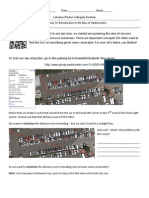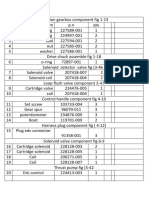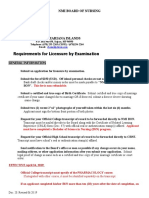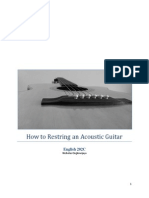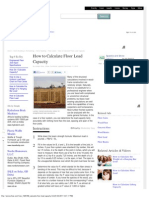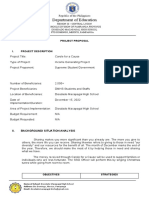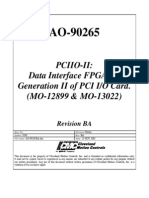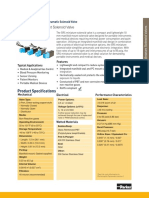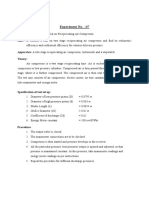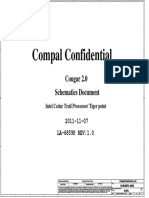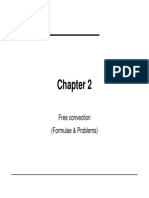Documente Academic
Documente Profesional
Documente Cultură
Introduction To Excel
Încărcat de
burger122230 evaluări0% au considerat acest document util (0 voturi)
30 vizualizări15 paginiIntro to excel
Titlu original
Introduction to Excel
Drepturi de autor
© © All Rights Reserved
Formate disponibile
PPTX, PDF, TXT sau citiți online pe Scribd
Partajați acest document
Partajați sau inserați document
Vi se pare util acest document?
Este necorespunzător acest conținut?
Raportați acest documentIntro to excel
Drepturi de autor:
© All Rights Reserved
Formate disponibile
Descărcați ca PPTX, PDF, TXT sau citiți online pe Scribd
0 evaluări0% au considerat acest document util (0 voturi)
30 vizualizări15 paginiIntroduction To Excel
Încărcat de
burger12223Intro to excel
Drepturi de autor:
© All Rights Reserved
Formate disponibile
Descărcați ca PPTX, PDF, TXT sau citiți online pe Scribd
Sunteți pe pagina 1din 15
INTRODUCTION TO EXCEL
Gerard Burnane 17757995
CONTENTS
What is excel?......................................................................2
Navigating Excel.3
Excel Taskbar...4
Workbooks in Excel.5
Entering Data6
Average and Sum Functions.7
Naming Groups and Individual cells..8
Graphs and Tables9
Hyperlinks.10
Changing colour of cells11
Errors .12
Conclusion..13
References .14
WHAT IS EXCEL?
Microsoft Excel is a electronic spreadsheet program that enables you to
enter and manipulate data. It allows you to use graphs, tables and
equations to calculate and analyse numerical data.
This is what excel looks like it is a spreadsheet with rows and columns
which you can enter data and information into.
NAVIGATING TO EXCEL
To navigate to excel you must go to the start
menu and in the Search All Programs and
search Excel
Start>Search Programs Excel>Excel
Start Button
Search All
Programs
Excel
EXCEL TASKBAR
The excel taskbar is where you will find things to assist you in representing
your data and making the spreadsheets look presentable. It is where you
can change font and font size, inserting tables and graphs and change
the page layout of your spreadsheet.
The Taskbar has many different tabs thats are useful in the creation of a
good spreadsheet. The Insert tab enables you to insert graphs, tables
and pictures. The Formulas tab gives you the different financial,
numerical and trigonometry formulas etc. This makes it much faster to input
data as the computer does the math for you.
Home ribbon
area
Tabs
WORKBOOKS IN EXCEL
A workbook contains a number of worksheets (max 255) that can you
can use to create multiple spreadsheets that compliment each
other, giving the different worksheets access to more information.
You can create and access the different spreadsheets by clicking
on the sheet name at bottom of the excel document
ENTERING DATA
To enter data in excel all you have to do is click the cell and type the
required information. Furthermore you merge a group a cells for a title or
heading. To merge cells highlight the desired cells then click the Merge &
centre button. This allows text to be typed in the centre of the newly formed
cell. Once you have merged the cell you can also change the orientation of
the text by right clicking the merged cell and pressing Format
cell>Alignment>Orientation and move the line to the angle you wish the
text to be. You can also edit text in the cell through the formula bar by
pressing the desired cell and making the desired change.
You can type
the desired
angle here
Formula Bar
Merge and
centre Button
AVERAGE AND SUM FUNCTIONS
In a spreadsheet you may need to average a group of given data this can be easily done with
the use of the function tool. This can be done by typing =Average(then click and drag the
amount of cells you want)in the cell, this will give you the average of the selected units.
E.g.
Moreover you also may need to add all the data in one column. This can be achieved using the
sum function. =sum(click and drag amount of cells you want)
NAMING GROUPS AND
INDIVIDUAL CELLS
Sometimes it is more for a group of cells to
have the same name so it is easier to
average or sum them together. For
example, on a sales spreadsheet buy
grouping ones employees sales numbers in
the same cells name would make it easier
to sum this employees numbers together.
To do this you must highlight the column
and in the name box change it to desired
thing.
This column could be the
sales figures for 1 employee
GRAPHS AND TABLES
In excel you can represent data in a number of ways. This can
include charts, tables and graphs. These different methods of
data representation help you understand the data and can
reveal relationships that are evident within the sample.
These tools can be accessed through "Insert>then clicking the
table/graph you want
HYPERLINKS
Hyperlinks are a very useful way of navigating internally in your
worksheets or externally to the internet. They can be created by
typing the desired name in the cell, right click on this cell and then
click hyperlink, this window should pop up.
You can also navigate to places in the same spreadsheet by using
the Places in the document tab.
You must type the address
you wish to navigate to
Just put the cell
number you wish
to navigate to
CHANGING THE COLOUR OF CELLS
To change the colour of a cell click on it and in the home ribbon
there is a paint bucket, click on this and it will allow you to
change the colour of the cell.
Paint Bucket
ERRORS
Some common errors include ##### which means there is not
enough room in the cell for what is being typed, #REF! which
the cell reference coordinate is not correct, #DIV/0 this is when
the formula tries to divide by zero and #NAME? is when the
Excel doesn't recognize the text in a given formula.
CONCLUSION
Excel is a great piece of software that enables you to display data
and information in a convenient and easy to follow format. This
guide should have equipped you with the tools you need to enter
data and manipulate it. This guide should help you understand all
the basics of excel and give you the tools you need to advance
and become a better user of excel.
REFERENCES
Author Title URL
Ted French (2009) How To enter Data in a
Spreadsheet.
http://spreadsheets.about.
com/od/excel101/ss/enter
_data_3.htm
Ted French (2009)
Excel Error Message Help http://spreadsheets.about.
com/od/excel101/tp/0909
16-excel-error-message-
hub.htm
S-ar putea să vă placă și
- Shoe Dog: A Memoir by the Creator of NikeDe la EverandShoe Dog: A Memoir by the Creator of NikeEvaluare: 4.5 din 5 stele4.5/5 (537)
- The Yellow House: A Memoir (2019 National Book Award Winner)De la EverandThe Yellow House: A Memoir (2019 National Book Award Winner)Evaluare: 4 din 5 stele4/5 (98)
- The Subtle Art of Not Giving a F*ck: A Counterintuitive Approach to Living a Good LifeDe la EverandThe Subtle Art of Not Giving a F*ck: A Counterintuitive Approach to Living a Good LifeEvaluare: 4 din 5 stele4/5 (5794)
- The Little Book of Hygge: Danish Secrets to Happy LivingDe la EverandThe Little Book of Hygge: Danish Secrets to Happy LivingEvaluare: 3.5 din 5 stele3.5/5 (400)
- Grit: The Power of Passion and PerseveranceDe la EverandGrit: The Power of Passion and PerseveranceEvaluare: 4 din 5 stele4/5 (588)
- Elon Musk: Tesla, SpaceX, and the Quest for a Fantastic FutureDe la EverandElon Musk: Tesla, SpaceX, and the Quest for a Fantastic FutureEvaluare: 4.5 din 5 stele4.5/5 (474)
- A Heartbreaking Work Of Staggering Genius: A Memoir Based on a True StoryDe la EverandA Heartbreaking Work Of Staggering Genius: A Memoir Based on a True StoryEvaluare: 3.5 din 5 stele3.5/5 (231)
- Hidden Figures: The American Dream and the Untold Story of the Black Women Mathematicians Who Helped Win the Space RaceDe la EverandHidden Figures: The American Dream and the Untold Story of the Black Women Mathematicians Who Helped Win the Space RaceEvaluare: 4 din 5 stele4/5 (895)
- Team of Rivals: The Political Genius of Abraham LincolnDe la EverandTeam of Rivals: The Political Genius of Abraham LincolnEvaluare: 4.5 din 5 stele4.5/5 (234)
- Never Split the Difference: Negotiating As If Your Life Depended On ItDe la EverandNever Split the Difference: Negotiating As If Your Life Depended On ItEvaluare: 4.5 din 5 stele4.5/5 (838)
- The Emperor of All Maladies: A Biography of CancerDe la EverandThe Emperor of All Maladies: A Biography of CancerEvaluare: 4.5 din 5 stele4.5/5 (271)
- Devil in the Grove: Thurgood Marshall, the Groveland Boys, and the Dawn of a New AmericaDe la EverandDevil in the Grove: Thurgood Marshall, the Groveland Boys, and the Dawn of a New AmericaEvaluare: 4.5 din 5 stele4.5/5 (266)
- On Fire: The (Burning) Case for a Green New DealDe la EverandOn Fire: The (Burning) Case for a Green New DealEvaluare: 4 din 5 stele4/5 (74)
- The Unwinding: An Inner History of the New AmericaDe la EverandThe Unwinding: An Inner History of the New AmericaEvaluare: 4 din 5 stele4/5 (45)
- The Hard Thing About Hard Things: Building a Business When There Are No Easy AnswersDe la EverandThe Hard Thing About Hard Things: Building a Business When There Are No Easy AnswersEvaluare: 4.5 din 5 stele4.5/5 (345)
- The World Is Flat 3.0: A Brief History of the Twenty-first CenturyDe la EverandThe World Is Flat 3.0: A Brief History of the Twenty-first CenturyEvaluare: 3.5 din 5 stele3.5/5 (2259)
- The Gifts of Imperfection: Let Go of Who You Think You're Supposed to Be and Embrace Who You AreDe la EverandThe Gifts of Imperfection: Let Go of Who You Think You're Supposed to Be and Embrace Who You AreEvaluare: 4 din 5 stele4/5 (1090)
- The Sympathizer: A Novel (Pulitzer Prize for Fiction)De la EverandThe Sympathizer: A Novel (Pulitzer Prize for Fiction)Evaluare: 4.5 din 5 stele4.5/5 (121)
- Her Body and Other Parties: StoriesDe la EverandHer Body and Other Parties: StoriesEvaluare: 4 din 5 stele4/5 (821)
- 2012-02-29 An Introduction To OptimizationDocument4 pagini2012-02-29 An Introduction To OptimizationSam ShahÎncă nu există evaluări
- Alexandria University Faculty of Engineering: Electromechanical Engineering Sheet 1 (Synchronous Machine)Document5 paginiAlexandria University Faculty of Engineering: Electromechanical Engineering Sheet 1 (Synchronous Machine)Mahmoud EltawabÎncă nu există evaluări
- Rotation Gearbox Component Fig 1Document2 paginiRotation Gearbox Component Fig 1Mohamed RashedÎncă nu există evaluări
- Java Lang OutOfMemoryError Handbook - PlumbrDocument28 paginiJava Lang OutOfMemoryError Handbook - PlumbrcuonglunÎncă nu există evaluări
- 20 and 21. Requirements For Licensure by Examination Nclex. Revised 06.20.19 1Document2 pagini20 and 21. Requirements For Licensure by Examination Nclex. Revised 06.20.19 1Glennah Marie Avenido RamosÎncă nu există evaluări
- UntitledDocument32 paginiUntitledAnimeFreak930901Încă nu există evaluări
- How To Restring An Acoustic Guitar Nicholas OngkowijayaDocument9 paginiHow To Restring An Acoustic Guitar Nicholas Ongkowijayaplebeius31Încă nu există evaluări
- d350 Taper Lock End Anchor Tech Data SheetDocument2 paginid350 Taper Lock End Anchor Tech Data SheetEdsantadÎncă nu există evaluări
- How To Calculate Floor Load CapacityDocument3 paginiHow To Calculate Floor Load CapacityNatarajan KrishnanÎncă nu există evaluări
- 2016 HSC Engineering StudiesDocument40 pagini2016 HSC Engineering StudiesR MathewÎncă nu există evaluări
- BC-5000&BC-5150 - Service Training Material - V1.0 - EN (REV)Document137 paginiBC-5000&BC-5150 - Service Training Material - V1.0 - EN (REV)iisputÎncă nu există evaluări
- DH Xvr4b16Document3 paginiDH Xvr4b16Jumar JumadiaoÎncă nu există evaluări
- 8 Candidate Quiz Buzzer Using 8051Document33 pagini8 Candidate Quiz Buzzer Using 8051prasadzeal0% (1)
- Project Proposal CarolingDocument7 paginiProject Proposal CarolingAmparo Daniel Einstein D.Încă nu există evaluări
- Ao-90265ba Pci CardDocument46 paginiAo-90265ba Pci CardFrancisco Javier PérezÎncă nu există evaluări
- Compressor Service ProcedureDocument22 paginiCompressor Service ProcedureFriget Rusianto100% (2)
- BB TariffDocument21 paginiBB TariffKarthikeyanÎncă nu există evaluări
- 10 MM Manifold Mount Solenoid Valve: Product SpecificationsDocument6 pagini10 MM Manifold Mount Solenoid Valve: Product Specificationshüseyin vururÎncă nu există evaluări
- ASSA ABLOY - Digital Cam LocksDocument12 paginiASSA ABLOY - Digital Cam LocksSales Project 2 VCPÎncă nu există evaluări
- 00 EET3196 Lecture - Tutorial Ouline Plan1Document6 pagini00 EET3196 Lecture - Tutorial Ouline Plan1mikeÎncă nu există evaluări
- Family Surveyed 2017 - TimberDocument26 paginiFamily Surveyed 2017 - TimberAlibasher Macalnas0% (1)
- Nexus 1262 & 1272 CatalogueDocument12 paginiNexus 1262 & 1272 CataloguenaveenÎncă nu există evaluări
- Java - Informatica Scenario Based Interview Questions (Convert Columns Into Rows)Document6 paginiJava - Informatica Scenario Based Interview Questions (Convert Columns Into Rows)Sri Kanth SriÎncă nu există evaluări
- Trial On CompresorDocument3 paginiTrial On CompresorA JÎncă nu există evaluări
- Studiu Privind Dezvoltarea Robotilor de Constructii Din JaponiaDocument4 paginiStudiu Privind Dezvoltarea Robotilor de Constructii Din JaponiaChelemen MaryaÎncă nu există evaluări
- Toshiba NB520 Compal LA-6859PDocument38 paginiToshiba NB520 Compal LA-6859Pash thonÎncă nu există evaluări
- Amplificador LA42102Document8 paginiAmplificador LA42102SilvestrePalaciosLópezÎncă nu există evaluări
- Blinx01's Ultimate DVD Subbing GuideDocument12 paginiBlinx01's Ultimate DVD Subbing GuideloscanÎncă nu există evaluări
- Free Convection (Formulae & Problems)Document15 paginiFree Convection (Formulae & Problems)ananth2012Încă nu există evaluări
- Kobelco 30SR Service ManualDocument6 paginiKobelco 30SR Service ManualG NEELAKANDANÎncă nu există evaluări