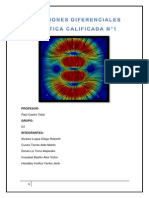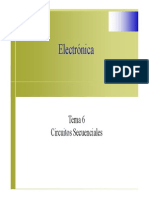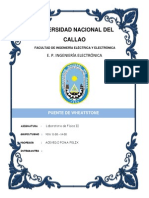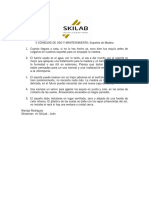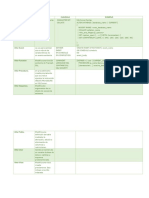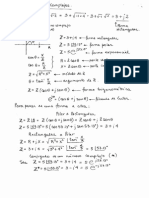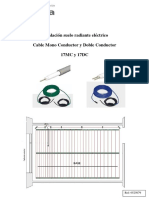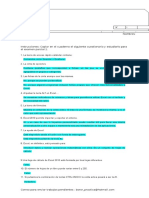Documente Academic
Documente Profesional
Documente Cultură
Proteus C01
Încărcat de
KatherineLlerenaCalderon0 evaluări0% au considerat acest document util (0 voturi)
9 vizualizări169 paginiTitlu original
PROTEUS_C01.ppt
Drepturi de autor
© © All Rights Reserved
Formate disponibile
PPT, PDF, TXT sau citiți online pe Scribd
Partajați acest document
Partajați sau inserați document
Vi se pare util acest document?
Este necorespunzător acest conținut?
Raportați acest documentDrepturi de autor:
© All Rights Reserved
Formate disponibile
Descărcați ca PPT, PDF, TXT sau citiți online pe Scribd
0 evaluări0% au considerat acest document util (0 voturi)
9 vizualizări169 paginiProteus C01
Încărcat de
KatherineLlerenaCalderonDrepturi de autor:
© All Rights Reserved
Formate disponibile
Descărcați ca PPT, PDF, TXT sau citiți online pe Scribd
Sunteți pe pagina 1din 169
CAPTULO I: ISIS de PROTEUS
Dibujo de esquemas y simulacin
Jos Luis Snchez Calero 2007
Las explicaciones estn basadas en la versin ISIS PROFESSIONAL (DEMO) 6.9 SP4
Introduccin a PROTEUS
PROTEUS es una aplicacin CAD, compuesto de
tres mdulos:
ISIS (Intelligent Schematic Input System): es el
mdulo de captura de esquemas.
VSM (Virtual System Modelling): es el mdulo
de simulacin, incluyendo PROSPICE.
ARES (Advanced Routing Modelling): es el
mdulo para la realizacin de circuitos impresos
(PCB).
(PROSPICE es la versin SPICE, incluida en PROTEUS, desarrollada en la universidad de Berkeley,
con extensiones para simulacin analgica y digital conjuntas y la animacin de circuitos.)
Introduccin a PROTEUS
Antes de adentrarnos en Proteus vamos a
conocer algunas de sus posibilidades
echando una ojeada rpida a algunos de los
muchos ejemplos que lleva el paquete.
Es importante que dediquis algn tiempo a
ojear todos los ejemplos. Son muy
didcticos y seguro que aprenderis de
ellos.
Visita rpida a ejemplos
Dentro de Proteus posicionaos en la carpeta
SAMPLES.
Abrid Animated Circuits > Basic07.DSN
Abrid Animated Circuits > Diode10.DSN
Abrid Animated Circuits > Indrel03.DSN
Abrid Animated Circuits > Lissajous.DSN
Abrid Animated Circuits > lm3914.DSN
Abrid Animated Circuits > Traffic.DSN
Abrid Animated Circuits > TTLClock.DSN
Visita rpida a ejemplos
Abrid COMPIM Demo > TERMECHO.DSN
Abrid GNU Chess > GNUCHESS.DSN
Abrid HC11LCD > hc11demo.DSN
Abrid Motor Examples > HC11PWM.DSN
Abrid Motor Examples > HSERVO.DSN
Abrid Motor Examples > PICSTEPR.DSN
Abrid Motor Examples > SERVO.DSN
Abrid PIC Calculator > PICCALC.DSN
Abrid PICC18 Chess > PicChess.DSN
Visita rpida a ejemplos
Abrid Simulation > 393_154.DSN
Abrid Simulation > Crystal.DSN
Abrid Simulation > Fourier.DSN
Abrid Simulation > Poweramp.DSN
Abrid Simulation > Transfer.DSN
Abrid Space Invaders > Invaders.DSN
Introduccin a ISIS
El mdulo ISIS es un programa que nos permite
dibujar, sobre un rea de trabajo, un circuito que
posteriormente podremos simular.
En la manipulacin del software casi siempre
existirn varias opciones para un mismo fin.
Normalmente podremos optar por seguir un men,
acceder a un icono o trabajar con el teclado. Aqu
concederemos preferencia a la opcin ms rpida
y ms cmoda, que suele ser casi siempre el
olvidado teclado.
rea de trabajo
Barra de ttulo
Barra de mens
Barra de
herramientas
Barra de herramientas,
colocada en vertical
Barra de
herramientas
Barra de
herramientas
Zona de
trabajo
Ventana de
componentes
Ventana de
vista
completa
Barra de estado
Barra de ttulo
Situada en la parte superior de la pantalla,
en ella se muestra el icono del programa, el
nombre del fichero abierto (p20), la leyenda
ISIS Professional (Demo) y, en ocasiones,
mensajes de que el programa ha entrado en
un modo particular de funcionamiento (por
ejemplo, Animating, cuando se simula).
Mens
Permite el acceso a la mayor parte de
opciones del programa; sin embargo algunas
slo estn disponibles en los iconos de las
barras de herramientas.
Opcin de
teclado
Herramientas
Son varias y se pueden colocar el cualquier
parte de la pantalla
Barra de
componentes y
dibujo
Barra de
ficheros
Barra de visionado
Barra de
control de
simulacin
Barra para giros
y reflejos
Opciones
varias
rea de trabajo
Tiene este aspecto y es donde realizaremos
nuestros circuitos.
Centro geomtrico.
No se imprime
Circuito a montar
Vamos a comenzar las explicaciones
directamente con un ejemplo. Se trata de ir
paso a paso hasta conseguir el circuito de la
figura.
Resolucin de pantalla
Antes de iniciar el esquema convendr fijar
la resolucin de la pantalla en 1024 x 768
pixeles.
Resoluciones menores harn que algunas
ventanas no quepan en pantalla, y es
ingrato trabajar as.
Botn de componentes
Tras abrir PROTEUS, lo primero que
necesitamos es extraer los componentes que
se van a utilizar en el circuito, para lo que
debemos utilizar la barra de herramientas de
componentes.
En esta barra
Pincharemos aqu
Y quedar
realzado as
Libreras de dispositivos
Para acceder a las libreras de dispositivos
hay que pulsar P. (Tambin pinchando en el
botn P de la ventana de dispositivos.)
Pinchando aqu se abren
las libreras de
componentes
Ventana de libreras
Zona de
resultado
s
Vista
previa
Patillaje
para PCB
Fabricantes
Subcategora
Categoras
ordenadas
alfabticamente
Palabra para bsqueda
automtica
Categoras
La puerta and que necesitamos la podemos
encontrar en 4 categoras:
Familias reales
CMOS de la
serie 4000
Familias reales TTL
y CMOS de alta
velocidad
Modelos para
simulacin
Modelos para
simulacin
Modelos reales
ECL
Elegiremos esta categora
Subcategoras
Para seleccionar la categora Simulator
Primitives, pincharemos sobre ella.
Y para reducir la bsqueda, pincharemos en
la ventana de Sub-category, en Gates.
Pinchad aqu para
resaltar en azul
Pinchad aqu para
seleccionar
nicamente puertas
Resultados
Tras las acciones anteriores vemos que se
nos ofrecen 6 resultados.
Pinchad en la funcin AND y quedar
resaltada.
Pinchad aqu
para destacar la
funcin elegida
Informacin de Resultados
En la ventana de resultados tenemos el
nombre del dispositivo, la librera en la que
se encuentra y su descripcin.
Nombre del
dispositivo
Librera del
dispositivo
Descripcin del
dispositivo
Vista Previa
En la ventana de vista previa
observaremos la funcin
elegida.
Aqu vemos que al smbolo
lgico lo acompaa la leyenda
Digital Primitive [AND-2]. Esto
significa que el modelo podr
simularse sin problemas.
Puede simularse
Modelo NO SIMULABLE
El modelo de la figura slo
sirve para esquema, pero no
es simulable.
MUCHA ATENCIN A ESTO.
No puede simularse
Ventana de patillaje
En la esquina inferior derecha de la ventana
de libreras observamos la ventana que nos
ofrece el encapsulado del componente
seleccionado, para el diseo del circuito
impreso (PCB).
En este caso, como hemos
elegido un elemento de
simulacin no real, nos dice que
no tiene encapsulado.
Extraccin de componente
Si en la ventana de resultados pinchamos dos
veces sobre la funcin AND, sta saldr a la
ventana de dispositivos.
Pinchamos dos
veces
Queda extrada
en la ventana
de dispositivos
Ventana de dispositivos
El componente extrado se ve as
en la ventana de dispositivos.
Ventana de
dispositivos
Vista Completa
Una vez hemos extrado el componente, si
pinchamos sobre l en la ventana de
dispositivos aparecer su smbolo en la
ventana de Vista Completa.
Insercin de componente
Si ahora pinchamos en el rea de trabajo, el
componente seleccionado en ventana de
dispositivos quedar insertado.
Seleccin de componente
Para seleccionar un elemento del circuito hay
que pinchar sobre l con botn derecho. Esto
lo resaltar en rojo.
Se ha pinchado con
botn derecho
Deseleccin de componente
Para deseleccionar un elemento
seleccionado de un circuito, hay que pinchar
con botn derecho en cualquier zona libre del
rea de trabajo.
Inmediatamente, el objeto recobrar su color
normal.
Se ha pinchado aqu
para deseleccionar
Borrado de componente
Para borrar un elemento circuital hay que
hacer doble clic sobre l con el botn
derecho.
El primer clic lo selecciona y resalta en rojo;
el segundo lo borra.
Borrad la puerta and insertada anteriormente,
y dejad el rea de trabajo limpia.
Retroceder
Hasta habituarse a ISIS ser muy normal que
se produzcan borrados accidentales.
Para recuperar lo perdido hay tres opciones:
Utilizar el men pinchando en
Utilizar el icono
O lo ms cmodo y rpido, que es pulsando
Ctrl + Z.
ISIS permite gran cantidad de pasos atrs.
Previo a insercin
Antes de insertar un elemento debemos
fijarnos en la posicin en la que saldr ese
elemento al esquema.
Seleccionad, de nuevo, la puerta and en la
ventana de dispositivo y observad su posicin
en la ventana de vista completa.
Fijaos que la puerta mira hacia
la derecha. Es posible cambiar
su orientacin antes de salir a
escena.
Girar antes de insertar
Mediante las herramientas de la figura, es
posible girar antes de salir al esquema.
Pinchar para giro
horario
Pinchar para giro
antihorario
Lectura de grados a
girar
Giro horario antes de insertar
As se ve la puerta en la ventana de
vista completa, y con esa
orientacin se insertar en el
esquema
As se ve el ngulo
girado
Se ha
pinchado
aqu
Partimos con la
puerta en esta
posicin
Giro antihorario antes de insertar
As se ve la puerta en la ventana de
vista completa, y con esa
orientacin se insertar en el
esquema
As se ve el ngulo
girado
Se ha
pinchado
aqu
Partimos con la
puerta en esta
posicin
Reflejo antes de insertar
Para conseguir reflejos debemos utilizar las
herramientas de la figura.
Pincha aqu para
reflejar
horizontalmente
Pincha aqu para
reflejar
verticalmente
Reflejo horizontal antes de insertar
Partimos con la
puerta en esta
posicin
Se pincha aqu
As queda tras el
reflejo horizontal
El botn permanece hundido como
muestra de que el elemento ha
sido reflejado horizontalmente
Reflejo vertical antes de insertar
Partimos con la
puerta en esta
posicin
Se pincha aqu
As queda tras el
reflejo vertical
El botn permanece hundido como
muestra de que el elemento ha
sido reflejado verticalmente
Resumen previo a insercin
La herramienta de girar o reflejar antes de
sacar el componente es til si deseamos
insertar varios elementos con la misma
orientacin.
Despus de insercin
Las mismas operaciones de rotacin o reflejo
se pueden realizar tras haber insertado el
componente en el rea de trabajo.
Dejad la puerta sin giro ni reflejo e insertadla
en al esquema.
As debe salir
As debe aparecer
en el esquema
Giro despus de insercin
Seleccionad el elemento en el rea de
trabajo: quedar realzado en rojo
As queda el
elemento
seleccionad
o
Tambin se ponen en
rojo las herramientas
de giro-reflejo
Giro despus de insercin
Realizad las operaciones marcadas.
As queda el
elemento
tras el giro
antihorario
Pinchamos para giro
antihorario
Reflejo despus de insercin
Al igual que para el giro, para reflejar
despus de insertado hay que seleccionar el
elemento y despus actuar sobre el botn
correspondiente.
As queda el
elemento
tras el reflejo
As est la puerta
inicialmente
Pinchamos en el
botn del reflejo
deseado
El botn
permanece
hundido
Mover componente
Para mover un componente por el rea de
trabajo, primero hay que seleccionarlo,
despus se pincha con botn principal
(izquierdo) y, sin soltar, se arrastra al punto
deseado.
Ms adelante comprobaremos que al
arrastrar un componente conectado a otro se
arrastran tambin las conexiones.
Dejad una puerta and en el esquema.
Por qu Salvar el trabajo
Es muy importante, y os ahorrar muchas subidas
de adrenalina, que os acostumbris a guardar el
trabajo muy a menudo.
Habis de saber que el cerebrito del ordenador,
para trabajar ms rpido, tiene en memoria los
datos que estis manipulando. Pero la memoria,
que es mucho ms rpida que el disco, es voltil.
Lo que quiere decir que si falta alimentacin se
pierden los datos.
El disco, que aunque ms lento que la memoria es
ms seguro, no posee la caracterstica de la
volatilidad (all se graban magnticamente los
datos). Cuando guardis un fichero, la CPU lo mete
en disco.
Salvar trabajo por primera vez
La primera vez que salvis el trabajo tenis
que decirle dnde se salva y con qu
nombre.
Para ello abrs el men File y seleccionis
Save Design As
Bsqueda o creacin de carpeta
En la ventana emergente buscis (o creis)
una carpeta apropiada. Yo he creado, donde
estn todas las carpetas de PROTEUS, una
con el nombre de Circuitos.
Carpeta creada
para ejemplos
Asignacin de nombre
En la casilla inferior tecleis el nombre y
PROTEUS ya le asigna la extensin DSN.
Nombre asignado
Salvar posteriormente
Una vez salvado por primera vez un circuito,
para guardarlo repetidamente con el mismo
nombre la operacin es tan sencilla como
pulsar la tecla S.
Esto lo podis comprobar abriendo el men
File.
Opcin de teclado
para salvar un
circuito con el
mismo nombre
Manipulacin elementos
Los elementos insertados llevan leyendas
anexas que, la mayora de las veces, son
molestas y conviene quitarlas.
Pero va a ser ms cmodo, a la hora de
retoques, ampliar la vista del elemento.
Opciones de visualizacin
Para modificar la visualizacin de cualquier
elemento del esquema podemos recurrir a
tres opciones:
Con la barra de herramientas.
Con la ventana de Vista Completa.
Con el teclado.
Visualizacin con herramientas
La barra de herramientas de la figura es la
empleada para modificar la visualizacin.
Aumento
manteniendo el
centro geomtrico
del rea de trabajo
Disminucin
manteniendo el
centro geomtrico
del rea de trabajo
Acercar con icono
Ejemplo de aumento, manteniendo el centro
geomtrico, conseguido con el icono .
Tras pulsar el icono, se
acerca pero se mantiene el
centro geomtrico
Pantalla completa inicial
Alejar con icono
A cada pulsacin del icono se produce
un alejamiento, mantenindose el centro
geomtrico del rea de trabajo.
Acercar con Ventana
Para acercar una imagen podemos utilizar
la ventana de vista completa, de la
siguiente manera:
Pulsando Shift dibujamos un rectngulo,
dentro de la ventana de vista completa, que
abarque el rea a cubrir.
Rectngulo dibujado
con el botn principal,
manteniendo pulsada la
tecla Shift
Acercar con Ventana
Acercamiento conseguido:
El centro de la
ampliacin es el
centro del
rectngulo verde
Alejar con Ventana
Obviamente, para conseguir un alejamiento
mediante la ventana de vista completa
habr que dibujar un rectngulo mayor,
dentro de la ventana.
Acercar con teclado
Tal vez la opcin ms interesante para
acercar un objeto sea la de teclado:
Se coloca el cursor en el punto del esquema
que deseamos como centro de ampliacin.
Se pulsa F6.
Sucesivas pulsaciones de F6 irn
produciendo ampliaciones sobre la vista
actual.
Acercar con teclado
Se pone el cursor
en el centro
deseado
Sucesivas pulsaciones de
F6 provocan acercamiento
con centro en cursor
Alejar con teclado
Igual que para acercar pero pulsando F7.
Ampliacin de rea
Para ampliar una zona concreta se utilizar
el icono
Al pincharlo, el cursor se transforma en un
rectngulo con cruz central, con la que
deberemos dibujar el rea deseada para
ampliar.
Vista completa
Tras hacer ampliaciones ser necesario
volver a obtener la vista completa del
esquema.
Para ello hay dos soluciones:
La primera es pinchando en el icono
La segunda, y ms cmoda, el pulsar F8.
Desplazamiento con icono
Una forma de desplazarse por el esquema
es utilizar el icono .
Al pincharlo, el cursor se transforma, y
ahora podemos pinchar sobre el punto del
rea de trabajo que deseamos tener como
nuevo centro (cambiando el centro se
produce un desplazamiento).
Desplazamiento con ventana
Otra forma de variar el centro de visin es
pinchar sobre el punto deseado en la
ventana de vista completa.
Cursor antes de pinchar
con l
Tras pinchar, el rectngulo
verde muestra el centro de
visin
Aspecto del rea de trabajo tras el
desplazamiento
Desplazamiento con teclado
La forma ms eficaz de desplazar por el
esquema es mediante la accin del teclado
y ratn.
Pulsamos, y mantenemos, la tecla Shift.
Ahora, con el cursor del ratn golpeamos
el lateral del rea de trabajo hacia donde
deseamos el desplazamiento.
Practicad esta opcin que es la ms
cmoda, rpida y eficaz.
Lmites del desplazamiento
Los lmites para desplazarse son los
extremos del rea de trabajo.
Por eso, si no existe una imagen ampliada
no ser posible el desplazamiento mediante
golpeo de cursor.
Preparacin para edicin
Para editar el elemento lo primero que
haremos es un zum sobre l para trabajar
ms cmodamente.
Ampliad la puerta and para una visin
cmoda.
Edicin de componente
Seleccionad el componente.
Puerta and
seleccionada
Referencia
Valor
Texto descriptivo
Si no se escribe ningn texto en la casilla
correspondiente, aunque en el esquema aparezca
<TEXT> no se imprimir
Ventana de edicin
Una vez seleccionado el componente, lo
pinchamos con botn primario. Aparece la
ventana de edicin.
Casilla para la
referencia
Activando esta casilla
se oculta la referencia
Activando esta casilla
se oculta el valor
Aqu se puede
escribir el texto
descriptivo
Activando esta casilla se visualizan
las propiedades como texto
descriptivo
Modificacin de datos de edicin
Vamos a ocultar el valor y vamos a hacer
que desaparezca el <TEXT>, que aunque no
se imprime, es bastante molesto en el
esquema.
Ocultacin de parmetros
Programaremos la ventana de edicin como
en la figura.
Esa marca ocultar
el valor
Aqu escribiremos espacio en blanco para
que el campo <TEXT> aparezca blanco
Resultado de ocultacin
As quedar la puerta con las parmetros
Valor y Texto ocultos.
Solamente aparece la
referencia
Ocultacin de parmetros
Otra forma de ocultar <TEXT> es:
Clic secundario para
seleccionar
Clic primario para
editar el texto
Ocultacin de parmetros
Pinchar en la pestaa
Style
Ocultacin de parmetros
Desmarcar estas dos
casillas
Resultado
Mover parmetro
Vamos a colocar la referencia dentro de la
puerta.
Para ello seleccionaremos el componente.
Una vez en rojo, pinchamos sobre la
referencia U1 y la arrastramos al lugar
deseado.
Quedar as:
Ajuste de rejilla por men
Pero en nuestro afn de perfeccin resulta
que no nos gusta la ubicacin que toma la
referencia porque los pasos son grandes.
Ajustamos la rejilla. Y para ello tenemos dos
opciones: men o teclado.
Aqu se ve la marca por defecto,
que est puesta en 100
milsimas (pulgada)
Pinchamos aqu para seleccionar
50 milsimas de pulgada
Ajuste de rejilla por teclado
Si nos fijamos en la figura anterior veremos
que para reducir a 50 m tambin se puede
pulsar F2. Esta es la opcin que conviene
utilizar.
Aspecto con rejilla de 50 m.
Ajuste de rejilla por teclado
Con un paso ms pequeo podemos mover
con mayor precisin cualquier parmetro.
Movamos la referencia ahora.
Si precisamos un menor paso
podemos pulsar Ctrl + F1,
que nos reducir a 10 m.
Ocultar rejilla
Si queremos ocultar la rejilla tenemos la
opcin del icono , o la accin ms rpida
de pulsar la tecla G. A cada pulsacin, bien
de icono o bien de tecla, la rejilla se ocultar
o se mostrar.
Extraccin del resto de puertas
Borremos la puerta que hemos estado
manipulando.
Repitamos los pasos desde la hoja 11 a la
21, para sacar todas las funciones lgicas a
la ventana de dispositivos, que quedar as:
Funciones lgicas
ordenadas
alfabticamente por
ISIS
Consideraciones previas a insercin
Si os fijis en la hoja 9, el circuito a montar no
muestra ningn parmetro en las puertas, y
existen funciones repetidas en el esquema.
Esto significa que si insertamos las puertas
directamente desde la ventana de
dispositivos, posteriormente nos tocar
ocultar sus parmetros una a una.
Para evitar esto, vamos a insertar solamente
una funcin de cada tipo. Hagmoslo.
Insercin provisional
De momento, los elementos lgicos del
esquema estarn as:
Practicad con el zum para trabajar bien.
Borrado de parmetros
Segn lo explicado, editad una a una las
funciones y ocultad todos sus datos. Debe de
quedar as:
Limpiar rea de trabajo
Ocurre a veces, que al realizar ciertas
manipulaciones en los componentes del
circuito quedan manchas o restos de dibujo
sobre el rea de trabajo.
Estas manchas se eliminan pinchando en el
icono de limpieza de pantalla.
Copiar componente
Para aadir elementos que ya estn en
esquema debidamente configurados
emplearemos las herramientas de copiado.
Para copiar se emplea el icono
Pinchemos con botn derecho sobre el
inversor para seleccionarlo.
Ahora pinchemos sobre el icono de copiado.
Copiar componente
Aparecer el cursor con un rectngulo rosa
conteniendo la copia.
Pinchad con primario en el lugar deseado y
quedar fijada la copia, aunque tenemos la
posibilidad de seguir copiando.
Para anular el copiado pincharemos con
secundario sobre el esquema.
Copiar componente
El resultado de la copia es que tenemos dos
inversores idnticos y con los parmetros
ocultos.
Realizad la misma operacin con el resto de
funciones repetidas.
Si tenis dos o ms elementos
seleccionados y pinchis el
icono de copia, os copiar los
dos, tal y como estn en el
esquema.
Circuito provisional
El circuito de funciones lgicas est as:
Mover un componente
Para desplazar un componente de su
ubicacin hay que seleccionarlo primero.
Luego se pincha con primario y se arrastra a
la posicin deseada.
Otra opcin menos interesante es pinchar,
cuando el componente est seleccionado,
sobre el icono de mover .
Mover un componente
Esto produce que aparezca el cursor con un
rectngulo rosa en el que se incluye el
componente a mover.
Cuando pinchemos con primario en el punto
a ubicar el componente, ste quedar fijado y
el rectngulo cambia a verde.
Mover un componente
Para cancelar la operacin basta con pinchar
con secundario en cualquier punto del
esquema.
Y lo mismo para borrar el rectngulo verde.
Seleccionar bloque
Para seleccionar varios componentes
(bloque) disponemos de dos opciones:
De la forma habitual, pinchando con secundario
sobre los elementos uno a uno.
Dibujando con secundario un rectngulo que
rodee todos los elementos a seleccionar.
Probadlo.
Mover bloque
Una vez seleccionado el conjunto de
elementos que conforman el bloque,
pincharemos en el icono de mover .
Al llegar a la ubicacin deseada pinchis con
botn principal.
Copiar bloque
Una vez seleccionado el conjunto de
elementos que conforman el bloque
pincharemos en el icono de copiar .
Al llegar a la ubicacin deseada pinchis con
botn principal.
Para finalizar o cancelar hay que pinchar con
secundario. Tambin para borrar el
rectngulo verde que queda tras la copia.
Girar bloque
Para girar un bloque se emplea el icono .
Una vez seleccionado el bloque, y tras
pinchar en este icono, aparece la ventana en
la que debemos escribir el ngulo a girar, que
debe ser mltiplo de 90.
Tras aceptar, el cursor se transforma e un
arco. Pinchando con l se produce el giro.
Escribid aqu el
ngulo mltiplo de
90
Reflejar bloque
Con el mismo icono del giro se produce el
reflejo.
Una vez tengamos la ventana, activad una
casilla u otra, y pinchad con el cursor que
aparecer tras aceptar esta ventana
Activad aqu para
reflejo horizontal
Activad aqu para
reflejo vertical
Borrar bloque
Para borrar un bloque, despus de
seleccionarlo pulsar Del.
Tambin se puede pinchar el icono
cuando est seleccionado el bloque.
Recordad que para volver atrs hay que
pulsar Ctrl + Z.
Colocacin de puertas
Practicad todo lo explicado y colocad las
puertas como en la figura.
Pulsad S muy a menudo para ir salvando.
Localizacin de resistores
Para localizar los resistores tendremos que
abrir las libreras: pulsamos P.
Pinchamos en esta
categora
Existen una gran variedad
de resistores. Como slo
nos interesa la simulacin,
y no el PCB, elegimos ste.
Seleccin de resistores
Pinchamos sobre el nico elemento genrico
que se nos ofrece en resultados.
Pinchamos sobre
el dispositivo
Nos aseguramos
de que el modelo
es simulable
Extraccin de resistores
Hacemos doble clic sobre el resistor de la
ventana de resultados y nos aseguramos que
queda fijado en la ventana de dispositivos.
Doble clic aqu
Nos aseguramos aqu de la
correcta extraccin
Insercin de resistores
Al igual que hicimos con las funciones
lgicas, insertad en el rea de trabajo un
resistor. Observad que sale con el valor de
10K por defecto. Ahora cambiamos este
valor.
Seleccionadlo en el rea de trabajo y, cuando
est en rojo, pinchis sobre l con el botn
primario para su edicin.
Cambio en resistores
En la ventana de edicin escribimos el valor
de 330 y ocultamos lo no deseado.
Aqu escribimos
un espacio
Aqu escribimos
el valor en
ohmios
Aqu ocultamos
la referencia
Resistor resultante
As nos quedar el resistor modificado.
Mover valor
Para desplazar el valor a la parte superior
hay que seleccionar el resistor. Cuando est
en rojo se pincha con primario sobre la cifra y
se arrastra a la posicin deseada.
Convendr tener una vista ampliada del
resistor, y posiblemente haya que disminuir el
paso de rejilla (pulsando F2 pasa a 50 m).
Si cambiis el paso, no os olvidis luego de
pulsar F3 para volverlo a 100 m.
Aspecto final de resistor
Tras la ltima modificacin el resistor
quedar as:
Ahora proceded a copiar el resistor para
obtener dos iguales.
Colocadlos ya en su posicin.
Circuito resultante
Ya vamos as:
Entre componentes hay que dejar un paso de
rejilla como mnimo, si no hay bifurcacin.
Hemos dejado dos pasos
de rejilla
Localizacin de conmutadores
Abrimos las libreras y elegimos:
Se pincha en esta
categora
Se elige esta
subcategora
Un posible conmutador
Miramos la ventana de resultados.
ste puede valer
Nos aseguramos
que es simulable
Otro posible conmutador
Miramos la ventana de resultados.
ste tambin puede
valer
Nos aseguramos
que es simulable
Eleccin de conmutador
Nos decidimos por ste.
Doble clic aqu
Nos aseguramos que
se produce la
extraccin en la
ventana de dispositivo
Indicadores
Abrimos las libreras y elegimos:
Generador
Abrimos las libreras y elegimos:
Red resistiva SIL
Abrimos las libreras y elegimos:
Ventana de dispositivos
Ya tenemos todos los componentes extrados
desde sus libreras hasta la ventana de
dispositivos.
ISIS los ordena alfabticamente.
Insercin completa
Insertad todos los componentes que faltan,
los editis para modificar sus caractersticas
y los colocis adecuadamente.
Pulsad S para salvar.
Circuito resultante
As llevamos el circuito:
Retoque a valor
Como el valor del generador tiene un
tamao muy pequeo, vamos a practicar un
poco aumentando el tipo.
Seleccionad el generador y pinchad con
primario en los 5V para su edicin.
Aparecer la ventana de edicin de
etiquetas.
Retoque a valor
En la ventana de edicin realizamos las
siguientes acciones:
Pinchamos sobre
la pestaa Style
Retoque a valor
En Style programamos:
Desactivamos la
casilla
Escribimos el
tamao deseado
Aspecto final del generador
Comparacin de tamaos:
ANTES
DESPUS
SALVAR CIRCUITO
Pulsamos S para salvar el circuito.
Herramientas de terminales
En nuestro circuito nos falta conectar
los terminales de masa, que sern las
conexiones al negativo del generador.
Los obtendremos del cajn de
terminales, que se muestra en la figura.
Pinchad sobre l para acceder a todos
los terminales posibles.
Ventana deTerminales
Una vez abierto el cajn de terminales, el
cuadro que se nos ofrece es
Terminal de masa (Ground)
Seleccionar GROUND.
Aparecer el smbolo que se
ve en la ventana de vista total.
Insertamos las cuatro masas
que necesitamos.
Requisitos de cableado
Para una correcta conexin entre
componentes debe existir entre stos, al
menos, un paso de rejilla.
Si entre dos componentes existiese una
bifurcacin, el paso de rejilla debe ser
mnimo 2.
Esto se resume en lo siguiente:
No pueden unirse dos componentes
directamente: debe existir un cable de unin.
Y para poner un cable es necesario, al menos,
un paso de rejilla.
Cableado automtico
Seleccionad cualquier herramienta menos la
edicin instantnea.
Llevamos el cursor a una de las patillas a
unir.
Cuando el cursor se transforme en una cruz
pinchamos sobre la patilla.
sta NO
Finalizacin de unin
En el punto pinchado nace una
lnea rosa que indicar operacin
de cableado.
Llevamos el cursor a la otra patilla
a unir y, cuando se transforme en
cruz, pinchamos. La unin queda
efectuada.
Al pinchar en
origen nace la
lnea rosa
Pinchamos en
destino
Unin realizada de
forma automtica por
ISIS
Cancelar cableado
Si antes de finalizar la unin de dos puntos
nos arrepentimos y decidimos cancelar la
operacin, cuando vamos arrastrando la
lnea rosa bastar un clic secundario, en
cualquier parte del esquema, para que el
cableado se cancele.
Cableado manual
Podemos llevar el trazado del cable de forma
manual, desde inicio hasta el final.
Para ello iniciamos como en el modo
automtico.
Una vez emerja la lnea rosa, vamos
pinchando por los puntos del esquema
donde deseamos un cambio de direccin,
hasta llegar al destino.
Si pulsamos Ctrl, tras iniciado el cableado,
podemos cablear con distintos ngulos.
Borrar una conexin
Para borrar una conexin procederemos al
igual que con los dispositivos: doble clic
secundario sobre ella.
Recordad: Ctrl + Z para retroceder.
Mover una conexin
Clic secundario sobre ella para seleccin.
Pinchamos con primario sobre el lado a
desplazar y, sin soltar, arrastramos a la
nueva posicin.
Tambin es posible pinchar y arrastrar una
esquina.
Mover una bifurcacin
Para mover una bifurcacin hay que
seleccionar el nodo de la bifurcacin y
arrastrar el mismo nodo.
Primero clic secundario
sobre el nodo
Despus se pincha y
arrastra el nodo
Cableando nuestro circuito
Con lo aprendido, realizar las conexiones
apropiadas para dejar el esquema como en la
figura.
Ayuda de conexin
Cuando tengamos que trazar un cable cuya
trayectoria transcurre paralela a un trazado
anterior, y de la misma longitud, ISIS nos
ofrece la ventaja de realizar las conexiones
mediante doble clic.
Recordad esto, que ser muy de agradecer
en cableados de buses, displays, etc.
Vemoslo en nuestro ejemplo.
Ayuda de conexin
Trazad la unin de la figura.
Tenamos ya
trazada esta unin
Trazamos la unin del interruptor B.
Tomamos como origen del cable el
interruptor, y finalizamos en el cable
ya existente
Pinchamos aqu
para iniciar el
cable
Finalizamos aqu
Ayuda de conexin
Para realizar la conexin del interruptor C
bastar con doble clic en la patilla de ste.
(Porque el cable de C es paralelo y de la
misma longitud que el trazado anteriormente
en B.)
Doble clic aqu para
unir C con positivo
del generador
Finalizando doble clic
Completad las conexiones que se muestran
en la figura, aprovechando el doble clic.
Una de estas dos
puede unirse con
doble clic
Una de estas dos
puede unirse con
doble clic
Finalizando conexiones
Terminad las conexiones hasta dejar el
circuito como en la figura.
Texto
Ya slo queda etiquetar los puntos
numricos del circuito, que puedan servirnos
de referencia.
Para insertar una etiqueta en el
circuito emplearemos la
herramienta de texto.
Herramienta
Texto
Escribir Texto
Ahora, con la herramienta Texto
seleccionada, pincharemos en el punto del
esquema donde deseamos la insercin.
Pinchamos donde
marca el cursor
Ventana Texto
Aparece la ventana de texto.
Aqu
escribimos el
texto deseado
Las alineaciones y
justificaciones por
defecto nos sirven
Tamao y tipo de texto
Cambiamos el tamao.
Aqu
escribimos la
cantidad
deseada
Desmarcamos
la casilla
Pinchamos la
pestaa Style
Completando textos
Para colocar el resto de identificaciones
podramos hacerlo segn lo explicado. Pero
eso nos llevara la labor tediosa de cambiar
tamao en todas y cada una de las
inscripciones (hasta que aprendamos a a
cambiar el valor por defecto).
Copiando textos
Podemos evitar esta faena si recurrimos a la
opcin ya estudiada de seleccionar y copiar.
Esto provocar que todas las copias lleven el
mismo nmero, pero luego cambiamos ste.
Ser menos trabajo que cambiar el tamao
en cada uno de ellos.
Pinchad secundario en el nmero 1 para
seleccionarlo.
Copiando textos
Pinchad herramienta de copiado , e id
insertando copias en todos los puntos
deseados.
Finalizando textos
Ahora editamos cada uno de los nmeros a
modificar y le cambiamos el valor.
Circuito final
Ya tenemos el circuito finalizado.
Salvad circuito
Os recuerdo que salvis el circuito.
Manipulacin sin simular
Hay elementos que pueden funcionar sin
necesidad de arrancar la simulacin. Es el
caso de los interruptores.
Podis cambiar el estado de los interruptores
pinchando sobre su palanca, o pinchando
sobre las marcas + - que lo acompaan.
Pinchar la
palanca para
cambio
Pinchar las
marcas para
cambio
Preparando la simulacin
Aqu tenemos un claro ejemplo
de simulacin animada tipo
VSM. En este circuito todo son
resultados lgicos y lo que van
a mostrarse son animaciones.
Para preparar el resultado de
stas seleccionemos System >
Set Animation Options Se
desplegar la ventana de la
pgina siguiente
Caractersticas de simulacin
En esta ventana dejaremos todas las
opciones por defecto pero activaremos la
casilla que indica Mostrar el estado lgico
de las patillas
Pinchamos en
esta casilla
Arrancar simulacin
Ahora ya slo falta arrancar la simulacin.
Para ello pincharemos en la herramienta
Circuito en simulacin
Cambiad los interruptores y observad la
tabla de la verdad.
Detalles de simulacin
Observad la barra de estado en simulacin.
Nunca debe quedar la ocupacin de la CPU
al 100 %. Si esto se diese, el circuito no se
simulara y ocurriran errores.
Niveles lgicos por color de cables
La opcin ms interesante para ver el
estado lgico en los distintos puntos del
circuito es la explicada. No obstante
tenemos otras posibilidades, como la de ver
el color de los cables (opcin de la figura).
Resultado de simulacin
Se pueden programar los colores de los distintos
niveles lgicos, pero eso se ver ms adelante.
Solamente se colorean los cables de entrada y
salida; en los centrales se colorea el nodo.
Varias intensidades de luz
Otro detalle de PROTEUS es el de disponer
de varios niveles de luz para sus
indicadores. En concreto tenemos tres
iluminaciones distintas para leds.
Para comprobar este detalle vamos a poner
dos resistencias de distinto valor para los
dos leds del circuito.
Varias intensidades de luz
Pondremos la resistencia superior de 500 W
y la inferior de 100 W.
Cerrad el interruptor A.
Arrancad la simulacin.
Devolved el valor de
330 a las resistencias.
Sentido de corrientes
Tambin podemos visualizar el sentido de
las corrientes por medio de flechas en los
cables (opcin de la figura).
Sentido de corrientes
Aspecto del circuito.
Mezclar opciones
O podemos mezclar opciones, como en la
figura.
Resultado de simulacin
Aspecto del circuito.
Ejercicio 1
Disead y simulad el circuito de la figura.
Ejercicio 2
Disead y simulad el circuito de la figura.
FINAL
En el prximo captulo se estudia el anlisis
grfico, muy til en circuitos analgicos.
Jos Luis Snchez Calero 2007
S-ar putea să vă placă și
- Informe 2Document8 paginiInforme 2KatherineLlerenaCalderonÎncă nu există evaluări
- 1 Ecsdif AINGRODUCCIONDocument61 pagini1 Ecsdif AINGRODUCCIONKatherineLlerenaCalderonÎncă nu există evaluări
- Apuntes AutomatasDocument49 paginiApuntes AutomatasZulema PillacaÎncă nu există evaluări
- Lista de Comandos de MatlabDocument5 paginiLista de Comandos de MatlabJanpier GarciaÎncă nu există evaluări
- Sensor de HumedadDocument13 paginiSensor de HumedadKatherineLlerenaCalderonÎncă nu există evaluări
- Biblio 3Document1 paginăBiblio 3KatherineLlerenaCalderonÎncă nu există evaluări
- Practica 1 Edo - G1Document21 paginiPractica 1 Edo - G1KatherineLlerenaCalderonÎncă nu există evaluări
- Laboratorio 7 2013B PDFDocument12 paginiLaboratorio 7 2013B PDFKatherineLlerenaCalderonÎncă nu există evaluări
- Tipos de MemoriaDocument5 paginiTipos de MemoriaKatherineLlerenaCalderonÎncă nu există evaluări
- 6 Sistemas Secuenciales PDFDocument39 pagini6 Sistemas Secuenciales PDFKatherineLlerenaCalderonÎncă nu există evaluări
- Curso Completo de Matlab-157 PagDocument157 paginiCurso Completo de Matlab-157 PagKatherineLlerenaCalderonÎncă nu există evaluări
- JhonDocument1 paginăJhonKatherineLlerenaCalderonÎncă nu există evaluări
- Presentacion Detallada SAP Business One PDFDocument28 paginiPresentacion Detallada SAP Business One PDFKatherineLlerenaCalderonÎncă nu există evaluări
- Crecimiento y DecrecimientoDocument13 paginiCrecimiento y DecrecimientoJhon Llacho67% (3)
- Puente de WheatstoneDocument12 paginiPuente de WheatstoneKatherineLlerenaCalderon100% (1)
- Determinación Del Campo Magnetico TerrestreDocument13 paginiDeterminación Del Campo Magnetico TerrestreKatherineLlerenaCalderonÎncă nu există evaluări
- Induccion ElectromagneticaDocument11 paginiInduccion ElectromagneticaKatherineLlerenaCalderonÎncă nu există evaluări
- Per LinesDocument6 paginiPer LinesJorge Enrique Diaz DurierÎncă nu există evaluări
- CONSEJOS de Uso y Limpieza de Nuestros RacksDocument1 paginăCONSEJOS de Uso y Limpieza de Nuestros Racksmariajor_3Încă nu există evaluări
- FedEx MD10 - Accidente Aéreo PDFDocument22 paginiFedEx MD10 - Accidente Aéreo PDFJOvaÎncă nu există evaluări
- Flujo de Costos y Otros 2015Document16 paginiFlujo de Costos y Otros 2015juanÎncă nu există evaluări
- Controladores Programables TwidoDocument246 paginiControladores Programables TwidoWilliam SalcedoÎncă nu există evaluări
- Guia N°6 Procesos IiDocument5 paginiGuia N°6 Procesos IiPablo MacuchapiÎncă nu există evaluări
- Qué Es Ip y NemaDocument16 paginiQué Es Ip y NemaDavid HillÎncă nu există evaluări
- PPR TuberiasDocument1 paginăPPR TuberiasFrancisco Alvarado VergaraÎncă nu există evaluări
- Ensayo de Dureza VickersDocument3 paginiEnsayo de Dureza VickersCristian Paúl Torres DíazÎncă nu există evaluări
- 13 - Presentacion Resortes 2020 F PDFDocument38 pagini13 - Presentacion Resortes 2020 F PDFCristian FWÎncă nu există evaluări
- En Las Cuatro RuedasDocument585 paginiEn Las Cuatro RuedasMisa AmaneÎncă nu există evaluări
- Tabla de ClausulasDocument2 paginiTabla de Clausulascarlos manuel muroÎncă nu există evaluări
- Engranajes Análisis de VibraciónDocument26 paginiEngranajes Análisis de VibraciónFabian WaterÎncă nu există evaluări
- Ak110 SDocument29 paginiAk110 SclaretÎncă nu există evaluări
- Ipe - Hea - ColmenaDocument4 paginiIpe - Hea - ColmenaAugusto GuioÎncă nu există evaluări
- Sartorius Catalogo PesasDocument30 paginiSartorius Catalogo PesasRicarditoÎncă nu există evaluări
- Nota Circuitos 2 Unidad 1 Analisis de Redes de CA en Estado Estacionario ElectricaDocument46 paginiNota Circuitos 2 Unidad 1 Analisis de Redes de CA en Estado Estacionario ElectricaRuben AguirreÎncă nu există evaluări
- Actividad 4Document3 paginiActividad 4Eduardo RamirezÎncă nu există evaluări
- Entrevista CuestionarioDocument2 paginiEntrevista Cuestionarioliss2383Încă nu există evaluări
- Fuerza de Rozamiento y de ImpulsoDocument20 paginiFuerza de Rozamiento y de ImpulsoelvissiiÎncă nu există evaluări
- Reporte de BiotecnologíaDocument4 paginiReporte de BiotecnologíaDiana Vargas RenteriaÎncă nu există evaluări
- Fat y SatDocument3 paginiFat y SatSamuel RiveroÎncă nu există evaluări
- Norma PAS 220 2008Document24 paginiNorma PAS 220 2008ANTONIOÎncă nu există evaluări
- Taller RAP 4Document11 paginiTaller RAP 4jhon jairo50% (10)
- Calibracion de TanquesDocument53 paginiCalibracion de TanquesErnesto Pateyro100% (1)
- Lab 02 - Automatizacion SiloDocument3 paginiLab 02 - Automatizacion SiloDennis Angel Ramos Arias0% (1)
- Ducasa Manual de Instalación Cable 17mc 17dc InteriorDocument19 paginiDucasa Manual de Instalación Cable 17mc 17dc InteriorVEMATELÎncă nu există evaluări
- IPERC LINEA BASE BNV 2019 - Mantenimiento Mecanico Relaves y FiltrosDocument175 paginiIPERC LINEA BASE BNV 2019 - Mantenimiento Mecanico Relaves y FiltroscarlosvaccaÎncă nu există evaluări
- Cuestionario 1 4to. Medicina y IngenieriaDocument2 paginiCuestionario 1 4to. Medicina y IngenieriaHectorJosePanganGaliciaÎncă nu există evaluări