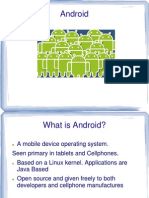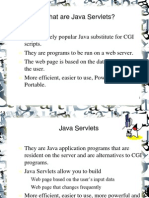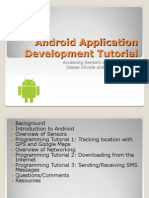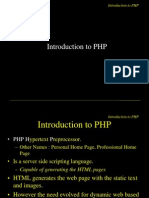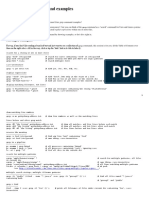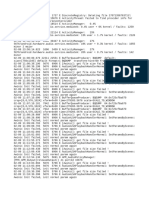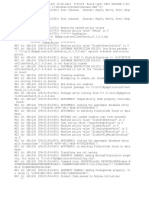Documente Academic
Documente Profesional
Documente Cultură
Synapseindia Android Tutorial
Încărcat de
synapseindiaappsdevelopmentDrepturi de autor
Formate disponibile
Partajați acest document
Partajați sau inserați document
Vi se pare util acest document?
Este necorespunzător acest conținut?
Raportați acest documentDrepturi de autor:
Formate disponibile
Synapseindia Android Tutorial
Încărcat de
synapseindiaappsdevelopmentDrepturi de autor:
Formate disponibile
Android Tutorial
Tools
Phone
Eclipse ( http://www.eclipse.org/downloads/ )
Android SDK ( http://developer.android.com/sdk/index.html )
Android Plugin (ADT)
Install everything except Additional SDK
Platforms, unless you want to
Windows Users: may need to install Motorola
Driver directly ( http://www.motorola.com/Support/USEN/Support-Homepage/Software_and_Drivers/USB-and-PC-
Charging-Drivers )
Android SDK
Once installed open the SDK Manager
Install the desired packages
Create an Android Virtual Device (AVD)
SDK Manager
AVD
ADT Plugin (1)
In Eclipse, go to Help -> Install New Software
Click Add in top right
Enter:
Name: ADT Plugin
Location: https://dl-ssl.google.com/android/eclipse/
Click OK, then select Developer Tools, click Next
Click Next and then Finish
Afterwards, restart Eclipse
Specify SDK location (next 3 slides)
Must do this every time start a new project in a new
location (at least in Windows)
ADT Plugin (2)
ADT Plugin (3)
ADT Plugin (4)
Creating a Project (1)
Creating a Project (2)
Need
the
items
circled
Then
click
Finish
Project Components
src your source code
gen auto-generated code (usually just R.java)
Included libraries
Resources
Drawables (like .png images)
Layouts
Values (like strings)
Manifest file
XML
Used to define some of the resources
Layouts (UI)
Strings
Manifest file
Shouldnt usually have to edit it directly,
Eclipse can do that for you
Preferred way of creating UIs
Separates the description of the layout from any
actual code that controls it
Can easily take a UI from one platform to another
R Class
Auto-generated: you shouldnt edit it
Contains IDs of the project resources
Enforces good software engineering
Use findViewById and Resources object to
get access to the resources
Ex. Button b = (Button)findViewById(R.id.button1)
Ex. getResources().getString(R.string.hello));
Layouts (1)
Eclipse has a great UI creator
Generates the XML for you
Composed of View objects
Can be specified for portrait and landscape
mode
Use same file name, so can make completely
different UIs for the orientations without modifying
any code
Layouts (2)
Layouts (3)
Click Create to make layout modifications
When in portrait mode can select Portrait to make a
res sub folder for portrait layouts
Note: these port and land folders are examples of
alternate layouts, see here for more info
Likewise for Landscape layouts while in landscape mode
Will create folders titled layout-port and layout-land
http://developer.android.com/guide/topics/resources/providing-resources.html
Avoid errors by making sure components have the
same id in both orientations, and that youve tested
each orientation thoroughly
Layouts (4)
Strings
In res/values
strings.xml
Application wide available strings
Promotes good software engineering
UI components made in the UI editor should
have text defined in strings.xml
Strings are just one kind of Value there are
many others
Manifest File (1)
Contains characteristics about your application
When have more than one Activity in app, NEED to
specify it in manifest file
Go to graphical view of the manifest file
Add an Activity in the bottom right
Browse for the name of the activity
Need to specify Services and other components too
Also important to define permissions and external
libraries, like Google Maps API
Manifest File (2) Adding an Activity
Android Programming Components
Activity
http://developer.android.com/guide/topics/fundamentals/activities.html
Service
http://developer.android.com/guide/topics/fundamentals/services.html
Content Providers
Broadcast Receivers
Android in a nutshell:
http://developer.android.com/guide/topics/fundamentals.html
Activities (1)
The basis of android applications
A single Activity defines a single viewable
screen
the actions, not the layout
Can have multiple per application
Each is a separate entity
They have a structured life cycle
Different events in their life happen either via the
user touching buttons or programmatically
Activities (2)
Services (1)
Run in the background
Can continue even if Activity that started it dies
Should be used if something needs to be done while the user is not
interacting with application
Should create a new thread in the service to do work in, since the
service runs in the main thread
Can be bound to an application
In which case will terminate when all applications bound to it unbind
Allows multiple applications to communicate with it via a common
interface
Needs to be declared in manifest file
Like Activities, has a structured life cycle
Otherwise, a thread is probably more applicable
Services (2)
Running in Eclipse (1)
Similar to launching a regular Java app, use
the launch configurations
Specify an Android Application and create a
new one
Specify activity to be run
Can select a manual option, so each time
program is run, you are asked whether you
want to use the actual phone or the emulator
Otherwise, it should be smart and use whichever
one is available
Running in Eclipse (2)
Running in Eclipse (3)
Running in Eclipse (4)
USB Debugging
Should be enabled on phone to use
developer features
In the main apps screen select Settings ->
Applications -> Development -> USB
debugging (it needs to be checked)
Android Debug Bridge
Used for a wide variety of developer tasks
In the platform-tools directory of the main
android sdk directory
Read from the log file
Show what android devices are available
Install android applications (.apk files)
Recommend putting this directory and the tools
directory on the system path
adb.exe
Debugging
Instead of using traditional System.out.println, use the Log class
Imported with android.util.Log
Multiple types of output (debug, warning, error, )
Log.d(<tag>,<string>)
Can be read using logcat.
Print out the whole log, which auto-updates
Erase log
adb logcat c
Filter output via tags
adb logcat
adb logcat <tag>:<msg type> *:S
can have multiple <tag>:<msg type> filters
<msg type> corresponds to debug, warning, error, etc.
If use Log.d(), then <msg type> = D
Reference
Screen Shots
Some say you need to root the phone that
is not true
One option: Android Screen Capture
http://www.mightypocket.com/2010/08/androidscreenshots-screen-capture-screen-cast/
Its slow, but fine for screenshots of applications
whose screens arent changing fast
Read their installation help, following the extra
steps if need be (I had to copy adb.exe and some
dll files, as they explain)
Maps Example (1)
Using Google Maps in your app
Setup project to use Google API version
Edit Manifest file
To indicate the app will use maps and the internet
Get a maps API key
Note: Google Maps API can display a map and draw overlays,
but is not the full Google Maps experience you enjoy on the web
For example, there does not seem to be inherent support for
drawing routes between points (if you find it let me
know)however, you can draw lines between points and almost
any type of overlay, but thats different than street routes
The directions API is a web service, which is different, among
several other Google web services
Read the Google API terms of use
Maps Example (2)
Maps Example (3) Manifest (1)
Open Manifest file
Add map library tag
Indicate the app will access the internet
Add the Uses Library com.google.android.maps
Add the Permission android.permission.lNTERNET
End goal is to add the following two lines to XML file,
under the <manifest> and <application tags>,
respectively
Under the <manifest> tag
Under the <application> tag
<uses-permission android:name="android.permission.INTERNET"></uses-permission>
<uses-library android:name="com.google.android.maps"></uses-library>
Following is GUI way to add them
Maps Example (4) Manifest (2)
Maps Example (5) Manifest (3)
Select Add under Uses Library (last slide)
Then select Uses Library at this prompt
Set name as: com.google.android.maps (next
slide) and save
Maps Example (6) Manifest (4)
Maps Example (7) Manifest (5)
Maps Example (8) Manifest (6)
Select Permissions and then Add (last slide)
Select Uses Permissions at this prompt
Set name to: android.permission.INTERNET
and save (next slide)
Maps Example (9) Manifest (7)
Maps Example (10) Maps API Key (1)
All Android applications need to be signed
All MapView elements in map applications
need to have an API key associated with
them
The debug mode signs for you with special debug
certificate
That key must be registered with the certificate
used to sign the app
When releasing app, need to sign with a
release certificate and get a new API Key
Maps Example (11) Maps API Key (2)
For debug mode, get the MD5 fingerprint of the debug certificate
Locate the keystore
Windows Vista: C:\Users\<user>\.android\debug.keystore
Windows XP: C:\Documents and Settings\<user>\.android\debug.keystore
OS X and Linux: ~/.android/debug.keystore
Use Keytool (comes with Java, in the bin directory with the other
Java tools, should put that dir on system PATH) to get fingerprint
keytool -list v -alias androiddebugkey -keystore
<path_to_debug_keystore> -storepass android -keypass android
If dont include v option, then will probably get only 1 fingerprint, and if its
not MD5, then need v (Java 7 needs v)
Extract the MD5 fingerprint, SHA will not work unfortunately
Go to https://code.google. com/android/maps-api-signup.html ,
agree to terms and paste MD5 fingerprint, you will then be given
an API Key
Maps Example (12)
Need to put MapView tag in XML
com.google.android.maps.MapView
MapView is the basic view that represents a Google Map
display
Must include API Key in XML, inside a layout
<com.google.android.maps.MapView
android:id="@+id/mapview"
android:layout_width="fill_parent"
android:layout_height="fill_parent"
android:clickable="true"
android:apiKey=<api key>/>
Maps API Reference
http://code.google.com/android/add-ons/google-apis/reference/index.html
S-ar putea să vă placă și
- Synapseindia Android Apps-TechnologyDocument16 paginiSynapseindia Android Apps-TechnologysynapseindiaappsdevelopmentÎncă nu există evaluări
- Introduction To C ProgrammingDocument36 paginiIntroduction To C ProgrammingMohammed Jeelan100% (1)
- Synapseindia Android Apps-ShepherdDocument33 paginiSynapseindia Android Apps-ShepherdsynapseindiaappsdevelopmentÎncă nu există evaluări
- Synapseindia Dot Net Development-SecurityDocument70 paginiSynapseindia Dot Net Development-SecuritysynapseindiaappsdevelopmentÎncă nu există evaluări
- Synapseindia Android Development GUI ProjectDocument23 paginiSynapseindia Android Development GUI ProjectsynapseindiaappsdevelopmentÎncă nu există evaluări
- Synapseindia Android App ProgrammingDocument23 paginiSynapseindia Android App ProgrammingsynapseindiaappsdevelopmentÎncă nu există evaluări
- Synapseindia Android Apps DevelopmentDocument47 paginiSynapseindia Android Apps DevelopmentsynapseindiaappsdevelopmentÎncă nu există evaluări
- Synapseindia Dot Net Development - Programming OverviewDocument27 paginiSynapseindia Dot Net Development - Programming OverviewsynapseindiaappsdevelopmentÎncă nu există evaluări
- Dot NET Fundamentals Part1Document50 paginiDot NET Fundamentals Part1synapseindiaappsdevelopmentÎncă nu există evaluări
- Synapse India Reviews Sharing - Chapter 23 - ASP - Net-Part5Document20 paginiSynapse India Reviews Sharing - Chapter 23 - ASP - Net-Part5synapseindiaappsdevelopmentÎncă nu există evaluări
- Synapseindia PHP Development Chaptr-2Document107 paginiSynapseindia PHP Development Chaptr-2synapseindiaappsdevelopmentÎncă nu există evaluări
- Synapse India Reviews Sharing - Chapter 23 - ASP - Net-Part5Document20 paginiSynapse India Reviews Sharing - Chapter 23 - ASP - Net-Part5synapseindiaappsdevelopmentÎncă nu există evaluări
- An Introduction To C#: C# Is A Language That Was Developed by MicrosoftDocument50 paginiAn Introduction To C#: C# Is A Language That Was Developed by MicrosoftsynapseindiaappsdevelopmentÎncă nu există evaluări
- Synapseindia Dot Net Development-ImplementationDocument53 paginiSynapseindia Dot Net Development-ImplementationsynapseindiaappsdevelopmentÎncă nu există evaluări
- Synapseindia Complaints Sharing Info On Windows Programming Using C#Document53 paginiSynapseindia Complaints Sharing Info On Windows Programming Using C#synapseindiaappsdevelopmentÎncă nu există evaluări
- Android Overview Part1Document23 paginiAndroid Overview Part1synapseindiaappsdevelopmentÎncă nu există evaluări
- Synapseindia Complaints Sharing Info On ASP - ToollShedASPNetTipsandTricks-part-2Document7 paginiSynapseindia Complaints Sharing Info On ASP - ToollShedASPNetTipsandTricks-part-2synapseindiaappsdevelopmentÎncă nu există evaluări
- Synapseindia Complaints Sharing Info On Windows Programming Using C#Document53 paginiSynapseindia Complaints Sharing Info On Windows Programming Using C#synapseindiaappsdevelopmentÎncă nu există evaluări
- What Are Java ServletsDocument15 paginiWhat Are Java ServletssynapseindiaappsdevelopmentÎncă nu există evaluări
- Synapseindia Monjurul-Bugs in Dynamic Web Applications - Part1Document19 paginiSynapseindia Monjurul-Bugs in Dynamic Web Applications - Part1synapseindiaappsdevelopmentÎncă nu există evaluări
- Synapseindia PHP DevelopmentDocument40 paginiSynapseindia PHP Developmenttarunsingh19866Încă nu există evaluări
- Android Application Development Tutorial-Part1Document10 paginiAndroid Application Development Tutorial-Part1synapseindiaappsdevelopmentÎncă nu există evaluări
- Discussion About PHP and DatabaseDocument18 paginiDiscussion About PHP and DatabasesynapseindiaappsdevelopmentÎncă nu există evaluări
- Introduction To PHPDocument16 paginiIntroduction To PHPsynapseindiaappsdevelopmentÎncă nu există evaluări
- Synapseindia Monjurul-Bugs in Dynamic Web Applications - PartDocument19 paginiSynapseindia Monjurul-Bugs in Dynamic Web Applications - PartsynapseindiaappsdevelopmentÎncă nu există evaluări
- Synapseindia Complaints Sharing Info On ASP - ToollShedASPNetTipsandTricks-Part-1Document18 paginiSynapseindia Complaints Sharing Info On ASP - ToollShedASPNetTipsandTricks-Part-1synapseindiaappsdevelopmentÎncă nu există evaluări
- Synapse India Reviews Sharing - Chapter 23 - ASP - Net-Part5Document20 paginiSynapse India Reviews Sharing - Chapter 23 - ASP - Net-Part5synapseindiaappsdevelopmentÎncă nu există evaluări
- Synapse India Reviews Sharing - Chapter 23 - ASP - Net-Part4Document15 paginiSynapse India Reviews Sharing - Chapter 23 - ASP - Net-Part4synapseindiaappsdevelopmentÎncă nu există evaluări
- Synapseindia Complaints Sharing Info On FunPmDocument20 paginiSynapseindia Complaints Sharing Info On FunPmsynapseindiaappsdevelopmentÎncă nu există evaluări
- The Subtle Art of Not Giving a F*ck: A Counterintuitive Approach to Living a Good LifeDe la EverandThe Subtle Art of Not Giving a F*ck: A Counterintuitive Approach to Living a Good LifeEvaluare: 4 din 5 stele4/5 (5784)
- The Little Book of Hygge: Danish Secrets to Happy LivingDe la EverandThe Little Book of Hygge: Danish Secrets to Happy LivingEvaluare: 3.5 din 5 stele3.5/5 (399)
- Hidden Figures: The American Dream and the Untold Story of the Black Women Mathematicians Who Helped Win the Space RaceDe la EverandHidden Figures: The American Dream and the Untold Story of the Black Women Mathematicians Who Helped Win the Space RaceEvaluare: 4 din 5 stele4/5 (890)
- Shoe Dog: A Memoir by the Creator of NikeDe la EverandShoe Dog: A Memoir by the Creator of NikeEvaluare: 4.5 din 5 stele4.5/5 (537)
- Grit: The Power of Passion and PerseveranceDe la EverandGrit: The Power of Passion and PerseveranceEvaluare: 4 din 5 stele4/5 (587)
- Elon Musk: Tesla, SpaceX, and the Quest for a Fantastic FutureDe la EverandElon Musk: Tesla, SpaceX, and the Quest for a Fantastic FutureEvaluare: 4.5 din 5 stele4.5/5 (474)
- The Yellow House: A Memoir (2019 National Book Award Winner)De la EverandThe Yellow House: A Memoir (2019 National Book Award Winner)Evaluare: 4 din 5 stele4/5 (98)
- Team of Rivals: The Political Genius of Abraham LincolnDe la EverandTeam of Rivals: The Political Genius of Abraham LincolnEvaluare: 4.5 din 5 stele4.5/5 (234)
- Never Split the Difference: Negotiating As If Your Life Depended On ItDe la EverandNever Split the Difference: Negotiating As If Your Life Depended On ItEvaluare: 4.5 din 5 stele4.5/5 (838)
- The Emperor of All Maladies: A Biography of CancerDe la EverandThe Emperor of All Maladies: A Biography of CancerEvaluare: 4.5 din 5 stele4.5/5 (271)
- A Heartbreaking Work Of Staggering Genius: A Memoir Based on a True StoryDe la EverandA Heartbreaking Work Of Staggering Genius: A Memoir Based on a True StoryEvaluare: 3.5 din 5 stele3.5/5 (231)
- Devil in the Grove: Thurgood Marshall, the Groveland Boys, and the Dawn of a New AmericaDe la EverandDevil in the Grove: Thurgood Marshall, the Groveland Boys, and the Dawn of a New AmericaEvaluare: 4.5 din 5 stele4.5/5 (265)
- The Hard Thing About Hard Things: Building a Business When There Are No Easy AnswersDe la EverandThe Hard Thing About Hard Things: Building a Business When There Are No Easy AnswersEvaluare: 4.5 din 5 stele4.5/5 (344)
- On Fire: The (Burning) Case for a Green New DealDe la EverandOn Fire: The (Burning) Case for a Green New DealEvaluare: 4 din 5 stele4/5 (72)
- The World Is Flat 3.0: A Brief History of the Twenty-first CenturyDe la EverandThe World Is Flat 3.0: A Brief History of the Twenty-first CenturyEvaluare: 3.5 din 5 stele3.5/5 (2219)
- The Unwinding: An Inner History of the New AmericaDe la EverandThe Unwinding: An Inner History of the New AmericaEvaluare: 4 din 5 stele4/5 (45)
- The Gifts of Imperfection: Let Go of Who You Think You're Supposed to Be and Embrace Who You AreDe la EverandThe Gifts of Imperfection: Let Go of Who You Think You're Supposed to Be and Embrace Who You AreEvaluare: 4 din 5 stele4/5 (1090)
- The Sympathizer: A Novel (Pulitzer Prize for Fiction)De la EverandThe Sympathizer: A Novel (Pulitzer Prize for Fiction)Evaluare: 4.5 din 5 stele4.5/5 (119)
- Her Body and Other Parties: StoriesDe la EverandHer Body and Other Parties: StoriesEvaluare: 4 din 5 stele4/5 (821)
- 15.0.3 Class Activity - What's Going OnDocument3 pagini15.0.3 Class Activity - What's Going On17190616 BANGKIT KHARISMA RAJAÎncă nu există evaluări
- Configure Print Server V75SP5Document11 paginiConfigure Print Server V75SP5Amal Kr Sahu100% (1)
- Hand Base For Iphone User GuideDocument81 paginiHand Base For Iphone User GuideRobbiezenÎncă nu există evaluări
- Grep - TutorialDocument9 paginiGrep - TutorialAnonymous CPQKqCVPP1Încă nu există evaluări
- Logo Soft Manual PDFDocument184 paginiLogo Soft Manual PDFYiannis MinoglouÎncă nu există evaluări
- ISCSI Multi-Path-IO MPIO ExampleDocument13 paginiISCSI Multi-Path-IO MPIO ExamplePaing Htoo100% (1)
- Handout 8 - Common Windows ElementsDocument1 paginăHandout 8 - Common Windows ElementsEndash HaileÎncă nu există evaluări
- CMPT 300: Operating Systems I - Process SynchronizationDocument48 paginiCMPT 300: Operating Systems I - Process SynchronizationAnzar ImamÎncă nu există evaluări
- Control-M ArchitechtureDocument16 paginiControl-M Architechtureramakantm100% (1)
- Win 8.1 Powershell USB Suspend Fix - To Stop IStorage Drives From LockingDocument2 paginiWin 8.1 Powershell USB Suspend Fix - To Stop IStorage Drives From Lockinggk218Încă nu există evaluări
- Installing Network Simulator 2 (NS2) On Ubuntu 14Document12 paginiInstalling Network Simulator 2 (NS2) On Ubuntu 14Vivekananda Ganjigunta NarayanaÎncă nu există evaluări
- Recovering Root Password AixDocument35 paginiRecovering Root Password AixrajeevkghoshÎncă nu există evaluări
- Ex FATDocument30 paginiEx FATasd100% (1)
- CaseStudy Hozelock BRCH en A00610Document2 paginiCaseStudy Hozelock BRCH en A00610sentyÎncă nu există evaluări
- User Manual of HP K4000 KeyboardDocument2 paginiUser Manual of HP K4000 Keyboardআব্দুল্লাহ্ইব্নসালামÎncă nu există evaluări
- Windows10 The Complete Manual PDFDocument132 paginiWindows10 The Complete Manual PDFscseh0% (1)
- LogDocument9 paginiLogKahar KaharudinÎncă nu există evaluări
- 01 TB63 Install Integra32-4.2Document20 pagini01 TB63 Install Integra32-4.2Jorge FernándezÎncă nu există evaluări
- How To Rotate Videos On LightworksDocument3 paginiHow To Rotate Videos On LightworksDejan DabicÎncă nu există evaluări
- HaramiDocument47 paginiHaramiSam SidÎncă nu există evaluări
- Activex Vs Ordinary ControlDocument36 paginiActivex Vs Ordinary ControlawadheshmcaÎncă nu există evaluări
- T24 R201015 - Installation Document V0.1Document28 paginiT24 R201015 - Installation Document V0.1tayutaÎncă nu există evaluări
- Creating Stage Storage Table CIvil 3DDocument4 paginiCreating Stage Storage Table CIvil 3Dmushroom0320Încă nu există evaluări
- Server Log - SAMP - TOWNZHOSTDocument15 paginiServer Log - SAMP - TOWNZHOSTAdvait NandeshwarÎncă nu există evaluări
- Informix Tutorials-Connecting To InformixDocument62 paginiInformix Tutorials-Connecting To InformixJosé SantanaÎncă nu există evaluări
- AGI Users Manual 4189341122 UKDocument813 paginiAGI Users Manual 4189341122 UKrodruren01Încă nu există evaluări
- MDaemon enDocument648 paginiMDaemon enjtarregaÎncă nu există evaluări
- ADAPT 2018 Licensing and Licensing Utilities Manual PDFDocument46 paginiADAPT 2018 Licensing and Licensing Utilities Manual PDFJuan Paulo MarceloÎncă nu există evaluări
- eTB Register FinalDocument43 paginieTB Register FinalRaNa MBÎncă nu există evaluări
- InstallDocument31 paginiInstallAnonymous HocXyTq9rÎncă nu există evaluări