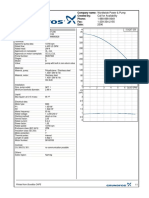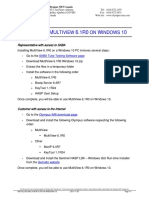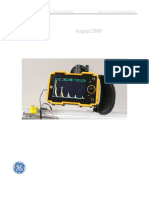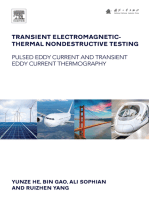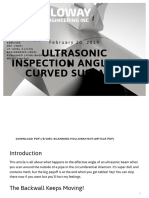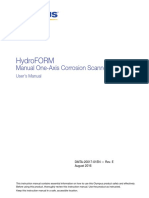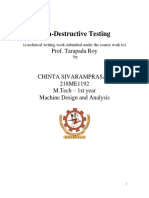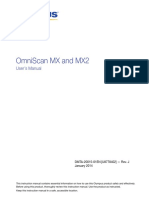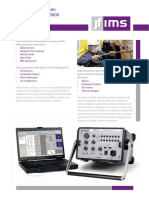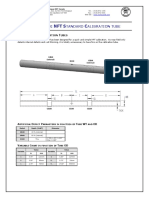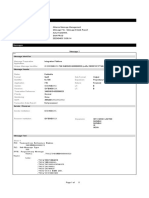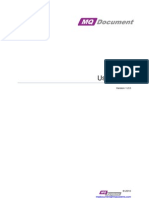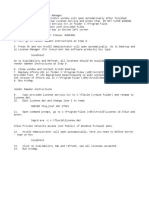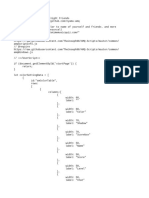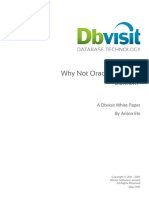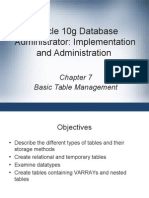Documente Academic
Documente Profesional
Documente Cultură
Tomoview Lite Weld - Simple Analysis and Reporting (FILEminimizer)
Încărcat de
Carlos Andrés GalánDescriere originală:
Drepturi de autor
Formate disponibile
Partajați acest document
Partajați sau inserați document
Vi se pare util acest document?
Este necorespunzător acest conținut?
Raportați acest documentDrepturi de autor:
Formate disponibile
Tomoview Lite Weld - Simple Analysis and Reporting (FILEminimizer)
Încărcat de
Carlos Andrés GalánDrepturi de autor:
Formate disponibile
Tomoview Lite Weld
North American Sales Meeting Training
Houston, Texas
Date: November 2009
By: Travis Sweetser
Transferring files from Compact Flash Card to Computer
Transferring Files
Open My Computer
Double click on the drive
that contains the flash card
Open User Folder
Transferring Files
Double click on the
Data Folder
Highlight the file you
want and right click
and copy.
Navigate to where you
want the file on your
PC right click and
paste.
Converting .opd to .rtd
Converting .opd File to .rtd File
Insert hasp Key into USB
Port
To open Tomoview either
double click your desktop
Icon or access through the
Start menu
Converting .opd File to .rtd File
Open Tomoview Lite Weld by Clicking on the Icon
Converting .opd File to .rtd File
Select OmniScan File
Converter on tool bar
Select the file and click
Open
Converting .opd File to .rtd File
Save the file
somewhere on your
PC
The file will
automatically open
once saved
Opening Converted File
To open file directly
(already converted .rtd)
Select File, scroll down
and click Open
Find the file on your PC
and select Open
Tomoview Lite Weld - Analysis
Lite Weld - Analysis
Select A-S-C layout
(A-Scan/S-Scan/C-Scan)
Lite Weld Analysis
Creating an Overlay
Click Part &Overlay on Main
Toolbar and select Weld
Definition
Check Automatic Flip
Click on Type 5 Double V
Lite Weld Analysis
Enter Parameters
Click in the box and type in correct
parameters
Click OK in the Weld
Parameters box
Click OK in the Predefined
Weld box
Lite Weld Analysis
View With Overlay
Lite Weld -Analysis
Selecting an Indication
Double Click on a flaw within the
C-scan
The S-scan and A-Scan will link up
to cursor
Lite Weld Analysis
Highest Amplitude
Click and drag cursor on SScan to find the highest
amplitude
On keyboard F7 and F8 will
also move this cursor
Lite Weld - Analysis
Skip Overlays
Right click on the top
bar of S-scan and
select Show Skip
Overlays
Lite Weld Analysis
Showing Gates
Right click on the
top bar of S-scan
and select Show
Gates
Lite Weld - Analysis
Zoom on an indication
Select Tools, scroll down and
click Zoom
Choose a spot to start by
clicking and holding the left
mouse button, drag the arrow
diagonally to opposite corner
When done release
Box will be green when the
zoom is allowed
Lite Weld - Analysis
Unzoom or adjust
Zoom
double click the zoom bars
on both sides (bottom & left
side) of view
To adjust, grab an end and
drag
To move through the view
grab the middle of the bar
and move
Lite Weld Analysis
Zone Box
Select Tools and click Zone
On C-Scan start in left top corner
and draw as if you were zooming
Move by grabbing side
Adjust by grabbing corner
Lite Weld Analysis
Zone Box
Adjust the edges of the Zone Cursors around the
indication
Lite Weld - Analysis
Open Defect Table
Click the Indication Table
on the Main Tool bar
The Defect Table will open
Lite Weld - Analysis
Add Defect
Click the
on left
side of Indication
Table
The C-Scan will be
marked with the defect
number
Lite Weld - Analysis
Changing Groups
On the Tomoview Manager bar
under group click and select
Gr:2
Lite Weld - Analysis
Adding 2nd Indication
Double click on another indication on the C-Scan
Draw Zone Box around indication
(see slide 22 for instructions on drawing the zone box)
Lite Weld - Analysis
Adding Comment
Click Additional Info Tab
Type in LOF (Lack Of Fusion) in
Comments box
Lite Weld Analysis
Adding 2nd defect
Click the
on left side
of Indication Table
The 2nd indication will be
marked with a number 2
Lite Weld Analysis - Reporting
Adding General Information
to Report
Click General Info
In the Report header field type
Sales Training
Click the
to add a User Field
Click inside the Field box on the
left and type in Part Number
Click inside the Value box on
the right and type in 3452-01
Click OK when finished
Lite Weld Analysis - Reporting
Viewing the Report
Click Preview within the Indication Table to review the
report
The report will open in .html format
Lite Weld Analysis - Reporting
Viewing the Report
Reports are generated in
the same format as an
OmniScan Report.
Lite Weld Analysis - Reporting
Viewing the Report
(contd)
Lite Weld Analysis - Reporting
Saving a Report
Select File from menu
bar and click Save As...
Name the report and
navigate to where want
to save
Click Save when
finished
Lite Weld Analysis - Reporting
Printing a report
Click Print on the Indication table
Additional Features
Lite Weld Additional Features
Automatic Volumetric Merge
On Main Tool Bar Click
Processing and select
Automatic Volumetric Merge
Lite Weld Additional Features
Changing Layouts
Select Layout PA x 6 TOFD
Phased Array Panes/Merged C-Scan/TOFD pane)
(6
Lite Weld Additional Features
Deleting Views
Click TOFD Group 1 view
On Tool bar click
Delete rest of views besides
C-Scan, Gr:1 top S-Scan,
and Gr:2 top S-Scan
Lite Weld Additional Features
Adjusting Size of Views
Place mouse between the views
you want to adjust
Left Click and hold down and
drag to desired size
Lite Weld Additional Features
Change Layout for B-Scan
Select A-S-B-C** (PA)
(A-Scan/S-Scan/B-Scan/Merged C-Scan)
Lite Weld Additional Features
Smoothing
Right click on the top bar of Merge All Top (C) And
select Set Smoothing Display Mode
Repeat above steps for smoothing B-Scan
Lite Weld Additional Features
Changing mm/inches
Select
on tool bar to change from mm to inches
Metric
Inches
Lite Weld Additional Features
Changing from True
Depth/Half Path
Right click on the top bar of Ascan and select Change
USound True Depth/Half Path
Lite Weld Additional Features
Adding Info Group
Select Merged C-Scan
Click
on tool bar to add reading from group 1
There are up to 4 groups that can be added
Lite Weld Additional Features
Adding Readings to Info
Groups
Double click on the info
group and edit
Click OK when finished
Lite Weld Additional Features
Editing Color Palette
Right click on the top bar of
Merged C-scan and select
Edit Color Palette
Lite Weld Additional Features
Gate Selectors
Right click on the top bar of
Merged -Scan and select
Show Gate Selectors
To move click and hold on
the bar and move back and
forth
Lite Weld Additional Features
Gate Selectors Single
Slice/Projection
Right click on the top bar of
Merged C-scan and select
Set Single Slice
(Projection) to change
Lite Weld Additional Features
Soft Gain
Select Merged C-Scan
Click on Gain Information on tool bar
Click in the box of Soft Gain
Use the up arrow on keyboard to add 3dB
To restore initial gain click in the soft gain
box again
Lite Weld Additional Features
Saving Screen
Select File and click Save
Screen as Bitmap
Select Capture and Click
Screen
Select File and click
Save To save screen as
Bitmap
Can also save a Window
or Rectangle
Lite Weld Additional Features
Full Screen View
To view a pane in full screen, double click on the title bar of that
pane - double click title bar again to go back to original view
Lite Weld Extra Features
Saving a Weld Overlay
On main tool bar click Part &
Overlay and select Save
As(*.rsp)
Navigate to where you want to
save the file on your PC
Name the file and click Save
Lite Weld Additional Features
Loading a Weld Overlay
On main tool bar click Part &
Overlay and select Load
(*.rsp)
Find the file on your PC and
click Open
Lite Weld Additional Features
Adding Callout
Click
on tool bar
Click and hold on Callout
to position where you want
Click on corners to adjust
size
Double click inside and type
in note
To delete select callout and
press delete on keyboard
Lite Weld Additional Features
Closing Tomoview
To keep the file with no changes you have made during
the session click No
Please ask me some questions
S-ar putea să vă placă și
- Industrial radiography A Complete Guide - 2019 EditionDe la EverandIndustrial radiography A Complete Guide - 2019 EditionÎncă nu există evaluări
- MX2 Training Program 10G VerifyExitAngleDelay On IIWDocument21 paginiMX2 Training Program 10G VerifyExitAngleDelay On IIWANH TAI MAIÎncă nu există evaluări
- Beamtool Scan Plan Inspection Layout: 50Mm 289Mm 223Mm 0Mm Steel 1020 3.24Mm/Μs 5.89Mm/ΜsDocument3 paginiBeamtool Scan Plan Inspection Layout: 50Mm 289Mm 223Mm 0Mm Steel 1020 3.24Mm/Μs 5.89Mm/Μsநந்த குமார் சம்பத் நாகராஜன்Încă nu există evaluări
- EMAT CatalogDocument4 paginiEMAT CatalogcanakyuzÎncă nu există evaluări
- Iris WP220 PDFDocument1 paginăIris WP220 PDFvikramÎncă nu există evaluări
- Ultrasonic Test Procedure AWS D1.1 (NDE Procedure For Structure)Document26 paginiUltrasonic Test Procedure AWS D1.1 (NDE Procedure For Structure)Taufik SantosoÎncă nu există evaluări
- MX2 Training Program 10F Acoustic Wedge VerificationDocument21 paginiMX2 Training Program 10F Acoustic Wedge VerificationANH TAI MAIÎncă nu există evaluări
- MultiView 6.1 EN 201204Document12 paginiMultiView 6.1 EN 201204bian_barker100% (2)
- Installing Multiview 6.1R0 On Windows 10Document1 paginăInstalling Multiview 6.1R0 On Windows 10walter091011Încă nu există evaluări
- EPRI Automated Analysis of Bobbin CoilProbe Eddy Current DataDocument97 paginiEPRI Automated Analysis of Bobbin CoilProbe Eddy Current DataaldeanucuÎncă nu există evaluări
- USM GO Operation ManualDocument196 paginiUSM GO Operation ManualVince JaramillaÎncă nu există evaluări
- USM Go ManualDocument194 paginiUSM Go ManualValentinoPonteÎncă nu există evaluări
- Ect MAD 8D Calibration Procedure: Using The Vertical Volts MethodDocument7 paginiEct MAD 8D Calibration Procedure: Using The Vertical Volts MethodShanmukhaTeliÎncă nu există evaluări
- Transient Electromagnetic-Thermal Nondestructive Testing: Pulsed Eddy Current and Transient Eddy Current ThermographyDe la EverandTransient Electromagnetic-Thermal Nondestructive Testing: Pulsed Eddy Current and Transient Eddy Current ThermographyEvaluare: 5 din 5 stele5/5 (1)
- Thickness Gauging Level 2 (Questions & Answers)Document3 paginiThickness Gauging Level 2 (Questions & Answers)kingston100% (2)
- Procedure Setup and Calibrate ECT DefHiDocument38 paginiProcedure Setup and Calibrate ECT DefHivikramÎncă nu există evaluări
- NDT Eng Probe PDFDocument60 paginiNDT Eng Probe PDFPuguh CahyonoÎncă nu există evaluări
- BeamTool 7 User ManualDocument340 paginiBeamTool 7 User ManualMarciel AmorimÎncă nu există evaluări
- Astm e 317-21Document13 paginiAstm e 317-21hashem Al-NasserÎncă nu există evaluări
- Measurement of Prep Ene Trant EtchDocument6 paginiMeasurement of Prep Ene Trant EtchPDDELUCAÎncă nu există evaluări
- Minicoder: Speed and Position Sensor With Amplitude Control OptionDocument12 paginiMinicoder: Speed and Position Sensor With Amplitude Control OptionAlex CarmonaÎncă nu există evaluări
- Advanced NDTEquipmentsDocument4 paginiAdvanced NDTEquipmentsshamsÎncă nu există evaluări
- Ultrasonic Inspection Angles On Curved Surfaces - Holloway NDT & Engineering PDFDocument11 paginiUltrasonic Inspection Angles On Curved Surfaces - Holloway NDT & Engineering PDFSASIÎncă nu există evaluări
- High Temperature Ultrasonic ScanningDocument7 paginiHigh Temperature Ultrasonic ScanningscribdmustaphaÎncă nu există evaluări
- Testing Session TOFD EECI - EurosonicDocument47 paginiTesting Session TOFD EECI - Eurosonicعزت عبد المنعم100% (1)
- Corrosion Mapping With Phased Array UltrasonicsDocument27 paginiCorrosion Mapping With Phased Array UltrasonicsIvan MauricioÎncă nu există evaluări
- Dmta 20017 01en Rev e Hydroform UserDocument88 paginiDmta 20017 01en Rev e Hydroform UserGhaithÎncă nu există evaluări
- Nital EtchDocument2 paginiNital Etchjaime huertasÎncă nu există evaluări
- Silverwing Floormap MFL Tank Bottom Inspection PDFDocument4 paginiSilverwing Floormap MFL Tank Bottom Inspection PDFMiguel GarzonÎncă nu există evaluări
- ASNTDocument5 paginiASNTshifaÎncă nu există evaluări
- Questions & Answers Related To Eddy Current Test Systems: MAY 2003 1. How Does Eddy Current Testing Evaluate Parts?Document7 paginiQuestions & Answers Related To Eddy Current Test Systems: MAY 2003 1. How Does Eddy Current Testing Evaluate Parts?debmala1100% (1)
- Cold Pilger Rolling - Part One - KEY To METALS ArticleDocument3 paginiCold Pilger Rolling - Part One - KEY To METALS Articlekumarpankaj030Încă nu există evaluări
- 38 DL Plus - Operation TrainingDocument236 pagini38 DL Plus - Operation TrainingJefferson Negreiros PoloÎncă nu există evaluări
- Foerster Circograph 2014 enDocument6 paginiFoerster Circograph 2014 enTiến NguyễnÎncă nu există evaluări
- Non-Destructive Testing: Prof. Tarapada RoyDocument12 paginiNon-Destructive Testing: Prof. Tarapada RoySIVARAM PRASADÎncă nu există evaluări
- Advanced Inspection - Magnetic Flux Leakage (MFL) Tank InspectionDocument2 paginiAdvanced Inspection - Magnetic Flux Leakage (MFL) Tank InspectionVajid MadathilÎncă nu există evaluări
- Omniscan MX and Mx2: User'S ManualDocument228 paginiOmniscan MX and Mx2: User'S Manualgancho2010Încă nu există evaluări
- 12-Hole Standards InteractiveDocument1 pagină12-Hole Standards InteractivevikramÎncă nu există evaluări
- Ultrasonic Examination Austenitic and Dissimilar WeldsDocument6 paginiUltrasonic Examination Austenitic and Dissimilar WeldshocimtmÎncă nu există evaluări
- Tube Inspection DatasheetDocument10 paginiTube Inspection DatasheetMuhammad Noor FadhliÎncă nu există evaluări
- Doppler: Product ManualDocument30 paginiDoppler: Product ManualJulio SaintDLC100% (1)
- Tube Inspection InsertDocument2 paginiTube Inspection InsertManish SharmaÎncă nu există evaluări
- E 1065 - 99-UT-transdDocument22 paginiE 1065 - 99-UT-transdDemian PereiraÎncă nu există evaluări
- Eddy Current Tubing DentingDocument54 paginiEddy Current Tubing Dentingaldeanucu100% (3)
- MFL Tank Floor Scanning 2009Document28 paginiMFL Tank Floor Scanning 2009Justin Diraviraj100% (3)
- Section Leadership Manual: The American Society For Nondestructive Testing, IncDocument83 paginiSection Leadership Manual: The American Society For Nondestructive Testing, IncLuis QuinoÎncă nu există evaluări
- Fluorescent Magnetic TestingDocument29 paginiFluorescent Magnetic TestingAlzaki Abdullah100% (1)
- Phased Array Probes Application MatrixDocument1 paginăPhased Array Probes Application MatrixFethi BELOUISÎncă nu există evaluări
- Ultrasonic Testing - Wikipedia PDFDocument26 paginiUltrasonic Testing - Wikipedia PDFKarthicWaitingÎncă nu există evaluări
- RT Film Classification - C1 To C6Document31 paginiRT Film Classification - C1 To C6Ravindira C DevÎncă nu există evaluări
- 38DLPlus Training Power PointDocument236 pagini38DLPlus Training Power PointVegaGonzalezÎncă nu există evaluări
- NDT of Composite Materials Bond of Wind Turbine Blade Using UT - NDT JournalDocument6 paginiNDT of Composite Materials Bond of Wind Turbine Blade Using UT - NDT Journalpokeboy19Încă nu există evaluări
- IRIS SetupDocument32 paginiIRIS SetupAqib AliÎncă nu există evaluări
- TWI-2008-Reliability of Manually Applied Phased Array Ultrasonic Inspection For Detection and Sizing of Flaws PDFDocument60 paginiTWI-2008-Reliability of Manually Applied Phased Array Ultrasonic Inspection For Detection and Sizing of Flaws PDFRicardoSchayerSabinoÎncă nu există evaluări
- MultiView 6.1 EN 201204 PDFDocument12 paginiMultiView 6.1 EN 201204 PDFquyettd0706100% (1)
- NDT Book Microsoft Word Version October 2009Document137 paginiNDT Book Microsoft Word Version October 2009Nur Achmad BusairiÎncă nu există evaluări
- N F: NFT S C: EAR Ield Tandard Alibration TubeDocument1 paginăN F: NFT S C: EAR Ield Tandard Alibration TubeMahmood KhanÎncă nu există evaluări
- Remote Field TestingDocument8 paginiRemote Field TestingthinhlvtÎncă nu există evaluări
- JP Polyplast Swift SFMS-6523Document5 paginiJP Polyplast Swift SFMS-6523vasu vikramÎncă nu există evaluări
- Configuration Guide: Unimrcp On AsteriskDocument9 paginiConfiguration Guide: Unimrcp On AsteriskAngelo Paolo CoronelÎncă nu există evaluări
- MQDocument UserGuideDocument14 paginiMQDocument UserGuidesreeni_java_info3685Încă nu există evaluări
- TputDocument16 paginiTputHarsh MahtoÎncă nu există evaluări
- The History of SQL Server and Relational DatabasesDocument5 paginiThe History of SQL Server and Relational DatabasesgopimarenÎncă nu există evaluări
- Java NotesDocument88 paginiJava Notestushar pawarÎncă nu există evaluări
- Ti ArgusDocument54 paginiTi ArgusVio ViorelÎncă nu există evaluări
- Socket Programming in Python (Guide) - Real PythonDocument45 paginiSocket Programming in Python (Guide) - Real Pythonhritam.softechÎncă nu există evaluări
- InstructionsDocument1 paginăInstructionsTamásZsombokÎncă nu există evaluări
- Azure SQLDocument3.064 paginiAzure SQLVBuga84Încă nu există evaluări
- Linux Bash Shell Programming MCQs - SanfoundryDocument9 paginiLinux Bash Shell Programming MCQs - SanfoundrySamikshaÎncă nu există evaluări
- The Need For Speed: An Introduc+on To Website PerformanceDocument49 paginiThe Need For Speed: An Introduc+on To Website PerformanceSwetha SrikanthiÎncă nu există evaluări
- Pega Demo SlidesDocument35 paginiPega Demo SlidesHari S SubramanianÎncă nu există evaluări
- Code Script TampermonkeyDocument17 paginiCode Script TampermonkeypatebolooucarboÎncă nu există evaluări
- NET Nanny User GuideDocument107 paginiNET Nanny User GuideGugulla SreenathÎncă nu există evaluări
- ISO 15589 1 2015, Petroleum andDocument21 paginiISO 15589 1 2015, Petroleum andamr s0% (1)
- Dbvisit White Paper Why Not Standard EditionDocument23 paginiDbvisit White Paper Why Not Standard Editionganesh_24Încă nu există evaluări
- Automated Web Testing Using SeleniumDocument10 paginiAutomated Web Testing Using SeleniumFaceme TesterÎncă nu există evaluări
- Open Source Technology1Document7 paginiOpen Source Technology1Neha BhavsarÎncă nu există evaluări
- Lesson Plan ICTDocument2 paginiLesson Plan ICTMac John Teves Poblete100% (7)
- Analytix-BI - Quick StartDocument5 paginiAnalytix-BI - Quick StartMido EllaouiÎncă nu există evaluări
- Addis Zemen NewDocument11 paginiAddis Zemen Newtadele kassawÎncă nu există evaluări
- Hegamurl Youtube Channel: Video Tutorials To Watch HierarchyDocument2 paginiHegamurl Youtube Channel: Video Tutorials To Watch HierarchyGalaxyÎncă nu există evaluări
- f9c1e75fc2d9bace7d398d79edc3e552Document23 paginif9c1e75fc2d9bace7d398d79edc3e552Borja MonDe YorkÎncă nu există evaluări
- AVEVA PDMS E3D ReleaseNotes 2019-06-11Document19 paginiAVEVA PDMS E3D ReleaseNotes 2019-06-11Thanga PandiÎncă nu există evaluări
- Instructor Guide40 - HR350 - Programming in HRDocument40 paginiInstructor Guide40 - HR350 - Programming in HRRogério Andrade Dos SantosÎncă nu există evaluări
- ADF Controller Flow Scopes Prepared By: Sanjeeb MahakulDocument7 paginiADF Controller Flow Scopes Prepared By: Sanjeeb MahakulSanjeeb MahakulÎncă nu există evaluări
- Oracle 10g Database Administrator: Implementation and AdministrationDocument58 paginiOracle 10g Database Administrator: Implementation and AdministrationRan RunÎncă nu există evaluări
- Bsimm 12Document31 paginiBsimm 12Adel 507Încă nu există evaluări
- User Manual: Human Resources Management System (HRMS) : Grama-Ward SachivalayamDocument15 paginiUser Manual: Human Resources Management System (HRMS) : Grama-Ward SachivalayamDaya KiranÎncă nu există evaluări