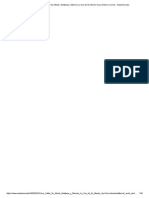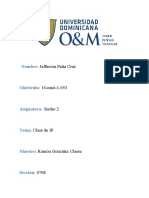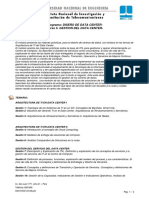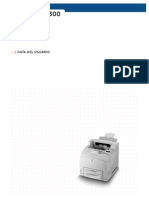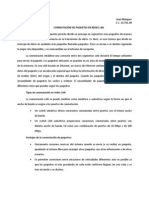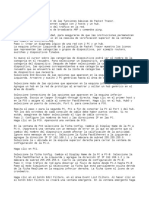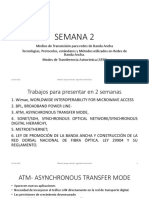Documente Academic
Documente Profesional
Documente Cultură
Configuración Impresora
Încărcat de
Mauricio Rafael Castro AbarcaDrepturi de autor
Formate disponibile
Partajați acest document
Partajați sau inserați document
Vi se pare util acest document?
Este necorespunzător acest conținut?
Raportați acest documentDrepturi de autor:
Formate disponibile
Configuración Impresora
Încărcat de
Mauricio Rafael Castro AbarcaDrepturi de autor:
Formate disponibile
Configuracin Impresora
William Mora
Pasos de Configuracin de Impresora
Entramos al sistema de la impresora
pulsando el botn sistema el cual se ve
alumbrando en la imagen
Seleccionamos la opcin men admin y
pulsamos el botn ok (para desplazarnos
por las opciones se usan las teclas de
navegacin alrededor del botn ok)
2
Pasos de Configuracin de Impresora
Seleccionamos la opcin Red y
pulsamos ok
Seleccionamos la opcin TCP/IP
3
Pasos de Configuracin de Impresora
Seleccionamos la opcin IPv4 y
pulsamos ok
Seleccionamos la opcin dir IP y
pulsamos ok
4
Pasos de Configuracin de Impresora
Seleccionamos la opcin Panel y pulsamos
ok
Cambiamos Los datos ubicndonos en la
opcin y pulsando ok por:
Direccin IP =192.168.199.251
Mascara red=255.255.255.0
Direccin Pasarela=192.168.199.254
5
Pasos de Configuracin de Impresora
Se reinicia la impresora
Entramos
en
sistema
y
seleccionamos
la opcin men
admin y pulsamos ok
Entramos
en
la
opcin
red
Pasos de Configuracin de Impresora
Entramos en la opcin
configuracin inalmbrica y
pulsamos ok
Entramos en la opcin
configuracin manual y pulsamos
Pasos de Configuracin de Impresora
Ingresamos el nombre de la red
wi-fi Red_KVD2
Ingresamos a la opcin
Infraestructura y pulsamos ok
8
Pasos de Configuracin de Impresora
Escogemos la opcin WPA2-PSKAES y pulsamos ok
Ingresamos la clave del wi-fi la cual
es: #KioscoDigital5127#
9
Pasos de Configuracin de Impresora
Se verifica que la impresora se
conecte por wi-fi
Se configura la bandeja de salida
pulsando el botn sistema y
escogiendo la opcin config
10
Pasos de Configuracin de Impresora
Se selecciona la opcin MPF
Y se selecciona el tamao del
papel Carta
11
Pasos de Configuracin de Impresora
Para comprobar la configuracin
pulsas el botn sistema y escoges
la opcin
All l imprime la configuracin de
12
CONFIGURACIN DE ESCANER
Desde el usuario administrador se
debe crear una carpeta en la unidad
E. La cual se debe llamar escner.
13
CONFIGURACIN DE ESCANER
Se ingresa a la pestaa compartir
y se da clic en uso compartido
avanzado
14
CONFIGURACIN DE ESCANER
Se da clic en el botn permisos
15
CONFIGURACIN DE ESCANER
Se da clic en agregar
16
CONFIGURACIN DE ESCANER
En el campo de texto se ingresa
administrador y se da clic en
comprobar nombres y aceptar
17
CONFIGURACIN DE ESCANER
Despus de esto se vuelve a dar
clic en agregar
18
CONFIGURACIN DE ESCANER
En el campo de texto se ingresa administradores
y se da clic en comprobar nombres y aceptar
Se vuelven a realizar estos dos pasos Para
adminkvd
Network
Todos
Al finalizar se da clic en aceptar. Y ya tendramos
la carpeta compartida en red.
19
CONFIGURACIN DE ESCANER
Abrimos un explorador web con la
direccin IP de la impresora
192.168.199.251,
tenemos
administracin de la impresora va
web
20
CONFIGURACIN DE ESCANER
Ingresamos a Address Book
21
CONFIGURACIN DE ESCANER
En Address Book nos despliega en
la parte izquierda un submen
llamado Network Scan, ingresamos
a Computer / Server Adress
22
CONFIGURACIN DE ESCANER
Cuando ingresamos en Computer /
Server Adress nos arroja una lista
de directorios vacios, es en donde
vamos a ingresar la configuracin.
Damos click en Add
23
CONFIGURACIN DE ESCANER
Diligenciamos los siguientes datos:
Name: Nombre e que va a registrar (en este
caso Impresora_Xerox)
Network Type: Computer SMB
Host Address: Direccin IP del servidor
192.168.199.252
Port Number: 139
Login: Sesin Activa del equipo Administrador
Login Password: Contrasea de la sesin
Kene8roh
Re-enter Password: Confirmar contrasea
Name of Shared Directory: Nombre de la
carpeta compartida escaner
Por ltimo le damos click en Save Changes
24
CONFIGURACIN DE ESCANER
25
CONFIGURACIN DE ESCANER
Podemos visualizar que ya fue
creado nuestro equipo para poder
escanear
26
PROCEDIMIENTO PARA ESCANEAR
En el panel frontal de la impresora
pulsar el botn correspondiente a
ESCANER, este alumbrar de color
azul.
Seleccionamos la opcin Escanear
a red y pulsamos el botn OK
27
PROCEDIMIENTO PARA ESCANEAR
Luego seleccionamos la opcin
Escanear a y pulsamos el botn OK
Seleccionamos la opcin
Ordenador(Net) y pulsamos OK
28
PROCEDIMIENTO PARA ESCANEAR
Seleccionamos el equipo (en este
caso Impresora_Xerox) al cual vamos
a enviar la imagen o el archivo
digitalizado y presionamos OK
Posteriormente
ventana
con
nos
el
muestra la
listado
del
29
PROCEDIMIENTO PARA ESCANEAR
Despus de seleccionar los datos
anteriores presionamos el botn
de color verde para iniciar el
proceso
Posteriormente se mostrar el
proceso de escner y envo del
archivo a la carpeta que habamos
30
Imagen Generacin y Restauracin
Equipo Servidor
William Mora
S-ar putea să vă placă și
- 836-Article Text-3036-1-10-20130802Document430 pagini836-Article Text-3036-1-10-20130802Mauricio Rafael Castro AbarcaÎncă nu există evaluări
- Tipos de Conflicto ÉticoDocument30 paginiTipos de Conflicto ÉticoMauricio Rafael Castro AbarcaÎncă nu există evaluări
- Decreto 004 08 01 2021Document8 paginiDecreto 004 08 01 2021Mauricio Rafael Castro AbarcaÎncă nu există evaluări
- Como Callar Su MenteDocument83 paginiComo Callar Su MenteMauricio Rafael Castro Abarca100% (1)
- Marco Conceptaul y Legal HondaDocument14 paginiMarco Conceptaul y Legal HondaMauricio Rafael Castro AbarcaÎncă nu există evaluări
- Matriz de Marco Lógico HondaDocument4 paginiMatriz de Marco Lógico HondaMauricio Rafael Castro AbarcaÎncă nu există evaluări
- Clases de IP - Jefferson Peña CruzDocument4 paginiClases de IP - Jefferson Peña Cruzyeimi cruzÎncă nu există evaluări
- Hd450btnc Im EsDocument36 paginiHd450btnc Im EsmusymusyÎncă nu există evaluări
- Acta de AceptacionDocument1 paginăActa de AceptacionEDGARÎncă nu există evaluări
- Informe Lab 7Document29 paginiInforme Lab 7Rudy Flores GrandaÎncă nu există evaluări
- Abrir Puertos en Windows Server 2008 R2Document37 paginiAbrir Puertos en Windows Server 2008 R2luzita-b50% (2)
- Herramientas Colaborativas PDFDocument7 paginiHerramientas Colaborativas PDFManuel LópezÎncă nu există evaluări
- El Principio de Pareto Puede Salvar Tu NegocioDocument2 paginiEl Principio de Pareto Puede Salvar Tu NegocioFernando AmaroÎncă nu există evaluări
- Guia de Insercion 1642 Alcatel ED3Document18 paginiGuia de Insercion 1642 Alcatel ED3fede_sobÎncă nu există evaluări
- Gestion Del Data CenterDocument2 paginiGestion Del Data CenterMax SoclaÎncă nu există evaluări
- Guia Mendeley PDFDocument14 paginiGuia Mendeley PDFRoger MamaniÎncă nu există evaluări
- Manual Impresora OKI B6300Document69 paginiManual Impresora OKI B6300Matias MujicaÎncă nu există evaluări
- Manual MikroTikDocument255 paginiManual MikroTikLiz DulceÎncă nu există evaluări
- Introduccion A Las RedesDocument2 paginiIntroduccion A Las RedesLuz E OrtegaÎncă nu există evaluări
- Enrutamiento Vector Distancia: Ing. Laura Saborío OviedoDocument23 paginiEnrutamiento Vector Distancia: Ing. Laura Saborío OviedoGreivin Eduar MonteroÎncă nu există evaluări
- MyDMX3.0 ESDocument60 paginiMyDMX3.0 ESJEISONSUAÎncă nu există evaluări
- User Manuals Thompson STVDocument23 paginiUser Manuals Thompson STVJuan Carlos Lara GallegoÎncă nu există evaluări
- Conmutacion de Paquetes en Redes LanDocument4 paginiConmutacion de Paquetes en Redes Lanjean.marquez2074Încă nu există evaluări
- Ejercicios de Ipv4Document30 paginiEjercicios de Ipv4Juan Alonso BarrioÎncă nu există evaluări
- Ejercicios Ruta Más CortaDocument11 paginiEjercicios Ruta Más CortaJosé MedinaÎncă nu există evaluări
- Casopractico 1Document2 paginiCasopractico 1Jorge MendesÎncă nu există evaluări
- Manual de Configuracion WIFI IDATDocument13 paginiManual de Configuracion WIFI IDATAlxandr MCarÎncă nu există evaluări
- Práctica Calificada 4 - LP2Document5 paginiPráctica Calificada 4 - LP2Josue Paz100% (1)
- Cuenta de Cobro Casa 30 - Julian RoldanDocument4 paginiCuenta de Cobro Casa 30 - Julian RoldanBrenda PerezÎncă nu există evaluări
- Prácticas Subnetting 2Document11 paginiPrácticas Subnetting 2Carlos Paez T0% (1)
- DNS-327L A1 Manual v1.00 (ES)Document477 paginiDNS-327L A1 Manual v1.00 (ES)Rafa Besalduch MercéÎncă nu există evaluări
- Actividad 2 Cisco Packet TraicerDocument3 paginiActividad 2 Cisco Packet TraicerLuis Alejandro CARDENAS VARGASÎncă nu există evaluări
- Tarea Derecho de Las ComunicacionesDocument18 paginiTarea Derecho de Las ComunicacionesBryhan Javier LeivaÎncă nu există evaluări
- Mikrotic SXT Lite 5Document29 paginiMikrotic SXT Lite 5JULIO GARCIAÎncă nu există evaluări
- Distribucion 1Document22 paginiDistribucion 1api-3738718100% (1)
- Diapositivas Sesión 2Document8 paginiDiapositivas Sesión 2Camilo RoqueÎncă nu există evaluări