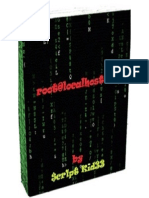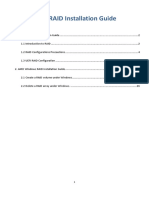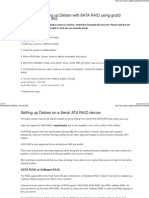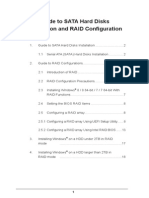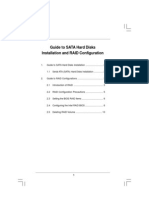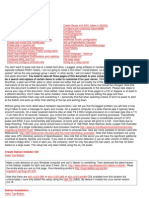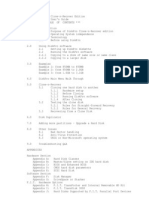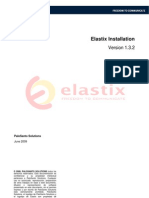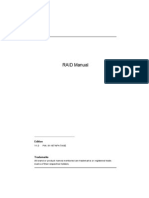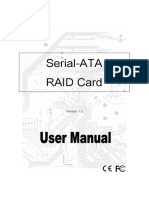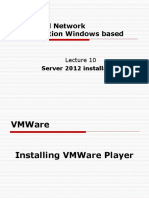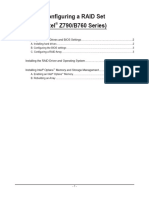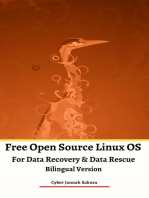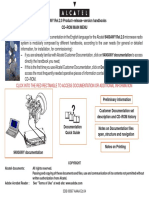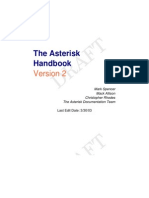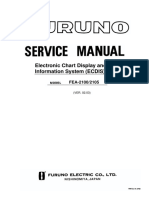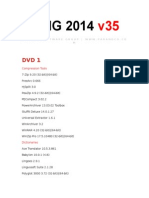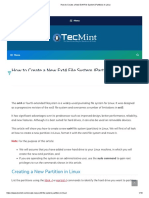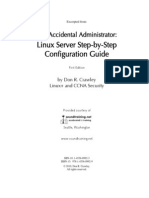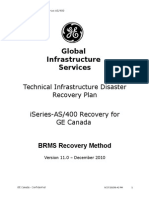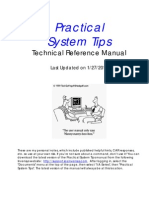Documente Academic
Documente Profesional
Documente Cultură
Elastix Installation
Încărcat de
MahmoudYasienMashhourTitlu original
Drepturi de autor
Formate disponibile
Partajați acest document
Partajați sau inserați document
Vi se pare util acest document?
Este necorespunzător acest conținut?
Raportați acest documentDrepturi de autor:
Formate disponibile
Elastix Installation
Încărcat de
MahmoudYasienMashhourDrepturi de autor:
Formate disponibile
ELASTIX
INSTALLATION
Elastix
Certification
2012, PALOSANTO SOLUTIONS All rights reserved. This documentation is
confidential and its intellectual property belongs to PaloSanto Solutions. Any
unauthorized use, reproduction, preparation of derivative works, performance, or
display of this document, or software represented by this document, without the
express written permission of PaloSanto Solutions is strictly prohibited. PaloSanto
Solutions, Elastix and Elastix logo design, trademarks and/or service marks belongs
to Megatelcon S.A. all other trademarks, service marks, and trade names are owned
by their respective companies.
Installing from CD (1)
It is strongly recommended to install Elastixs latest stable
version available from the projects webpage
To install from a CD, we must download the image file (iso
extension) and burn it onto a blank disc.
It is important to burn the iso using a dedicated burning
software. A mistake frequently made is to unpack the
image and copy the resulting directory structure on the
disk. This will not result in a bootable CD.
Installing from CD (2)
Insert the installation CD in the drive and proceed to
turn on/reboot the computer.
It is important to verify that the computer is
configured to boot from a CD. This can be checked
from the BIOS.
The Elastix installer will appear on your screen.
Installing from CD (3)
To perform a standard installation just press
ENTER
Note: The standard installation will erase the hard
drive completely.
Installing from CD (4)
Select the language to be used during the installation
process.
Installing from CD (5)
The installer asks you to select the keyboard layout
Installing from CD (6)
Select the partitioning type
Installing from CD (7)
Confirm the removal of the partitions (Yes).
Installing from CD (8)
Review/modify partitioning layout (No).
Installing from CD (9)
Select to configure the Network Interface (Yes).
Installing from CD (10)
Select to activate on boot and to enable IPv4 support.
Installing from CD (11)
Select to use either DHCP or manual configuration.
Installing from CD (12)
If manual configuration is used enter the address and mask.
Installing from CD (13)
Enter the Gateway and DNS servers IP address.
Installing from CD (14)
Enter the hostname.
Installing from CD (15)
Select the appropriate time zone.
Installing from CD (16)
Type a password for root, write it down in a safe place too.
Installing from CD (17)
Wait until the automatic packages installation finishes.
Installing from CD (18)
Type a root password for MySQL, write it down in a safe place
too
Installing from CD (19)
Reenter the MySQL root password.
Installing from CD (20)
Type a password for Elastixs web GUI admin user, write it
down in a safe place too.
Note: This will also be the password for the following services:
FreePBX, Vtiger, A2Billing and FOP. Although not mentioned
here this password is also the AMI admin password.
Installing from CD (21)
Reenter the password for Elastixs web GUI admin user.
Installing from CD (22)
Installation is complete, we can enter the system using
username root and its password entered during the
installation
Installation with soft RAID (1)
RAID refers to use an array of multiple hard drives,
primarily to provide data redundancy.
Depending on the number of hard drives available and the
method to configure the array, different RAID levels can be
arranged. The RAID level we will look into is RAID1.
This RAID level involves two hard drives one being a mirror
image of the other.
Installation with soft RAID (2)
When possible, it is always preferable to try to make the
RAID arrays through hardware.
However, if your server doesnt have a disk controller for
the creation of RAID arrays, we can use the operating
system, sacrificing some performance in favor of
redundancy.
This technique is known as soft RAID.
It is important to point out that while hardware RAID mirrors
disks, software RAID mirrors partitions.
Installation with soft RAID (3)
The process begins in the same way of a normal installation
until the Partitioning Type window.
In this step we must select Create custom layout
Installation with soft RAID (4)
We will see both hard drives, we must create three (3)
partitions on each drive.
Select the option New and press enter.
Installation with soft RAID (5)
Drive Sizes: 1st partition = 100MB for boot, 2nd partition = the
double of size of the systems RAM for swap (in this example RAM is
512 MB), 3rd partition = fill it with the available space.
On each partition we must select software RAID as the File
System type.
Remember to select just the corresponding Allowable Drive, in the
image example is hda
Installation with soft RAID (6)
Image of the process for the second partition
(SWAP)
Installation with soft RAID (7)
Image of the process for the third partition
(we select Fill all available data)
Installation with soft RAID (8)
At the end we will have 3 partitions on each drive.
Dont worry about the order of every partition they will
arrange in order when we configure the RAID.
Installation with soft RAID (9)
To begin with the partitions mirroring we must select the
option "RAID
Here we will select the partitions that will be mirrored, the
file system to use and the Mount Point
Mounting point: boot partition = /boot, swap = dont put
anything, root partition = use /
Installation with soft RAID (10)
File system type: boot partition = select ext3, swap
partition = select swap, and ext3 for the root partition.
RAID level: Select RAID1 for all three partitions
RAID members: Choose the partition pairs that have
been created in each one of the hard disks respectively.
Installation with soft RAID (11)
Example of the mirroring of the boot
partition.
Note: It is important to select the corresponding pairs of partitions in the
RAID Members section. In this example hda2 and sda2 are the partitions
with 100MB for boot.
Installation with soft RAID (12)
The RAID configurations will appear over the previously
created partitions. When we finished select OK to continue
with the installation normally.
More at:
www.elastixbook.
com
S-ar putea să vă placă și
- Digital Forensics Experiment - 2: Generation and Validation of Forensic Report Utilizing Data SetDocument22 paginiDigital Forensics Experiment - 2: Generation and Validation of Forensic Report Utilizing Data SetKshitij Singla0% (1)
- 10987C ENU PowerPointDocument278 pagini10987C ENU PowerPointAyaminÎncă nu există evaluări
- Root@localhost: #Document62 paginiRoot@localhost: #ubaid80% (5)
- AXIOM Aristos Image System, Fast Image Backup and Restore With Ghost Preparation CSTD AXB4-310.805.01 AXB4-320.816.07 PDFDocument32 paginiAXIOM Aristos Image System, Fast Image Backup and Restore With Ghost Preparation CSTD AXB4-310.805.01 AXB4-320.816.07 PDFaartb101Încă nu există evaluări
- AMD RAID Installation GuideDocument18 paginiAMD RAID Installation GuidefaceyÎncă nu există evaluări
- NVIDIA RAID Installation GuideDocument26 paginiNVIDIA RAID Installation GuideLucian BălanÎncă nu există evaluări
- RAID Installation Guide X570 Steel Legend WiFi AxDocument27 paginiRAID Installation Guide X570 Steel Legend WiFi AxCiro lopexÎncă nu există evaluări
- SataRaid - Debian WikiDocument10 paginiSataRaid - Debian WikicolonboyÎncă nu există evaluări
- Guide To SATA Hard Disks Installation and RAID ConfigurationDocument15 paginiGuide To SATA Hard Disks Installation and RAID ConfigurationThan Htike AungÎncă nu există evaluări
- Guide To SATA Hard Disks Installation and RAID ConfigurationDocument20 paginiGuide To SATA Hard Disks Installation and RAID ConfigurationwawalicyÎncă nu există evaluări
- NVIDIA RAID Installation GuideDocument26 paginiNVIDIA RAID Installation Guidefoca529Încă nu există evaluări
- Configure and Install HP Proliant With Redhat Linux EnterpriseDocument13 paginiConfigure and Install HP Proliant With Redhat Linux EnterpriseBiswajit DasÎncă nu există evaluări
- Ubuntu Server GuideDocument377 paginiUbuntu Server GuidesupercoachÎncă nu există evaluări
- Install AMD RAID in MinutesDocument17 paginiInstall AMD RAID in MinutesBrent CarterÎncă nu există evaluări
- Ubuntu Server Guide PDFDocument371 paginiUbuntu Server Guide PDFJuan Karlozz Piña GutièrrezÎncă nu există evaluări
- QuickstartguideDocument2 paginiQuickstartguideroalenÎncă nu există evaluări
- Step by Step Config RaidDocument3 paginiStep by Step Config RaidashpassionsÎncă nu există evaluări
- manual_sata_raid_sil3112-3512_eDocument35 paginimanual_sata_raid_sil3112-3512_eGeorges SudarskisÎncă nu există evaluări
- HOW To Perform A Hardware Independent Restore (HIR)Document22 paginiHOW To Perform A Hardware Independent Restore (HIR)Darren RadonsÎncă nu există evaluări
- ASROCK X399 Taichi - AMD RAID Installation Guide PDFDocument38 paginiASROCK X399 Taichi - AMD RAID Installation Guide PDFTudorGrădinaruÎncă nu există evaluări
- MB Manual Z590-RaidDocument10 paginiMB Manual Z590-RaidKeen MedinaÎncă nu există evaluări
- Rhapsody x86 Install ManualDocument31 paginiRhapsody x86 Install ManualMuhammad RidwanÎncă nu există evaluări
- Oracle Inatall On LinusDocument31 paginiOracle Inatall On LinusknowdÎncă nu există evaluări
- Guide To SATA Hard Disks Installation and RAID ConfigurationDocument10 paginiGuide To SATA Hard Disks Installation and RAID ConfigurationnenjamsÎncă nu există evaluări
- Guide To SATA Hard Disks Installation and RAID ConfigurationDocument25 paginiGuide To SATA Hard Disks Installation and RAID Configurationabdulbaset alselwiÎncă nu există evaluări
- 360 Geoview Elog Guide 2007Document160 pagini360 Geoview Elog Guide 2007Budi SantosoÎncă nu există evaluări
- Guide To SATA Hard Disks Installation and RAID ConfigurationDocument10 paginiGuide To SATA Hard Disks Installation and RAID ConfigurationEswar Chandra KosuruÎncă nu există evaluări
- ContinueDocument1 paginăContinueFrancis V. McCannÎncă nu există evaluări
- Guia Intel Rapid StorageDocument17 paginiGuia Intel Rapid StoragePaul JavierÎncă nu există evaluări
- Tutorial Debian EtchDocument46 paginiTutorial Debian EtchDita WidyoÎncă nu există evaluări
- Linux Installation: Welcome To Red Hat Enterprise LinuxDocument85 paginiLinux Installation: Welcome To Red Hat Enterprise LinuxShoaib AhmedÎncă nu există evaluări
- USERDocument19 paginiUSERJorge Tinal PootÎncă nu există evaluări
- VIA RAID Installation GuideDocument22 paginiVIA RAID Installation GuideIlle Antoniu NicolaeÎncă nu există evaluări
- Installation of RAC On TWO Nodes: O/s Preparation On Both The Nodes: 1. Install The O/s On Both The Nodes. Apply RPMS (RAC Specific RPMS)Document24 paginiInstallation of RAC On TWO Nodes: O/s Preparation On Both The Nodes: 1. Install The O/s On Both The Nodes. Apply RPMS (RAC Specific RPMS)James AndersonÎncă nu există evaluări
- Step-by-Step Guide to Installing Linux and Oracle Server 11gDocument68 paginiStep-by-Step Guide to Installing Linux and Oracle Server 11gAjhay RaptorÎncă nu există evaluări
- OpenMandriva Lx 4.1 Release Notes SummaryDocument6 paginiOpenMandriva Lx 4.1 Release Notes SummaryHarshith CÎncă nu există evaluări
- Installation of Synology Nas in Vmware Workstation 15 ProDocument13 paginiInstallation of Synology Nas in Vmware Workstation 15 ProCrypto SanÎncă nu există evaluări
- RHEL 5 Installation For BeginnersDocument4 paginiRHEL 5 Installation For BeginnersTekkieÎncă nu există evaluări
- Guide To SATA Hard Disks Installation and RAID ConfigurationDocument22 paginiGuide To SATA Hard Disks Installation and RAID ConfigurationdejanÎncă nu există evaluări
- Elastix Installation v1.3.2Document16 paginiElastix Installation v1.3.2Juan David García JaimeÎncă nu există evaluări
- Guide To Mac OSX 10.4.1 Tiger x86 On VMWare 5 and NativeDocument3 paginiGuide To Mac OSX 10.4.1 Tiger x86 On VMWare 5 and Nativeait namaneÎncă nu există evaluări
- Guia de Instalación RAIDDocument10 paginiGuia de Instalación RAIDPaul JavierÎncă nu există evaluări
- Guide To SATA Hard Disks Installation and RAID ConfigurationDocument25 paginiGuide To SATA Hard Disks Installation and RAID ConfigurationAbdullah HarahapÎncă nu există evaluări
- Installation Softwareraid: FakeraidhowtoDocument6 paginiInstallation Softwareraid: FakeraidhowtoemilioÎncă nu există evaluări
- RAID GuideDocument30 paginiRAID GuidetajisuruÎncă nu există evaluări
- Quick Start DSS V6 Lite enDocument4 paginiQuick Start DSS V6 Lite enOpen-EÎncă nu există evaluări
- Optimize Serial-ATA RAID Card GuideDocument31 paginiOptimize Serial-ATA RAID Card GuideluisalbertolopezÎncă nu există evaluări
- Netlab Remote PC Guide Vol 2b Dell r720Document12 paginiNetlab Remote PC Guide Vol 2b Dell r720Luis Gonzalez AlarconÎncă nu există evaluări
- SAP IDES Installation Manual 4.7Document82 paginiSAP IDES Installation Manual 4.7sagiinfo1Încă nu există evaluări
- Ubuntu Server GuideDocument320 paginiUbuntu Server Guideawake000Încă nu există evaluări
- Lec 10 Server 2012 InstallationDocument26 paginiLec 10 Server 2012 InstallationBeero'z Beauty ProductsÎncă nu există evaluări
- Amdsp5100 Promise Sata Raid Guide v100Document31 paginiAmdsp5100 Promise Sata Raid Guide v100Anonymous UifJOceÎncă nu există evaluări
- Installation - NethServer 7 FinalDocument6 paginiInstallation - NethServer 7 FinalantonioluisribeiroÎncă nu există evaluări
- iManager U2000 Product Documentation V200R014C50_02 20191127111505Document7 paginiiManager U2000 Product Documentation V200R014C50_02 20191127111505Vo Cao TriÎncă nu există evaluări
- Redhat Enterprise Linux 7Document9 paginiRedhat Enterprise Linux 7cresmakÎncă nu există evaluări
- MB Manual Intel700series-Raid eDocument9 paginiMB Manual Intel700series-Raid eablogtownÎncă nu există evaluări
- MB Manual B660-Raid e v1Document9 paginiMB Manual B660-Raid e v1Alejandro BaigtsÎncă nu există evaluări
- MyHack Guide - MyHackDocument8 paginiMyHack Guide - MyHackMithra RulezzÎncă nu există evaluări
- Myhack Guide - Myhack PDFDocument11 paginiMyhack Guide - Myhack PDFRizka MaharanaÎncă nu există evaluări
- The SSD Optimization Guide for Windows 7 & Windows 8.1 Edition 2018De la EverandThe SSD Optimization Guide for Windows 7 & Windows 8.1 Edition 2018Încă nu există evaluări
- MCTS 70-680 Exam Questions: Microsoft Windows 7, ConfiguringDe la EverandMCTS 70-680 Exam Questions: Microsoft Windows 7, ConfiguringEvaluare: 3.5 din 5 stele3.5/5 (2)
- Windows Vista Sp2 Install Guide English EditionDe la EverandWindows Vista Sp2 Install Guide English EditionÎncă nu există evaluări
- Free Open Source Linux OS For Data Recovery & Data Rescue Bilingual Version UltimateDe la EverandFree Open Source Linux OS For Data Recovery & Data Rescue Bilingual Version UltimateÎncă nu există evaluări
- Main Menu PDFDocument1 paginăMain Menu PDFMahmoudYasienMashhourÎncă nu există evaluări
- JW 5880200 GDocument18 paginiJW 5880200 GMahmoudYasienMashhourÎncă nu există evaluări
- Voip ProtocolsDocument20 paginiVoip ProtocolsLawrenze MoralesÎncă nu există evaluări
- Asterisk - The Asterisk Handbook Version 2Document71 paginiAsterisk - The Asterisk Handbook Version 2Nobinel SuarezÎncă nu există evaluări
- Ozeki VoIP Training Lesson1Document9 paginiOzeki VoIP Training Lesson1MahmoudYasienMashhourÎncă nu există evaluări
- Asterisk WhitepaperDocument16 paginiAsterisk WhitepapermiguelÎncă nu există evaluări
- Voip ProtocolsDocument20 paginiVoip ProtocolsLawrenze MoralesÎncă nu există evaluări
- Trixbox ApplicationDocument32 paginiTrixbox Applicationyouny123Încă nu există evaluări
- Yum Install FestivalDocument3 paginiYum Install FestivalMahmoudYasienMashhourÎncă nu există evaluări
- MPLSDocument32 paginiMPLSMahmoudYasienMashhour100% (1)
- Antenna FundamentalsDocument54 paginiAntenna FundamentalsMahmoudYasienMashhourÎncă nu există evaluări
- Hosts UmbrellaDocument1 paginăHosts UmbrellaFabsor SoralÎncă nu există evaluări
- Arrancar GParted Desde USBDocument6 paginiArrancar GParted Desde USBHoracio GonzalezÎncă nu există evaluări
- The Complete PC Upgrade & Maintenance Guide, Sixteenth EditionDocument21 paginiThe Complete PC Upgrade & Maintenance Guide, Sixteenth EditionShyam BalÎncă nu există evaluări
- SUN Sun Certified System Administrator For Solaris 10 OS - Part 1Document7 paginiSUN Sun Certified System Administrator For Solaris 10 OS - Part 1bouidaÎncă nu există evaluări
- Linux Booting Process - A Step by Step Tutorial For Understanding Linux Boot SequenceDocument7 paginiLinux Booting Process - A Step by Step Tutorial For Understanding Linux Boot Sequencedeepak407Încă nu există evaluări
- FEA2105 Service Manual F 5 (1) .2003Document178 paginiFEA2105 Service Manual F 5 (1) .2003Shanmugam PanchamaÎncă nu există evaluări
- Stellar Data Recovery 9 2021 | Full version | For Windows | Last versionDocument2 paginiStellar Data Recovery 9 2021 | Full version | For Windows | Last versionMiry ashrafÎncă nu există evaluări
- KING 2014: Parand Software Group - WWW - Parandco.Co MDocument48 paginiKING 2014: Parand Software Group - WWW - Parandco.Co MEdwin MendozaÎncă nu există evaluări
- Fix "The Application Was Unable To Start (0xc000007b) " Error PDFDocument6 paginiFix "The Application Was Unable To Start (0xc000007b) " Error PDFDerekliu2028Încă nu există evaluări
- Create New Ext4 Partition in LinuxDocument18 paginiCreate New Ext4 Partition in Linuxrohitsingh2909Încă nu există evaluări
- AC203 User Manual enDocument27 paginiAC203 User Manual enlusi22Încă nu există evaluări
- Linux ServerDocument44 paginiLinux ServerJakub ObetkoÎncă nu există evaluări
- GE Canada - iSeries Disaster Recovery PlanDocument80 paginiGE Canada - iSeries Disaster Recovery PlanRamesh ChauhanÎncă nu există evaluări
- ICS 143 - Principles of Operating SystemsDocument52 paginiICS 143 - Principles of Operating SystemsNnaer Ortiz NasupmilacÎncă nu există evaluări
- USB Disk Drive Replacement Kit: Product ManualDocument30 paginiUSB Disk Drive Replacement Kit: Product Manualkanokchanok promsanÎncă nu există evaluări
- Installation of OEL 6.4Document12 paginiInstallation of OEL 6.4Pavankumar BÎncă nu există evaluări
- 80 Questions: A B C DDocument12 pagini80 Questions: A B C DAbegail AmbonÎncă nu există evaluări
- Installation Guide F26308-04Document169 paginiInstallation Guide F26308-04tuananh0788Încă nu există evaluări
- Tutorial de Instalación de AmithlonDocument27 paginiTutorial de Instalación de AmithlonMachete LópezÎncă nu există evaluări
- Disk Commander: User's GuideDocument38 paginiDisk Commander: User's GuideFarhan Ibn ImadÎncă nu există evaluări
- Basic Linux Commands - Learn Basic Linux Commands With Examples - ExpertsLogInDocument19 paginiBasic Linux Commands - Learn Basic Linux Commands With Examples - ExpertsLogInbhasakar naikÎncă nu există evaluări
- EX200 Exam Dumps With PDF and VCE Download (Part B) PDFDocument22 paginiEX200 Exam Dumps With PDF and VCE Download (Part B) PDFAnonymous xDP8yVyÎncă nu există evaluări
- Linx CommandDocument11 paginiLinx Commandsan1507Încă nu există evaluări
- How To Repair The Boot Files in Windows Server 2008 or 2008 R2 If The Server Won't BootDocument3 paginiHow To Repair The Boot Files in Windows Server 2008 or 2008 R2 If The Server Won't BootHell CatÎncă nu există evaluări
- OpenText Media Management 16.2Document222 paginiOpenText Media Management 16.2Rodrigo SanchezÎncă nu există evaluări
- Practical System TipsDocument149 paginiPractical System TipsCristian Romero100% (1)
- CSS 3rd Quarter QuizDocument3 paginiCSS 3rd Quarter QuizSonia AgustinÎncă nu există evaluări