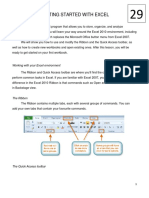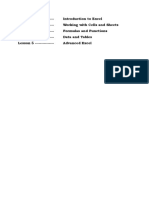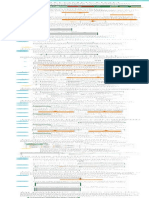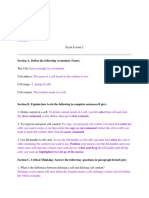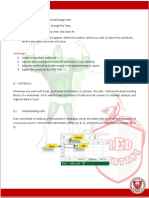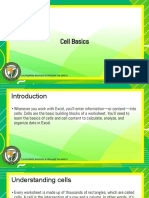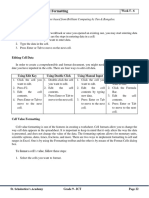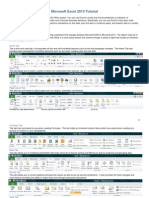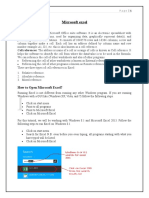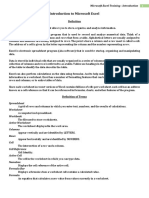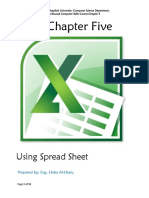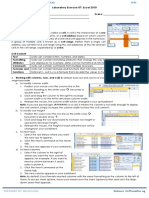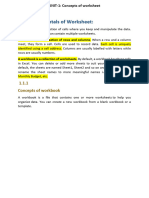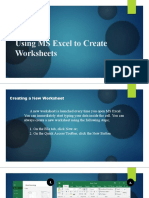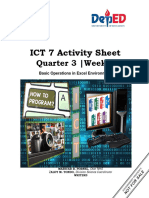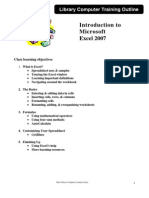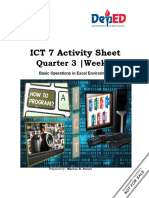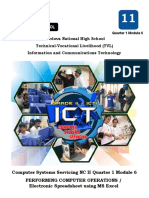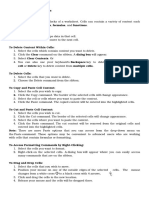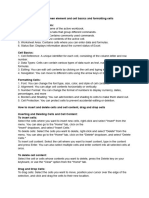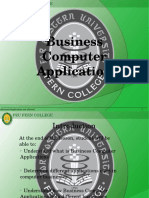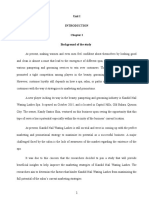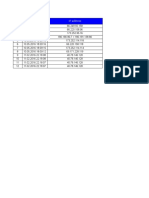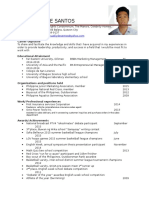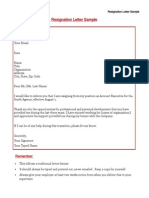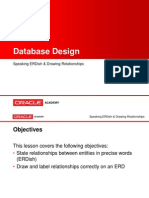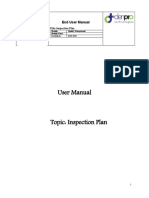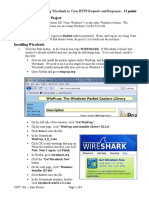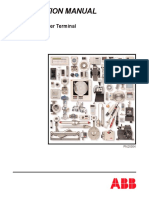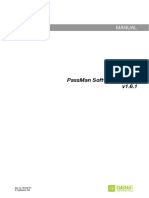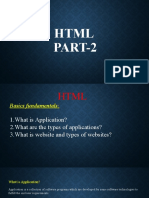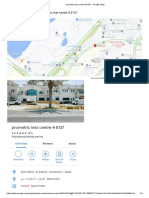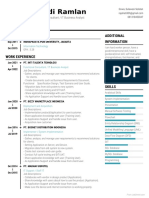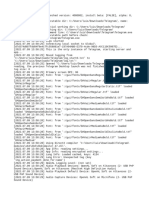Documente Academic
Documente Profesional
Documente Cultură
2 - Cell Basics
Încărcat de
DarwinDrepturi de autor
Formate disponibile
Partajați acest document
Partajați sau inserați document
Vi se pare util acest document?
Este necorespunzător acest conținut?
Raportați acest documentDrepturi de autor:
Formate disponibile
2 - Cell Basics
Încărcat de
DarwinDrepturi de autor:
Formate disponibile
FEU FERN COLLEGE
uthorized duplication not allowed
Cell
Basics
FEU FERN COLLEGE
Introduction
You will need to know the basic ways you
can work with cells and cell content in
Excel to be able to use it to calculate,
analyze, and organize data.
In this lesson, you will learn how to select
cells, insert content, and delete cells
and cell content. You will also learn
how to cut, copy, and paste cells; drag
and drop cells; and fill cells using the
fill handle.
uthorized duplication not allowed
FEU FERN COLLEGE
Cells and cell content
Cells are the basic building blocks of a
worksheet.
They can contain a variety of content such
as text, formatting attributes,
formulas, and functions.
To work with cells, you'll need to know how
to select them, insert content, and
delete cells and cell content.
uthorized duplication not allowed
FEU FERN COLLEGE
The cell
Each rectangle in a worksheet is called a
cell. A cell is the intersection of a row
and a column.
uthorized duplication not allowed
FEU FERN COLLEGE
The cell
Each cell has a name, or a cell address based on
which column and row it intersects.
The cell address of a selected cell appears in the
name box. Here, you can see that C5 is
selected.
uthorized duplication not allowed
FEU FERN COLLEGE
The cell
You can also select multiple cells at the same
time.
A group of cells is known as a cell range.
Rather than a single cell address, you will refer
to a cell range using the cell addresses of the
first and last cells in the cell range,
separated by a colon.
For example, a cell range that included cells A1,
A2, A3, A4, and A5 would be written as
A1:A5.
uthorized duplication not allowed
FEU FERN COLLEGE
To select a cell
1.
Click a cell to select it. When a cell is
selected, you will notice that the borders
of the cell appear bold
and the
column heading and row heading of the
cell are hightlighted.
2.
Release your mouse. The cell will stay
selected until you click another cell in
the worksheet.
uthorized duplication not allowed
FEU FERN COLLEGE
To select multiple cells
1.
Click and drag your mouse until all of
the adjoining cells you want are
highlighted.
2.
Release your mouse. The cells will stay
selected until you click another cell in
the worksheet.
uthorized duplication not allowed
FEU FERN COLLEGE
Cell content
Each cell can contain its own text,
formatting, comments, formulas, and
functions.
Text - Cells can contain letters,
numbers, and dates.
Formatting attributes - Cells can
contain formatting attributes that
change the way letters, numbers, and
dates are displayed. For example, dates
can be formatted as MM/DD/YYYY or
M/D/YYYY.
uthorized duplication not allowed
FEU FERN COLLEGE
Cell content
Comments - Cells can contain
comments from multiple reviewers..
Formulas and functions - Cells can
contain formulas and functions that
calculate cell values. For example,
SUM(cell 1, cell 2) is a formula that
can add the values in multiple cells.
uthorized duplication not allowed
10
FEU FERN COLLEGE
To insert content
1.
Click a cell to select it.
2.
Enter content into the selected cell using
your keyboard. The content appears in
the cell and in the formula bar. You
can also enter or edit ell content from
the formula bar.
uthorized duplication not allowed
11
FEU FERN COLLEGE
uthorized duplication not allowed
To insert content
12
FEU FERN COLLEGE
To delete content within cells
1.
2.
3.
Select the cells containing content you
want to delete.
Click the Clear command on the
Ribbon. A dialog box will appear.
Select Clear Contents.
uthorized duplication not allowed
13
FEU FERN COLLEGE
To delete cells
1.
2.
Select the cells you want to delete.
Choose the Delete command from the
Ribbon.
uthorized duplication not allowed
14
FEU FERN COLLEGE
To delete cells
Theres important differences between
deleting the content of a cell and
deleting the cell itself.
If you delete the cell, by default the cells
underneath it will shift up and replace
the deleted cell.
uthorized duplication not allowed
15
FEU FERN COLLEGE
To copy and paste cell content
1.
2.
Select the cells you want to copy.
Click the Copy command. The border of
the selected cells will change
appearance.
uthorized duplication not allowed
16
FEU FERN COLLEGE
To copy and paste cell content
3.
4.
Select the cell or cells where you want
to paste the content.
Click the Paste command. The copied
content will be entered into the
highlighted cells.
uthorized duplication not allowed
17
FEU FERN COLLEGE
To cut and paste cell content
1.
2.
Select the cells you want to cut.
Click the Cut command. The border of the
selected cells will change appearance.
uthorized duplication not allowed
18
FEU FERN COLLEGE
To cut and paste cell content
3.
4.
Select the cells where you want to paste
the content.
Click the Paste command. The cut content
will be removed from the original cells and
entered into the highlighted cells.
uthorized duplication not allowed
19
FEU FERN COLLEGE
To access more paste options
There are more
Paste options you
can access from the
drop-down menu
on the Paste
command. These
options may be
convenient to
advanced users
who are working
with cells that
contain formulas
or formatting.
uthorized duplication not allowed
20
FEU FERN COLLEGE
To access formatting
1.
Select the cells you
want to format.
2.
Right-click the
selected cells. A
dialog box will
appear where you
can easily access
many commands
on the Ribbon.
uthorized duplication not allowed
21
FEU FERN COLLEGE
To drag and drop cells
1.
2.
Select the cells you want to move.
Position your mouse on one of the outside
edges of the selected cells. The mouse
changes from a white cross to a black
cross with 4 arrows.
uthorized duplication not allowed
22
FEU FERN COLLEGE
To drag and drop cells
3.
4.
Click and drag the cells to the new
location.
Release your mouse, and the cells will be
dropped there.
uthorized duplication not allowed
23
FEU FERN COLLEGE
To use the fill handle
1.
2.
Select the cell or cells containing the
content you want to use. You can fill cell
content either vertically or horizontally.
Position your mouse over the fill handle
so the white cross becomes a black
cross.
uthorized duplication not allowed
24
FEU FERN COLLEGE
To use the fill handle
1.
2.
Click and drag the fill handle until
all of the cells you want to fill are
highlighted.
Release the mouse, and your cells will
be filled.
uthorized duplication not allowed
25
S-ar putea să vă placă și
- Computer Application (COM 113) : Lesson 2: Cell BasicsDocument9 paginiComputer Application (COM 113) : Lesson 2: Cell BasicsRaymond Gregorio Trinidad100% (1)
- اكسل مرحلة اولىDocument41 paginiاكسل مرحلة اولىsdqkvrn9qrÎncă nu există evaluări
- Msexcel Workbook2Document33 paginiMsexcel Workbook2Omar MohammadÎncă nu există evaluări
- Excel 2016 With CommandsDocument57 paginiExcel 2016 With CommandsSridhar V100% (1)
- Learning Outcome II:: Cell BasicsDocument21 paginiLearning Outcome II:: Cell BasicsMia Bianca Solima SabioÎncă nu există evaluări
- Excel 2010Document68 paginiExcel 2010bear7Încă nu există evaluări
- Safari - 19 Feb 2019 at 8:08 PMDocument1 paginăSafari - 19 Feb 2019 at 8:08 PMezaÎncă nu există evaluări
- Excel Lesson2Document2 paginiExcel Lesson2api-377103521Încă nu există evaluări
- Excel 2016 ManualDocument28 paginiExcel 2016 Manualanon_95089444Încă nu există evaluări
- MS Excel Training - Module 2Document31 paginiMS Excel Training - Module 2Kathleen CastilloÎncă nu există evaluări
- 5 Cell BasicsDocument30 pagini5 Cell BasicsanvarÎncă nu există evaluări
- Lecture 4 - Cell BasicsDocument48 paginiLecture 4 - Cell Basicskookie bunnyÎncă nu există evaluări
- LO 1.3 Modify Cell Structures and FormatsDocument57 paginiLO 1.3 Modify Cell Structures and FormatsAllan TomasÎncă nu există evaluări
- 3 - Modifying Columns, Rows, and CellsDocument43 pagini3 - Modifying Columns, Rows, and CellsDarwinÎncă nu există evaluări
- Lesson 3 Cell and Page FormattingDocument11 paginiLesson 3 Cell and Page FormattingKeesha MendozaÎncă nu există evaluări
- Lesson 3Document9 paginiLesson 3sherrylÎncă nu există evaluări
- Excel IntroductionDocument50 paginiExcel IntroductionchielseaobquiaÎncă nu există evaluări
- Excel 2010 Tutorial PDFDocument19 paginiExcel 2010 Tutorial PDFAdriana BarjovanuÎncă nu există evaluări
- Excel 1Document39 paginiExcel 1Wafa Ahamed BushraÎncă nu există evaluări
- Ms ExcelDocument20 paginiMs ExcelM. WaqasÎncă nu există evaluări
- 1 - Microsoft Excel Training - Part 1Document45 pagini1 - Microsoft Excel Training - Part 1Sherleen GallardoÎncă nu există evaluări
- Chapter Five-Microsoft Excel 2010Document18 paginiChapter Five-Microsoft Excel 2010Deema Abu-hatabÎncă nu există evaluări
- Excel 2007 Calculating With Advanced FormulasDocument15 paginiExcel 2007 Calculating With Advanced FormulasA.YOGAGURUÎncă nu există evaluări
- Laboratory 7 ExcelDocument4 paginiLaboratory 7 ExcelAira Mae AluraÎncă nu există evaluări
- Ex 5Document1 paginăEx 5Jonard SalazarÎncă nu există evaluări
- Excel Lesson 2Document2 paginiExcel Lesson 2api-372173716Încă nu există evaluări
- Concept of WorksheetDocument16 paginiConcept of WorksheetAnamika DhoundiyalÎncă nu există evaluări
- Using MSExcelto Create WorksheetsDocument14 paginiUsing MSExcelto Create WorksheetsJmmu NottÎncă nu există evaluări
- ICT 7 Activity Sheet: Quarter 3 - Week 1Document7 paginiICT 7 Activity Sheet: Quarter 3 - Week 1ysaicarbajosaÎncă nu există evaluări
- Unit 4Document12 paginiUnit 4sailesh reddyÎncă nu există evaluări
- Introduction To MS ExcelDocument28 paginiIntroduction To MS ExcelJohn NjunwaÎncă nu există evaluări
- ICT 7 Activity Sheet: Quarter 3 - Week 2Document6 paginiICT 7 Activity Sheet: Quarter 3 - Week 2datilesjdmarieÎncă nu există evaluări
- COMP21 Software Applications Week 2 Part 2Document89 paginiCOMP21 Software Applications Week 2 Part 2Irene MorcillaÎncă nu există evaluări
- Introduction To Microsoft Excel 2007: Class Learning ObjectivesDocument12 paginiIntroduction To Microsoft Excel 2007: Class Learning Objectivesajay381983Încă nu există evaluări
- Notes For Microsoft ExcelDocument40 paginiNotes For Microsoft ExcelAnurag PandeyÎncă nu există evaluări
- ICT 7 Activity Sheet: Quarter 3 - Week 2Document6 paginiICT 7 Activity Sheet: Quarter 3 - Week 2ellaizhahroseÎncă nu există evaluări
- EXCEL - LABS - 2014-15-MNG2200 New NewDocument44 paginiEXCEL - LABS - 2014-15-MNG2200 New NewDanita CatoÎncă nu există evaluări
- Introduction To MS Excel 2007Document12 paginiIntroduction To MS Excel 2007Arniel SomilÎncă nu există evaluări
- ICT 7 Activity Sheet: Quarter 3 - Week 1Document7 paginiICT 7 Activity Sheet: Quarter 3 - Week 1datilesjdmarieÎncă nu există evaluări
- Introduction To MS ExcelDocument21 paginiIntroduction To MS Excelmbebadaniel2000Încă nu există evaluări
- Ms Excel Module 6Document14 paginiMs Excel Module 6R TECHÎncă nu există evaluări
- Lesson 2.1 ICF 9 Formatting Text and NumbersDocument5 paginiLesson 2.1 ICF 9 Formatting Text and NumbersJoanna Lisa CarpioÎncă nu există evaluări
- Editing Data: Contents Without Having To Retype The Entire EntryDocument12 paginiEditing Data: Contents Without Having To Retype The Entire EntryAhmad SayyedahmadÎncă nu există evaluări
- LO 5 Lesson 2Document17 paginiLO 5 Lesson 2Amir M. VillasÎncă nu există evaluări
- Computer..Practical TestDocument6 paginiComputer..Practical Testpow2bam2100% (2)
- Excel Chapter - 3Document6 paginiExcel Chapter - 3Shahwaiz Bin Imran BajwaÎncă nu există evaluări
- Excel TomasDocument2 paginiExcel TomasJamila Galindo TomasÎncă nu există evaluări
- Business Correspondence - Excel ReportDocument53 paginiBusiness Correspondence - Excel ReportRozel VenzonÎncă nu există evaluări
- Working With Google SheetsDocument24 paginiWorking With Google SheetsNicole Ventura AnchetaÎncă nu există evaluări
- Modifying Columns, Rows, and Cells: To Modify Column WidthDocument28 paginiModifying Columns, Rows, and Cells: To Modify Column WidthanvarÎncă nu există evaluări
- Information Technology (802) - Class 12 - Employability Skills - Unit 3 - Basic Ict Skills - IV - Session 2Document18 paginiInformation Technology (802) - Class 12 - Employability Skills - Unit 3 - Basic Ict Skills - IV - Session 2Sudhakar R100% (1)
- S4 C3 ZL 5 CX QDV Y5 OBPMIXy 6 Lnmra 8 C Kug Utq RPCR 2Document44 paginiS4 C3 ZL 5 CX QDV Y5 OBPMIXy 6 Lnmra 8 C Kug Utq RPCR 2kishan singhÎncă nu există evaluări
- Hand Outs Creating A New WorksheetDocument2 paginiHand Outs Creating A New WorksheetkreamerÎncă nu există evaluări
- Computer Center, C-61 IPCL Township, Nagothane - 402 125Document43 paginiComputer Center, C-61 IPCL Township, Nagothane - 402 125Ravinder ChibÎncă nu există evaluări
- The Excel for Beginners Quiz Book: Excel Essentials Quiz Books, #1De la EverandThe Excel for Beginners Quiz Book: Excel Essentials Quiz Books, #1Încă nu există evaluări
- Excel for Scientists and EngineersDe la EverandExcel for Scientists and EngineersEvaluare: 3.5 din 5 stele3.5/5 (2)
- Excel 2007 for Scientists and EngineersDe la EverandExcel 2007 for Scientists and EngineersEvaluare: 4 din 5 stele4/5 (2)
- Case StudyDocument5 paginiCase StudyDarwinÎncă nu există evaluări
- 1 - Business Computer ApplicationDocument25 pagini1 - Business Computer ApplicationDarwinÎncă nu există evaluări
- Oreo Global Fact Sheet 100th BirthdayDocument4 paginiOreo Global Fact Sheet 100th BirthdayDarwinÎncă nu există evaluări
- SupplierScanData OSADocument1.108 paginiSupplierScanData OSADarwinÎncă nu există evaluări
- Final Thesis ProposalDocument46 paginiFinal Thesis ProposalDarwin86% (7)
- The ASA Ruled: Pennywise-Lookalike-Clown-Advert-Banned-After-Children-Left-So-Upset-In-Norwich-A6753526.htmlDocument3 paginiThe ASA Ruled: Pennywise-Lookalike-Clown-Advert-Banned-After-Children-Left-So-Upset-In-Norwich-A6753526.htmlDarwinÎncă nu există evaluări
- IP Output 10-05-2015 To 10-05-2016Document3 paginiIP Output 10-05-2015 To 10-05-2016DarwinÎncă nu există evaluări
- Joshua Klyde Santos: Career ObjectiveDocument2 paginiJoshua Klyde Santos: Career ObjectiveDarwinÎncă nu există evaluări
- Product Management Term Paper FinalDocument9 paginiProduct Management Term Paper FinalDarwinÎncă nu există evaluări
- The ASA Ruled: Pennywise-Lookalike-Clown-Advert-Banned-After-Children-Left-So-Upset-In-Norwich-A6753526.htmlDocument3 paginiThe ASA Ruled: Pennywise-Lookalike-Clown-Advert-Banned-After-Children-Left-So-Upset-In-Norwich-A6753526.htmlDarwinÎncă nu există evaluări
- Saving: 1 Unauthorized Duplication Not AllowedDocument23 paginiSaving: 1 Unauthorized Duplication Not AllowedDarwinÎncă nu există evaluări
- The Importance of Business Ethics: Ethical DecisionDocument15 paginiThe Importance of Business Ethics: Ethical DecisionDarwinÎncă nu există evaluări
- MP ResignationletterDocument1 paginăMP ResignationletterDarwinÎncă nu există evaluări
- ABM - Fundamentals of Accountancy, Business, and Management 2 - 2Document5 paginiABM - Fundamentals of Accountancy, Business, and Management 2 - 2Darwin67% (12)
- 3 - Modifying Columns, Rows, and CellsDocument43 pagini3 - Modifying Columns, Rows, and CellsDarwinÎncă nu există evaluări
- Busresc Mock DefenseDocument14 paginiBusresc Mock DefenseDarwinÎncă nu există evaluări
- Darwins ResumeDocument2 paginiDarwins ResumeDarwinÎncă nu există evaluări
- Resignation Letter SampleDocument1 paginăResignation Letter SampleDarwinÎncă nu există evaluări
- Resignation Letter: Sample 1: RecruitmentDocument3 paginiResignation Letter: Sample 1: RecruitmentDarwinÎncă nu există evaluări
- DD s03 l03Document10 paginiDD s03 l03Sladjan UgrenovicÎncă nu există evaluări
- ReadmeDocument3 paginiReadmeCătălin VlăduceanuÎncă nu există evaluări
- Curriculum VitaeDocument2 paginiCurriculum VitaeYvesMKÎncă nu există evaluări
- Artisan HT Control v6 14-09-12Document14 paginiArtisan HT Control v6 14-09-12rullyhimawan.tmmjÎncă nu există evaluări
- User Manual ELAN - Inspection PlanDocument10 paginiUser Manual ELAN - Inspection PlanMukul GiriÎncă nu există evaluări
- Pivot Table in Excel 2007 TrainingDocument35 paginiPivot Table in Excel 2007 TrainingCristina Nakajima NakanoÎncă nu există evaluări
- UserGuide ProbaseDocument89 paginiUserGuide ProbaseBecheru GabrielÎncă nu există evaluări
- What You Need For This Project: Project 3: Using Wireshark To View HTTP Requests and Responses 15 PointsDocument6 paginiWhat You Need For This Project: Project 3: Using Wireshark To View HTTP Requests and Responses 15 PointsMary PadiosÎncă nu există evaluări
- University Michigan: BeginnerDocument26 paginiUniversity Michigan: BeginnerMfundo ShabalalaÎncă nu există evaluări
- STT04 Abb Manual PDFDocument285 paginiSTT04 Abb Manual PDFharosalesvÎncă nu există evaluări
- Martin Fowler Articles PDFDocument550 paginiMartin Fowler Articles PDFGustavo GuzmanÎncă nu există evaluări
- NFuse GuideDocument134 paginiNFuse Guidekrish2scbdÎncă nu există evaluări
- Splunk: Exam Questions SPLK-1002Document9 paginiSplunk: Exam Questions SPLK-1002abhishek_singh10272Încă nu există evaluări
- Placement Office Automation: Bachelor of TechnologyDocument57 paginiPlacement Office Automation: Bachelor of TechnologySrimanik KamarapuÎncă nu există evaluări
- Install and Use Mpeg Streamclip Video ConverterDocument23 paginiInstall and Use Mpeg Streamclip Video ConverterSebastian Villa RxnÎncă nu există evaluări
- PeopleSoft Component Interface - A Complete GuideDocument73 paginiPeopleSoft Component Interface - A Complete Guidevasubandi8100% (3)
- 06-240 07 PassMan Software ManualDocument40 pagini06-240 07 PassMan Software ManualususariÎncă nu există evaluări
- Introduction To Nginx SlidesDocument31 paginiIntroduction To Nginx SlidesZuyÎncă nu există evaluări
- HTML Part2Document9 paginiHTML Part2saikiran chowdaryÎncă nu există evaluări
- 4.7.LS Omni Server Installation - 2Document28 pagini4.7.LS Omni Server Installation - 2HauVuNguyenDuyÎncă nu există evaluări
- ASR9000 - XR - How To Reset A Lost Password (Password Recovery On IOS-XR) - Cisco CommunityDocument21 paginiASR9000 - XR - How To Reset A Lost Password (Password Recovery On IOS-XR) - Cisco CommunityBalbaky 89Încă nu există evaluări
- Authorization Check For The Condition ScreenDocument4 paginiAuthorization Check For The Condition ScreenplanetdejavuÎncă nu există evaluări
- PS3 ISO TOOLS ReadMeDocument2 paginiPS3 ISO TOOLS ReadMeRoberto Hernández RosasÎncă nu există evaluări
- Saravanan MDocument4 paginiSaravanan Msaravanan007Încă nu există evaluări
- Static and Dynamic Web PagesDocument8 paginiStatic and Dynamic Web PagesTanishka VermaÎncă nu există evaluări
- Prometric Test Centre # 8137Document4 paginiPrometric Test Centre # 8137WAQAS OMARÎncă nu există evaluări
- Randi Ramlan - BADocument1 paginăRandi Ramlan - BASaepudin 014Încă nu există evaluări
- Sabic - Gas Alarm Manager Deployment As-Built DocumentDocument151 paginiSabic - Gas Alarm Manager Deployment As-Built DocumentehsanshinwariÎncă nu există evaluări
- LogDocument2 paginiLogzjdbsbfndbdbdÎncă nu există evaluări
- LogDocument5 paginiLogtezla animeÎncă nu există evaluări