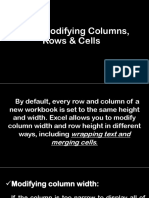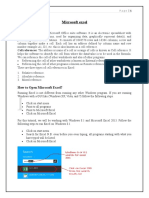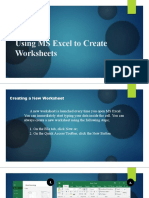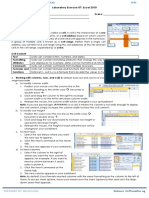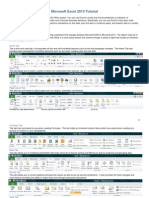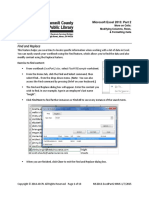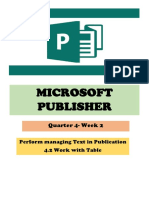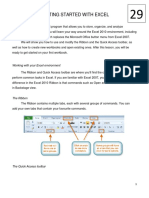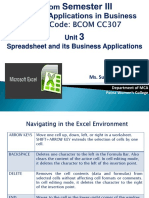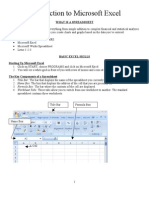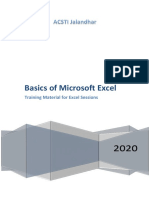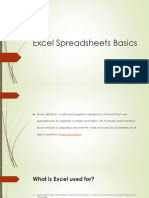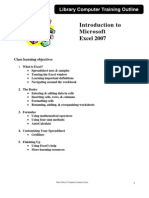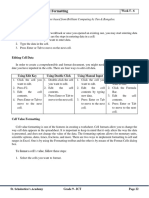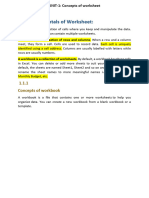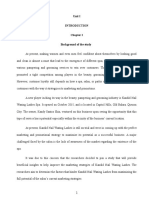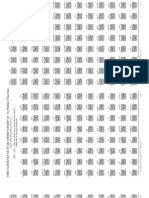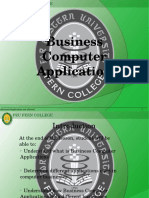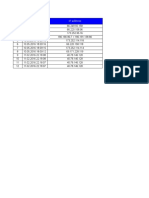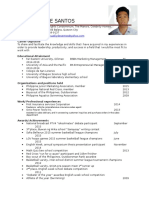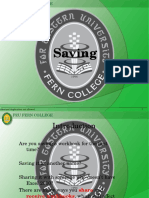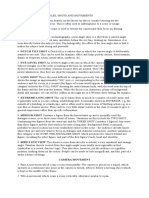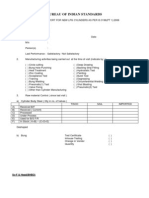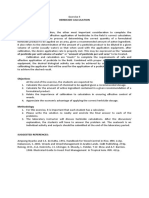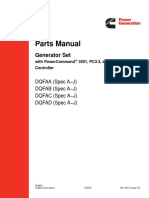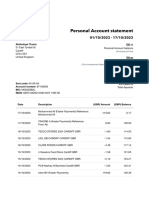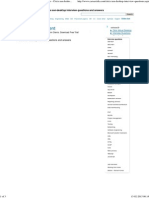Documente Academic
Documente Profesional
Documente Cultură
3 - Modifying Columns, Rows, and Cells
Încărcat de
DarwinTitlu original
Drepturi de autor
Formate disponibile
Partajați acest document
Partajați sau inserați document
Vi se pare util acest document?
Este necorespunzător acest conținut?
Raportați acest documentDrepturi de autor:
Formate disponibile
3 - Modifying Columns, Rows, and Cells
Încărcat de
DarwinDrepturi de autor:
Formate disponibile
FEU FERN COLLEGE
uthorized duplication not allowed
Modifying
Columns,
Rows and
Cells
1
FEU FERN COLLEGE
Introduction
When you open a new blank workbook, the
cells are set to a default size. You have
the ability to modify cells, as well as to
insert and delete columns, rows, and
cells as needed.
In this lesson, you will learn how to change
row height and column width, insert
and delete rows and columns, wrap
text in a cell, and merge cells.
uthorized duplication not allowed
FEU FERN COLLEGE
Introduction
By default, every row and column of a new
workbook is set to the same height and
width.
Excel allows you to modify column width
and row height in different ways.
uthorized duplication not allowed
FEU FERN COLLEGE
To modify column width
1.
Position your mouse over the column
line in the column heading so the white
cross becomes a double arrow.
uthorized duplication not allowed
FEU FERN COLLEGE
To modify column width
2.
Click and drag the column to the
right to increase column width or to the
left to decrease column width.
uthorized duplication not allowed
FEU FERN COLLEGE
To modify column width
3.
Release the mouse. The column width
will be changed in your spreadsheet.
Note: If you see pound signs (###) in a cell,
it means the column is not wide enough
to display the cell content. Simply
increase the column width to show the
cell content.
uthorized duplication not allowed
FEU FERN COLLEGE
Set column width with a value
1.
Select the columns you want to modify.
2.
Click the Format command on the
Home tab. The format drop-down menu
appears.
3.
Select Column Width.
uthorized duplication not allowed
FEU FERN COLLEGE
Set column width with a value
uthorized duplication not allowed
FEU FERN COLLEGE
Set column width with a value
4.
The Column Width dialog box appears.
Enter a specific measurement.
5.
Click OK. The width of each select column
will be changed in your worksheet.
uthorized duplication not allowed
Note: Select AutoFit Column
Width from the format dropdown menu, and Excel will
automatically adjust each
selected column so all of the
text will it.
FEU FERN COLLEGE
To modify row height
1.
Position the cursor over the row line so
the white cross becomes a double
arrow.
uthorized duplication not allowed
10
FEU FERN COLLEGE
To modify row height
2.
Click and drag the row downward to
increase row height or upward to
decrease height.
uthorized duplication not allowed
11
FEU FERN COLLEGE
To modify row height
3.
Release the mouse. The height of each
selected row will be changed in your
worksheet.
uthorized duplication not allowed
12
FEU FERN COLLEGE
To set row height with a value
1.
Select the rows you want to modify.
2.
Click the Format command on the
Home tab. The format drop-down menu
appears.
3.
Select Row Height.
uthorized duplication not allowed
13
FEU FERN COLLEGE
To set row height with a value
uthorized duplication not allowed
14
FEU FERN COLLEGE
To set row height with a value
4.
The Row Height dialog box appears.
Enter a specific measurement.
5.
Click OK. The select rows heights will be
changed in your spreadsheet.
uthorized duplication not allowed
Select AutoFit Row Height
form the format drop-down
menu, and Excel will
automatically adjust each
selected row so all of the
text will fit.
15
FEU FERN COLLEGE
uthorized duplication not allowed
To
insert
rows
and
columns
16
FEU FERN COLLEGE
To insert rows
1.
Select the row below where you want
the new row to appear.
uthorized duplication not allowed
17
FEU FERN COLLEGE
To insert rows
2.
Click the Insert command on the Home
tab.
uthorized duplication not allowed
18
FEU FERN COLLEGE
To insert rows
3.
The new row appears in your worksheet.
uthorized duplication not allowed
19
FEU FERN COLLEGE
To insert rows
When inserting new rows, columns, or cells,
you will see the Insert Options button by
the inserted cells.
This button allows you to choose how Excel
formats them. By default, Excel formats
inserted rows with the same formatting
as the cells in the row above them.
To access more options, hover your mouse
over the Insert Options button and click
the drop-down arrow that appears.
uthorized duplication not allowed
20
FEU FERN COLLEGE
uthorized duplication not allowed
To insert rows
21
FEU FERN COLLEGE
To insert columns
1.
Select the column to the right of where
you want the new column to appear. For
example, if you want to insert a column
between A and B, select column B.
uthorized duplication not allowed
22
FEU FERN COLLEGE
To insert columns
2.
Click the Insert command on the Home
tab.
uthorized duplication not allowed
23
FEU FERN COLLEGE
To insert columns
3.
The new column appears in your
worksheet.
uthorized duplication not allowed
24
FEU FERN COLLEGE
To insert columns
By default, Excel formats inserted columns
with the same formatting as the column
to the left of them. To access more
options, hover your mouse over the
Insert Options button and click the dropdown arrow that appears.
uthorized duplication not allowed
25
FEU FERN COLLEGE
Inserting rows and columns
When inserting rows and columns, make
sure to select the row or column by
clicking its heading so all of the cells in
that row or column are selected.
If you select just a cell in the row or column,
only a new cell will be inserted.
uthorized duplication not allowed
26
FEU FERN COLLEGE
uthorized duplication not allowed
To
delete
rows
and
columns
27
FEU FERN COLLEGE
To delete rows
1.
Select the rows you want to delete.
uthorized duplication not allowed
28
FEU FERN COLLEGE
To delete rows
2.
Click the Delete command on the Home
tab.
uthorized duplication not allowed
29
FEU FERN COLLEGE
To delete rows
3.
The rows are deleted from your
worksheet.
uthorized duplication not allowed
30
FEU FERN COLLEGE
To delete columns
1.
Select the columns you want to delete.
uthorized duplication not allowed
31
FEU FERN COLLEGE
To delete columns
2.
Click the Delete command on the Home
tab.
uthorized duplication not allowed
32
FEU FERN COLLEGE
To delete columns
3.
The columns are deleted from your
worksheet.
uthorized duplication not allowed
33
FEU FERN COLLEGE
uthorized duplication not allowed
Wrapping
text and
merging
cells
34
FEU FERN COLLEGE
Wrapping and merging
If a cell contains more text than can be
displayed, you can choose to wrap the
text within the cell or merge the cell
with empty adjoining cells.
Wrap text to make it display on multiple
lines of the cell. Merge cells to combine
adjoining cells into one larger cell.
uthorized duplication not allowed
35
FEU FERN COLLEGE
To wrap text
1.
Select the cells with text that you want
to wrap.
uthorized duplication not allowed
36
FEU FERN COLLEGE
To wrap text
2.
Select the Wrap Text command on the
Home tab.
uthorized duplication not allowed
37
FEU FERN COLLEGE
To wrap text
3.
The text in the selected cells will be
wrapped in your worksheet.
uthorized duplication not allowed
38
FEU FERN COLLEGE
To merge cells
1.
Select the cells you want to merge.
uthorized duplication not allowed
39
FEU FERN COLLEGE
To merge cells
2.
Select the Merge & Center command
on the Home tab.
uthorized duplication not allowed
40
FEU FERN COLLEGE
To merge cells
3.
The selected cells will be merged, and
the text will be centered.
uthorized duplication not allowed
41
FEU FERN COLLEGE
To access more merge options:
Click the drop-down arrow next to the Merge
& Center command on the Home tab. The
mere drop-down menu appears.
Merge & Center: Merges selected cells
into one cell and centers the text
Merge Across: Merges each row of
selected cells into larger cells; useful when
merging content across multiple rows of
cells rather than creating one large
uthorized duplication not allowed
42
FEU FERN COLLEGE
To access more merge options:
Merge Cells: Merges selected cells into
one cell
Unmerge Cells: Unmerges selected cells
uthorized duplication not allowed
43
S-ar putea să vă placă și
- Excel 2016: Modifying Columns, Rows, and CellsDocument28 paginiExcel 2016: Modifying Columns, Rows, and CellsanvarÎncă nu există evaluări
- Lecture 5 - Modifying Columns, Rows, and CellsDocument53 paginiLecture 5 - Modifying Columns, Rows, and Cellskookie bunnyÎncă nu există evaluări
- Modifying Columns and CellsDocument45 paginiModifying Columns and CellsCon SiosonÎncă nu există evaluări
- L4 Modifying Columns, Rows & Cells PDF - 1Document16 paginiL4 Modifying Columns, Rows & Cells PDF - 1Robelle DalisayÎncă nu există evaluări
- Ms ExcelDocument20 paginiMs ExcelM. WaqasÎncă nu există evaluări
- Unit 4Document12 paginiUnit 4sailesh reddyÎncă nu există evaluări
- Modifying Columns, Rows, and Cells: To Modify Column WidthDocument3 paginiModifying Columns, Rows, and Cells: To Modify Column WidthYayaÎncă nu există evaluări
- Using MSExcelto Create WorksheetsDocument14 paginiUsing MSExcelto Create WorksheetsJmmu NottÎncă nu există evaluări
- Learn Excel Basics: Cells, Formatting, Worksheets 40Document21 paginiLearn Excel Basics: Cells, Formatting, Worksheets 40Mia Bianca Solima SabioÎncă nu există evaluări
- MS EXCEL LAB EXERCISEDocument4 paginiMS EXCEL LAB EXERCISEAira Mae AluraÎncă nu există evaluări
- Tables PDFDocument10 paginiTables PDFonttÎncă nu există evaluări
- Excel 2010 tutorial guideDocument19 paginiExcel 2010 tutorial guideAdriana BarjovanuÎncă nu există evaluări
- 2013 Excel Part 2Document13 pagini2013 Excel Part 2MuktarÎncă nu există evaluări
- 2 - Cell BasicsDocument25 pagini2 - Cell BasicsDarwinÎncă nu există evaluări
- ITC LAB 5 - MS ExcelDocument9 paginiITC LAB 5 - MS ExcelpathwayÎncă nu există evaluări
- MANAGING TEXT AND TABLES IN PUBLISHERDocument18 paginiMANAGING TEXT AND TABLES IN PUBLISHERAngelica ArroyoÎncă nu există evaluări
- Msexcel Workbook2Document33 paginiMsexcel Workbook2Omar MohammadÎncă nu există evaluări
- Spreadsheet and its Business ApplicationsDocument21 paginiSpreadsheet and its Business ApplicationsKomal NandanÎncă nu există evaluări
- MS EXCEL LABS: THE ULTIMATE GUIDEDocument44 paginiMS EXCEL LABS: THE ULTIMATE GUIDEDanita CatoÎncă nu există evaluări
- Mark Will Be Visible in The ToolbarDocument9 paginiMark Will Be Visible in The ToolbarMark WatneyÎncă nu există evaluări
- Basic Excel FormulasDocument164 paginiBasic Excel FormulasmissliniusÎncă nu există evaluări
- Introduction To MS ExcelDocument21 paginiIntroduction To MS Excelmbebadaniel2000Încă nu există evaluări
- Introduction To MS ExcelDocument28 paginiIntroduction To MS ExcelJohn NjunwaÎncă nu există evaluări
- Adjusting Column Widths: To Manually Adjust A Column WidthDocument14 paginiAdjusting Column Widths: To Manually Adjust A Column WidthTokyo Tokyo TribeÎncă nu există evaluări
- Getting Started - ExcelDocument13 paginiGetting Started - ExcelBindu Devender MahajanÎncă nu există evaluări
- 300 Examples - Become An Excel Pro!Document165 pagini300 Examples - Become An Excel Pro!Francisco Cardoso DiasÎncă nu există evaluări
- ICT 100 Lecture 6Document61 paginiICT 100 Lecture 6John Mwaipopo100% (1)
- Schools Division of Paranaque City Ict - Empowerment Technologies First Quarter Week 5 Introduction To Microsoft Excel 365Document8 paginiSchools Division of Paranaque City Ict - Empowerment Technologies First Quarter Week 5 Introduction To Microsoft Excel 365john beatoÎncă nu există evaluări
- Microsoft Excel BasicsDocument52 paginiMicrosoft Excel BasicsShafi OrakzaiÎncă nu există evaluări
- Computer Center, C-61 IPCL Township, Nagothane - 402 125Document43 paginiComputer Center, C-61 IPCL Township, Nagothane - 402 125Ravinder ChibÎncă nu există evaluări
- How To Use Ms ExcelDocument18 paginiHow To Use Ms Excelapi-218352367Încă nu există evaluări
- Introduction to Excel SpreadsheetsDocument7 paginiIntroduction to Excel SpreadsheetsmikaelnmÎncă nu există evaluări
- Excel BasicsDocument61 paginiExcel BasicsKhushrajÎncă nu există evaluări
- Excel 2019 - Part 1Document20 paginiExcel 2019 - Part 1NJERI MichaelÎncă nu există evaluări
- Adv Excel - Chapter 2Document56 paginiAdv Excel - Chapter 2Anuj ShankarÎncă nu există evaluări
- Excel Chapter - 3Document6 paginiExcel Chapter - 3Shahwaiz Bin Imran BajwaÎncă nu există evaluări
- Microsoft Excel 2007 Training: Formatting, Functions, Charts & Pivot TablesDocument101 paginiMicrosoft Excel 2007 Training: Formatting, Functions, Charts & Pivot TablesXtian Josef Oalin OsioÎncă nu există evaluări
- Excel BasicsDocument37 paginiExcel Basics12110159Încă nu există evaluări
- EXCEL Ppt..ChonaDocument65 paginiEXCEL Ppt..ChonaChona RectinÎncă nu există evaluări
- The Works in Worksheets: Lesson 7Document20 paginiThe Works in Worksheets: Lesson 7Michael Angelo GarciaÎncă nu există evaluări
- Introduction To Microsoft Excel 2007: Class Learning ObjectivesDocument12 paginiIntroduction To Microsoft Excel 2007: Class Learning Objectivesajay381983Încă nu există evaluări
- Minor Project Report on Financial ModelingDocument104 paginiMinor Project Report on Financial ModelingFarhan khanÎncă nu există evaluări
- Modify A Table Format A Table Convert Text To A TableDocument17 paginiModify A Table Format A Table Convert Text To A TablePilar Angelie Palmares VillarinÎncă nu există evaluări
- How To Combine Cells Into A Cell With Comma, Space and Vice VersaDocument8 paginiHow To Combine Cells Into A Cell With Comma, Space and Vice VersaClifford Marco ArimadoÎncă nu există evaluări
- Unit 3: Speadsheet Lesson 1: 1.0 Speadsheet: 1.1 Getting Started Microscope ExcelDocument24 paginiUnit 3: Speadsheet Lesson 1: 1.0 Speadsheet: 1.1 Getting Started Microscope ExcelZayd CusmanÎncă nu există evaluări
- Lesson Content - MS Word TablesDocument11 paginiLesson Content - MS Word TablesHasna Elle SalendabÎncă nu există evaluări
- Excel 2016: Understanding Cell BasicsDocument30 paginiExcel 2016: Understanding Cell BasicsanvarÎncă nu există evaluări
- Excel - Level - 1Document50 paginiExcel - Level - 1aymanethicÎncă nu există evaluări
- Working With TablesDocument21 paginiWorking With TablesNory Kris LaigoÎncă nu există evaluări
- Using Excel and Access For Accounting 2010 3rd Edition Owen Solutions ManualDocument14 paginiUsing Excel and Access For Accounting 2010 3rd Edition Owen Solutions ManualDanielleHawkinsnamtg100% (13)
- Adding Text and Numbers To A Worksheet in Excel 2016 Tutorial - Excel 2016 Training - Data Entry and Formatting LessonDocument16 paginiAdding Text and Numbers To A Worksheet in Excel 2016 Tutorial - Excel 2016 Training - Data Entry and Formatting LessonKristoffer Alcantara RiveraÎncă nu există evaluări
- Lesson 3 Cell and Page FormattingDocument11 paginiLesson 3 Cell and Page FormattingKeesha MendozaÎncă nu există evaluări
- 2 Excel-Manual1Document41 pagini2 Excel-Manual1Javed MushtaqÎncă nu există evaluări
- Concept of WorksheetDocument16 paginiConcept of WorksheetAnamika DhoundiyalÎncă nu există evaluări
- BUSINESS CORRESPONDENCE EXCELDocument53 paginiBUSINESS CORRESPONDENCE EXCELRozel VenzonÎncă nu există evaluări
- MP - 8 Oreo InfoDocument3 paginiMP - 8 Oreo InfoDarwinÎncă nu există evaluări
- Final Thesis ProposalDocument46 paginiFinal Thesis ProposalDarwin86% (7)
- Case Study Format ModifiedDocument4 paginiCase Study Format ModifiedDarwinÎncă nu există evaluări
- NCeries Action PlanDocument8 paginiNCeries Action PlanDarwinÎncă nu există evaluări
- Ultimate Guitar Chord ChartDocument7 paginiUltimate Guitar Chord Chartanon-663427100% (71)
- Using MKT12 Computer With Internet As An Educational Reference Become More Smarter For FEU Chapters 1 5diliman StudentsDocument27 paginiUsing MKT12 Computer With Internet As An Educational Reference Become More Smarter For FEU Chapters 1 5diliman StudentsDarwinÎncă nu există evaluări
- Case StudyDocument5 paginiCase StudyDarwinÎncă nu există evaluări
- Oreo Global Fact Sheet 100th BirthdayDocument4 paginiOreo Global Fact Sheet 100th BirthdayDarwinÎncă nu există evaluări
- Project 2Document5 paginiProject 2DarwinÎncă nu există evaluări
- Catholic ChurchDocument2 paginiCatholic ChurchDarwinÎncă nu există evaluări
- Chapter 17 Darwin EtangDocument28 paginiChapter 17 Darwin EtangDarwinÎncă nu există evaluări
- SupplierScanData OSADocument1.108 paginiSupplierScanData OSADarwinÎncă nu există evaluări
- 1 - Business Computer ApplicationDocument25 pagini1 - Business Computer ApplicationDarwinÎncă nu există evaluări
- Final Thesis ProposalDocument46 paginiFinal Thesis ProposalDarwin86% (7)
- IP Output 10-05-2015 To 10-05-2016Document3 paginiIP Output 10-05-2015 To 10-05-2016DarwinÎncă nu există evaluări
- IP Output 10-05-2015 To 10-05-2016Document3 paginiIP Output 10-05-2015 To 10-05-2016DarwinÎncă nu există evaluări
- APPEAL TO POPULARITYDocument3 paginiAPPEAL TO POPULARITYDarwinÎncă nu există evaluări
- IP Output 10-05-2015 To 10-05-2016Document3 paginiIP Output 10-05-2015 To 10-05-2016DarwinÎncă nu există evaluări
- The ASA Ruled: Pennywise-Lookalike-Clown-Advert-Banned-After-Children-Left-So-Upset-In-Norwich-A6753526.htmlDocument3 paginiThe ASA Ruled: Pennywise-Lookalike-Clown-Advert-Banned-After-Children-Left-So-Upset-In-Norwich-A6753526.htmlDarwinÎncă nu există evaluări
- Product Management Term Paper FinalDocument9 paginiProduct Management Term Paper FinalDarwinÎncă nu există evaluări
- SupplierScanData OSADocument124 paginiSupplierScanData OSADarwinÎncă nu există evaluări
- Palm ProtectsDocument3 paginiPalm ProtectsDarwinÎncă nu există evaluări
- Joshua Klyde Santos: Career ObjectiveDocument2 paginiJoshua Klyde Santos: Career ObjectiveDarwinÎncă nu există evaluări
- The Importance of Business Ethics: Ethical DecisionDocument15 paginiThe Importance of Business Ethics: Ethical DecisionDarwinÎncă nu există evaluări
- Saving: 1 Unauthorized Duplication Not AllowedDocument23 paginiSaving: 1 Unauthorized Duplication Not AllowedDarwinÎncă nu există evaluări
- 4 - Formatting CellsDocument38 pagini4 - Formatting CellsDarwinÎncă nu există evaluări
- 2 - Cell BasicsDocument25 pagini2 - Cell BasicsDarwinÎncă nu există evaluări
- Busresc Mock DefenseDocument14 paginiBusresc Mock DefenseDarwinÎncă nu există evaluări
- 1 - Getting Started With ExcelDocument19 pagini1 - Getting Started With ExcelDarwinÎncă nu există evaluări
- Speed Control of Brushless DC Motor Using Fuzzy Logic ControllerDocument9 paginiSpeed Control of Brushless DC Motor Using Fuzzy Logic ControllerIOSRjournalÎncă nu există evaluări
- Marketing Research of Pre-Start-UpDocument2 paginiMarketing Research of Pre-Start-UpafsalpkgroupÎncă nu există evaluări
- MAIN Electrical Parts List: Parts Code Design LOC DescriptionDocument22 paginiMAIN Electrical Parts List: Parts Code Design LOC DescriptionJerzy DziewiczkiewiczÎncă nu există evaluări
- Complete Checklist for Manual Upgrades to Oracle Database 12c R1Document27 paginiComplete Checklist for Manual Upgrades to Oracle Database 12c R1Augustine OderoÎncă nu există evaluări
- Media Planning BasicDocument142 paginiMedia Planning BasicHanif Lakdawala100% (1)
- Guide to Rubber Expansion JointsDocument7 paginiGuide to Rubber Expansion JointsHu HenryÎncă nu există evaluări
- Types of Camera AnglesDocument2 paginiTypes of Camera AnglesMaJudith JavilloÎncă nu există evaluări
- Environmental Science Course Project-1Document27 paginiEnvironmental Science Course Project-1vaishnaviÎncă nu există evaluări
- Awardees List - 11th VKA 2019 (Final)Document14 paginiAwardees List - 11th VKA 2019 (Final)ANKIT DWIVEDIÎncă nu există evaluări
- Lets Play BingoDocument17 paginiLets Play BingoRosana SanchezÎncă nu există evaluări
- 3 Spaces Nov 09Document62 pagini3 Spaces Nov 09Somy ElseÎncă nu există evaluări
- Lot Inspection Report For LPG New CylindersDocument3 paginiLot Inspection Report For LPG New CylindersJagannath MajhiÎncă nu există evaluări
- Science Manuscript Word TemplateDocument4 paginiScience Manuscript Word TemplatepopularsodaÎncă nu există evaluări
- WFT Composite PlugsDocument11 paginiWFT Composite Plugsahmad haqkim muhamad malackÎncă nu există evaluări
- Project Report PDFDocument4 paginiProject Report PDFPradeep VermaÎncă nu există evaluări
- Exercise 4 - HERBICIDE CALCULATION - MSMP Version - Docx Version 1Document4 paginiExercise 4 - HERBICIDE CALCULATION - MSMP Version - Docx Version 1Omaiwa Mo ShinderuÎncă nu există evaluări
- Detail A: STEEL BEAM (300x150x6.5x9)Document1 paginăDetail A: STEEL BEAM (300x150x6.5x9)Aaris AdeÎncă nu există evaluări
- 8 Bit Invaders RulesDocument4 pagini8 Bit Invaders RulesRollo MirfinoÎncă nu există evaluări
- Manual de Partes Gen Set DQFADDocument272 paginiManual de Partes Gen Set DQFADJorge Calcaneo MartinezÎncă nu există evaluări
- ResumeDocument2 paginiResumekoduruabhinavÎncă nu există evaluări
- JVC TH-M606 - 603 - SMDocument101 paginiJVC TH-M606 - 603 - SMCaillouxÎncă nu există evaluări
- Adding Value To Corporate Recruitment: Carlos Jordán de Urries Talent Search ConsultantDocument8 paginiAdding Value To Corporate Recruitment: Carlos Jordán de Urries Talent Search ConsultantCarlos Jordan de UrriesÎncă nu există evaluări
- SKFDocument26 paginiSKFRahul ParikhÎncă nu există evaluări
- AbzenoDocument7 paginiAbzenojykhgpdrc5Încă nu există evaluări
- Fiedler's Contingency Model of Leadership Effectiveness: Background and Recent DevelopmentsDocument24 paginiFiedler's Contingency Model of Leadership Effectiveness: Background and Recent DevelopmentsEdielyn Gonzalvo GutierrezÎncă nu există evaluări
- Average Waiting Time at Dental ClinicDocument12 paginiAverage Waiting Time at Dental ClinicJonas Ciabis100% (1)
- Block Out TimeDocument3 paginiBlock Out TimeschumangelÎncă nu există evaluări
- QUICK GUIDE To Installing Oracle Database 11gR2 - PART1Document7 paginiQUICK GUIDE To Installing Oracle Database 11gR2 - PART1Peter AsanÎncă nu există evaluări
- Citrix Xen Desktop Interview Questions and Answers - Citrix Xen Desktop FAQsDocument3 paginiCitrix Xen Desktop Interview Questions and Answers - Citrix Xen Desktop FAQsAnonymous rNmxZViYaÎncă nu există evaluări
- Engineeringexperv 00000 I 00146Document60 paginiEngineeringexperv 00000 I 00146LALEÎncă nu există evaluări