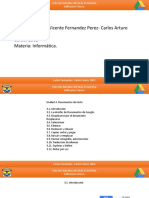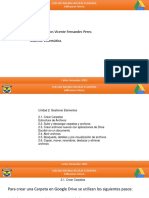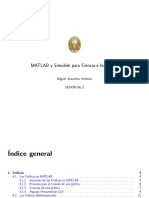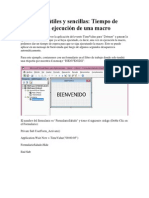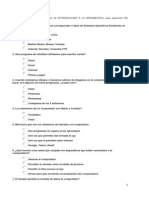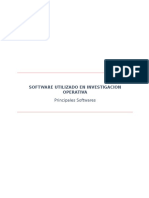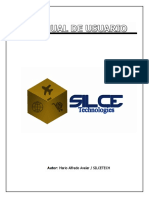Documente Academic
Documente Profesional
Documente Cultură
Formatos
Încărcat de
vicenteTitlu original
Drepturi de autor
Formate disponibile
Partajați acest document
Partajați sau inserați document
Vi se pare util acest document?
Este necorespunzător acest conținut?
Raportați acest documentDrepturi de autor:
Formate disponibile
Formatos
Încărcat de
vicenteDrepturi de autor:
Formate disponibile
COLEGIO NACINAL NICOLÁS ESGUERRA.
Edificamos Futuro.
Nombre: Carlos Vicente Fernandez Perez.
Curso: 1002
Materia: Informática.
Carlos Fernandez 1002.
COLEGIO NACINAL NICOLÁS ESGUERRA.
Edificamos Futuro.
Unidad 4. Formatos
4.1. Formato de un texto
4.2. Formato carácter. Fuente
4.3. Formato carácter. Tamaño
4.4. Formato carácter. Estilo
4.5. Colores del Texto
4.6. Quitar los formatos
4.7. Formato párrafo. Alineación
4.8. Formato párrafo. Sangría
4.9. Formato párrafo. Interlineado
4.10. Estilos de párrafo
Fuente predefinida
4.11. Columnas
4.12. Listas
4.13. Plantillas
Carlos Fernandez 1002.
COLEGIO NACINAL NICOLÁS ESGUERRA.
Edificamos Futuro.
4.1. Formato de un texto
• Formato carácter. Afectan a los caracteres en sí mismos como el tipo de letra o fuente, tamaño, color, etc..Se
puede aplicar en:
Aplicarlo a un texto ya escrito: para ello, seleccionamos el texto a formatear, y elegimos la fuente, el tamaño o el estilo que
deseemos. El texto seleccionado tomara los nuevos valores.
Aplicarlo al texto que se va a escribir: hacemos clic en la parte del documento donde vamos a escribir y elegimos un formato. El
texto que escribamos aparecerá ya con el nuevo formato. Permanecerá así hasta que lo cambiemos, o situemos el punto de
inserción en un texto ya escrito. El formato tomará entonces los valores que tenga ese texto.
• Formato párrafo. Afecta a grupos de caracteres como líneas y párrafos, por ejemplo alineación y sangrías
Al insertar un párrafo, este toma las mismas características de formato del párrafo anterior. Para cambiar las características de
formato de un párrafo, basta con dejar el punto de inserción dentro del párrafo y modificar las características que queramos.
Ahora veremos la forma de cambiar los distintos formatos, que se hará principalmente desde la barra de herramientas.
Carlos Fernandez 1002.
COLEGIO NACINAL NICOLÁS ESGUERRA.
Edificamos Futuro.
4.2. Formato carácter. Fuente
La fuente es la forma, el estilo,etc, de la letra del texto, la cual se va a utilizar en el texto.
Ejemplos:
Carlos Fernandez 1002.
COLEGIO NACINAL NICOLÁS ESGUERRA.
Edificamos Futuro.
4.3. Formato carácter. Tamaño
De modo similar al que usamos para cambiar una fuente, podemos cambiar el tamaño de la misma.
Hacemos clic en el deplegable de la barra de herramientas que muestra el tamaño actual para buscar el tamaño que deseemos
La unidad de medida es el punto (72 puntos = 1 pulgada = 2,54 cm), los tamaños más utilizados son 10 y 12 puntos.
Carlos Fernandez 1002.
COLEGIO NACINAL NICOLÁS ESGUERRA.
Edificamos Futuro.
4.4. Formato carácter. Estilo
Tenemos tres tipos de estilos disponibles: B negrita, I cursiva y U subrayado. Para aplicarlos, basta con hacer clic en el
botón correspondiente.
La letra del botón corresponde con los nombres en inglés (bold, italic y underline).
Observar cómo al aplicar un estilo, el botón correspondiente queda presionado (se ve en un tono más oscuro y
enmarcado). Negrita Para quitar un estilo hay que volver a hacer clic sobre el icono.
También se pueden aplicar varios estilos a la vez, por ejemplo, negrita y cursiva Negrita y cursiva. Simplemente hay que
aplicar los estilos consecutivamente.
Carlos Fernandez 1002.
COLEGIO NACINAL NICOLÁS ESGUERRA.
Edificamos Futuro.
4.5. Colores del Texto
Otra forma de cambiar el formato del texto es cambiando su color.
La forma de usarlo es como la de los formatos ya explicados: si lo cambiamos antes de
escribir, el nuevo texto tomará el color. Si lo cambiamos con un texto seleccionado, será
sólo ese texto el que tome el color.
Podemos aplicar el color de dos formas:
• Aplicar el color al texto:
• Aplicar el color al fondo
En ambos casos utilizamos el mismo botón de la barra de herramientas . Al pulsarlo se
despliega una pequeña ventana con la paleta de colores y con dos botones para
seleccionar qué tipo vamos a aplicar: Texto o Resaltar, que es el color de fondo.
Carlos Fernandez 1002.
COLEGIO NACINAL NICOLÁS ESGUERRA.
Edificamos Futuro.
4.6. Quitar los formatos
Pues bien, si un texto tiene varios formatos que queremos eliminar, o si por
ejemplo, tenemos un texto que contiene palabras con distintos formatos, y
queremos quitarlos todos para unificarlo, podemos seleccionarlo y pulsar las
teclas Ctrl + Espacio, o la opción que encontramos en el menú Formato.
En la barra de herramientas también tenemos un botón para dicha acción .
Al eliminar formato, reestablecemos el texto original, eliminando la fuente,
el estilo, el tamaño y el color que hayamos modificado.
Carlos Fernandez 1002.
COLEGIO NACINAL NICOLÁS ESGUERRA.
Edificamos Futuro.
4.7. Formato párrafo. Alineación
Cuando hablamos de alinear un párrafo nos referimos, normalmente, a su alineación respecto de los márgenes de la página,
pero también podemos alinear el texto respecto de los bordes de las celdas, si es que estamos dentro de una tabla.
Desde la barra de herramientas podemos acceder a los cuatro tipo de alineación más frecuentes:
1. Izquierda.
2. Centrada.
3. Derecha.
4. Justificada.
Ctrl + Mayús + L Izquierda.
Ctrl + Mayús + E. Centro
Ctrl + Mayús + R. Derecha
Ctrl + Mayús + J. Justificado
Carlos Fernandez 1002.
COLEGIO NACINAL NICOLÁS ESGUERRA.
Edificamos Futuro.
4.8. Formato párrafo. Sangría
Aplicar una sangría a un párrafo es desplazar un poco el párrafo hacia la derecha o izquierda. Se
realiza situándonos en el párrafo y haciendo clic en el botón Aumentar Sangría en la barra de
formatos.
Cuando tengamos un párrafo sangrado, y queramos reducir la sangría, pulsaremos Reducir
Sangría .
Para sangrar una parte de un párrafo, una frase, o un texto concreto, primero seleccionamos el texto y
pulsamos Formato → Estilos de párrafo → Aumentar sangría. Esto, por ejemplo, puede ayudarnos a
dar a una frase un aspecto de cita.
Carlos Fernandez 1002.
COLEGIO NACINAL NICOLÁS ESGUERRA.
Edificamos Futuro.
4.9. Formato párrafo. Interlineado
Llamamos interlineado al espacio entre líneas de un mismo párrafo. De manera predeterminada, los párrafos de Documentos de Google tienen un interlineado igual a 1.15 respecto a
la altura de la fuente utilizada. Podemos cambiar dicho valor con el botón de la barra de herramientas Este mismo botón nos permite añadir un espacio antes y/o después de cada
párrafo.
Al pulsarlo se despliegan algunas opciones predeterminadas para seleccionarlas rápidamente.
También podemos usar la opción Espacio personalizado para establecer tanto el interlineado como los espacios antes y después de los párrafos como deseemos. Al
seleccionar esta opción se abre el cuadro de diálogo para dicho efecto.
Carlos Fernandez 1002.
COLEGIO NACINAL NICOLÁS ESGUERRA.
Edificamos Futuro.
4.10. Estilos de párrafo
Los estilos de párrafo son un conjunto de características tipográficas que se agrupan bajo una definición y que se
aplican con un solo clic. Por ejemplo, al poner un título en un párrafo de nuestro documento, podemos utilizar lo
aprendido en los pasos anteriores para modificar el estilo y el tamaño del texto, pero otra opción es utilizar uno de los
estilos de párrafo de Documentos de Google para los títulos.
Los estilos de párrafo se encuentran en el menú Formato, pero también en la barra de herramientas.
Texto de párrafo normal es el texto con su tamaño predefinido.
Cuando iniciamos un nuevo documento de Documentos de Google, el texto que escribes ya tiene establecida una fuente
predefinida, alineación, etcétera en el estilo de párrafo llamado Texto normal. Aquí puedes ver como cambiar todas las
características de formato de dicho estilo para que sea utilizada por todos los nuevos documentos.
Carlos Fernandez 1002.
COLEGIO NACINAL NICOLÁS ESGUERRA.
Edificamos Futuro.
Fuente predefinida
Podemos modificar cualquiera de los Estilos de párrafo de Documentos de Google y
éstos se aplicarán también en futuros documentos. Obviamente, el que tiene más
repercusiones es el Estilo llamado Texto normal, que es el que se aplica tan pronto
comenzamos a escribir.
Para ello, podemos escribir algo en nuestro documento, luego modificarlo eligiendo
otra fuente, tamaño, estilo, alineación de párrafo, etcétera. Podemos aplicar sólo un
cambio de fuente o diversos parámetros, como desees. Luego seleccionamos dicho
texto, desplegamos el botón de estilos de la barra de herramientas (O el
menú Formato) y seleccionamos Actualizar texto Normal para coincidir con la
selección.
Carlos Fernandez 1002.
COLEGIO NACINAL NICOLÁS ESGUERRA.
Edificamos Futuro.
4.11. Columnas
Con Documentos de Google podemos dar un formato de columnas a nuestro documento. Eso es tan sencillo como
seleccionar la opción de menú Formato → Columnas y elegir el número de columnas.
Y dando clic en más opciones, se puede personalizar el número de
columnas que se quieran.
Carlos Fernandez 1002.
COLEGIO NACINAL NICOLÁS ESGUERRA.
Edificamos Futuro.
4.12. Listas
Crear una lista.
La forma de trabajar con la listas es la siguiente:
Situamos el punto de inserción donde queramos comenzar la lista
Elegimos el tipo de lista, Numerada o con Viñetas en la barra de edición.
Tecleamos un elemento y pulsamos Intro. Saltaremos al siguiente punto.
Podemos insertar varios niveles en cada punto. Para ello, antes de escribir, pulsaremos o la tecla
TAB.
Para volver al nivel anterior, pulsaremos , Mayúsculas + TAB o Intro antes de escribir.
Si hacemos esto último desde el primer nivel, saldremos de la lista.
Carlos Fernandez 1002.
COLEGIO NACINAL NICOLÁS ESGUERRA.
Edificamos Futuro.
4.13. Plantillas
Para muchas personas modificar el formato de un documento es una labor muy complicada no por el uso de las
herramientas con las que podemos hacerlo, que hemos estudiado en esta unidad y que en realidad son muy
sencillas, sino por que les resulta difícil decidir qué elementos de formato serían atractivos utilizar. Una mezcla caótica
de fuentes, tamaños, colores, alineaciones, etcétera, no suele ser buena idea para conseguir un documento atractivo
y, sin embargo, puede ser el resultado final si no tomamos buenas decisiones.
Para facilitar la elaboración de documentos con un formato profesional, en Documentos de Google tenemos
disponibles varias plantillas que podemos utilizar. Éstas se encuentran en el menú Archivo → Nuevo → Desde una
plantilla...
Carlos Fernandez 1002.
S-ar putea să vă placă și
- Problematica Colegio Nicolas EsguerraDocument11 paginiProblematica Colegio Nicolas EsguerravicenteÎncă nu există evaluări
- Documentos de TextoDocument15 paginiDocumentos de TextovicenteÎncă nu există evaluări
- Gestionar Elementos.Document10 paginiGestionar Elementos.vicenteÎncă nu există evaluări
- Trabajo Sobre Educación 4.0.Document26 paginiTrabajo Sobre Educación 4.0.vicenteÎncă nu există evaluări
- Informatica 1Document10 paginiInformatica 1vicenteÎncă nu există evaluări
- Video Club 3 PDFDocument19 paginiVideo Club 3 PDFFernanda HuamaniÎncă nu există evaluări
- Excel Basico - AvanzadoDocument196 paginiExcel Basico - AvanzadomargusanxxÎncă nu există evaluări
- Ataurima-Arellano M. (2014) Matlab para Ciencia e Ingeniería - Slides02Document113 paginiAtaurima-Arellano M. (2014) Matlab para Ciencia e Ingeniería - Slides02Heladio HuaquiÎncă nu există evaluări
- Vista 128 Detección de IncendioDocument170 paginiVista 128 Detección de Incendioedgararzate3Încă nu există evaluări
- OVERLAYDocument3 paginiOVERLAYDaniel QuispeÎncă nu există evaluări
- Gestya Nuevas HerramientasDocument18 paginiGestya Nuevas HerramientasAlicia PetersenÎncă nu există evaluări
- 30 Macros Útiles y Sencillas - Tiempo de Espera en La Ejecución de Una MacroDocument10 pagini30 Macros Útiles y Sencillas - Tiempo de Espera en La Ejecución de Una MacroJuan Carlos Jones GiraldoÎncă nu există evaluări
- Manual de Usuario SIAGIE 3 CompletoDocument230 paginiManual de Usuario SIAGIE 3 CompletoFiorella Luna Castillo86% (7)
- Manual Moway v1.0.0Document72 paginiManual Moway v1.0.0José PerezÎncă nu există evaluări
- Autocad CompletoDocument22 paginiAutocad CompletoEstudio H.AVILAÎncă nu există evaluări
- Curso Qgis Loja 2010Document102 paginiCurso Qgis Loja 2010Arnold Fernández R.100% (4)
- Examen de Evaluación de Curso de INTRODUCCION A LA INFORMATICADocument5 paginiExamen de Evaluación de Curso de INTRODUCCION A LA INFORMATICAMayra Johnson0% (1)
- 18 DrillholesDocument50 pagini18 DrillholesRenato Minano100% (1)
- Software para Investigacion OperativaDocument11 paginiSoftware para Investigacion OperativaMarcos MuñozÎncă nu există evaluări
- Unidad 4. PresentacionesDocument11 paginiUnidad 4. PresentacionesFernando WithmoreÎncă nu există evaluări
- CFX96 IM Spanish ES RevADocument136 paginiCFX96 IM Spanish ES RevALeonÎncă nu există evaluări
- Photostudio6 ManualDocument23 paginiPhotostudio6 Manualcdiazr01Încă nu există evaluări
- Maxima Manual 12 13Document26 paginiMaxima Manual 12 13Marggy AraujoÎncă nu există evaluări
- Data Studio ManualDocument20 paginiData Studio ManualEdizon Ramos OrtizÎncă nu există evaluări
- Evaluacion Diagnostica InformaticaDocument4 paginiEvaluacion Diagnostica InformaticaMaria del Carmen Jiménez AlmeidaÎncă nu există evaluări
- Guia Control de CalidadDocument33 paginiGuia Control de CalidadJose Luis Albornoz HermosillaÎncă nu există evaluări
- PythonDocument88 paginiPythonDaniel SchÎncă nu există evaluări
- Manual Tecnico de Un Sistema de InformacionDocument34 paginiManual Tecnico de Un Sistema de InformacionArnol BiersackÎncă nu există evaluări
- Manual Del Operador de Monitoreo Digifort - V1Document156 paginiManual Del Operador de Monitoreo Digifort - V1Juan Carlos MorattoÎncă nu există evaluări
- Excel 2013 - Guía Prácticas Del Usuario - USERSDocument324 paginiExcel 2013 - Guía Prácticas Del Usuario - USERSMiguel Angel Torrez Guzman100% (2)
- Para Hacer Mapas ConceptualesDocument6 paginiPara Hacer Mapas ConceptualesChristian Lezama CuellarÎncă nu există evaluări
- Manual Usuarios I Lce Net WorldDocument48 paginiManual Usuarios I Lce Net WorldRoberto MarcianoÎncă nu există evaluări
- Tutorial Solid EdgeDocument204 paginiTutorial Solid EdgeFavio Quijada100% (1)
- Interfaz de Dreamweaver CS5Document29 paginiInterfaz de Dreamweaver CS5Zoyly QuiñonezÎncă nu există evaluări
- Practica-Programacion C++Document9 paginiPractica-Programacion C++Mauricio EnriquezÎncă nu există evaluări