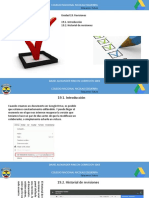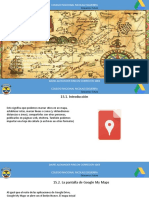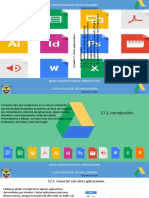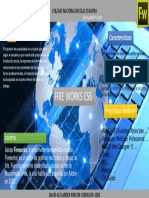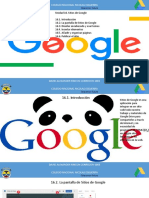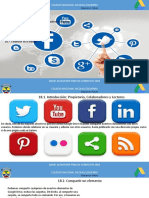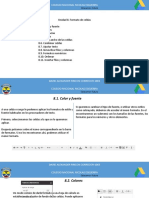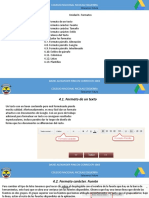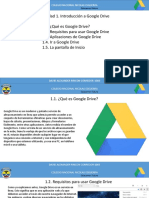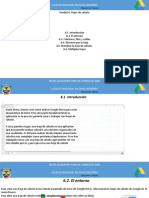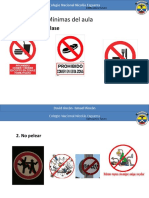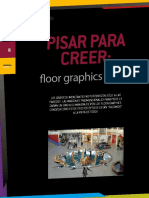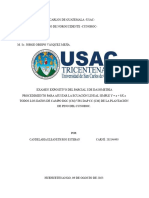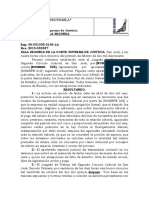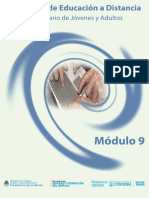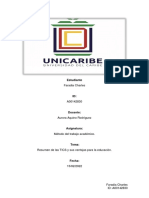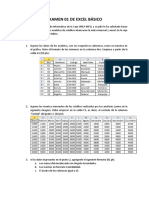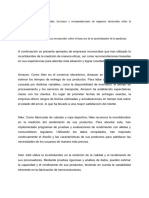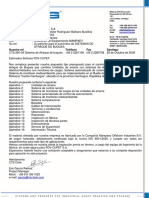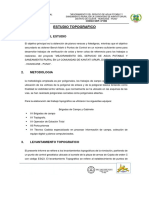Documente Academic
Documente Profesional
Documente Cultură
Unidad 4. Formatos
Încărcat de
lovito david0 evaluări0% au considerat acest document util (0 voturi)
7 vizualizări14 paginiddddddddddddddddd
Drepturi de autor
© © All Rights Reserved
Formate disponibile
PPTX, PDF, TXT sau citiți online pe Scribd
Partajați acest document
Partajați sau inserați document
Vi se pare util acest document?
Este necorespunzător acest conținut?
Raportați acest documentddddddddddddddddd
Drepturi de autor:
© All Rights Reserved
Formate disponibile
Descărcați ca PPTX, PDF, TXT sau citiți online pe Scribd
0 evaluări0% au considerat acest document util (0 voturi)
7 vizualizări14 paginiUnidad 4. Formatos
Încărcat de
lovito davidddddddddddddddddd
Drepturi de autor:
© All Rights Reserved
Formate disponibile
Descărcați ca PPTX, PDF, TXT sau citiți online pe Scribd
Sunteți pe pagina 1din 14
Unidad 4.
Formatos
4.1. Formato de un texto
4.2. Formato carácter. Fuente
4.3. Formato carácter. Tamaño
4.4. Formato carácter. Estilo
4.5. Colores del Texto
4.6. Quitar los formatos
4.7. Formato párrafo. Alineación
4.8. Formato párrafo. Sangría
4.9. Formato párrafo. Interlineado
4.10. Estilos de párrafo
4.11. Columnas
4.12. Listas
4.13. Plantillas
4.1. Formato de un texto
Un texto con un buen contenido pero mal formateado pierde
mucha calidad. Afortunadamente, es muy fácil dar un formato
atractivo con Documentos de Google. Con un poco de trabajo
adicional para formatear un texto se consiguen resultados
espectaculares, incluso puedes dar tu toque de diseño de
forma que tus documentos se diferencien del resto.
4.2. Formato carácter. Fuente
Para cambiar el tipo de letra tenemos que hacer clic sobre el desplegable con el nombre de la fuente que hay en la barra de
herramientas, esto hará que se abra una ventana con las fuentes disponibles. Observa que hay una tenue línea que divide las
fuentes en dos grupos. El grupo superior son las fuentes que hemos utilizado recientemente, en tanto que el grupo inferior, bajo
la línea, están el resto de las fuentes disponibles en la aplicación.
4.3. Formato carácter. Tamaño
De modo similar al que usamos para cambiar una fuente,
podemos cambiar el tamaño de la misma.
4.4. Formato carácter. Estilo
Otra forma de cambiar los estilos es usando el teclado. Esto puede resultar muy cómodo si
sueles ir cambiando mientras escribes. No olvides que esto se aplicará sobre el texto que tengas
seleccionado. Si no hay nada seleccionado, entonces el estilo se aplicará sobre lo siguiente que
escribas.
4.5. Colores del Texto
La forma de usarlo es como la de los formatos ya explicados: si lo cambiamos antes de escribir, el nuevo texto tomará el color. Si
lo cambiamos con un texto seleccionado, será sólo ese texto el que tome el color.
4.6. Quitar los formatos
Ya hemos comentado, que para quitar el estilo de
un texto, que por ejemplo esté en negrita, basta
con seleccionarlo y volver a pulsar el icono
Negrita. Y lo mismo sirve para el resto de estilos.
Pues bien, si un texto tiene varios formatos que
queremos eliminar, o si por ejemplo, tenemos un
texto que contiene palabras con distintos
formatos, y queremos quitarlos todos para
unificarlo, podemos seleccionarlo y pulsar las
teclas Ctrl + Espacio, o la opción
4.7. Formato párrafo. Alineación
Cuando hablamos de alinear un párrafo nos referimos, normalmente, a su alineación respecto de los
márgenes de la página, pero también podemos alinear el texto respecto de los bordes de las celdas, si es
que estamos dentro de una tabla.
4.8. Formato párrafo. Sangría
Aplicar una sangría a un párrafo es desplazar un poco el párrafo
hacia la derecha o izquierda. Se realiza situándonos en el
párrafo y haciendo clic en el botón Aumentar Sangría en la
barra de formatos.
Cuando tengamos un párrafo sangrado, y queramos reducir la
sangría, pulsaremos Reducir Sangría
Para sangrar una parte de un párrafo, una frase, o un texto
concreto, primero seleccionamos el texto y pulsamos Formato
→ Estilos de párrafo → Aumentar sangría. Esto, por ejemplo,
puede ayudarnos a dar a una frase un aspecto de cita.
4.9. Formato párrafo. Interlineado
Llamamos interlineado al espacio entre líneas de un mismo
También podemos usar la opción Espacio personalizado para
párrafo. De manera predeterminada, los párrafos de
establecer tanto el interlineado como los espacios antes y
Documentos de Google tienen un interlineado igual a 1.15
después de los párrafos como deseemos. Al seleccionar esta
respecto a la altura de la fuente utilizada. Podemos cambiar
opción se abre el cuadro de diálogo para dicho efecto.
dicho valor con el botón de la barra de herramientas
4.10. Estilos de párrafo
Los estilos de párrafo son un conjunto de características tipográficas que se agrupan bajo una definición y que se aplican con un
solo clic. Por ejemplo, al poner un título en un párrafo de nuestro documento, podemos utilizar lo aprendido en los pasos
anteriores para modificar el estilo y el tamaño del texto, pero otra opción es utilizar uno de los estilos de párrafo de Documentos
de Google para los títulos.
4.11. Columnas
Con Documentos de Google podemos dar un formato de
columnas a nuestro documento. Eso es tan sencillo como
seleccionar la opción de menú Formato → Columnas y elegir el
número de columnas.
El cuadro de diálogo Más opciones... nos permite establcer de
modo personalizado el número de columnas, el espaciado
entre éstas y si veremos o no una línea que las divida.
4.12. Listas
Una lista es una secuencia de elementos, que queremos que aparezcan en líneas distintas.
Documentos de Google nos permite realizar dos tipos de listas: listas enumeradas, en las que los elementos se
ordenan numerándolos, o listas con viñetas, donde todos los elementos tienen el mismo símbolo.
La forma de trabajar con la listas es la siguiente:
Situamos el punto de inserción donde queramos comenzar la
lista
Elegimos el tipo de lista, Numerada
4.13. Plantillas
Para muchas personas modificar el formato de un documento es una labor muy complicada no por el uso de las herramientas con
las que podemos hacerlo, que hemos estudiado en esta unidad y que en realidad son muy sencillas, sino por que les resulta difícil
decidir qué elementos de formato serían atractivos utilizar. Una mezcla caótica de fuentes, tamaños, colores, alineaciones,
etcétera, no suele ser buena idea para conseguir un documento atractivo y, sin embargo, puede ser el resultado final si no
tomamos buenas decisiones.
S-ar putea să vă placă și
- Unidad 19. RevisionesDocument3 paginiUnidad 19. Revisioneslovito davidÎncă nu există evaluări
- Inkscape Logotipo YoutubeDocument5 paginiInkscape Logotipo Youtubelovito davidÎncă nu există evaluări
- Unidad 15. MapasDocument7 paginiUnidad 15. Mapaslovito davidÎncă nu există evaluări
- Fire Works CS6Document4 paginiFire Works CS6lovito davidÎncă nu există evaluări
- Unidad 17. Otras AplicacionesDocument7 paginiUnidad 17. Otras Aplicacioneslovito davidÎncă nu există evaluări
- Fireworks CS6 InfogramaDocument1 paginăFireworks CS6 Infogramalovito davidÎncă nu există evaluări
- Unidad 12. Editar DiapositivasDocument11 paginiUnidad 12. Editar Diapositivaslovito davidÎncă nu există evaluări
- Unidad 16. Sitios de GoogleDocument7 paginiUnidad 16. Sitios de Googlelovito davidÎncă nu există evaluări
- Unidad 18. Compartir y PublicarDocument8 paginiUnidad 18. Compartir y Publicarlovito davidÎncă nu există evaluări
- Unidad 14. FormulariosDocument8 paginiUnidad 14. Formularioslovito davidÎncă nu există evaluări
- Unidad 15. MapasDocument7 paginiUnidad 15. Mapaslovito davidÎncă nu există evaluări
- Unidad 2. Gestionar ElementosDocument6 paginiUnidad 2. Gestionar Elementoslovito davidÎncă nu există evaluări
- Unidad 20. ConfiguraciónDocument3 paginiUnidad 20. Configuraciónlovito davidÎncă nu există evaluări
- Unidad 13. DibujosDocument10 paginiUnidad 13. Dibujoslovito davidÎncă nu există evaluări
- Unidad 5. Insertar Imágenes, Tablas y Otros ElementosDocument17 paginiUnidad 5. Insertar Imágenes, Tablas y Otros Elementoslovito davidÎncă nu există evaluări
- Unidad 10. GráficosDocument5 paginiUnidad 10. Gráficoslovito davidÎncă nu există evaluări
- Unidad 11. PresentacionesDocument12 paginiUnidad 11. Presentacioneslovito davidÎncă nu există evaluări
- Unidad 8. Formato de CeldasDocument12 paginiUnidad 8. Formato de Celdaslovito davidÎncă nu există evaluări
- Unidad 9. FuncionesDocument12 paginiUnidad 9. Funcioneslovito davidÎncă nu există evaluări
- Unidad 10. GráficosDocument5 paginiUnidad 10. Gráficoslovito davidÎncă nu există evaluări
- Unidad 3. Documentos de TextoDocument13 paginiUnidad 3. Documentos de Textolovito davidÎncă nu există evaluări
- Unidad 4. FormatosDocument14 paginiUnidad 4. Formatoslovito davidÎncă nu există evaluări
- Unidad 1. Introducción A Google DriveDocument6 paginiUnidad 1. Introducción A Google Drivelovito davidÎncă nu există evaluări
- Unidad 7. Trabajar Con CeldasDocument11 paginiUnidad 7. Trabajar Con Celdaslovito davidÎncă nu există evaluări
- Unidad 6. Hojas de CálculoDocument7 paginiUnidad 6. Hojas de Cálculolovito davidÎncă nu există evaluări
- Ciber CriminalesDocument26 paginiCiber Criminaleslovito davidÎncă nu există evaluări
- Nanachi KanaDocument10 paginiNanachi Kanalovito davidÎncă nu există evaluări
- Nanachi KanaDocument10 paginiNanachi Kanalovito davidÎncă nu există evaluări
- Manual Taller GeodatabaseDocument12 paginiManual Taller GeodatabaseWendolyneM.ConstantinoÎncă nu există evaluări
- La IA SimbolicaDocument2 paginiLa IA SimbolicaEder OrlandoÎncă nu există evaluări
- AnsiDocument3 paginiAnsiHarvey Jhonatan Rodriguez SanabriaÎncă nu există evaluări
- PPT 2020 04 U01 T02 Programacion Orientada A Objetos II (AC1895)Document16 paginiPPT 2020 04 U01 T02 Programacion Orientada A Objetos II (AC1895)VELOURIA DENIMÎncă nu există evaluări
- Floor - 01 Pisar para CreerDocument4 paginiFloor - 01 Pisar para CreercesarÎncă nu există evaluări
- Presentación Diodo LEDDocument18 paginiPresentación Diodo LEDHoracio Ramírez PortalesÎncă nu există evaluări
- Parcial 1-Eleaneth RosDocument20 paginiParcial 1-Eleaneth RosCandelaria Eleaneth Ros EstebanÎncă nu există evaluări
- Aprueban Manual de Administración de Almacenes para El Sector Público NacionalDocument18 paginiAprueban Manual de Administración de Almacenes para El Sector Público NacionalalexjhoelÎncă nu există evaluări
- COM LIM 3 Coder de Audio OMB PDFDocument53 paginiCOM LIM 3 Coder de Audio OMB PDFOscar Rendón100% (3)
- Interruptor Inversor RotativoDocument20 paginiInterruptor Inversor RotativoSERVIN MICHELÎncă nu există evaluări
- Semana 12 01T Electrònica Industrial y de PotenciaDocument26 paginiSemana 12 01T Electrònica Industrial y de PotenciaScharlett Aleman lopesÎncă nu există evaluări
- Sentencia Sobre Acoso LaboralDocument18 paginiSentencia Sobre Acoso LaboralNamxyÎncă nu există evaluări
- Repaso 2 Examen 2 Solucion Primeros Dos ProblemasDocument8 paginiRepaso 2 Examen 2 Solucion Primeros Dos Problemasmariajema25Încă nu există evaluări
- Modulo 9Document202 paginiModulo 9Cenma Muller100% (1)
- SINU-151 Entregable02Document2 paginiSINU-151 Entregable02fabriciosebastianbautistaÎncă nu există evaluări
- Unidad 2 Actividad 3, Ventajas y Uso de La Tecnologia TICDocument4 paginiUnidad 2 Actividad 3, Ventajas y Uso de La Tecnologia TICFaradia CharlesÎncă nu există evaluări
- Una Revisión de Control de Flotación de EspumaDocument28 paginiUna Revisión de Control de Flotación de EspumaAlvaro Felipe Rebolledo ToroÎncă nu există evaluări
- Tarea 2 Sistemas DigitalesDocument9 paginiTarea 2 Sistemas DigitalesJhulian VillafuerteÎncă nu există evaluări
- Exc Bas Exa 01Document5 paginiExc Bas Exa 01Pamela CastilloÎncă nu există evaluări
- Estudio de ConstructibilidadDocument14 paginiEstudio de Constructibilidaddanilo portilloÎncă nu există evaluări
- Cap 4.3Document3 paginiCap 4.3CINDY GEANELLA MEDINA MONTEZAÎncă nu există evaluări
- CTS 260-08 Sistema de Atraque de BuquesDocument18 paginiCTS 260-08 Sistema de Atraque de BuquesCarlos ReÎncă nu există evaluări
- Modelación de Base de DatosDocument3 paginiModelación de Base de DatosCarlos Dominguez0% (1)
- EvaluacionDocument10 paginiEvaluacionAbrill Pacco LopezÎncă nu există evaluări
- 01 Estudio Topografico OkDocument42 pagini01 Estudio Topografico OkJaime Chaiña ChurataÎncă nu există evaluări
- Modelo Capas - TCP - IPDocument11 paginiModelo Capas - TCP - IPJose Gabriel Herrera DelgadoÎncă nu există evaluări
- Punta Logica y Lampara de PruebasDocument8 paginiPunta Logica y Lampara de PruebasJuan TeránÎncă nu există evaluări
- Catalogo WinmexDocument304 paginiCatalogo WinmexHebers CruzÎncă nu există evaluări
- Taller 1. Sistemas NuméricosDocument3 paginiTaller 1. Sistemas NuméricosJavier LedezmaÎncă nu există evaluări
- Cuadernillo Los ColoresDocument11 paginiCuadernillo Los ColoresLeyda RomanÎncă nu există evaluări