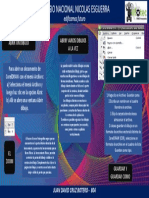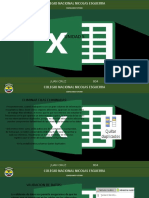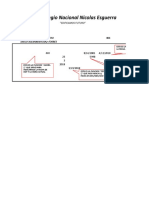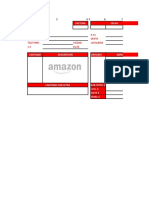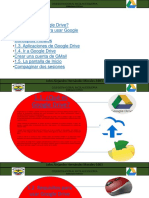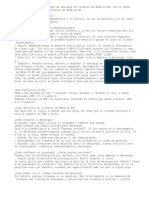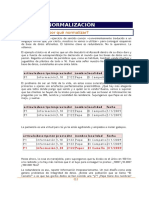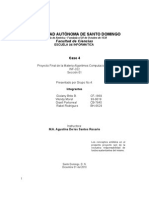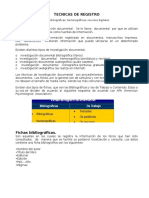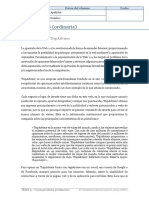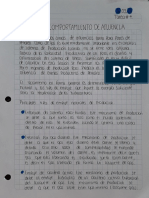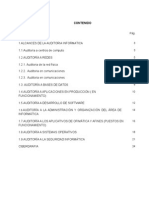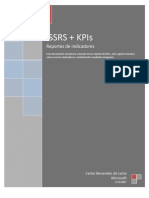Documente Academic
Documente Profesional
Documente Cultură
Unidad 4
Încărcat de
juan david cruz boteroDrepturi de autor
Formate disponibile
Partajați acest document
Partajați sau inserați document
Vi se pare util acest document?
Este necorespunzător acest conținut?
Raportați acest documentDrepturi de autor:
Formate disponibile
Unidad 4
Încărcat de
juan david cruz boteroDrepturi de autor:
Formate disponibile
COLEGIO NACIONAL NICOLAS ESGUERRA
EDIFICAMOS FUTURO
UNIDAD 4
JUAN CRUZ 804
COLEGIO NACIONAL NICOLAS ESGUERRA
EDIFICAMOS FUTURO
SELECION DE CELDAS:
Para seleccionar un conjunto de celdas adyacentes, pulsar el botón izquierdo del
ratón en la primera celda a seleccionar y mantener pulsado el botón del ratón
mientras se arrastra hasta la última celda a seleccionar, después soltarlo y verás
como las celdas seleccionadas aparecen con un marco alrededor y cambian de
color.
Hacer clic sobre el botón superior izquierdo de la hoja situado entre el indicativo
de la columna A y el de la fila 1 o pulsar la combinación de teclas Ctrl + E.
Si realizamos una operación de hojas como eliminar hoja o insertar una hoja, no
hace falta seleccionar todas las celdas con este método ya que el estar situados
en la hoja basta para tenerla seleccionada.
Hacer clic sobre el botón superior izquierdo de la hoja situado entre el indicativo
de la columna A y el de la fila 1 o pulsar la combinación de teclas Ctrl + E.
Si realizamos una operación de hojas como eliminar hoja o insertar una hoja, no
hace falta seleccionar todas las celdas con este método ya que el estar situados
en la hoja basta para tenerla seleccionada.
JUAN CRUZ 804
COLEGIO NACIONAL NICOLAS ESGUERRA
EDIFICAMOS FUTURO
AÑADIR A UNA SELECCIÓN:
Muchas veces puede que se nos olvide seleccionar alguna
celda o que queramos seleccionar celdas NO contiguas, para
ello se ha de realizar la nueva selección manteniendo pulsada
la tecla CTRL.
Este tipo de selección se puede aplicar con celdas, columnas o
filas. Por ejemplo podemos seleccionar una fila y añadir una
nueva fila a la selección haciendo clic sobre el indicador de fila
manteniendo pulsada la tecla CTRL.
JUAN CRUZ 804
COLEGIO NACIONAL NICOLAS ESGUERRA
EDIFICAMOS FUTURO
COPIAR CELDAS UTILIZANDO EL PORTAPAPELES:
En un primer tiempo copiamos al portapapeles las celdas a copiar:
Selecciona las celdas a copiar y pulsa CTRL + C. O bien selecciónalas y
haz clic en el botón Copiar de la barra Inicio.
Además, en la versión Excel 2010 se ha incluido una pequeña
flecha que permite seleccionar la forma en que queremos
copiar los datos. Si elegimos Copiar como imagen, aparecerá un
pequeño cuadro que nos permite convertir los datos
seleccionados en una única imagen.
JUAN CRUZ 804
COLEGIO NACIONAL NICOLAS ESGUERRA
EDIFICAMOS FUTURO
En un segundo tiempo las trasladamos del portapapeles a la hoja:
Sitúate sobre la celda donde quieras insertar los datos copiados en el
portapapeles. Y haz clic en la opción Pegar de la barra Inicio, o bien
pulsa la combinación de teclas Ctrl + V.
Puedes acceder al Portapapeles haciendo clic en la pequeña flecha que aparece en la parte
superior derecha de la sección Portapapeles de la pestaña Inicio.
Esta barra tiene el aspecto de la figura de la derecha.
En nuestro caso puedes observar que hay 4 elementos, aunque indica que hay 18 de 24
objetos en el portapapeles.
Para pegar uno de ellos, hacer clic sobre el objeto a pegar.
Para pegar todos los elementos a la vez, hacer clic sobre el botón botón pegar todo.
Y si lo que queremos es vaciar el Portapapeles, hacer clic sobre el botón botón borrar todo.
Si no nos interesa ver la Barra del Portapapeles, hacer clic sobre su botón cerrar botón cerrar
del panel o volver a pulsar el botón con el que lo mostramos.
JUAN CRUZ 804
COLEGIO NACIONAL NICOLAS ESGUERRA
EDIFICAMOS FUTURO
Hacer clic sobre el botón botón opciones:
opciones desplegado
Seleccionar la opción Mostrar automáticamente el Portapapeles de Office,
para activar en caso de querer visualizarla automáticamente, o para
desactivarla en caso contrario.
Al desplegar el botón de opciones también podemos activar algunas de las
siguientes opciones descritas a continuación:
Si activamos la opción Recopilar sin mostrar el Portapapeles de Office copiará
el contenido del portapapeles sin mostrarlo.
JUAN CRUZ 804
COLEGIO NACIONAL NICOLAS ESGUERRA
EDIFICAMOS FUTURO
COPIAR CELDAS UTILIZANDO EL RATON:
1.Seleccionar las celdas a copiar.
2.Situarse sobre un borde de la selección y pulsar la tecla CTRL.
3.Observa como el puntero del ratón se transforma en transformación
del puntero.
4.Manteniendo pulsada CTRL, pulsar el botón del ratón y
manteniéndolo pulsado, arrastrarlo hasta donde se quiere copiar el
rango.
5.Observa como aparece un recuadro que nos indica dónde se situará
el rango en caso de soltar el botón del ratón.
6.Soltar el botón del ratón cuando estés donde quieres copiar el rango.
7.Soltar la tecla CTRL.
JUAN CRUZ 804
COLEGIO NACIONAL NICOLAS ESGUERRA
EDIFICAMOS FUTURO
COPIAR EN CELDAS AYACENTES:
1. Seleccionar las celdas a copiar.
2. Situarse sobre la esquina inferior derecha de la selección que
contiene un cuadrado negro, es el controlador de relleno.
3. Al situarse sobre el controlador de relleno, el puntero del ratón se
convertirá en una cruz negra.
4. Pulsar entonces el botón del ratón y manteniéndolo pulsado,
arrastrarlo hasta donde quieres copiar el rango.
5. Soltar el botón del ratón cuando estés donde quieres copiar el rango.
6. Después de soltar el botón del ratón aparecerá en la esquina inferior
derecha de las celdas copiadas el icono de Opciones de autorrelleno
opciones de autorrelleno.
Desplegando el botón podemos ver el Cuadro y elegir el tipo de
copiado: autorrelleno desplegado
JUAN CRUZ 804
COLEGIO NACIONAL NICOLAS ESGUERRA
EDIFICAMOS FUTURO
PEGADO ESPECIAL:
Copia las celdas, y luego, en vez de pulsar el botón Pegar de la
pestaña Inicio, haz clic en la pequeña flecha que hay bajo él. Se
desplegará un menú con más opciones para pegar. Deberás
elegir Pegado especial....
JUAN CRUZ 804
COLEGIO NACIONAL NICOLAS ESGUERRA
EDIFICAMOS FUTURO
MOVER CELDAS UTILIZANDO EL PORTAPAPELES:
Para mover unas celdas a otra posición, sigue los siguientes pasos:
Seleccionar las celdas a mover.
Seleccionar la pestaña Inicio y hacer clic en el botón Cortar.
O bien, utiliza la combinación de teclado CTRL + X.
Observa como aparece una línea de marca alrededor de las celdas cortadas indicándonos
la información situada en el portapapeles.
Seleccionar la pestaña Inicio y haz clic en el botón Pegar.
O bien, utiliza la combinación de teclado CTRL + V.
Cuidado, ya que al pegar unas celdas sobre otras no vacías, se borrará el
contenido de éstas últimas, no podemos utilizar el pegado especial visto en el
tema anterior.
Tampoco se modifican las referencias relativas que se encuentran en la fórmula
asociada a la celda que movemos.
JUAN CRUZ 804
COLEGIO NACIONAL NICOLAS ESGUERRA
EDIFICAMOS FUTURO
MOVER CELDAS UTILIZANDO EL RATON:
1.Seleccionar las celdas a mover.
2.Situarse sobre un borde de la selección.
3.El puntero del ratón se convertirá en una flecha blanca apuntando hacia la izquierda y una cruz de 4
puntas, tal como esto: puntero desplazar.
4.Pulsar el botón del ratón y manteniéndolo pulsado, arrastrarlo hasta donde quieres mover el rango.
5.Observa como aparece un recuadro que nos indica dónde se situará el rango en caso de soltar el botón
del ratón.
6.Suelta el botón del ratón cuando hayas llegado a donde quieres dejar las celdas.
Si queremos mover algún rango de celdas a otra hoja seguiremos los siguientes
pasos:
1.Seleccionar las celdas a mover.
2.Situarse sobre un borde de la selección.
3.El puntero del ratón se convertirá en una flecha blanca apuntando hacia la
izquierda y una cruz de 4 puntas, tal como esto: puntero desplazar.
4.Pulsar el botón del ratón y sin soltarlo pulsar la tecla ALT, después pasar el
puntero del ratón sobre la pestaña de la hoja a la cual quieras mover el rango de
celdas que hayas seleccionado, verás que esta hoja pasa a ser la hoja activa.
5.Una vez situado en la hoja deseada soltar la tecla ALT.
6.Después, soltar el puntero del ratón una vez situado en el lugar donde quieres
dejar las celdas.
JUAN CRUZ 804
COLEGIO NACIONAL NICOLAS ESGUERRA
EDIFICAMOS FUTURO
BORRAR CELDAS:
Ir a la pestaña Inicio.
Escoger la opción Borrar, entonces aparecerá otro submenú.
Seleccionar una de las opciones disponibles entre:
1.Borrar Todo: Elimina el contenido de las celdas seleccionadas, los comentarios ligados a esas celdas y cualquier
formato excepto la anchura de la columna y la altura de la fila.
Ejemplo: En una celda tenemos introducido el siguiente valor: 12.000 €, borramos la celda con la opción Todo. Si
ahora introducimos el valor 23000 aparecerá tal como lo acabamos de escribir sin formato.
2.Borrar Formatos: Borra el formato de las celdas seleccionadas que pasan a asumir el formato Estándar, pero no
borra su contenido y sus comentarios. Cuando hablamos de formato nos referimos a todas las opciones disponibles
en el cuadro de diálogo Formato Celdas estudiadas en el tema correspondiente.
Ejemplo: En una celda tenemos introducido el siguiente valor: 12.000 €, borramos la celda con la opción Formato.
Ahora en la celda aparecerá 12000 ya que únicamente hemos borrado el formato o aspecto de ésta, no el
contenido.
3.. Borrar Contenido: Elimina el contenido de las celdas seleccionadas, tengan o no fórmulas, pero mantiene sus
comentarios y su formato.
Ejemplo: En una celda tenemos introducido el siguiente valor: 12.000 €, borramos la celda con la opción
Contenido. Si ahora introducimos el valor 23000 aparecerá con el formato anterior, es decir 23.000 €.
4. Borrar Comentarios: Suprime cualquier comentario ligado al rango de las celdas seleccionadas, pero conserva
sus contenidos y formatos. El estudio de los comentarios no es objeto de este curso.
JUAN CRUZ 804
S-ar putea să vă placă și
- JDJJDDocument8 paginiJDJJDjuan david cruz boteroÎncă nu există evaluări
- Infograma 2Document1 paginăInfograma 2RaulÎncă nu există evaluări
- OkokDocument7 paginiOkokjuan david cruz boteroÎncă nu există evaluări
- CodeDocument9 paginiCodejuan david cruz boteroÎncă nu există evaluări
- Unidad 6Document6 paginiUnidad 6juan david cruz boteroÎncă nu există evaluări
- Colegio Nacional Nicolas EsguerraDocument1 paginăColegio Nacional Nicolas Esguerrajuan david cruz boteroÎncă nu există evaluări
- TresDocument13 paginiTresjuan david cruz boteroÎncă nu există evaluări
- Port AdaDocument15 paginiPort Adajuan david cruz boteroÎncă nu există evaluări
- UqghDocument13 paginiUqghjuan david cruz boteroÎncă nu există evaluări
- Unida 4Document1 paginăUnida 4juan david cruz boteroÎncă nu există evaluări
- Colegio Nacional Nicolas Esguerra: Juan Cruz - 803Document13 paginiColegio Nacional Nicolas Esguerra: Juan Cruz - 803juan david cruz boteroÎncă nu există evaluări
- Unidad 6Document6 paginiUnidad 6juan david cruz boteroÎncă nu există evaluări
- TresDocument13 paginiTresjuan david cruz boteroÎncă nu există evaluări
- Colegio Nacional Nicolas Esguerra: Juan Cruz - 803Document13 paginiColegio Nacional Nicolas Esguerra: Juan Cruz - 803juan david cruz boteroÎncă nu există evaluări
- Colegio Nacional Nicolas EsguerraDocument1 paginăColegio Nacional Nicolas Esguerrajuan david cruz boteroÎncă nu există evaluări
- Infograma 3Document4 paginiInfograma 3RaulÎncă nu există evaluări
- Factura 1Document3 paginiFactura 1juan david cruz boteroÎncă nu există evaluări
- Unidad 6Document6 paginiUnidad 6juan david cruz boteroÎncă nu există evaluări
- Unidad 5Document6 paginiUnidad 5juan david cruz boteroÎncă nu există evaluări
- Factura 1Document3 paginiFactura 1juan david cruz boteroÎncă nu există evaluări
- Hoja SsssDocument7 paginiHoja Ssssjuan david cruz boteroÎncă nu există evaluări
- Unidad 5Document6 paginiUnidad 5juan david cruz boteroÎncă nu există evaluări
- FacturaDocument3 paginiFacturajuan david cruz boteroÎncă nu există evaluări
- Fact UraDocument3 paginiFact Urajuan david cruz boteroÎncă nu există evaluări
- Fact UraDocument3 paginiFact Urajuan david cruz boteroÎncă nu există evaluări
- Fact UraDocument3 paginiFact Urajuan david cruz boteroÎncă nu există evaluări
- Unidad 4Document11 paginiUnidad 4juan david cruz boteroÎncă nu există evaluări
- AlvDocument6 paginiAlvjuan david cruz boteroÎncă nu există evaluări
- Unidad 1Document6 paginiUnidad 1juan david cruz boteroÎncă nu există evaluări
- Sesion 3 ASPDocument12 paginiSesion 3 ASPManuel Huertas HonoresÎncă nu există evaluări
- Leeme (Castellano)Document2 paginiLeeme (Castellano)edgarÎncă nu există evaluări
- Diagrama de ClasesDocument14 paginiDiagrama de Clasesidiaz8693842100% (2)
- Manual EdilimDocument40 paginiManual EdilimMarco JamancaÎncă nu există evaluări
- NORMALIZACIÓNDocument15 paginiNORMALIZACIÓNjose8manuel8bern88beÎncă nu există evaluări
- Proyecto Final TEORIA AlgoritmoDocument37 paginiProyecto Final TEORIA AlgoritmoWendy Morel RojasÎncă nu există evaluări
- Técnicas de investigación documentalDocument8 paginiTécnicas de investigación documentalNayeli OcampoÎncă nu există evaluări
- Estructura de DatosDocument22 paginiEstructura de DatosRENE PARRAÎncă nu există evaluări
- Configuración IP, firewall y NATDocument36 paginiConfiguración IP, firewall y NATBernardo Fabio Bermudez RodriguezÎncă nu există evaluări
- MANUAL Estacion Leica TS 02Document2 paginiMANUAL Estacion Leica TS 02Patrichs Esteban Vega Ojeda100% (1)
- Caso MKDocument4 paginiCaso MKoscar0% (1)
- Lab Sistema Tienda Creacion Del FrontEnd ThirsaDocument8 paginiLab Sistema Tienda Creacion Del FrontEnd ThirsaRogerColquehuancaÎncă nu există evaluări
- Motores Comportamiento de AfluenciaDocument4 paginiMotores Comportamiento de AfluenciaKarla VázquezÎncă nu există evaluări
- UNIDAD 3 Administracion de Las Operaciones IIDocument12 paginiUNIDAD 3 Administracion de Las Operaciones IIUlises K FigueroaÎncă nu există evaluări
- 2.1 Bases de Datos MultidimensionalesDocument4 pagini2.1 Bases de Datos Multidimensionalescinthia angelÎncă nu există evaluări
- DFPR Unidad2 Planeacion Didáctica OkDocument6 paginiDFPR Unidad2 Planeacion Didáctica OkDavid RamírezÎncă nu există evaluări
- Analisis Numerico PDFDocument4 paginiAnalisis Numerico PDFEdwin LeónÎncă nu există evaluări
- Ejecución de proyectos: Tareas clave de gestiónDocument4 paginiEjecución de proyectos: Tareas clave de gestiónBoris DavidÎncă nu există evaluări
- HP 50GDocument3 paginiHP 50GLempÎncă nu există evaluări
- Tarea 2 Lenguaje EnsambladorDocument10 paginiTarea 2 Lenguaje EnsambladorLuis MoraÎncă nu există evaluări
- Alcances Auditoria Informatica G1-AE2Document24 paginiAlcances Auditoria Informatica G1-AE2DianaPaolaBeetarBarajasÎncă nu există evaluări
- Barreras Gobierno ElectrónicoDocument24 paginiBarreras Gobierno ElectrónicoEdgar AlarconÎncă nu există evaluări
- KPI IndicadoresDocument18 paginiKPI IndicadoreswreyesusÎncă nu există evaluări
- 1 Mapa Tecnologico Del Formador OnlineDocument1 pagină1 Mapa Tecnologico Del Formador Onlinesoyyo144Încă nu există evaluări
- Análisis Pelicula NerveDocument2 paginiAnálisis Pelicula Nervealejoalex199550% (2)
- Alquiler de ComputadoresDocument2 paginiAlquiler de ComputadoresadrianaÎncă nu există evaluări
- Marketing Digital Modulo 2Document16 paginiMarketing Digital Modulo 2sherol natalia oviedo leonÎncă nu există evaluări
- Guía Simple para El Análisis KTDocument2 paginiGuía Simple para El Análisis KTClases De Apoyo ParticularesÎncă nu există evaluări
- Rúbrica de Evaluación de PropuestasDocument2 paginiRúbrica de Evaluación de PropuestasJonathan GymanÎncă nu există evaluări
- Implementacion de Un Sistemas Biometrico Basado en Huella Dactilar para El Control de Asistencia de Una Empresa Ministerio Del InteriorDocument21 paginiImplementacion de Un Sistemas Biometrico Basado en Huella Dactilar para El Control de Asistencia de Una Empresa Ministerio Del InteriorMichael Palacios Flores80% (5)