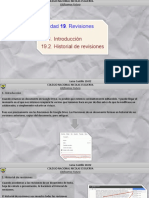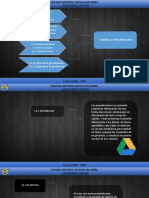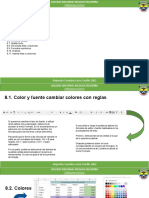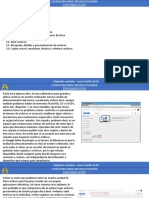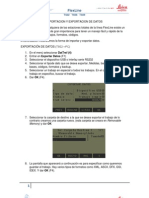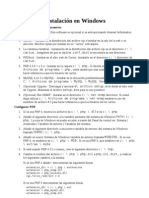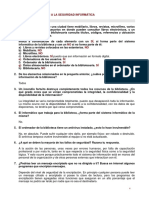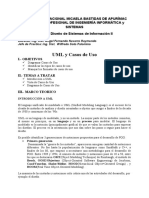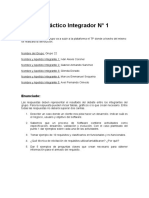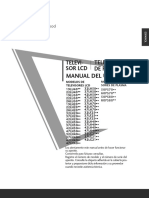Documente Academic
Documente Profesional
Documente Cultură
Unidad 3
Încărcat de
Luisa Castillo0 evaluări0% au considerat acest document util (0 voturi)
13 vizualizări13 paginiUnidad 3
Drepturi de autor
© © All Rights Reserved
Formate disponibile
PPTX, PDF, TXT sau citiți online pe Scribd
Partajați acest document
Partajați sau inserați document
Vi se pare util acest document?
Este necorespunzător acest conținut?
Raportați acest documentUnidad 3
Drepturi de autor:
© All Rights Reserved
Formate disponibile
Descărcați ca PPTX, PDF, TXT sau citiți online pe Scribd
0 evaluări0% au considerat acest document util (0 voturi)
13 vizualizări13 paginiUnidad 3
Încărcat de
Luisa CastilloUnidad 3
Drepturi de autor:
© All Rights Reserved
Formate disponibile
Descărcați ca PPTX, PDF, TXT sau citiți online pe Scribd
Sunteți pe pagina 1din 13
Colegio Nacional Nicolas Esguerra
Edificamos futuro
Unidad 3. Documentos de texto
3.1. Introducción
3.2. La interfaz de Documentos de Google.
3.3. Desplazarse por el documento
Desplazarse
3.4. Seleccionar
3.5. Eliminar
3.6. Deshacer y rehacer
3.7. Copiar, cortar y pegar
3.8. Buscar y remplazar
3.9. Revisar ortografía, autocorrector
3.10. Traducción de idiomas
3.11. Explorar y Definir
3.12. Dictar por voz
Alejandro Cendales – Luisa Castillo 10-02
Colegio Nacional Nicolas Esguerra
Edificamos futuro
Los Documentos de Google son páginas de texto con formato:
colores, alineaciones, listas, enlaces, imágenes, etc. Tienen todas
las características que podemos darle a un documento con
cualquier procesador de palabras moderno.
Utilizando Documentos de Google podemos crear cartas, trabajos
de redacción, oficios de oficina, documentos con las
especificaciones de un proyecto... lo que necesitemos.
En esta unidad comenzaremos a estudiar esta primera aplicación
de Google Drive. En ella veremos todo lo necesario para editar
documentos de texto, desplazarnos, seleccionar, eliminar, copiar,
pegar y deshacer. También veremos cómo buscar y reemplazar
palabras y diferentes formas de ver un mismo documento. En las
siguientes unidades veremos cómo dar formato a estos
documentos y cómo usar herramientas avanzadas en los mismos.
Como podemos recordar de la unidad anterior, abrimos la
aplicación utilizando el botón Nuevo de Google Drive, o bien
haciendo doble clic sobre un documento existente.
Alejandro Cendales – Luisa Castillo
Colegio Nacional Nicolas Esguerra
Edificamos futuro
La pantalla de Documentos de Google muestra los siguientes
elementos:
1. Menú de Inicio de la Aplicación. Presenta una pantalla con todos los
documentos alojados en nuestra unidad de Google Drive para acceder a ellos
fácilmente, tal como puede verse un poco más adelante.
2. Nombre de archivo, destacar y mover.
3. Barra de menús. Contiene todos los comandos necesarios para la elaboración
del documento.
4. Barra de herramientas. Es el conjunto de iconos con los que también podemos
ejecutar los comandos de la aplicación.
5. Comentarios y Compartir. Permiten añadir comentarios al documento. El
botón Compartir permite indicar que usuarios pueden ver y/o editar el
documento.
6. Área de escritura. Aquí escribimos y editamos el documento.
7. Indicador de página. Es una etiqueta que muestra nuestra posición en el
documento. También podemos navegar por el documento desplazando la barra.
8. Botón Explorar. Permite realizar búsquedas en la Web relacionadas con el
contenido del documento, de modo que podemos encontrar referencias,
imágenes, etcétera.
Alejandro Cendales – Luisa Castillo
Colegio Nacional Nicolas Esguerra
Edificamos futuro
Para comenzar a utilizar cualquier procesador de palabras, y
Documentos de Google no es la excepción, lo que tenemos que
hacer es, sencillamente, escribir. Sin embargo, tan pronto como
comenzamos a hacerlo, descubrimos que es necesario saber
cómo movernos en nuestro documento para efectuar
modificaciones y corregir, lo cual es una de las ventajas
fundamentales de este tipo de aplicaciones. Por tanto, el
primer paso en ese proceso es colocarnos en el lugar donde
vamos a efectuar la modificación.
Por otra parte, cuando estamos viendo un documento que no
cabe en una pantalla, necesitaremos movernos por el
documento para colocarnos en la parte que nos interese.
Tanto en un caso como en otro será interesante conocer todas
las formas que existen para desplazarse por el documento, y así
poder elegir la más útil en cada momento.
Alejandro Cendales – Luisa Castillo
Colegio Nacional Nicolas Esguerra
Edificamos futuro
Para realizar muchas operaciones ( como copiar, cambiar el
formato, etc.), previamente hay que decirle al procesador de
texto sobre qué parte de texto tiene que actuar, en esto
consiste seleccionar. El texto seleccionado se identifica
claramente porque se destaca con un contraste de colores
entre fondo y el color de texto. Un fragmento de texto
seleccionado al azar se muestra del siguiente modo:
Se puede seleccionar con el ratón y con el teclado.
Ratón. Para seleccionar mediante ratón hay tres métodos:
Arrastrando. Colocar el cursor al principio de la selección,
presionar el botón izquierdo y, sin soltar el botón, mover el
cursor hasta el final de la selección. Observaremos cómo lo
seleccionado aparece con un contraste de colores como el que
mostramos arriba.
Teclado:
Seleccionar con el teclado es únicamente desplazarse con la
tecla mayúsculas presionada.
Alejandro Cendales – Luisa Castillo
Colegio Nacional Nicolas Esguerra
Edificamos futuro
Para borrar o eliminar lo seleccionado basta con presionar la
tecla Supr. Otra forma de borrar sin seleccionar previamente es
utilizando las teclas, como se indica en la siguiente tabla:
Truco: Para borrar una palabra errónea basta con hacer doble
clic sobre ella para seleccionarla y pulsar la primera letra de la
palabra correcta, automáticamente se borrará la palabra
seleccionada y podremos seguir escribiendo en su lugar la
palabra correcta.
Alejandro Cendales – Luisa Castillo
Colegio Nacional Nicolas Esguerra
Edificamos futuro
Afortunadamente Documentos de Google nos permite corregir Podemos decir que Rehacer es "deshacer deshacer".
los errores fácilmente. Si acabamos de borrar un párrafo Otra forma más de rehacer es pulsar Ctrl + Mayús. + Z o Ctrl + Y,
completo y nos damos cuenta que no era ese el párrafo que que es más sencillo.
queríamos borrar, no es necesario que nos llevemos las manos
a la cabeza lamentando el error. Con un solo clic podemos
deshacer la acción errónea y recuperar el párrafo. Veamos
cómo deshacer acciones:
La última acción realizada:Para deshacer la ultima acción
realizada, pulsar el icono deshacer, deshacer de la barra de
herramientas.
Otra forma más de deshacer es pulsar Ctrl + Z.
Podemos repetir esto varias veces para deshacer cambios
consecutivos
Rehacer:Utilizando el icono Rehacer , de la misma forma,
podemos rehacer las acciones que acabamos de deshacer. Por
ejemplo, si ponemos en cursiva un párrafo y deshacemos la
acción porque pensamos que no queda bien en cursiva pero al
cabo de un momento pensamos que sí queda mejor en cursiva
podemos rehacer la acción y volver a dejarlo en cursiva.
Alejandro Cendales – Luisa Castillo
Colegio Nacional Nicolas Esguerra
Edificamos futuro
Cuando hablamos de copiar nos referimos a colocar una copia Con el portapapeles web:Documentos de Google nos ofrece
en otro lugar; mientras que cuando hablamos de cortar una herramienta para copiar y pegar que no encontramos en
queremos decir quitar algo de un lugar para llevarlo a otro las aplicaciones tradicionales, el Portatapapeles web.
lugar. Se pueden utilizar varios métodos. Lo encontramos como una opción del menú Editar.
Sólo con el teclado:
Mediante Raton:Seleccionar con doble clic, presionar el botón
Primero, seleccionar el texto: con MAY + flechas, seleccionamos
derecho, elegir copiar o cortar, en el menú contextual ir a la
letras, (con MAY + Ctrl + flechas, seleccionamos palabras).
posición donde vamos a insertar el texto, presionar botón
Segundo, copiar con Ctrl + C.
derecho y elegir pegar.
Y por último, ir a la posición donde vamos a pegar, pulsar Ctrl +
Una formá más rapida de mover un texto, es seleccionarlo,
V.
hacer clic sobre él y arrastrar hasta soltarlo en el lugar donde lo
queremos pegar.
Mediante el menú Editar:
Seleccionar el elemento a copiar o cortar, ir al menú Editar de la
barra de menús, elegir la opción Copiar o Cortar.
Colocar el punto de inserción en el punto de destino, y elegir
Pegar del menú Editar. La opción Pegar sin formato la
trataremos en la siguiente unidad.
Alejandro Cendales – Luisa Castillo
Colegio Nacional Nicolas Esguerra
Edificamos futuro
Si queremos reemplazar una palabra por otra, y queremos que
esto se repita en todas la apariciones de la palabra en el
documento, tenemos el comando Buscar y remplazar.
Podemos ejecutarlo desde el menú Editar → Buscar y
remplazar.
Al seleccionar la opción, se abre un cuadro de diálogo en donde
debemos indicar los términos a buscar y, en su caso,
reemplazar.
En el campo Buscar: pondremos la palabra o frase a buscar.
Cada vez que pulsemos Buscar, iremos a la siguiente aparición
de lo que estamos buscando en el texto. Podemos hacer esto
con ta tecla F3. Verás que el texto coincidente queda
seleccionado con fondo verde.
Si queremos cambiar ese texto por otro, escribiremos el texto
de reemplazo en la caja Reemplazar con:.
Cada vez que pulsemos Reemplazar, se sustituirá una aparición
del texto buscado. Si queremos sustituirlos todos, usamos
Reemplazar todos.
Alejandro Cendales – Luisa Castillo
Colegio Nacional Nicolas Esguerra
Edificamos futuro
La revisión ortográfica está presente hoy día en la mayoría de
los procesadores de texto. Y no podía faltar en Documentos de
Google.
Evitar que hayan errores en nuestros textos es ahora mucho
más fácil. No obstante conviene saber que revisar un
documento y que no aparezca ningún error no quiere decir
que, necesariamente, sea así. Ya que hay errores que
Documentos de Google no puede detectar puesto que
dependen del contexto.
La forma que tiene Documentos de Google para detectar las
palabras erróneas es comprobar si las palabras de nuestro
documento existen en el diccionario al que tiene acceso. Lo que
no es capaz de hacer la corrección ortográfica por el momento,
es discernir el significado de las palabras en cada contexto.
Alejandro Cendales – Luisa Castillo
Colegio Nacional Nicolas Esguerra
Edificamos futuro
Entre las herramientas del documento, existe una opción que
nos permite traducir el texto al idioma elegido:
Debemos seleccionar el idioma y se generará una copia con la
traducción.
Las traducciones automáticas nunca son perfectas. Siempre
contendrán errores gramaticales, sinónimos no apropiados, etc.
Pero es los suficientemente buena como para que cualquiera
pueda entender el contenido del documento.
Alejandro Cendales – Luisa Castillo
Colegio Nacional Nicolas Esguerra
Edificamos futuro
Una característica muy interesante de Documentos de Google
es la de poder realizar búsquedas automáticas en la Web del
contenido de nuestro documento. Ya sea del total del mismo, o
bien del texto seleccionado. Hay dos maneras de hacerlo. Para
hacer una búsqueda de contenido relacionado con lo que
estamos escribiendo, podemos pulsar el pequeño icono que
está en la esquina inferior derecha de Documentos de Google.
Por otra parte, si seleccionamos una parte del texto, o bien una
sola palabra, podemos también hacer una exploración en la
Web, no sólo para buscar temas, imágenes o documentos
relacionados, sino también definiciones. Para ello usamos el
menú contextual.
Alejandro Cendales – Luisa Castillo
Colegio Nacional Nicolas Esguerra
Edificamos futuro
Otra herramienta sumamente útil que podemos utilizar para la
elaboración de nuestros documentos es el Dictado por voz.
Para usarlo, nuestro ordenador debe contar con un micrófono
activo. Una vez que se hace clic en la opción del menú, aparece
un icono que debemos pulsar para comenzar a dictar nuestro
texto.
Para poder dar puntuación a nuestro texto conforme dictamos,
en teoría podemos utilizar las siguientes palabras:
Punto
Coma
Signo de exclamación
Signo de interrogación
Nueva línea
Nuevo párrafo.
Alejandro Cendales – Luisa Castillo
S-ar putea să vă placă și
- DIG014S2 Manual Configuracion LANTRONIX 1 PDFDocument33 paginiDIG014S2 Manual Configuracion LANTRONIX 1 PDFmarcosgarnicaÎncă nu există evaluări
- 214 Hoja de Vida Plantilla WordDocument4 pagini214 Hoja de Vida Plantilla WordANGGIE ALEJANDRA MORENO SANCHEZ100% (1)
- Inventor 2009 PDFDocument224 paginiInventor 2009 PDFRoque Luis EmersonÎncă nu există evaluări
- Unidad 20Document4 paginiUnidad 20Luisa CastilloÎncă nu există evaluări
- Unidad 19Document3 paginiUnidad 19Luisa CastilloÎncă nu există evaluări
- Unidad 13Document7 paginiUnidad 13Luisa CastilloÎncă nu există evaluări
- Unidad 10Document5 paginiUnidad 10Luisa CastilloÎncă nu există evaluări
- Unidad 17Document7 paginiUnidad 17Luisa CastilloÎncă nu există evaluări
- Unidad 9Document12 paginiUnidad 9Luisa CastilloÎncă nu există evaluări
- Unidad 16Document7 paginiUnidad 16Luisa CastilloÎncă nu există evaluări
- Unidad 18Document8 paginiUnidad 18Luisa CastilloÎncă nu există evaluări
- Unidad 14Document8 paginiUnidad 14Luisa CastilloÎncă nu există evaluări
- Unidad 12Document11 paginiUnidad 12Luisa CastilloÎncă nu există evaluări
- Unidad 6Document7 paginiUnidad 6Luisa CastilloÎncă nu există evaluări
- Unidad 11Document12 paginiUnidad 11Luisa CastilloÎncă nu există evaluări
- Unidad 4Document15 paginiUnidad 4Luisa CastilloÎncă nu există evaluări
- Unidad 5Document17 paginiUnidad 5Luisa CastilloÎncă nu există evaluări
- Unidad 8 Formato de CeldasDocument5 paginiUnidad 8 Formato de CeldasLuisa CastilloÎncă nu există evaluări
- Trabajo 1Document7 paginiTrabajo 1Luisa CastilloÎncă nu există evaluări
- Unidad 7 Trabajar Con CeldasDocument11 paginiUnidad 7 Trabajar Con CeldasLuisa CastilloÎncă nu există evaluări
- Unidad 2Document7 paginiUnidad 2Luisa CastilloÎncă nu există evaluări
- Unidad 5 Insertar Imagenes Tablas yDocument10 paginiUnidad 5 Insertar Imagenes Tablas yLuisa CastilloÎncă nu există evaluări
- Presentación 1Document6 paginiPresentación 1Luisa CastilloÎncă nu există evaluări
- Normas para La Sala de InformaticaDocument10 paginiNormas para La Sala de InformaticaLuisa CastilloÎncă nu există evaluări
- Presentación 1Document6 paginiPresentación 1Luisa CastilloÎncă nu există evaluări
- Web2.0 Marcela NataliaDocument4 paginiWeb2.0 Marcela NataliaLuisa CastilloÎncă nu există evaluări
- Presentación 1Document6 paginiPresentación 1Luisa CastilloÎncă nu există evaluări
- Web2.0 Marcela NataliaDocument4 paginiWeb2.0 Marcela NataliaLuisa CastilloÎncă nu există evaluări
- Web2.0 Marcela NataliaDocument4 paginiWeb2.0 Marcela NataliaLuisa CastilloÎncă nu există evaluări
- CAD PIC conversión analógico-digitalDocument3 paginiCAD PIC conversión analógico-digitalnomadaniÎncă nu există evaluări
- Evidencia 6 Cuadro de Analisis Comparativo Sobre Los Tipos de SoftwareDocument6 paginiEvidencia 6 Cuadro de Analisis Comparativo Sobre Los Tipos de SoftwareLuis SolanoÎncă nu există evaluări
- GereDocument36 paginiGereGuillermo VillalonÎncă nu există evaluări
- Mecanografia 3Document11 paginiMecanografia 3Gabriela cobaÎncă nu există evaluări
- PIA Equipo 20Document10 paginiPIA Equipo 20Juny SilvaÎncă nu există evaluări
- Guia LAB 4-HerenciaDocument4 paginiGuia LAB 4-HerenciaBrayan RamosÎncă nu există evaluări
- Primera Guía de Ejercicios Sistemas OperativosDocument2 paginiPrimera Guía de Ejercicios Sistemas OperativosGonzalo EspinozaÎncă nu există evaluări
- Preguntas de Entrevista PDFDocument67 paginiPreguntas de Entrevista PDFMercedes Iridian MagdalenoÎncă nu există evaluări
- Sistemas GNSSDocument3 paginiSistemas GNSSMarco CorreaÎncă nu există evaluări
- TC Beneficios Jueves Entel 31 08 VFDocument16 paginiTC Beneficios Jueves Entel 31 08 VFrodrigoat1234677Încă nu există evaluări
- Rubrica Unidad 1 SO2Document2 paginiRubrica Unidad 1 SO2Uriel Navarro PeñalozaÎncă nu există evaluări
- Importacion y Exportacion de Datos A FlexLineDocument10 paginiImportacion y Exportacion de Datos A FlexLineArmando R Briseño67% (3)
- CactiDocument7 paginiCactiPablo BritoÎncă nu există evaluări
- Configurando Un Enlace Punto A Punto Inalámbrico Con Ubiquiti NanoStation M5Document55 paginiConfigurando Un Enlace Punto A Punto Inalámbrico Con Ubiquiti NanoStation M5jean.marquez2074100% (2)
- Software y Servicios de InternetDocument1 paginăSoftware y Servicios de InternetMarcos Gutierrez ColonÎncă nu există evaluări
- Solucionario Seguridad InformaticaDocument7 paginiSolucionario Seguridad InformaticaMonica MartinezÎncă nu există evaluări
- Claudii Ptolemaei Geographia PDFDocument333 paginiClaudii Ptolemaei Geographia PDFBieito Márques CastroÎncă nu există evaluări
- INKHUNTERDocument4 paginiINKHUNTERSteven ReyesÎncă nu există evaluări
- UML y Casos de UsoDocument8 paginiUML y Casos de UsocealsaraÎncă nu există evaluări
- Manual de Practicas Con NS2Document28 paginiManual de Practicas Con NS2Verito PoaquizaÎncă nu există evaluări
- Brochure ConexusDocument21 paginiBrochure ConexusJuan FelipelopezÎncă nu există evaluări
- Tema 5 RecursividadDocument6 paginiTema 5 Recursividadbebesonik0Încă nu există evaluări
- 4.6 Infraestructura para Los SIG Sistemas de Información GeográficaDocument1 pagină4.6 Infraestructura para Los SIG Sistemas de Información GeográficaJose Miguel Gomez MorenoÎncă nu există evaluări
- Trabajo Práctico Integrador Nº1 Grupo 22Document3 paginiTrabajo Práctico Integrador Nº1 Grupo 22Ivan AlexisÎncă nu există evaluări
- Briano Cap 5Document8 paginiBriano Cap 5Gonza MarconiÎncă nu există evaluări
- Dsei U1 Ea YgblDocument6 paginiDsei U1 Ea YgblYair Gigael Basilio LópezÎncă nu există evaluări
- Manual TVDocument162 paginiManual TVfulcrum90Încă nu există evaluări