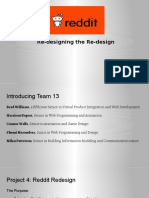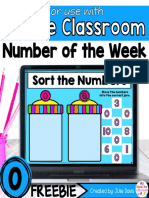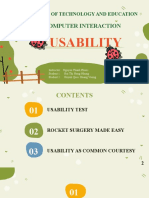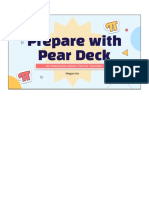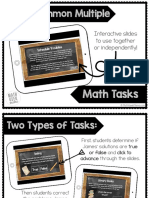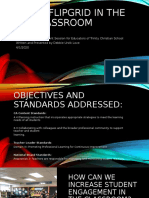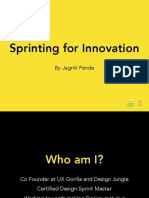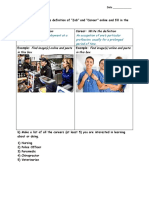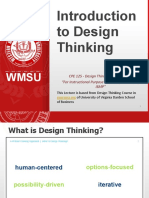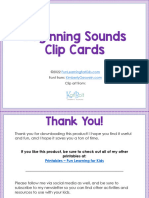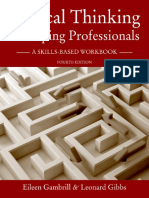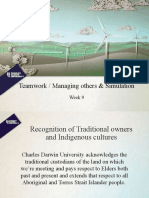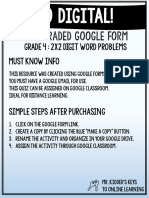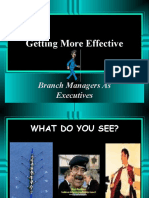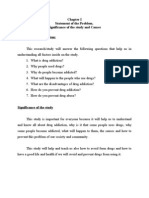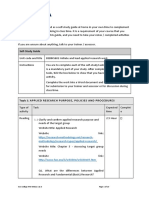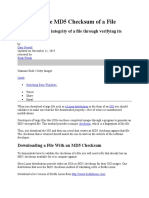Documente Academic
Documente Profesional
Documente Cultură
Spiral Tutorial
Încărcat de
api-4021405470 evaluări0% au considerat acest document util (0 voturi)
101 vizualizări56 paginiTitlu original
spiral tutorial
Drepturi de autor
© © All Rights Reserved
Formate disponibile
PPTX, PDF, TXT sau citiți online pe Scribd
Partajați acest document
Partajați sau inserați document
Vi se pare util acest document?
Este necorespunzător acest conținut?
Raportați acest documentDrepturi de autor:
© All Rights Reserved
Formate disponibile
Descărcați ca PPTX, PDF, TXT sau citiți online pe Scribd
0 evaluări0% au considerat acest document util (0 voturi)
101 vizualizări56 paginiSpiral Tutorial
Încărcat de
api-402140547Drepturi de autor:
© All Rights Reserved
Formate disponibile
Descărcați ca PPTX, PDF, TXT sau citiți online pe Scribd
Sunteți pe pagina 1din 56
Web 2.
0 Tutorial:
Created By Jerry Green
By: Jerry Green 1
Spiral
• Spiral is an Web 2.0 tool that allows educators to interface with their
student in a variety of ways.
• It allows teachers to make formative assessments, similar to exit
tickets, using the Quickfire Activity.
• Allows students to discuss and add comments to presentations.
• Allows teachers to form teams of students to work on projects or
presentations together.
• Students can take polls, answer questions and make comments on
video clips.
• All this information is stored for the teacher to access later.
By: Jerry Green 2
Getting Started:
• Open up your Browser.
• Type “spiral.ac” into
the search bar.
By: Jerry Green 3
• Click on the “Join
Free” button.
By: Jerry Green 4
• Under “Sign up as”
select “Teacher”.
By: Jerry Green 5
• This is the create
new account
window.
By: Jerry Green 6
• Enter your email
address.
By: Jerry Green 7
• Create your
password and
enter it into both
bars.
By: Jerry Green 8
• Enter your
school’s name.
By: Jerry Green 9
• Click on “Create
free account”.
By: Jerry Green 10
Exploring Features
Your account is now set up.
Now it is time to look at the features.
By: Jerry Green 11
• There are five
tabs on the Spiral
ribbon.
By: Jerry Green 12
The first is “Home”
• This is where you can
make and store
activities.
By: Jerry Green 13
The second is
“Assignments”
• You can create, share,
and review
assignments under
this tab.
By: Jerry Green 14
The third is “Classes”
• You can create,
sync and manage
your classes here.
By: Jerry Green 15
The fourth is “Student”
• This is where your
students appear.
• You can call up
information about
each one and manage
their profiles.
By: Jerry Green 16
The fifth is “Timeline”
• This keeps a log of
all the activities
launched in class.
By: Jerry Green 17
Creating a “Quickfire” assessment
Now that we are done exploring, we are going to
make a “Quickfire” assessment
By: Jerry Green 18
• Select the “Home” tab.
By: Jerry Green 19
• Click on the
“Quickfire” icon.
By: Jerry Green 20
• Click on the “Plan”
icon.
By: Jerry Green 21
This is the “Quickfire” creation page
By: Jerry Green 22
• Give your
presentation a
title here.
By: Jerry Green 23
• Type your
question into this
dialogue box.
By: Jerry Green 24
• Now select
whether you want
your student to
respond with text
Or or a drawling.
By: Jerry Green 25
• Decide if you
want to add a
timer to the
question.
By: Jerry Green 26
• If you decide to
add a timer, click
“No Timer”.
• A drop down
menu will appear
of possible times.
By: Jerry Green 27
• You may also
choose to add an
Image.
• Click on the image
icon.
By: Jerry Green 28
• This will open a
popup where you
can select a photo
to add from your
downloads.
By: Jerry Green 29
• Add questions
with the “Add
question” button.
By: Jerry Green 30
• When you are
done click “Save
and link to a class”.
By: Jerry Green 31
• Now select the
class you want to
link it with.
By: Jerry Green 32
• Now click “Save
and link to classes”.
By: Jerry Green 33
Launching Quickfire Assessments:
Now you can create Quickfire assessments.
This next part will show you how to launch them.
By: Jerry Green 34
• Click the “Home”
tab.
• Click the Quickfire
you’d like to launch.
By: Jerry Green 35
• Click the launch
button.
By: Jerry Green 36
This will direct you to a page like this:
By: Jerry Green 37
• Direct your students
to go to the website
“gospiral.ac”.
• Tell them to enter the
classes pin number.
• They can use
computers or
personal devices.
By: Jerry Green 38
• Wait until all your
students have joined.
• Their names and icons
will appear on your
screen as they log in.
By: Jerry Green 39
• Once everyone joins
click “GO”.
By: Jerry Green 40
How to use your Live “Quickfire”
You have now launched a live Quickfire activity.
This will show you how to use key tools in it.
By: Jerry Green 41
• Use the arrows on
either side of the
screen to move
forward or backward
through the quiz.
By: Jerry Green 42
• Clicking this icon
opens another tab
and allows you to
preview student
answers without
displaying them on
the board.
By: Jerry Green 43
• Clicking “Show
Answers” will display
the students answers
on the screen and
projector if configured.
• This also enables other
features.
By: Jerry Green 44
• When a student’s
response appears it
Answer gives you several
options.
By: Jerry Green 45
• The first option
makes the response
bubble bigger and
easier to read.
By: Jerry Green 46
• This symbol marks
the students
response as correct.
By: Jerry Green 47
• This symbol sends
the response back to
the student with the
message “Your
teacher would like
you to improve your
answer”.
By: Jerry Green 48
• Once “Show Answers
has been clicked”
these options will
become available.
By: Jerry Green 49
• This is one of the
most important
features.
• When clicked it will
make the student’s
answers anonymous
when appearing on
the screen.
By: Jerry Green 50
• “Clear”, clears the
board of student
responses.
• It also sends them a
message requesting
them to modify their
answer.
By: Jerry Green 51
• “Tick All” ticks all
student responses on
the board.
By: Jerry Green 52
• “Show ticked” only
displays the answers
that have been ticked.
By: Jerry Green 53
• Click “Add question”
to add additional
verbal or written
questions to the quiz
in progress.
By: Jerry Green 54
Click “Finish” to end
the Quickfire activity.
By: Jerry Green 55
Finishing the Activity:
This has officially ended the Quickfire activity.
Spiral saves the students responses so you can go
back and inspect them.
By: Jerry Green 56
S-ar putea să vă placă și
- Prepare With Pear Deck Final 1Document8 paginiPrepare With Pear Deck Final 1api-570353245Încă nu există evaluări
- t13 Williams Rogers Walls Marondera Patterson F A19 p4 Slide DeckDocument15 paginit13 Williams Rogers Walls Marondera Patterson F A19 p4 Slide Deckapi-395686204Încă nu există evaluări
- Create Play Learn LessonPlan PDFDocument29 paginiCreate Play Learn LessonPlan PDFJessa BersabeÎncă nu există evaluări
- RemoDocument49 paginiRemoapi-437413736Încă nu există evaluări
- Complete GoogleClass Student GuideDocument51 paginiComplete GoogleClass Student Guidetasminatariq16Încă nu există evaluări
- Number of The Week: Created By: Julie DavisDocument7 paginiNumber of The Week: Created By: Julie Davisalana reneÎncă nu există evaluări
- Usability: Human Computer InteractionDocument42 paginiUsability: Human Computer InteractionKurobaKaitoÎncă nu există evaluări
- Prepare With Pear Deck FinalDocument29 paginiPrepare With Pear Deck Finalapi-570353245Încă nu există evaluări
- Prepare With Pear Deck Final PresentationDocument29 paginiPrepare With Pear Deck Final Presentationapi-570353245Încă nu există evaluări
- Schedule Troubles - LCM Google Slides Challenge - FINALDocument9 paginiSchedule Troubles - LCM Google Slides Challenge - FINALKatt DuangmalaiÎncă nu există evaluări
- Create Debates People Profile About: Explore Debate CommunitiesDocument15 paginiCreate Debates People Profile About: Explore Debate Communitiesmannu_dada1000Încă nu există evaluări
- Critical Thinking and Problem SolvingDocument76 paginiCritical Thinking and Problem Solvingmunir ahmad100% (1)
- Data Collection Lesson 1Document2 paginiData Collection Lesson 1api-382121975Încă nu există evaluări
- Fate Accelerated: Quick Reference 1: Dice Results The LadderDocument2 paginiFate Accelerated: Quick Reference 1: Dice Results The Ladderchief artificerÎncă nu există evaluări
- Lauren Christensen - Digital Privacy Quest Express VersionDocument32 paginiLauren Christensen - Digital Privacy Quest Express Versionapi-545075027Încă nu există evaluări
- Teacher Leader ProjectDocument15 paginiTeacher Leader Projectapi-468542718Încă nu există evaluări
- Goformativepresentation Final FinalDocument24 paginiGoformativepresentation Final Finalapi-556884442Încă nu există evaluări
- I Had The Same Idea, Once, But I Just Didn't Stick To It Long Enough.Document37 paginiI Had The Same Idea, Once, But I Just Didn't Stick To It Long Enough.Tes NgÎncă nu există evaluări
- True Grit 061914 PDFDocument37 paginiTrue Grit 061914 PDFAshish ShrivastavaÎncă nu există evaluări
- Design Sprint Workshop by Jagriti PandeDocument78 paginiDesign Sprint Workshop by Jagriti PandeJagriti PandeÎncă nu există evaluări
- Giffyglyph's Darker Dungeons RulesDocument114 paginiGiffyglyph's Darker Dungeons RulesPabloE FU100% (9)
- Computing 2.1-2.2Document32 paginiComputing 2.1-2.2Phoo Pyae Pyae KyawÎncă nu există evaluări
- Chocolate Shop - Decimal Multiplication - Google Slides - FINALDocument8 paginiChocolate Shop - Decimal Multiplication - Google Slides - FINALKatt DuangmalaiÎncă nu există evaluări
- Name Tent: Back To School Foldable ActivityDocument8 paginiName Tent: Back To School Foldable ActivityMi Taller De InglésÎncă nu există evaluări
- GOOGLE CLASSROOM FeaturesDocument40 paginiGOOGLE CLASSROOM FeaturesMichael Jake ArcillaÎncă nu există evaluări
- American Equality North J.B.Document39 paginiAmerican Equality North J.B.ActionNewsJaxÎncă nu există evaluări
- Glc2o Intro Task 1Document5 paginiGlc2o Intro Task 1api-381258642Încă nu există evaluări
- En Four Mathematical Contents For Early Childhood Education With Learning Activities by SlidesgoDocument44 paginiEn Four Mathematical Contents For Early Childhood Education With Learning Activities by Slidesgoczp23360Încă nu există evaluări
- Unit 2 Didactic Guide #6: Subject: Quimestre: Topic: School YearDocument5 paginiUnit 2 Didactic Guide #6: Subject: Quimestre: Topic: School YearKARLA BACULIMAÎncă nu există evaluări
- Homeroom Guidance: Quarter 3 - Module 10: Finding SolutionsDocument7 paginiHomeroom Guidance: Quarter 3 - Module 10: Finding SolutionsKaren bersotoÎncă nu există evaluări
- Getting Started - Principles of Design Thinking and Applications To BusinessDocument36 paginiGetting Started - Principles of Design Thinking and Applications To BusinessTruong Kim Anh (K17 HCM)Încă nu există evaluări
- Teacher Leader ProjectDocument15 paginiTeacher Leader Projectapi-518316031Încă nu există evaluări
- Topic 1 Introduction To Design ThinkingDocument8 paginiTopic 1 Introduction To Design ThinkingDeejangÎncă nu există evaluări
- Best youth group games for ZoomDocument4 paginiBest youth group games for ZoomCarlo Francis PalmaÎncă nu există evaluări
- Beginning Sounds - Clip CardsDocument18 paginiBeginning Sounds - Clip CardsMiss IstiÎncă nu există evaluări
- Homeroom Guidance Quarter 3Document8 paginiHomeroom Guidance Quarter 3Karen bersotoÎncă nu există evaluări
- Edu Link User GuideDocument51 paginiEdu Link User GuidePena CarmenÎncă nu există evaluări
- Trending: PDF Drive Offered inDocument3 paginiTrending: PDF Drive Offered inMayurÎncă nu există evaluări
- Critical Thinking For Helping Professionals PDFDocument449 paginiCritical Thinking For Helping Professionals PDFAijan Jan100% (2)
- Preppy Binder Covers: How To CustomizeDocument15 paginiPreppy Binder Covers: How To CustomizeAle AlejandraÎncă nu există evaluări
- Kindness ChallengeDocument9 paginiKindness Challengehibha moosa100% (1)
- Click On Insert New Slide To Choose Your Cover, Then Delete This PageDocument18 paginiClick On Insert New Slide To Choose Your Cover, Then Delete This PageHammadÎncă nu există evaluări
- STRATCREATDocument7 paginiSTRATCREATTho HuuÎncă nu există evaluări
- Alice Programming Intro Finding Nemo CharadesDocument71 paginiAlice Programming Intro Finding Nemo CharadeskessanidisÎncă nu există evaluări
- Customer Avatar TemplateDocument2 paginiCustomer Avatar TemplateSam Sparks0% (1)
- Home Investigators JournalDocument9 paginiHome Investigators JournalDL GirolettiÎncă nu există evaluări
- Assessing Learning Through FlipgridDocument21 paginiAssessing Learning Through Flipgridapi-298084901Încă nu există evaluări
- Online Distance Learning Class Rules and Activities GuideDocument37 paginiOnline Distance Learning Class Rules and Activities GuideNoynay KelvinÎncă nu există evaluări
- Self-Graded Google Form: Must Know Info Grade 4: 2x2 Digit Word ProblemsDocument4 paginiSelf-Graded Google Form: Must Know Info Grade 4: 2x2 Digit Word ProblemsRadhika RATHOREÎncă nu există evaluări
- Mar - Session 5Document26 paginiMar - Session 5Anh N. NguyenÎncă nu există evaluări
- Grade 9Document54 paginiGrade 9ibtissemÎncă nu există evaluări
- TinkertoysDocument13 paginiTinkertoysKumar SanthanamÎncă nu există evaluări
- Instructional Screencast Task Analysis Content Outline and ScriptDocument5 paginiInstructional Screencast Task Analysis Content Outline and Scriptapi-614801457Încă nu există evaluări
- 04 Problem Solving StudentDocument11 pagini04 Problem Solving Studentperry7grineÎncă nu există evaluări
- Application of Teaching MethodsDocument7 paginiApplication of Teaching MethodsIona MalonzoÎncă nu există evaluări
- Building Green: Reading and Discussion Tips: Reading and Discussion TipsDocument8 paginiBuilding Green: Reading and Discussion Tips: Reading and Discussion TipsRayan's channelÎncă nu există evaluări
- Year 3 Inquiry TasksDocument9 paginiYear 3 Inquiry TasksDL GirolettiÎncă nu există evaluări
- 5 Steps To Getting Started With DIYDocument12 pagini5 Steps To Getting Started With DIYEloise DelalleauÎncă nu există evaluări
- Conversationally Speaking: Tested New Ways to Increase Your Personal and Social Effectiveness, Updated 2021 Edition: Tested New Ways to Increase Your Personal and Social EffectivenessDe la EverandConversationally Speaking: Tested New Ways to Increase Your Personal and Social Effectiveness, Updated 2021 Edition: Tested New Ways to Increase Your Personal and Social EffectivenessEvaluare: 3.5 din 5 stele3.5/5 (24)
- Horizon Report 2017Document16 paginiHorizon Report 2017api-402140547Încă nu există evaluări
- Spiral TutorialDocument56 paginiSpiral Tutorialapi-402140547Încă nu există evaluări
- Moving Images TutorialDocument37 paginiMoving Images Tutorialapi-402140547Încă nu există evaluări
- Horizon Report 2017Document16 paginiHorizon Report 2017api-402140547Încă nu există evaluări
- Classroom Technology Rules and RegulationsDocument1 paginăClassroom Technology Rules and Regulationsapi-402140547Încă nu există evaluări
- Complex Number Exercise Book PDFDocument26 paginiComplex Number Exercise Book PDFRitik KumarÎncă nu există evaluări
- Getting More Effective: Branch Managers As ExecutivesDocument38 paginiGetting More Effective: Branch Managers As ExecutivesLubna SiddiqiÎncă nu există evaluări
- Sensors & Accessories User ManualDocument114 paginiSensors & Accessories User ManualAbrakain69Încă nu există evaluări
- Recombinant Protein Production in E.coliDocument23 paginiRecombinant Protein Production in E.coliSanjay KumarÎncă nu există evaluări
- Test Booklet Primary-1 PDFDocument53 paginiTest Booklet Primary-1 PDFReynold Morales Libato100% (1)
- Nipas Act, Ipra, LGC - Atty. Mayo-AndaDocument131 paginiNipas Act, Ipra, LGC - Atty. Mayo-AndaKing Bangngay100% (1)
- Interventional Radiology & AngiographyDocument45 paginiInterventional Radiology & AngiographyRyBone95Încă nu există evaluări
- FPGA Based Digital Electronic Education, Data Entry Organization For A CalculatorDocument5 paginiFPGA Based Digital Electronic Education, Data Entry Organization For A CalculatorAkhilÎncă nu există evaluări
- Curriculum Design and Development Part IDocument18 paginiCurriculum Design and Development Part IAngel LimboÎncă nu există evaluări
- Malunggay cooking oil substituteDocument5 paginiMalunggay cooking oil substitutebaba112Încă nu există evaluări
- Writing Patterns NotesDocument2 paginiWriting Patterns NoteslwitsfadontÎncă nu există evaluări
- Family Values, Livelihood Resources and PracticesDocument285 paginiFamily Values, Livelihood Resources and PracticesRogelio LadieroÎncă nu există evaluări
- Retool Your Linux Skills For Commercial UNIXDocument19 paginiRetool Your Linux Skills For Commercial UNIXPauloÎncă nu există evaluări
- Nucor at A CrossroadsDocument10 paginiNucor at A CrossroadsAlok C100% (2)
- Model HA-310A: Citizens BandDocument9 paginiModel HA-310A: Citizens BandluisÎncă nu există evaluări
- Expanded-Internet-Art-Twenty-First-Century-Artistic-Practice-and-the-Informational-Milieu-Ceci-Moss-z-lib.orgDocument169 paginiExpanded-Internet-Art-Twenty-First-Century-Artistic-Practice-and-the-Informational-Milieu-Ceci-Moss-z-lib.orgxx2gkt72c7Încă nu există evaluări
- Drug AddictionDocument29 paginiDrug Addictionavilaaubrey89% (9)
- Rio 20 Conference SummaryDocument3 paginiRio 20 Conference SummaryAyush BishtÎncă nu există evaluări
- Piaget'S Legacy As Reflected In: The Handbook of Child Psychology (1998 Edition)Document23 paginiPiaget'S Legacy As Reflected In: The Handbook of Child Psychology (1998 Edition)Melati SenjaÎncă nu există evaluări
- 9th Science Term 3 Model Question Paper English MediumDocument3 pagini9th Science Term 3 Model Question Paper English MediumStalin JesudossÎncă nu există evaluări
- DCIT 21 & ITECH 50 (John Zedrick Iglesia)Document3 paginiDCIT 21 & ITECH 50 (John Zedrick Iglesia)Zed Deguzman100% (1)
- Essay 'Why Alice Remain Popular?'Document3 paginiEssay 'Why Alice Remain Popular?'Syamil AdzmanÎncă nu există evaluări
- Sally Su-Ac96e320a429130Document5 paginiSally Su-Ac96e320a429130marlys justiceÎncă nu există evaluări
- Event Driven Dynamic Systems: Bujor PăvăloiuDocument35 paginiEvent Driven Dynamic Systems: Bujor Păvăloiuezeasor arinzeÎncă nu există evaluări
- Cheatsheet HomebrewDocument1 paginăCheatsheet HomebrewfredmnÎncă nu există evaluări
- BSBINS603 - Self Study Guide v21.1Document10 paginiBSBINS603 - Self Study Guide v21.1Akshay Kumar TapariaÎncă nu există evaluări
- Verify File Integrity with MD5 ChecksumDocument4 paginiVerify File Integrity with MD5 ChecksumSandra GilbertÎncă nu există evaluări
- Fracture Mechanics HandbookDocument27 paginiFracture Mechanics Handbooksathya86online0% (1)
- Consent To Electronic CommunicationsDocument2 paginiConsent To Electronic CommunicationsVilmarie RiveraÎncă nu există evaluări
- Underground Cable FaultDocument8 paginiUnderground Cable FaultMohammad IrfanÎncă nu există evaluări