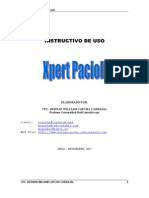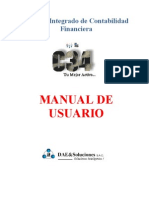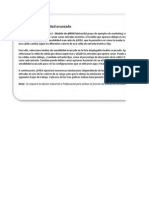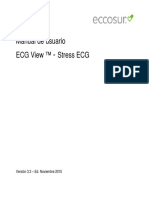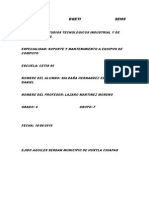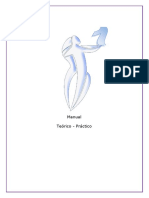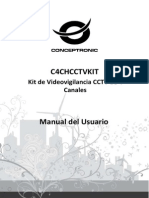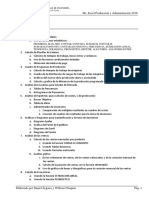Documente Academic
Documente Profesional
Documente Cultură
Unidad 12
Încărcat de
leonardo amadoDrepturi de autor
Formate disponibile
Partajați acest document
Partajați sau inserați document
Vi se pare util acest document?
Este necorespunzător acest conținut?
Raportați acest documentDrepturi de autor:
Formate disponibile
Unidad 12
Încărcat de
leonardo amadoDrepturi de autor:
Formate disponibile
COLEGIO NACIONAL NICOLAS ESGUERRA
EDIFICAMOS FUTURO
Unidad 12. Gráficos
1. Introducción
2. Crear gráficos
3. Añadir una serie de datos
4. Características y formato del gráfico
5. Modificar el tamaño y distribución de un gráfico
6. Modificar la posición de un gráfico
7. Los minigráficos
8. Crear tipos personalizados de gráfico
JORGE LEONARDO AMADO CALDERON – JUAN SEBASTIAN ALTAMIRANDA CUERO -803
Crear gráficos
COLEGIO NACIONAL NICOLAS ESGUERRA
EDIFICAMOS FUTURO
Crear gráficos
• Para insertar un gráfico tenemos varias opciones, pero siempre
utilizaremos la sección Gráficos que se encuentra en la
pestaña Insertar.
JORGE LEONARDO AMADO CALDERON – JUAN SEBASTIAN ALTAMIRANDA CUERO -803
COLEGIO NACIONAL NICOLAS ESGUERRA
EDIFICAMOS FUTURO
• Es recomendable que tengas seleccionado el rango de celdas que quieres que participen en el gráfico, de esta forma,
Excel podrá generarlo automáticamente. En caso contrario, el gráfico se mostrará en blanco o no se creará debido a un
tipo de error en los datos que solicita.
• Como puedes ver existen diversos tipos de gráficos a nuestra disposición. Podemos seleccionar un gráfico a insertar
haciendo clic en el tipo que nos interese para que se despliegue el listado de los que se encuentran disponibles.
Hacer clic en esa opción equivaldría a desplegar el cuadro de diálogo de Insertar gráfico que se
muestra al hacer clic en la flecha de la parte inferior derecha de la sección Gráficos.
JORGE LEONARDO AMADO CALDERON – JUAN SEBASTIAN ALTAMIRANDA CUERO -803
COLEGIO NACIONAL NICOLAS ESGUERRA
EDIFICAMOS FUTURO
• Aquí puedes ver listados todos los gráficos disponibles, selecciona uno y pulsa Aceptar para empezar a
crearlo.
• Aparecerá un cuadro que contendrá el gráfico ya creado (si seleccionaste los datos previamente) o un cuadro
en blanco (si no lo hiciste).
• Además, verás que aparece en la barra de menús una sección nueva, Herramientas de gráficos, con tres
pestañas: Diseño, Presentación y Formato.
En los siguientes apartados veremos las opciones que se encuentran dentro de estas
pestañas.
JORGE LEONARDO AMADO CALDERON – JUAN SEBASTIAN ALTAMIRANDA CUERO -803
COLEGIO NACIONAL NICOLAS ESGUERRA
EDIFICAMOS FUTURO
12.3. Añadir una serie de
datos
• Este paso es el más importante de todos ya que en él definiremos qué datos
queremos que aparezcan en el gráfico. Si observamos la
pestaña Diseño encontraremos dos opciones muy útiles relacionadas con
los Datos:
JORGE LEONARDO AMADO CALDERON – JUAN SEBASTIAN ALTAMIRANDA CUERO -803
COLEGIO NACIONAL NICOLAS ESGUERRA
EDIFICAMOS FUTURO
• En el campo Rango de datos del gráfico debemos indicar el rango de celdas que se tomarán en cuenta para crear el
gráfico. En el caso de la imagen, hemos englobado de la celda C7 a la E8 (6 celdas). Para escoger los datos puedes
escribir el rango o bien, pulsar el botón selección de datos y seleccionar las celdas en la hoja.
• Una vez hayamos acotado los datos que utilizaremos, Excel asociará unos al eje horizontal (categorías) y otros al eje
vertical (series). Ten en cuenta que hay gráficos que necesitan más de dos series para poder crearse (por ejemplo
los gráficos de superficie), y otros en cambio, (como el que ves en la imagen) se bastan con uno solo.
• Utiliza el botón Editar para modificar el literal que se mostrará en la leyenda de series del gráfico, o el rango de
celdas de las series o categorías. En nuestro caso, por ejemplo, cambiaremos Series1 por Ventas.
JORGE LEONARDO AMADO CALDERON – JUAN SEBASTIAN ALTAMIRANDA CUERO -803
COLEGIO NACIONAL NICOLAS ESGUERRA
EDIFICAMOS FUTURO
• Los cambios que vas realizando en la ventana se van viendo
plasmados en un gráfico. Cuando acabes de configurar el origen
de datos, pulsa el botón Aceptar.
JORGE LEONARDO AMADO CALDERON – JUAN SEBASTIAN ALTAMIRANDA CUERO -803
COLEGIO NACIONAL NICOLAS ESGUERRA
EDIFICAMOS FUTURO
Características y formato del gráfico
• En la pestaña Presentación podrás encontrar todas las opciones
relativas al aspecto del gráfico.
• Por ejemplo, en la sección Ejes podrás decidir que ejes mostrar o si
quieres incluir Líneas de la cuadrícula para leer mejor los resultados:
JORGE LEONARDO AMADO CALDERON – JUAN SEBASTIAN ALTAMIRANDA CUERO -803
COLEGIO NACIONAL NICOLAS ESGUERRA
EDIFICAMOS FUTURO
En ambos casos dispondrás de dos opciones: las líneas o
ejes verticales y los horizontales. Y para cada uno de ellos
podrás escoger entre distintas opciones: cuántas líneas
mostrar, si los ejes tendrán o no etiquetas descriptivas, o
qué escala de valores manejarán, entre otras.
JORGE LEONARDO AMADO CALDERON – JUAN SEBASTIAN ALTAMIRANDA CUERO -803
COLEGIO NACIONAL NICOLAS ESGUERRA
EDIFICAMOS FUTURO
En la sección Etiquetas podrás establecer qué literales de texto se mostrarán en el gráfico o configurar la Leyenda:
Pulsando el botón Leyenda puedes elegir no mostrarla
(Ninguno) o cualquiera de las opciones para posicionarla (a la
derecha, en la parte superior, a la izquierda, etc.).
También puedes elegir Más opciones de leyenda. De esta
forma se abrirá una ventana que te permitirá configurar,
además de la posición, el aspecto estético: relleno, color y
Si lo que quieres es desplazarlos, sólo deberás estilo de borde, el sombreado y la iluminación.
seleccionarlos en el propio gráfico y colocarlos donde
desees.
Finalmente destacaremos las opciones de la
sección Fondo que te permitirán modificar el modo en el
que se integrará el gráfico en el cuadro de cálculo.
JORGE LEONARDO AMADO CALDERON – JUAN SEBASTIAN ALTAMIRANDA CUERO -803
COLEGIO NACIONAL NICOLAS ESGUERRA
EDIFICAMOS FUTURO
Puedes dar un estilo rápidamente a tu gráfico utilizando la pestaña Diseño.Diseño
En función del tipo de gráfico que hayas insertado (líneas, barras, columnas, etc.) te
propondrá unos u otros.
Estos estilos rápidos incluyen aspectos como incluir un título al gráfico, situar la leyenda en
uno u otro lado, incluir o no las etiquetas descriptivas en el propio gráfico, etc.
JORGE LEONARDO AMADO CALDERON – JUAN SEBASTIAN ALTAMIRANDA CUERO -803
COLEGIO NACIONAL NICOLAS ESGUERRA
EDIFICAMOS FUTURO
Estas opciones te Al aplicar estilos,
permitirán aplicar normalmente hablamos
diversos estilos sobre tus de un estilo genérico
gráficos. para todo el gráfico,
pero también podemos
Para ello, simplemente personalizar cada uno
selecciona el área de sus elementos: el
completa del gráfico o de área de trazado, la
uno de sus componentes leyenda, las líneas de
(áreas, barras, leyenda...) Para terminar de configurar tu gráfico puedes ir a la pestaña división principales, etc.
y luego haz clic en el Formato, donde encontrarás la sección Estilos de forma (que
estilo que más se ajuste a utilizaremos también más adelante para enriquecer la
lo que buscas. visualización de los objetos que insertemos), y los Estilos de
WordArt.
JORGE LEONARDO AMADO CALDERON – JUAN SEBASTIAN ALTAMIRANDA CUERO -803
COLEGIO NACIONAL NICOLAS ESGUERRA
EDIFICAMOS FUTURO
Para hacerlo, lo más cómodo es seleccionar en el propio gráfico
el elemento que quieres modificar, o bien seleccionarlo en el
desplegable de la ficha de Presentación o en la de Formato.
En la imagen vemos que está seleccionada el área de trazado.
A continuación, podemos pulsar el botón Aplicar formato a la selección,
para iniciar la ventana que ya comentábamos al configurar la leyenda.
JORGE LEONARDO AMADO CALDERON – JUAN SEBASTIAN ALTAMIRANDA CUERO -803
COLEGIO NACIONAL NICOLAS ESGUERRA
EDIFICAMOS FUTURO
La primera opción te
permite establecer el
gráfico como una Hoja
nueva. Tendrás la ventaja
de que no molestará en la
hoja de cálculo, pero no
podrás contrastar los datos
numéricos si la mantienes
en una hoja a parte.
Depende del formato que
quieras utilizar. Escribe el
nombre para la hoja en la
caja de texto y pulsa Eligiendo Objeto en, podremos mover el gráfico a una hoja ya
Aceptar. existente. Si utilizas este método, el gráfico quedará flotante en
la hoja y podrás situarlo en la posición y con el tamaño que tú
elijas. Ésta es la forma en que se inserta por defecto, cuando se
genera un nuevo gráfico.
JORGE LEONARDO AMADO CALDERON – JUAN SEBASTIAN ALTAMIRANDA CUERO -803
COLEGIO NACIONAL NICOLAS ESGUERRA
EDIFICAMOS FUTURO
Los mini gráficos
Disponemos de tres posibles tipos de
Ahora que ya sabes cómo gráfico: de línea, de columna y de
utilizar gráficos, vamos a ganancia o pérdida.
hablar de los mini gráficos.
Se trata de una novedad de Si insertamos uno de ellos,
Excel 2010 que permite dispondremos de una nueva barra de
insertar un pequeño gráfico herramientas en la cinta: Herramientas
representativo en una única para mini gráfico. En ella encontrarás la
celda que representará a ficha Diseño que te permitirá realizar
una única serie de datos. De acciones básicas, como cambiar las
esta forma podrás ver de celdas que se utilizan como fuente de
una ojeada la tendencia que datos, el tipo de gráfico (para cambiarlo
representan unos a posteriori por cualquiera de los tres
determinados valores. tipos disponibles), los estilos, o
remarcar determinados puntos (el más
alto, el más bajo
JORGE LEONARDO AMADO CALDERON – JUAN SEBASTIAN ALTAMIRANDA CUERO -803
S-ar putea să vă placă și
- 01 - Basico - Ejercicio 22 - Conceptos Basicos EjerciciosDocument20 pagini01 - Basico - Ejercicio 22 - Conceptos Basicos EjerciciosSergio SanchezÎncă nu există evaluări
- Pcic - Computación e InformáticaDocument202 paginiPcic - Computación e InformáticacristhianÎncă nu există evaluări
- Instructivo Xpert PacioliDocument13 paginiInstructivo Xpert PacioliMary Aquino CastilloÎncă nu există evaluări
- GPS IngeoMaps DLX - 3.5 PDFDocument92 paginiGPS IngeoMaps DLX - 3.5 PDFJacqueline LetterniÎncă nu există evaluări
- Cabina Del CalefactorDocument42 paginiCabina Del Calefactorchristian vergaray gonzalesÎncă nu există evaluări
- Manual FactuSolDocument320 paginiManual FactuSoldanielspel100% (1)
- ScratchDocument10 paginiScratchanon_414098091Încă nu există evaluări
- Manual de Word para TesisDocument43 paginiManual de Word para TesisCarlos ZúñigaÎncă nu există evaluări
- Manual de Usabilidad para Bases de Datos CpanelDocument8 paginiManual de Usabilidad para Bases de Datos CpanelFelipe Ignacio Moyano carreñoÎncă nu există evaluări
- Manual de Usuario de C34 v3.0Document63 paginiManual de Usuario de C34 v3.0Nori Licas Campo0% (4)
- Manual de NoiDocument25 paginiManual de NoiSofia TCÎncă nu există evaluări
- Análisis Avanzado de SensibilidadDocument64 paginiAnálisis Avanzado de SensibilidadMr John DoeÎncă nu există evaluări
- Manual de Usuario ECG View - Stress ECGDocument118 paginiManual de Usuario ECG View - Stress ECGNorman De La QuintanaÎncă nu există evaluări
- Manual SigotDocument89 paginiManual SigotCarlos E. Cerón FÎncă nu există evaluări
- Fallas de Software y Hardware PDFDocument20 paginiFallas de Software y Hardware PDFLazaro Martinez MorenoÎncă nu există evaluări
- InfoPLC Net Guia Inicio Rsview32Document126 paginiInfoPLC Net Guia Inicio Rsview32neovenom0% (1)
- Manual S4aDocument29 paginiManual S4aJesus Ormachea100% (1)
- Cómo Utilizar El Asistente de Migración para Transferir Archivos Desde Otro MacDocument20 paginiCómo Utilizar El Asistente de Migración para Transferir Archivos Desde Otro MacCataMFÎncă nu există evaluări
- Mantenimiento y Diagnósticos Del Sistema 800XA - Compact HMIDocument86 paginiMantenimiento y Diagnósticos Del Sistema 800XA - Compact HMIDaniel Morales RuestaÎncă nu există evaluări
- Geo WolfpassDocument38 paginiGeo WolfpassKevin CarreraÎncă nu există evaluări
- Apuntes AccessDocument8 paginiApuntes Accessgerman271267Încă nu există evaluări
- Drawing Tekla ESPDocument257 paginiDrawing Tekla ESPgarras1982100% (3)
- Tratamiento de Avisos y Alarmas v1 1Document47 paginiTratamiento de Avisos y Alarmas v1 1Aguirre Castillo Jose de Jesus100% (1)
- Gestion Del Montaje y Del Mantenimiento de Inst. ElectricasDocument29 paginiGestion Del Montaje y Del Mantenimiento de Inst. ElectricasAntonioÎncă nu există evaluări
- Tango Gestion Nivel 1 AlumnoDocument235 paginiTango Gestion Nivel 1 AlumnoGimena More Savia100% (1)
- Introduccion ImpressDocument14 paginiIntroduccion Impressapi-3700232Încă nu există evaluări
- Kit de Videovigilancia CCTV de 4 CanalesDocument67 paginiKit de Videovigilancia CCTV de 4 CanalesMabelRinaldiÎncă nu există evaluări
- Atajos de Teclado en ExcelDocument137 paginiAtajos de Teclado en ExcelLuisFelipeUNIÎncă nu există evaluări
- Cómo Iniciar El Asistente para Planes de MantenimientoDocument6 paginiCómo Iniciar El Asistente para Planes de MantenimientoErudiel A. JuarezÎncă nu există evaluări
- Manual de UsuarioDocument9 paginiManual de UsuariokerveingÎncă nu există evaluări