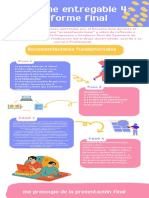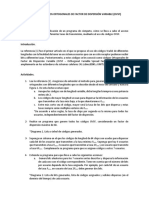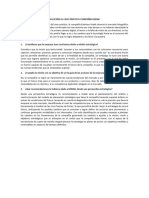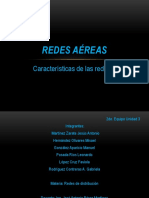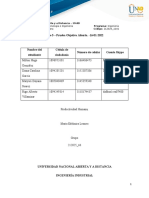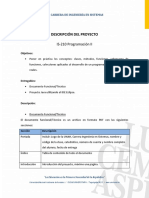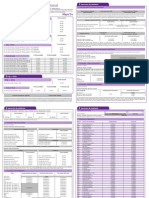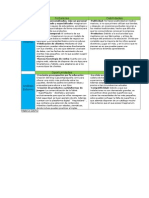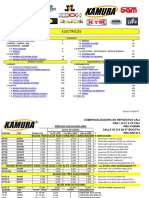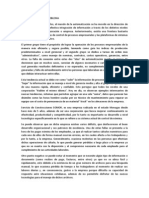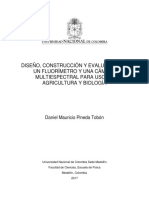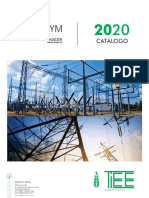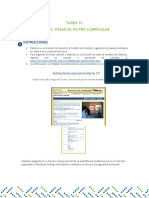Documente Academic
Documente Profesional
Documente Cultură
Unidad 15
Încărcat de
Juan Esteban Gonzalez PuentesTitlu original
Drepturi de autor
Formate disponibile
Partajați acest document
Partajați sau inserați document
Vi se pare util acest document?
Este necorespunzător acest conținut?
Raportați acest documentDrepturi de autor:
Formate disponibile
Unidad 15
Încărcat de
Juan Esteban Gonzalez PuentesDrepturi de autor:
Formate disponibile
Colegio Nicolás esguerra
Edificamos futuro
Unidad 15
1. Introducción
2. La pantalla de Google My Maps
3. Buscar y marcar lugares
4. Formato de mapas
5. Rutas, indicaciones, medidas y
superficies.
6. Compartir mapa
Jordan rodriguez diaz-camilo rodriguez 1003
Colegio Nicolás esguerra
Edificamos futuro
1. Introducción
Esto significa que podemos marcar sitios en un mapa,
establecer rutas, marcar líneas o zonas (y obtendremos
distancias o áreas), compartirlos con otras personas,
publicarlos en páginas web, etcétera. También podemos
importar una hoja de cálculo (o archivos en otros formatos) con
direcciones y éstos resaltarán en el mapa, de ahí, es posible
crear rutas de entregas o, simplemente, añadir fotografías o
videos. A su vez, también es posible exportar los mapas en
formato KML para que otras aplicaciones y/o dispositivos GPS
puedan utilizarlo.
Jordan rodriguez diaz-camilo rodriguez 1003
Colegio Nicolás esguerra
Edificamos futuro
2. La pantalla de Google My Maps
Al igual que el resto de las aplicaciones de Google Drive, Todo lo que hagamos en un mapa, quedará grabado en la
Google My Maps se abre con el botón Nuevo. El mapa inicial capa que esté seleccionada en ese momento. Podemos
que veremos depende de nuestra ubicación, pues de modo pensar en la capa como en un acetato que ponemos
predeterminado nos da una imagen de nuestro país. sobre un mapa real para luego marcar líneas, círculos o
puntos sobre él sin tocar el mapa realmente. Después
podemos quitar el acetato y poner otro distinto con otros
puntos sobre el mismo mapa.
1) Panel de capas.
2) Caja de búsqueda.
3) Barra de herramientas.
4) Área de mapa.
5) Controles de Zoom.
Jordan rodriguez diaz-camilo rodriguez 1003
Colegio Nicolás esguerra
Edificamos futuro
3. Buscar y marcar lugares
Una de las primeras acciones que podemos hacer con Google
My Maps es ubicar sitios y marcarlos. Para ello nos sirve la
caja de búsqueda de la parte superior. Ahora bien,
independientemente del país que nos haya mostrado la
aplicación al iniciar, no estamos limitados por éste. De hecho,
podemos buscar sitios de todo el mundo, indicando nombres
de calles, plazas, museos, avenidas, etcétera.
La aplicación mostrará el sitio encontrado con un marcado
color verde. Observa que en el panel de la izquierda, el sitio no
se ha añadido aún a la capa.
Jordan rodriguez diaz-camilo rodriguez 1003
Colegio Nicolás esguerra
Edificamos futuro
4. Formato de mapas
Podemos tener marcados muchos sitios en un mapa y
A su vez, el mapa completo podemos presentarlo de diversas
éstos, a su vez, pueden estar organizados en capas
maneras. En la parte inferior del panel de capas tenemos la
distintas. Para darle significado a lo añadido a cada capa,
opción Mapa base que nos permite seleccionar la presentación
podemos establecer estilos de presentación distintos.
del mismo.
Para ello, en cada capa encontramos una opción llamada
Estilos individuales.
En el mismo panel de capas, podemos asociar cada marcador a un
icono de entre una larga colección. Para ello hay que hacer clic en el
marcador dentro del panel.
Colegio Nicolás esguerra
Edificamos futuro
5. Rutas, indicaciones, medidas y superficies.
Con todos los marcadores sobre el mapa, organizados en sus
respectivas capas, podemos utilizar Google My Maps para
encontrar o establecer rutas entre los diversos puntos. Cuando
utilizamos el icono Agregar indicaciones de la barra de
herramientas, se abre una nueva capa en donde indicamos los
puntos de dónde a dónde deseamos que nos indique una ruta.
A su vez, si desactivamos la casilla del título de la
capa, dicha ruta se ocultará del mapa, con lo que
podremos tener muchas capas con rutas en un mismo
mapa.
Por otra parte, también podemos indicar rutas
interactivamente con el icono Trazar una línea , el cual
despliega un pequeño menú.
Jordan rodriguez diaz-camilo rodriguez 1003
Colegio Nicolás esguerra
Edificamos futuro
6. Compartir mapa
Una vez personalizado nuestro mapa, podemos compartirlo Son opciones similares a las que usamos con otras aplicaciones
como un vínculo, en redes sociales o bien incorporarlo en una de Drive: A otros usuarios a través de sus cuentas de Google,
página web. La opción para compartir un mapa se encuentra por vínculo o a través de redes sociales. A su vez, podemos
en la parte superior del panel de capas. determinar si los usuarios a los que compartimos el mapa
pueden o no editar los elementos contenidos en las capas,
etcétera.
Jordan rodriguez diaz-camilo rodriguez 1003
S-ar putea să vă placă și
- Impresión 3D en La Industria de La Moda - TRESDE PDFDocument7 paginiImpresión 3D en La Industria de La Moda - TRESDE PDFM.José Copons GalloÎncă nu există evaluări
- Infografía Entregable 4Document1 paginăInfografía Entregable 4mamani esteban jhovannaÎncă nu există evaluări
- Modelo de RedesDocument9 paginiModelo de RedesCarlos VásquezÎncă nu există evaluări
- Tesis Arquitectura Adaptable, Flexible y Colectiva Vivienda en Constante DesarrolloDocument34 paginiTesis Arquitectura Adaptable, Flexible y Colectiva Vivienda en Constante DesarrolloalejandroÎncă nu există evaluări
- Practica 1. OvsfDocument2 paginiPractica 1. OvsfdayÎncă nu există evaluări
- Diseño y Desarrollo Aplic MovDocument89 paginiDiseño y Desarrollo Aplic Moverick delgadoÎncă nu există evaluări
- Actividad 4 Plan de AuditoriaDocument13 paginiActividad 4 Plan de Auditoriasandra100% (1)
- EXAMEN FINAL - ForenceDocument6 paginiEXAMEN FINAL - ForenceValentin YujraÎncă nu există evaluări
- Diapositivas Qbox Plus FinalDocument52 paginiDiapositivas Qbox Plus FinalDavid Parari100% (1)
- Fundamentos de ITIL - Entel v1.3 - Versión Impresión PDFDocument269 paginiFundamentos de ITIL - Entel v1.3 - Versión Impresión PDFravnos_atÎncă nu există evaluări
- MPD004 P109obr 140 PR e 002 - 0Document12 paginiMPD004 P109obr 140 PR e 002 - 0Elvis HerediaÎncă nu există evaluări
- Experiencia 2 PDFDocument9 paginiExperiencia 2 PDFDIEGO2Încă nu există evaluări
- Caso Practico KODAKDocument2 paginiCaso Practico KODAKsharp8Încă nu există evaluări
- 5-12 TyC Oferta DiciembreDocument8 pagini5-12 TyC Oferta DiciembreLuis VargasÎncă nu există evaluări
- Redes Aéreas Unidad 3Document20 paginiRedes Aéreas Unidad 3Leonardo Guadalupe Posadas RiosÎncă nu există evaluări
- Cómo Funciona El Motor A DiéselDocument4 paginiCómo Funciona El Motor A DiéselLuis Angel MontielÎncă nu există evaluări
- Actividades para Desarrollar La Competencia DigitalDocument84 paginiActividades para Desarrollar La Competencia DigitalJuan Esteban Garcia SuarezÎncă nu există evaluări
- Fase 5 - Grupo 46Document57 paginiFase 5 - Grupo 46Alberto Villamizar ParadaÎncă nu există evaluări
- Mecatronica UnivalleDocument1 paginăMecatronica UnivalleRichardÎncă nu există evaluări
- Descripción Del Proyecto (Parte I)Document4 paginiDescripción Del Proyecto (Parte I)Ariel ValladaresÎncă nu există evaluări
- Tarifas Ono PDFDocument5 paginiTarifas Ono PDFJota GaleanoÎncă nu există evaluări
- Principios SOLIDDocument26 paginiPrincipios SOLIDTalocj JimenezÎncă nu există evaluări
- Matriz Dafo ImaginariumDocument1 paginăMatriz Dafo ImaginariumMiguel JuárezÎncă nu există evaluări
- 1.lista Electricos 1 Ago 2018Document74 pagini1.lista Electricos 1 Ago 2018andres felipe herrera triviñoÎncă nu există evaluări
- MF0618 2.170Document20 paginiMF0618 2.170Natalia LamiaÎncă nu există evaluări
- Deterioro de Los AlimentosDocument37 paginiDeterioro de Los AlimentosRuby Arias100% (1)
- Planteamiento Del ProblemaDocument7 paginiPlanteamiento Del ProblemaХристианин СотняÎncă nu există evaluări
- Diseño, Construcción y Evaluación de Un Fluorímetro y Una Cámara Multiespectral para Uso en Agricultura y BiologíaDocument108 paginiDiseño, Construcción y Evaluación de Un Fluorímetro y Una Cámara Multiespectral para Uso en Agricultura y BiologíaMr.CatÎncă nu există evaluări
- Catálogo Técnico PCyM 2020Document30 paginiCatálogo Técnico PCyM 2020Ingeniería ElectromecánicaÎncă nu există evaluări
- Actividad 1 Desarrollo3 Brayham Salinas SurcaDocument4 paginiActividad 1 Desarrollo3 Brayham Salinas SurcaBrayham Salinas SurcaÎncă nu există evaluări