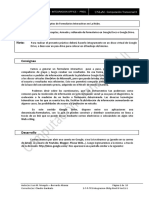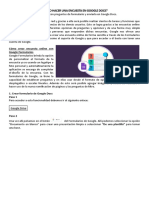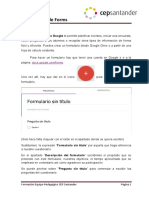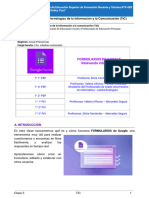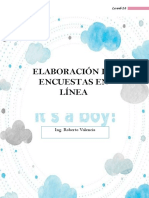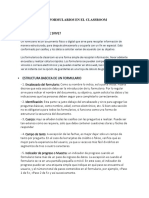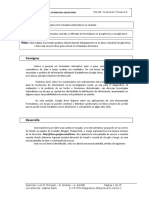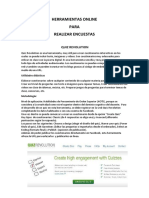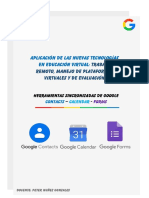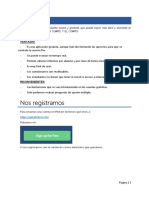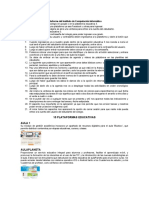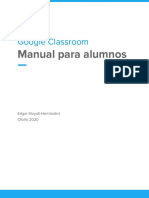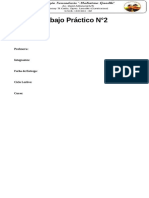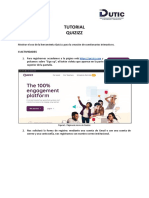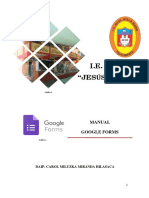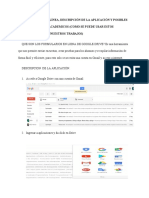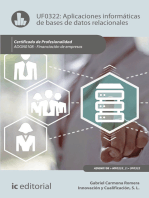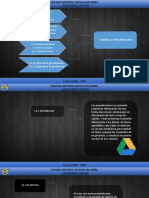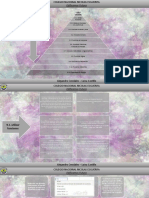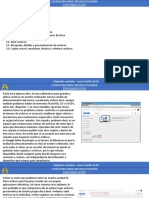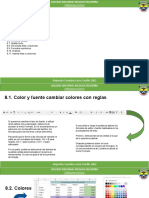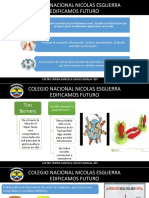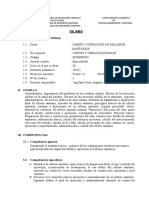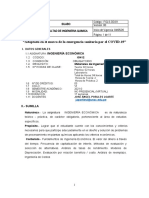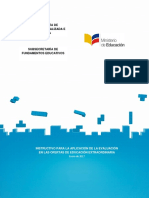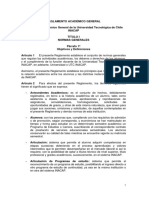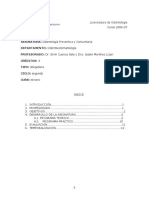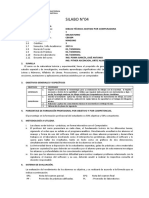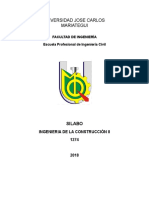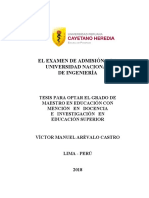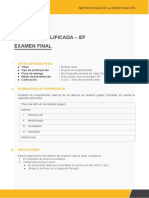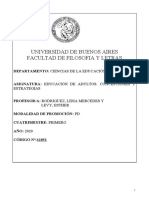Documente Academic
Documente Profesional
Documente Cultură
Unidad 14
Încărcat de
Luisa Castillo0 evaluări0% au considerat acest document util (0 voturi)
40 vizualizări8 paginiUnidad 14
Drepturi de autor
© © All Rights Reserved
Formate disponibile
PPTX, PDF, TXT sau citiți online pe Scribd
Partajați acest document
Partajați sau inserați document
Vi se pare util acest document?
Este necorespunzător acest conținut?
Raportați acest documentUnidad 14
Drepturi de autor:
© All Rights Reserved
Formate disponibile
Descărcați ca PPTX, PDF, TXT sau citiți online pe Scribd
0 evaluări0% au considerat acest document util (0 voturi)
40 vizualizări8 paginiUnidad 14
Încărcat de
Luisa CastilloUnidad 14
Drepturi de autor:
© All Rights Reserved
Formate disponibile
Descărcați ca PPTX, PDF, TXT sau citiți online pe Scribd
Sunteți pe pagina 1din 8
COLEGIO NACIONAL NICOLAS ESGUERRA
Edificamos Futuro
Luisa Castillo 10-02
COLEGIO NACIONAL NICOLAS ESGUERRA
Edificamos Futuro
14.1. Introducción
Los Formularios de Google son una aplicación que sirve
para hacer encuestas o bien exámenes en línea.
Permite diseñar cuestionarios con distintos tipos de
preguntas (de respuesta breve, opción múltiple, escala
lineal, etcétera), los cuales pueden enviarse por correo
electrónico, publicarse como un vínculo en alguna red
social o incluso incrustarse en una página web. Las
respuestas obtenidas podemos revisarlas
individualmente (por ejemplo, si se trata de un exámen a
nuestros alumnos), o bien, agruparlas y obtener
estadísticas de las respuestas (si se trata de una
encuestas). También es posible definir una hoja de
cálculo de Google como destino de las respuestas para
que podamos manejar mayores volúmenes de
información fácilmente.
Luisa Castillo 10-02
COLEGIO NACIONAL NICOLAS ESGUERRA
Edificamos Futuro
14.2. La pantalla de Formularios de Google
Al igual que el resto de las aplicaciones de
Google Drive, Formularios de Google se activa
desde el botón Nuevo → Más → Formularios
de Google.
Luisa Castillo 10-02
COLEGIO NACIONAL NICOLAS ESGUERRA
Edificamos Futuro
14.3. Configurar el formulario
Hay dos tipos de cuestionarios que podemos realizar con
Formularios de Google: Encuestas y Exámenes. La
diferencia, por supuesto, es que las encuestas no tienen
en sí mismas respuestas correctas o incorrectas y, por
tanto, no requieren una evaluación en términos
académicos. Se tratan, simplemente, de un medio para
recolectar la opinión del público respecto a un producto,
un personaje o una situación determinada. En tanto que
los exámenes implican el conocimiento necesario para
responder correctamente a una pregunta
Luisa Castillo 10-02
COLEGIO NACIONAL NICOLAS ESGUERRA
Edificamos Futuro
14.4. Presentación del formulario
Por otra parte, independientemente de la Configuración,
y como uno de los pasos iniciales para el trabajo con el
formulario, podemos establecer un esquema de color o
una imagen de portada para el mismo. Eso lo hacemos
con el icono Paleta de colores que también está en la
esquina superior derecha de la pantalla. . Al pulsarlo se
abre el cuadro para elegir el esquema de color o bien la
ilustración que vamos a utilizar.
Luisa Castillo 10-02
COLEGIO NACIONAL NICOLAS ESGUERRA
Edificamos Futuro
14.5. Añadir preguntas y secciones
Una vez que hemos configurado el comportamiento que
deseamos para nuestro formulario, podemos comenzar
con la elaboración de preguntas. Como ya vimos, en la
parte central de la pantalla, tenemos el área donde
podemos hacerlo. Primero es conveniente añadir un
título y, opcionalmente, una descripción al cuestionario
que verán los usuarios. Esto es tan simple como hacer
clic en las cajas con las leyendas Formulario sin título y
Descripción del formulario y escribir en ellas.
Luisa Castillo 10-02
COLEGIO NACIONAL NICOLAS ESGUERRA
Edificamos Futuro
14.6. Enviar formularios
Una vez confeccionado el formulario podemos enviarlo a
los destinatarios. Éstos pueden ser un grupo de personas
cuyos correos electrónicos conozcamos, o bien, ofrecerlo
al público por varias vías a través de un vínculo de
Internet. También es posible insertarlo en una página
web a través de la etiqueta <iframe> de HTML. Todas
estas posibilidades las vemos con el botón Enviar que
está en la esquina superior derecha, al pulsarlo se abre
un cuadro de diálogo para seleccionar la vía de envío.
Luisa Castillo 10-02
COLEGIO NACIONAL NICOLAS ESGUERRA
Edificamos Futuro
14.7. Administrar respuestas
El último paso después de enviado el formulario es
obtener y administrar las respuestas. Como recordamos,
podemos ir a la sección de respuestas pulsando en la
parte superior del área de trabajo del formulario. Ahí
veremos una estadística global para el formulario y por
cada pregunta
Luisa Castillo 10-02
S-ar putea să vă placă și
- Unidad 14. FormulariosDocument8 paginiUnidad 14. Formularioslovito davidÎncă nu există evaluări
- 2 7 P TP2 Integracion Oblig Nivel II Ver11 1Document10 pagini2 7 P TP2 Integracion Oblig Nivel II Ver11 1merte53Încă nu există evaluări
- Herramientas Digitales-FormulariosDocument24 paginiHerramientas Digitales-FormulariosMARTHA DENISSE MELENDEZ MOROTEÎncă nu există evaluări
- Google Form TareaDocument10 paginiGoogle Form TareaAbath APÎncă nu există evaluări
- Google FormsDocument9 paginiGoogle FormsMerry Peralta VillanuevaÎncă nu există evaluări
- Guia 5-3Document4 paginiGuia 5-3rojas derlyÎncă nu există evaluări
- S6 Google - FormsDocument21 paginiS6 Google - FormsEVELYN VELIZ HUANCAÎncă nu există evaluări
- Encuesta Con Google FormDocument20 paginiEncuesta Con Google FormJavier Alberto MANRIQUE QUIÑONEZÎncă nu există evaluări
- 03-Tutorial Google FormsDocument6 pagini03-Tutorial Google FormsvilmaÎncă nu există evaluări
- 5-Manual de Google FormsDocument13 pagini5-Manual de Google FormsYessiÎncă nu există evaluări
- Manul de Acceso A Google Classroom de Conafe PDFDocument8 paginiManul de Acceso A Google Classroom de Conafe PDFRocio Trujillo RiveraÎncă nu există evaluări
- Tutorial GoogleformsDocument6 paginiTutorial Googleformsapi-368010714Încă nu există evaluări
- Formularios en GoogleDocument26 paginiFormularios en GoogleDavid VillegasÎncă nu există evaluări
- 03-Tutorial Google FormsDocument6 pagini03-Tutorial Google Formscentro_londonÎncă nu există evaluări
- Google DocsDocument25 paginiGoogle Docsraul ibanezÎncă nu există evaluări
- Cómo Usar Google Forms para Crear Formularios y Encuestas: Google Forms Es Una Herramienta Online Totalmente GratuitaDocument6 paginiCómo Usar Google Forms para Crear Formularios y Encuestas: Google Forms Es Una Herramienta Online Totalmente GratuitaOscar S MoralesÎncă nu există evaluări
- Formularios de Google PDFDocument25 paginiFormularios de Google PDFPako Irigoyen TenorioÎncă nu există evaluări
- Guia 2 Grado 10 - 01-02-03 - Inf Venis 2021Document16 paginiGuia 2 Grado 10 - 01-02-03 - Inf Venis 2021Saray AcuñaÎncă nu există evaluări
- Elaboración de Encuestas en Línea SegundoDocument17 paginiElaboración de Encuestas en Línea SegundoWilder GarayÎncă nu există evaluări
- Manual para Crear Formularios GoogleDocument21 paginiManual para Crear Formularios Googlejaime perezsaenzÎncă nu există evaluări
- Tutorial Google FormsDocument6 paginiTutorial Google FormsJorge Beristain PerezÎncă nu există evaluări
- Los Formularios en El ClassroomDocument4 paginiLos Formularios en El ClassroomChristopher GomezÎncă nu există evaluări
- Manual Interfaz en Linea-FCA UNAM 2013Document26 paginiManual Interfaz en Linea-FCA UNAM 2013JOSE ANGELÎncă nu există evaluări
- Formularios GoogleDocument19 paginiFormularios GoogleA. Pedro Garnica R.Încă nu există evaluări
- Formularios Google 2Document17 paginiFormularios Google 2anaÎncă nu există evaluări
- @aprendoencasa - Pe: Manual de Creación de Google Form Con La Cuenta de WorkspaceDocument31 pagini@aprendoencasa - Pe: Manual de Creación de Google Form Con La Cuenta de WorkspaceAlex CabillasÎncă nu există evaluări
- 2 7 P TP3 Integracion Oblig Nivel II Ver16 1Document15 pagini2 7 P TP3 Integracion Oblig Nivel II Ver16 1Evelyn Correa NietoÎncă nu există evaluări
- Herramientas OnlineDocument24 paginiHerramientas OnlineErwin Peralta TorrezÎncă nu există evaluări
- Cómo usar Google Forms para evaluar: Formularios Google como herramientas efectivas de enseñanzaDe la EverandCómo usar Google Forms para evaluar: Formularios Google como herramientas efectivas de enseñanzaÎncă nu există evaluări
- Manual de Usuario Google For EducationDocument26 paginiManual de Usuario Google For EducationMANUEL VASQUEZ MENDOZAÎncă nu există evaluări
- INFORMAESDocument17 paginiINFORMAESmanuel altamiranoÎncă nu există evaluări
- Los Formularios en El ClassroomDocument4 paginiLos Formularios en El ClassroomCarlos Aguero RojasÎncă nu există evaluări
- P LickersDocument9 paginiP LickersMónica Prieto RamírezÎncă nu există evaluări
- Práctica 7 - Mi EncuestaDocument9 paginiPráctica 7 - Mi Encuestaluis viguerosÎncă nu există evaluări
- Introduccion A EducaplayDocument22 paginiIntroduccion A EducaplayirissgÎncă nu există evaluări
- Instructivo Básico para Colgar Una Clase en La PlataformaDocument17 paginiInstructivo Básico para Colgar Una Clase en La PlataformajosevalenciaÎncă nu există evaluări
- Classroom y ZoomDocument25 paginiClassroom y ZoomDenisse MercadoÎncă nu există evaluări
- 10 Plataformas EducativasDocument3 pagini10 Plataformas EducativasAlexander GarcíaÎncă nu există evaluări
- Pasos para Realizar Un Formulario en GoogleDocument4 paginiPasos para Realizar Un Formulario en GoogleNelson MontalvoÎncă nu există evaluări
- Manual de ClassroomDocument22 paginiManual de ClassroomtonnyÎncă nu există evaluări
- Formularios de Google - INSTRUCTIVODocument19 paginiFormularios de Google - INSTRUCTIVOAna SanchezÎncă nu există evaluări
- Trabajo Prectico N°2Document3 paginiTrabajo Prectico N°2ttaliaÎncă nu există evaluări
- Google ClassroomDocument20 paginiGoogle ClassroomAlejandraCuencaÎncă nu există evaluări
- Manual de Google Classroom para DocentesDocument20 paginiManual de Google Classroom para DocentesEurekia EvolutionÎncă nu există evaluări
- Manual ABIERTO-SUAYED 2015-2Document30 paginiManual ABIERTO-SUAYED 2015-2antonioÎncă nu există evaluări
- Tema 3 - Socrative - Evalua y Puntua Automáticamente A Tus Alumnos PDFDocument12 paginiTema 3 - Socrative - Evalua y Puntua Automáticamente A Tus Alumnos PDFTxekorra_Încă nu există evaluări
- Conociendo El Campus QuilmesEducaDocument10 paginiConociendo El Campus QuilmesEducaMelii GonzalezÎncă nu există evaluări
- Actividad 2Document16 paginiActividad 2Berenice ContrerasÎncă nu există evaluări
- Manual de Recursos Educativos DigitalesDocument22 paginiManual de Recursos Educativos DigitalesFloren PajaritoÎncă nu există evaluări
- AplicacionesDocument12 paginiAplicacionesFernando SiÎncă nu există evaluări
- Flu BarooDocument13 paginiFlu BarooCarlos HuertaÎncă nu există evaluări
- Manual de Kahoot para DocentesDocument9 paginiManual de Kahoot para DocentesornanrÎncă nu există evaluări
- Tutorial QuizizzDocument11 paginiTutorial QuizizzFredy ChoquepataÎncă nu există evaluări
- Manual de Google FormulariosDocument19 paginiManual de Google FormulariosMiluzka MirandaÎncă nu există evaluări
- Trabajo Colaborativo Utilizando Google DriveDocument11 paginiTrabajo Colaborativo Utilizando Google DriveSandra MojicaÎncă nu există evaluări
- Sesión 13. QuizzisDocument2 paginiSesión 13. QuizzisalethecatÎncă nu există evaluări
- Google FormulariosDocument3 paginiGoogle FormularioscesargavilanezÎncă nu există evaluări
- Informe S3 - InformaticaDocument10 paginiInforme S3 - InformaticaKenner Poult Santisteban MuñozÎncă nu există evaluări
- Instructivo Plataforma Educa PDFDocument5 paginiInstructivo Plataforma Educa PDFAngela ReyÎncă nu există evaluări
- Aplicaciones informáticas de bases de datos relacionales. ADGN0108De la EverandAplicaciones informáticas de bases de datos relacionales. ADGN0108Încă nu există evaluări
- Unidad 20Document4 paginiUnidad 20Luisa CastilloÎncă nu există evaluări
- Unidad 16Document7 paginiUnidad 16Luisa CastilloÎncă nu există evaluări
- Unidad 17Document7 paginiUnidad 17Luisa CastilloÎncă nu există evaluări
- Unidad 19Document3 paginiUnidad 19Luisa CastilloÎncă nu există evaluări
- Unidad 18Document8 paginiUnidad 18Luisa CastilloÎncă nu există evaluări
- Unidad 13Document7 paginiUnidad 13Luisa CastilloÎncă nu există evaluări
- Unidad 12Document11 paginiUnidad 12Luisa CastilloÎncă nu există evaluări
- Unidad 5Document17 paginiUnidad 5Luisa CastilloÎncă nu există evaluări
- Unidad 11Document12 paginiUnidad 11Luisa CastilloÎncă nu există evaluări
- Unidad 10Document5 paginiUnidad 10Luisa CastilloÎncă nu există evaluări
- Unidad 6Document7 paginiUnidad 6Luisa CastilloÎncă nu există evaluări
- Unidad 9Document12 paginiUnidad 9Luisa CastilloÎncă nu există evaluări
- Unidad 4Document15 paginiUnidad 4Luisa CastilloÎncă nu există evaluări
- Unidad 3Document13 paginiUnidad 3Luisa CastilloÎncă nu există evaluări
- Unidad 2Document7 paginiUnidad 2Luisa CastilloÎncă nu există evaluări
- Presentación 1Document6 paginiPresentación 1Luisa CastilloÎncă nu există evaluări
- Unidad 8 Formato de CeldasDocument5 paginiUnidad 8 Formato de CeldasLuisa CastilloÎncă nu există evaluări
- Presentación 1Document6 paginiPresentación 1Luisa CastilloÎncă nu există evaluări
- Trabajo 1Document7 paginiTrabajo 1Luisa CastilloÎncă nu există evaluări
- Unidad 5 Insertar Imagenes Tablas yDocument10 paginiUnidad 5 Insertar Imagenes Tablas yLuisa CastilloÎncă nu există evaluări
- Unidad 7 Trabajar Con CeldasDocument11 paginiUnidad 7 Trabajar Con CeldasLuisa CastilloÎncă nu există evaluări
- Presentación 1Document6 paginiPresentación 1Luisa CastilloÎncă nu există evaluări
- Web2.0 Marcela NataliaDocument4 paginiWeb2.0 Marcela NataliaLuisa CastilloÎncă nu există evaluări
- Normas para La Sala de InformaticaDocument10 paginiNormas para La Sala de InformaticaLuisa CastilloÎncă nu există evaluări
- Web2.0 Marcela NataliaDocument4 paginiWeb2.0 Marcela NataliaLuisa CastilloÎncă nu există evaluări
- Web2.0 Marcela NataliaDocument4 paginiWeb2.0 Marcela NataliaLuisa CastilloÎncă nu există evaluări
- Desarrollo Del Trabajo de TitulacionDocument2 paginiDesarrollo Del Trabajo de TitulacionClaudia HafelinÎncă nu există evaluări
- INI-329 Ciencia de Los Materiales (Versión en Español)Document7 paginiINI-329 Ciencia de Los Materiales (Versión en Español)BlueMoon MoonProÎncă nu există evaluări
- Metacognicion Como Mejorar Las Reflexiones de Los Estudiantes Sobre Los Aprendizajes 0Document11 paginiMetacognicion Como Mejorar Las Reflexiones de Los Estudiantes Sobre Los Aprendizajes 0morenogajardoÎncă nu există evaluări
- 03 - Relleno Sanit PentDocument7 pagini03 - Relleno Sanit PentAnonymous QX8RIly6fÎncă nu există evaluări
- Evaluacion Unidad 2Document4 paginiEvaluacion Unidad 2Guido FigueroaÎncă nu există evaluări
- MODELO DEL PRIMER PRODUCTO DEL ASISTENTE DEL COORDINADOR DE LOCAL - Modelo Del Primer Producto Del Asistente Del Coordinador de LocalDocument3 paginiMODELO DEL PRIMER PRODUCTO DEL ASISTENTE DEL COORDINADOR DE LOCAL - Modelo Del Primer Producto Del Asistente Del Coordinador de LocalBerenice ChiletÎncă nu există evaluări
- Sosa, A., 2017, Discernimiento y Planificación - UNISINOSDocument16 paginiSosa, A., 2017, Discernimiento y Planificación - UNISINOSoscardarÎncă nu există evaluări
- Prevencion Mediacion Conflictos MasterDocument12 paginiPrevencion Mediacion Conflictos Masterdoctor_leeÎncă nu există evaluări
- VF Ing. Econòmica 2021-0 SILABO POR COMPETENCIASFIQ-SDD-01 FiqDocument12 paginiVF Ing. Econòmica 2021-0 SILABO POR COMPETENCIASFIQ-SDD-01 FiqMiguel Angel Amado QuispeÎncă nu există evaluări
- Instructivo Evaluación Educ-ExtraordinariaDocument20 paginiInstructivo Evaluación Educ-ExtraordinariaLuisÎncă nu există evaluări
- Reglamento Academico Universidad Tecnologica de Chile INACAP 2013Document26 paginiReglamento Academico Universidad Tecnologica de Chile INACAP 2013Douglas CifuentesÎncă nu există evaluări
- Odonto Preventiva y ComunitariDocument15 paginiOdonto Preventiva y ComunitariJose SmartÎncă nu există evaluări
- Silabo - Derecho Penal Iiii Jenner GarciaDocument10 paginiSilabo - Derecho Penal Iiii Jenner GarciaFrancisco RengifoÎncă nu există evaluări
- Guion de Reflexión (Ideas Previas)Document4 paginiGuion de Reflexión (Ideas Previas)Alejandro NúñezÎncă nu există evaluări
- Arqueologia Clasica de La Peninsula IbericaDocument7 paginiArqueologia Clasica de La Peninsula IbericaLeniad Wolfschanze MuñeiraÎncă nu există evaluări
- La Prueba de Admisión A Los COARDocument2 paginiLa Prueba de Admisión A Los COARRoberto Javier QuispeÎncă nu există evaluări
- Grupo 8102Document5 paginiGrupo 8102silvia liliana paez rodriguezÎncă nu există evaluări
- PRG Dpto CFGM 2ºit IdoDocument18 paginiPRG Dpto CFGM 2ºit IdoSteawardÎncă nu există evaluări
- 04 - Dibujo Asistido Por ComputadoraDocument3 pagini04 - Dibujo Asistido Por Computadoraluis enriqueÎncă nu există evaluări
- CURSO DE CONTROL DE POZO IADC WellSharpDocument9 paginiCURSO DE CONTROL DE POZO IADC WellSharpJorge ToalaÎncă nu există evaluări
- Métodos Estadísticos para La InvestigaciónDocument9 paginiMétodos Estadísticos para La InvestigaciónLeroy Calle LimaÎncă nu există evaluări
- Auditoria AdministrativaDocument6 paginiAuditoria AdministrativaCristi Matara PerezÎncă nu există evaluări
- Sor Cartilla CantoDocument56 paginiSor Cartilla CantoAdriana RomeroÎncă nu există evaluări
- (TP1) Taj 95% RBDocument9 pagini(TP1) Taj 95% RBCdora Laura SwietoÎncă nu există evaluări
- Construcción II SilaboDocument9 paginiConstrucción II SilabofelixÎncă nu există evaluări
- Examen ArevaloCastro Víctor PDFDocument130 paginiExamen ArevaloCastro Víctor PDFDarío Ache EmeÎncă nu există evaluări
- Trabajo FinalDocument8 paginiTrabajo Finalluis ancoriÎncă nu există evaluări
- PROYECTO INTEGRADOR - OrientacionesDocument8 paginiPROYECTO INTEGRADOR - OrientacionesAnnie jpÎncă nu există evaluări
- Programa Educacion de Jovenes y Adultos Prof Rodriguez - LevyDocument13 paginiPrograma Educacion de Jovenes y Adultos Prof Rodriguez - LevyNicolás Ezequiel MazzeoÎncă nu există evaluări
- Programa Calculo I 1 2018Document5 paginiPrograma Calculo I 1 2018Vinka Vladislavić100% (1)