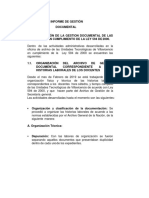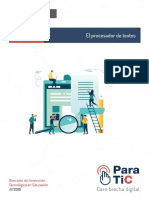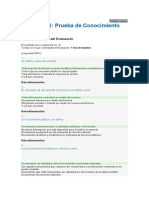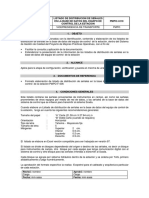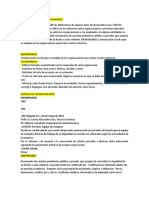Documente Academic
Documente Profesional
Documente Cultură
Unidad 18
Încărcat de
Luisa CastilloDrepturi de autor
Formate disponibile
Partajați acest document
Partajați sau inserați document
Vi se pare util acest document?
Este necorespunzător acest conținut?
Raportați acest documentDrepturi de autor:
Formate disponibile
Unidad 18
Încărcat de
Luisa CastilloDrepturi de autor:
Formate disponibile
COLEGIO NACIONAL NICOLAS ESGUERRA
Edificamos Futuro
Luisa Castillo 10-02
COLEGIO NACIONAL NICOLAS ESGUERRA
Edificamos Futuro
1. Introducción: Propietario, Colaboradores y Lectores
Sin duda, uno de los mayores atractivos que nos ofrece Google Drive es poder compartir nuestros
documentos con otros usuarios. Podemos desde colaborar en su creación y edición con otros usuarios,
hasta publicarlo con una dirección propia, como si de una página web se tratase.
Lo primero, y como nos referiremos a ellos con frecuencia, vamos a definir los tipos de participantes a la
hora de compartir:
• Propietario: Es el creador del documento. Puede editar el documento y eliminarlo, invitar a lectores y
colaboradores, y cambiar algunos de sus derechos sobre el documento. Ningún colaborador puede
eliminar la participación del propietario en el documento.
• Colaboradores. Éstos se dividen a su vez en dos: los que pueden editar un documento y los que sólo
pueden comentarlo. A su vez, los colaboradores pueden invitar a otros usuarios.
• Lectores o Para ver: Pueden leer el documento, guardárselo e imprimirlo, pero no editarlo. En algunos
casos, el propietario puede limitar el uso del archivo a sólo verlo en pantalla, sin posibilidad de copiar o
imprimir.
Luisa Castillo 10-02
COLEGIO NACIONAL NICOLAS ESGUERRA
Edificamos Futuro
2. Compartir un elemento
Podemos compartir cualquiera de nuestros elementos
de Google Drive, incluso las carpetas. De hecho, al
compartir una carpeta, se comparte todo su contenido.
Por eso, si tenemos un grupo de personas con el que
siempre compartimos documentos, nos será más
cómodo compartir una carpeta, e ir asignando los
documentos a dicha carpeta, que ir compartiéndolos
cada vez.
El cuadro de diálogo, recién abierto, contiene estos
elementos que veremos en detalle:
Luisa Castillo 10-02
COLEGIO NACIONAL NICOLAS ESGUERRA
Edificamos Futuro
3. Obtener vínculo para compartir
Como ya vimos, esta opción se encuentra en el cuadro de
diálogo que aparece con el botón Compartir, pero
también se encuentra como un botón independiente en
la misma barra de herramientas de la pantalla principal
de Drive , así como en el menú contextual cuando
seleccionamos un archivo.
Con la opción predeterminada, se activa el uso de vínculos
compartidos en la opción Cualquiera con el vínculo puede ver,
pero podemos desplegar el resto de las opciones:
Luisa Castillo 10-02
COLEGIO NACIONAL NICOLAS ESGUERRA
Edificamos Futuro
4. Compartir con personas específicas
Cuando usamos la opción Compartir, se abre el cuadro de
diálogo que mostramos arriba. Ahí tenemos una caja en donde
podemos indicar las direcciones de correo electrónico de las
personas que tendrán acceso al elemento compartido. En el
botón derecha establecemos los derechos que tendrán sobre el
mismo. Ese cuadro ya con direcciones de correo y el botón
desplegado se ve así, observa que podemos añadir en la parte
inferior una nota para los destinatarios.
Una vez indicadas las direcciones y establecido el tipo de
acceso, bastará con pulsar el botón Enviar. Cada usuario
recibirá un correo electrónico en donde se le notifica de la
invitación
Luisa Castillo 10-02
COLEGIO NACIONAL NICOLAS ESGUERRA
Edificamos Futuro
5. Gestionar el uso compartido
Cuando hemos compartido un documento, o lo han
compartido con nosotros, podemos consultar qué
colaboradores o lectores participan en él pulsando el
botón Ver detalles que, como sabemos, abre un panel
a la derecha en la pantalla principal de Drive.
Para administrar los derechos que otros usuarios tengan
sobre el archivo, o incluso eliminar usuarios, debemos
pulsar nuevamente el botón Compartir y usar la opción
Configuración avanzada del cuadro de diálogo. En el
cuadro resultante podremos establecer ésas y otras
opciones.
Luisa Castillo 10-02
COLEGIO NACIONAL NICOLAS ESGUERRA
Edificamos Futuro
6. Recibir una invitación
De manera predeterminada, cuando alguien nos ha compartido
un documento, recibimos un correo electrónico en nuestra
cuenta de Gmail con una liga hacia el mismo documento, como
ya mostramos antes. A su vez, en nuestra pantalla principal de
Drive, al entrar en la carpeta Compartidos conmigo, los
elementos nuevos se muestran al inicio del mismo modo que
nuestros propios archivos. Si hacemos doble clic, éstos se
abrirán en sus aplicaciones correspondientes.
A su vez los menús de la aplicación sólo mostrarán las opciones
necesarias para ver y navegar por el documento, sin opciones
para modificarlo de ningún modo. Por su parte, el propietario
recibirá en su correo las solicitudes de edición de los elementos
compartidos.
Luisa Castillo 10-02
COLEGIO NACIONAL NICOLAS ESGUERRA
Edificamos Futuro
7. Colaborar en la edición
La única diferencia es que si hay alguien más editando el
documento en el mismo instante, nos aparecerá un icono del
usuario en la parte superior. A su vez, el cursor de cada usuario
se distinguirá con un color distinto del nuestro.
A su vez, podemos utilizar los comentarios como otra
herramienta de colaboración en tiempo real tal y como ya
estudiamos en la unidad 5.
Los cambios introducidos por un usuario serán vistos en tiempo
real por el resto de los participantes simultáneos de la edición
siempre y cuando lo estén realizando en línea, es decir, con una
conexión a Internet. El autor del cambio se distinguirá en
seguida, toda vez que su cursor será visto junto con una
etiqueta con su nombre.
Luisa Castillo 10-02
S-ar putea să vă placă și
- Muestra Temario Conserjes Ayto FuenlabradaDocument18 paginiMuestra Temario Conserjes Ayto FuenlabradaPatricia García Hernández0% (1)
- 11guia de Estudios - Tramite Documentario PDFDocument36 pagini11guia de Estudios - Tramite Documentario PDFrima0% (1)
- Ficha Analitica Docmto-ArchivoDocument8 paginiFicha Analitica Docmto-ArchivoCristianÎncă nu există evaluări
- Manual para La Actualizacion y Aprobacion Tabla de Retencion Documental - TRDDocument7 paginiManual para La Actualizacion y Aprobacion Tabla de Retencion Documental - TRDAZ Gestión DocumentalÎncă nu există evaluări
- Manual de Organización Documental-Con PlantillasDocument32 paginiManual de Organización Documental-Con Plantillasfelipe zamudioÎncă nu există evaluări
- BancoRespuestas - SECRETARIADocument14 paginiBancoRespuestas - SECRETARIAcarlos jr50% (2)
- ISCC-HSEQ-ECC-IS-01-INSTRUCTIVO PARA LA ELABORACIÓN DE DOCUMENTOS Y REGISTROS DE SEGUNDO NIVEL-Rv01Document5 paginiISCC-HSEQ-ECC-IS-01-INSTRUCTIVO PARA LA ELABORACIÓN DE DOCUMENTOS Y REGISTROS DE SEGUNDO NIVEL-Rv01German Peña PalomaÎncă nu există evaluări
- La Ergonomia en El Trabajo SenaDocument19 paginiLa Ergonomia en El Trabajo Senaoscar ernestoÎncă nu există evaluări
- Guía - Didáctica El Procesador de TextosDocument8 paginiGuía - Didáctica El Procesador de TextosJuli MilaÎncă nu există evaluări
- Ejemplo Examen WordDocument7 paginiEjemplo Examen Wordsabonim1Încă nu există evaluări
- Actividad 3.3Document14 paginiActividad 3.3Holger Enrique Carrillo RinconÎncă nu există evaluări
- PROC-SGC-SGC-001 - Procedimiento de Control de Documentos y RegistrosDocument14 paginiPROC-SGC-SGC-001 - Procedimiento de Control de Documentos y Registrosluempeca19Încă nu există evaluări
- Archivo ElizaDocument8 paginiArchivo ElizaVictor GuzmanÎncă nu există evaluări
- Glosario ArchivísticoDocument9 paginiGlosario ArchivísticoleymaniÎncă nu există evaluări
- Manual Unidades de CorrespondenciaDocument13 paginiManual Unidades de CorrespondenciaKaren Nayelly Ramirez muñozÎncă nu există evaluări
- Proyecto Final Con Ajuste Del Diagrama de GanttDocument19 paginiProyecto Final Con Ajuste Del Diagrama de GanttMarcela SotoÎncă nu există evaluări
- 1 Gestión Del Conocimiento en Las Organizaciones - Capitulo 1Document41 pagini1 Gestión Del Conocimiento en Las Organizaciones - Capitulo 1Silvia FuertesÎncă nu există evaluări
- Opciones WordDocument8 paginiOpciones WordCesar CelyÎncă nu există evaluări
- Rubrica Inv. Previa FCI 2020Document1 paginăRubrica Inv. Previa FCI 2020miymigÎncă nu există evaluări
- Guia Español de Abbyy Fine Reader 10Document79 paginiGuia Español de Abbyy Fine Reader 10Milton Mora NÎncă nu există evaluări
- Módulo de Métodos de Estudio Parte 2Document28 paginiMódulo de Métodos de Estudio Parte 2Jampieer GamarraÎncă nu există evaluări
- Prueba de Conocimiento AA2Document5 paginiPrueba de Conocimiento AA2Lady OssaÎncă nu există evaluări
- Paralelos de Gestión DocumentalDocument2 paginiParalelos de Gestión DocumentalLaura DaNiiela0% (1)
- Pmpo-I-010 Listado de Distribucion de Señales PDFDocument3 paginiPmpo-I-010 Listado de Distribucion de Señales PDFDavidMurciaÎncă nu există evaluări
- SSOMA - PR - 001 - Redacción, Control y Registro de Los DocumentosDocument20 paginiSSOMA - PR - 001 - Redacción, Control y Registro de Los DocumentosGiancarlo SalasÎncă nu există evaluări
- Base de Datos Documentales-1Document18 paginiBase de Datos Documentales-1Lizeyka AlveoÎncă nu există evaluări
- COPACANUA OCTUBRE BPAs HyS II PDFDocument65 paginiCOPACANUA OCTUBRE BPAs HyS II PDFMgl AngelÎncă nu există evaluări
- Manual de Procedimientos Gestión Dctal Archivo y Corresp PDFDocument163 paginiManual de Procedimientos Gestión Dctal Archivo y Corresp PDFalciaraÎncă nu există evaluări
- Unidad Uno Administración Documental en El Entorno LaboralDocument6 paginiUnidad Uno Administración Documental en El Entorno LaboralJuan OrtizÎncă nu există evaluări
- Semana 3 Ejemplos DocumentalDocument5 paginiSemana 3 Ejemplos DocumentalAnonymous Eh3oKo6Încă nu există evaluări