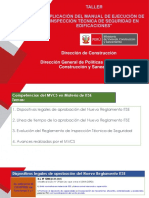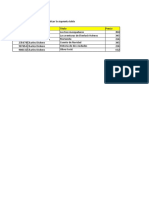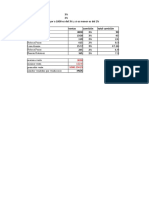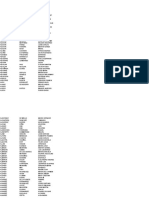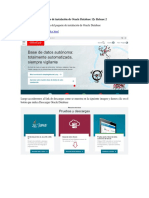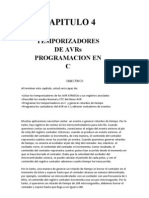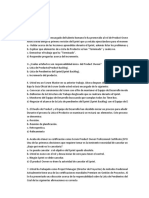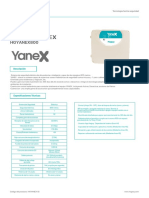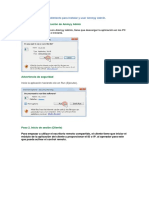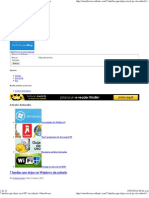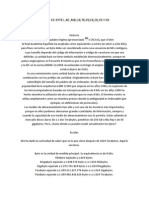Documente Academic
Documente Profesional
Documente Cultură
Instalr 7
Încărcat de
Jose Bch0 evaluări0% au considerat acest document util (0 voturi)
10 vizualizări38 paginiws
Drepturi de autor
© © All Rights Reserved
Formate disponibile
PPTX, PDF, TXT sau citiți online pe Scribd
Partajați acest document
Partajați sau inserați document
Vi se pare util acest document?
Este necorespunzător acest conținut?
Raportați acest documentws
Drepturi de autor:
© All Rights Reserved
Formate disponibile
Descărcați ca PPTX, PDF, TXT sau citiți online pe Scribd
0 evaluări0% au considerat acest document util (0 voturi)
10 vizualizări38 paginiInstalr 7
Încărcat de
Jose Bchws
Drepturi de autor:
© All Rights Reserved
Formate disponibile
Descărcați ca PPTX, PDF, TXT sau citiți online pe Scribd
Sunteți pe pagina 1din 38
Instalación de Windows 7.
Instalar Windows 7. Manual de instalación del sistema operativo
En este tutorial vamos a explicar detalladamente los pasos a seguir
para instalar Windows 7 en nuestro equipo. En él, instalaremos
Windows 7 Ultimate 64 bits , pero el proceso de instalación para el
resto de versiones de Windows 7 es similar.
Requerimientos o requisitos del sistema:
Deberemos tener una copia de Windows 7 y tendremos que
cumplir los requerimientos mínimos del sistema:
Procesador de 1 GHz (de 32 bits o 64 bits)
1 GB de memoria RAM (para versiones de 32 bits), ó 2 GB de
memoria RAM (para versiones de64 bits)
16 GB de espacio en el disco duro (para versiones de 32 bits), ó
20 GB de espacio en disco (para versiones de 64 bits)
Tarjeta gráfica con soporte DirectX 9 y con driver WDDM 1.0 o
superior. Pero, si queremos utilizar el modo de compatibilidad
con Windows XP en Windows 7 , se elevan los requerimientos
mínimos a los siguientes:
2 GB de memoria RAM
15 GB adicionales de espacio en disco duro
1. Pasos previos a la instalación de Windows 7
Si tenemos/cumplimos todo lo anterior, entonces podremos
pasar a comenzar a instalar el sistema operativo. Para ello,
introduciremos el DVD de Windows 7 y, si fuera necesario,
deberemos cambiar en la BIOS el orden de arranque de
dispositivos, para que se ejecute el programa de instalación de
Windows 7 desde el DVD.
Una vez arrancado el programa de instalación, nos aparecerá la
siguiente ventana
Pulsamos en “Siguiente” , de forma que nos aparecerá otra ventana
en la cual comenzaremos la instalación:
Pulsamos en el botón “Instalar ahora” , de forma que se iniciará el
programa de instalación:
En la siguiente ventana, aceptamos los términos de licencia y
pulsamos en “Siguiente”
Ahora tendremos que elegir si queremos actualizar a Windows 7 desde
una versión anterior de Windows ya instalada previamente, o si queremos
realizar una instalación nueva . Recomendamos instalar desde cero en una
partición vacía (sin datos existentes), eligiendo la opción “Personalizada” :
2. Particionamiento del disco duro
Se nos preguntará en qué disco duro o partición queremos instalar
Windows 7 . Aquí tenemos varias opciones:
- Si tenemos ya creada previamente una partición o si tenemos un
espacio libre sin particionar y no queremos hacer particiones (se
pueden crear particiones posteriormente), entonces
seleccionamos el disco o partición donde se instalará Windows 7
, pulsamos en “Siguiente” y pasaremos directamente al apartado
- apartado de Instalación de Windows 7 :
- En caso contrario, es decir, si queremos particionar el disco en este
momento, entonces pulsaremos sobre “Opciones de unidad” :
Pulsamos sobre “Nuevo” para crear una partición nueva en el
espacio sin particionar:
Elegimos el tamaño de la nueva partición (en nuestro caso, creamos
una partición de 30000 MB) y pulsamos en “Aplicar” :
Nos aparecerá la siguiente ventana, en la cual pulsaremos en
“Aceptar :
Se habrá creado una partición del tamaño que hemos
seleccionado, además de una partición reservada para Windows,
de tamaño 100 MB:
Para crear una nueva partición sobre el espacio restante sin
particionar, seleccionamos en la parte de arriba dicho espacio sin
particionar, pulsamos en “Nuevo” e indicamos el tamaño de la
nueva partición:
Ahora, una vez creadas las particiones, no nos queda más que
formatearlas. Para ello, seleccionamos una partición y pulsamos
sobre “Formatear” :
Para formatear la otra partición que hemos creado, seguimos el
mismo proceso. Una vez formateadas las particiones,
seleccionamos aquella partición donde queramos instalar
Windows 7 y pulsamos sobre “Siguiente” :
3. Instalación de Windows 7
De esta manera, el proceso de instalación de Windows 7
comienza:
Durante dicho proceso, se reiniciará el sistema:
Se iniciará de nuevo para proseguir con los pasos de la instalación.
Deberemos ser pacientes, pues tardará un poco en instalar el
sistema operativo:
En este momento, se nos pedirá un nombre de usuario y de
equipo . Los escribimos y pulsamos en “Siguiente” :
Una vez escogido el nombre de usuario con el que nos conectaremos al sistema
operativo, nos aparecerá una ventana para elegir la contraseña de nuestro usuario ,
así como una frase o indicio de la contraseña para que Windows nos la muestre en
caso de que se no olvidara. Rellenamos dichos datos y pulsamos en “Siguiente” :
Llegados a este punto, se nos pedirá la clave de producto de
Windows . Si la tenemos, la escribimos y pulsamos en “Siguiente” .
En caso de no tenerla, desmarcaremos la casilla “Activar Windows
automáticamente cuando esté conectado” y pulsaremos en
“Siguiente” , aunque deberemos introducirla en un periodo de 30
días si queremos seguir usando Windows 7 . No obstante, es
importante indicar que este “periodo de gracia” se puede ampliar 90
días más, hasta los 120 días sin activación :
El programa de instalación nos pedirá que escojamos si queremos
instalar solamente las actualizaciones de seguridad y las que
Microsoft considere como importantes, o si queremos usar la
configuración recomendada por Microsoft. Es importante saber que
esta configuración se puede cambiar posteriormente una vez
instalado Windows 7 , por lo que no es crítica la elección que
hagamos en este momento. Recomendamos escoger la opción
“Instalar la configuración recomendada” :
Escogeremos la fecha y hora del sistema , así como la zona
horaria en la que nos encontremos, y pulsamos en “Siguiente” :
En este punto, tendremos que elegir la configuración de red que
tendrá el sistema, dependiendo de dónde esté conectado. Elegimos
la opción que más se ajuste a las características de nuestro sistema.
En nuestro caso, elegimos “Red doméstica” :
Ya estamos en la recta final de la instalación, pues habiendo
escogido toda la configuración que deseamos, el programa de
instalación de Windows 7 la pondrá en práctica:
En este momento, ya hemos terminado la instalación y podemos
ver la esperada pantalla del escritorio de Windows 7 :
S-ar putea să vă placă și
- Matlab para Ing. CivilDocument119 paginiMatlab para Ing. CivilYuri Abraham Paniagua Segovia83% (6)
- Ejercicio 8Document4 paginiEjercicio 8Jose BchÎncă nu există evaluări
- Ejercicio Desarrollado 13: SolucionDocument5 paginiEjercicio Desarrollado 13: SolucionJose BchÎncă nu există evaluări
- Ejercicio 1Document4 paginiEjercicio 1Jose BchÎncă nu există evaluări
- IpcDocument41 paginiIpcJose BchÎncă nu există evaluări
- Instalaciones EléctricasDocument22 paginiInstalaciones EléctricasJose BchÎncă nu există evaluări
- Libro 111Document2 paginiLibro 111Jose BchÎncă nu există evaluări
- Ejercicio 7Document4 paginiEjercicio 7Jose BchÎncă nu există evaluări
- Ejercicio 1Document4 paginiEjercicio 1Jose BchÎncă nu există evaluări
- ExcDocument16 paginiExcJose BchÎncă nu există evaluări
- Sistemas Operativos PDFDocument37 paginiSistemas Operativos PDFOrlando VincentÎncă nu există evaluări
- Tuberia para ExponerDocument89 paginiTuberia para Exponerquiron2014Încă nu există evaluări
- Excel AvanzadoDocument100 paginiExcel AvanzadoLuisFelipeUNI50% (2)
- Excel AvanzadoDocument100 paginiExcel AvanzadoLuisFelipeUNI50% (2)
- Libro 1Document2 paginiLibro 1Jose BchÎncă nu există evaluări
- Az EjoDocument16 paginiAz EjoJose BchÎncă nu există evaluări
- Clase Sistema NumeracionDocument23 paginiClase Sistema NumeracionJose BchÎncă nu există evaluări
- IntroDocument39 paginiIntroJose BchÎncă nu există evaluări
- Serial ND 32 v12Document67 paginiSerial ND 32 v12Jose BchÎncă nu există evaluări
- SoftwareDocument30 paginiSoftwareJose BchÎncă nu există evaluări
- Ensayo SuelosDocument11 paginiEnsayo SuelosRichard Mijail ChaconÎncă nu există evaluări
- Cmos Bios Y RomDocument2 paginiCmos Bios Y RomJose BchÎncă nu există evaluări
- EstadísticaDocument1 paginăEstadísticaJose BchÎncă nu există evaluări
- ADocument2 paginiAJose BchÎncă nu există evaluări
- IpcDocument41 paginiIpcJose BchÎncă nu există evaluări
- La BIOS de La PC PDFDocument34 paginiLa BIOS de La PC PDFDiego Manuel Vega AmorettiÎncă nu există evaluări
- Clasificacion de Las ComputadorasDocument13 paginiClasificacion de Las ComputadorasJose BchÎncă nu există evaluări
- Aplicaiones de SialonDocument11 paginiAplicaiones de SialonrenecolqueÎncă nu există evaluări
- Dispositivos de Entrada y Salida de Datos. Nivel Primaria.Document16 paginiDispositivos de Entrada y Salida de Datos. Nivel Primaria.Emulsión De ScottÎncă nu există evaluări
- Punto Tecnologico ListadoDocument19 paginiPunto Tecnologico ListadoRichard CardonaÎncă nu există evaluări
- Manual DrjavaDocument15 paginiManual DrjavaGuadalupe Osorio RamirezÎncă nu există evaluări
- Instalación Oracle Database 12c Release 2Document19 paginiInstalación Oracle Database 12c Release 2Diana Paola Villalobos MuñozÎncă nu există evaluări
- Sistema Operativo AixDocument5 paginiSistema Operativo AixDarwin Rosk DaRxÎncă nu există evaluări
- 2022 Diapo 0 IntroduccionDocument22 pagini2022 Diapo 0 IntroduccionChaotic Connexion AnimeStoreÎncă nu există evaluări
- LG Material HE Unicomer 2023Document31 paginiLG Material HE Unicomer 2023Juan BrionesÎncă nu există evaluări
- Monitor LCD 272V8LA - 55 - PhilipsDocument4 paginiMonitor LCD 272V8LA - 55 - PhilipsAndrés erdozainÎncă nu există evaluări
- Programación de temporizadores AVR en CDocument17 paginiProgramación de temporizadores AVR en Crickypina0% (1)
- Product Owner: Guía para el rol y responsabilidadesDocument23 paginiProduct Owner: Guía para el rol y responsabilidadesCarlos BeltranÎncă nu există evaluări
- Unidad 1 Procesos y Protocolos de C. IndustrialDocument39 paginiUnidad 1 Procesos y Protocolos de C. IndustrialJuan Carlos ArayaÎncă nu există evaluări
- Apuntes de La Libreta.Document6 paginiApuntes de La Libreta.Dayhana GarciaÎncă nu există evaluări
- Ficha Tecnica Hgyanex1.8 YanexDocument1 paginăFicha Tecnica Hgyanex1.8 YanexJohanna NicoleÎncă nu există evaluări
- Procedimiento para Instalar y Usar Ammyy AdminDocument4 paginiProcedimiento para Instalar y Usar Ammyy AdminronyÎncă nu există evaluări
- TeletraficoDocument1 paginăTeletraficoAdrián ReyesÎncă nu există evaluări
- Partida 2 Ficha - Tecnica - vPad-A1Document2 paginiPartida 2 Ficha - Tecnica - vPad-A1Biomédica Hospital San JoséÎncă nu există evaluări
- CRS HTML5DDocument5 paginiCRS HTML5DDeivid RodrigoÎncă nu există evaluări
- Trabajo InformaticaDocument66 paginiTrabajo InformaticaRosa Negra MÎncă nu există evaluări
- Circuito básico marcha-paroDocument3 paginiCircuito básico marcha-paroJON GARMENDIAÎncă nu există evaluări
- Clase 55 OXXO RangeActiveX IND MJ 9a11Document8 paginiClase 55 OXXO RangeActiveX IND MJ 9a11Cristian PadillaÎncă nu există evaluări
- Codigos CDocument23 paginiCodigos CJenny GutiérrezÎncă nu există evaluări
- 7 Huellas Que Dejas en El PC Sin SaberloDocument12 pagini7 Huellas Que Dejas en El PC Sin SaberloMark SebasÎncă nu există evaluări
- Gestionar Usuarios y Grupos en Ubuntu Server 14.04 LTSDocument18 paginiGestionar Usuarios y Grupos en Ubuntu Server 14.04 LTSporque1992Încă nu există evaluări
- AWS Certified Solutions Architect AssociateDocument7 paginiAWS Certified Solutions Architect AssociateErick Alejandro AlejandroÎncă nu există evaluări
- Tema1 - Fundamentos de La Construcción Del SoftwareDocument34 paginiTema1 - Fundamentos de La Construcción Del SoftwareAprender CursosÎncă nu există evaluări
- Guia de PLCDocument27 paginiGuia de PLCjohn johannessonÎncă nu există evaluări
- Practica 1 - 2023-1Document2 paginiPractica 1 - 2023-1ulisesÎncă nu există evaluări
- Guía introductoria de comandos básicos de LinuxDocument4 paginiGuía introductoria de comandos básicos de LinuxAnthOny ManosalvaÎncă nu există evaluări
- Escala de BytesDocument2 paginiEscala de BytesCristhian Julian KrizzÎncă nu există evaluări
- Guias Laboratorio 9 Amplificador en Colector Comun Con Polarizacion Por Divisor de Voltaje Me NRC 7106 y 5523Document2 paginiGuias Laboratorio 9 Amplificador en Colector Comun Con Polarizacion Por Divisor de Voltaje Me NRC 7106 y 5523JonaThan GuamanÎncă nu există evaluări
- Aplicaciones WebDocument5 paginiAplicaciones Webssanti2006Încă nu există evaluări