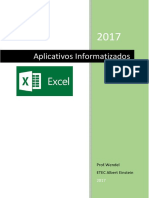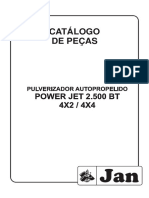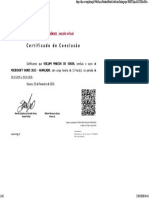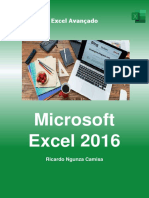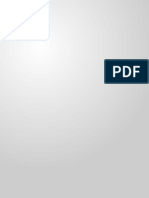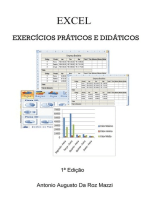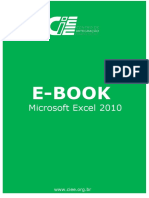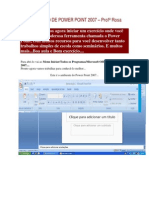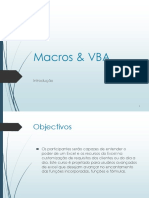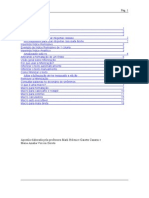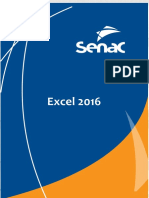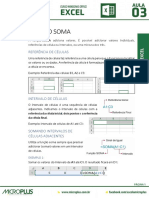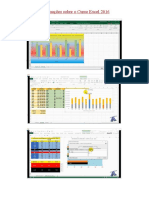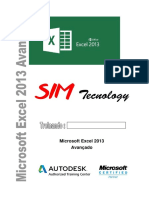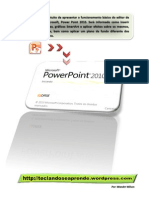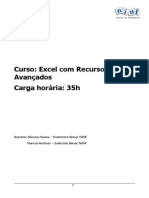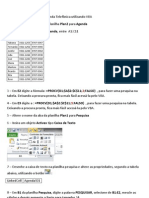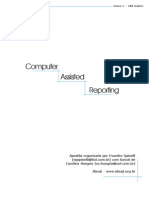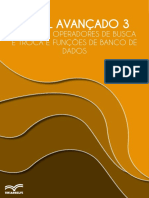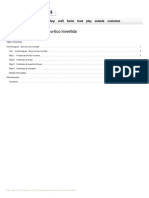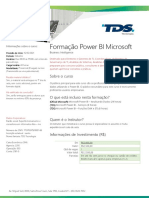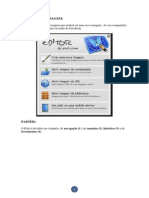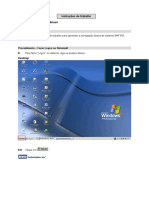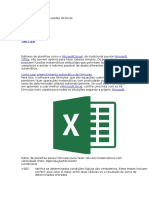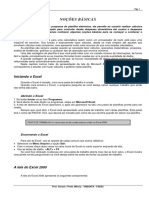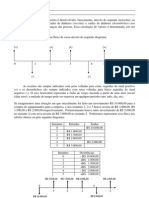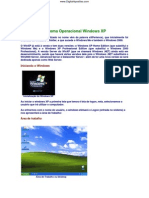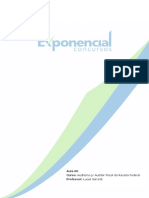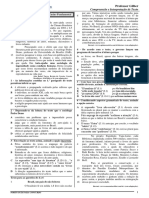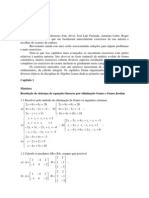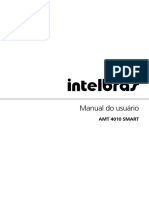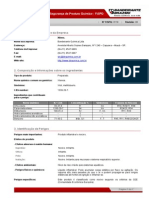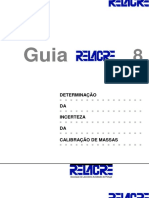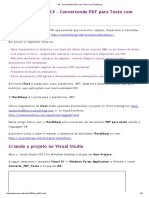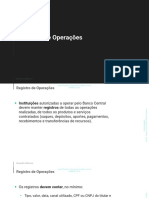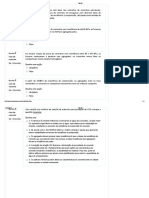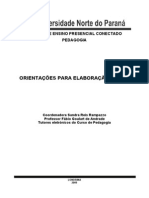Documente Academic
Documente Profesional
Documente Cultură
Apostila - Excel 2010 MANAM
Încărcat de
Erberson AlbuquerqueDescriere originală:
Titlu original
Drepturi de autor
Formate disponibile
Partajați acest document
Partajați sau inserați document
Vi se pare util acest document?
Este necorespunzător acest conținut?
Raportați acest documentDrepturi de autor:
Formate disponibile
Apostila - Excel 2010 MANAM
Încărcat de
Erberson AlbuquerqueDrepturi de autor:
Formate disponibile
Microsoft Excel
2010
Instrututor: Francisco Erberson
1. Vamos comerça?
Excel é o nome pelo qual é conhecido o software desenvolvido
pela empresa Microsoft, amplamente usado por empresas e
particulares para a realização de operações financeiras e
contabilísticas usando planilhas eletrônicas (folhas de cálculo).
1.1 Porque aprender Excel?
Porque é o principal software de planilhas eletrônicas entre as empresas
quando se trata de operações financeiras e contabilísticas.
Podemos encontrar vários cenários para de uso do Excel:
Contabilidade: Você pode usar os poderosos recursos de cálculo do Excel em
vários demonstrativos de contabilidade financeira; por exemplo, de fluxo de
caixa, de rendimentos ou de lucros e perdas.
Orçamento: Independentemente de as suas necessidades serem pessoais ou
relacionadas a negócios, você pode criar qualquer tipo de orçamento no Excel;
por exemplo, um plano de orçamento de marketing, um orçamento de evento ou
de aposentadoria.
Cobrança e vendas: O Excel também é útil para gerenciar dados de cobrança e
vendas, e você pode criar facilmente os formulários de que precisa; por
exemplo, notas fiscais de vendas, guias de remessa ou pedidos de compra.
Relatórios: Você pode criar muitos tipos de relatórios no Excel que reflitam uma
análise ou um resumo de dados; por exemplo, relatórios que medem
desempenho de projeto, mostram variação entre resultados reais e projetados,
ou ainda relatórios que você pode usar para previsão de dados.
Planejamento: O Excel é uma ótima ferramenta para criar planos profissionais
ou planejadores úteis; por exemplo, um plano de aula semanal, de pesquisa de
marketing, de impostos para o final do ano, ou ainda planejadores que ajudam a
organizar refeições semanais, festas ou férias.
Acompanhamento: Você pode usar o Excel para acompanhamento de dados
de uma folha de ponto ou de uma lista; por exemplo, uma folha de ponto para
acompanhar o trabalho, ou uma lista de estoque que mantém o controle de
equipamentos.
Usando calendários: Por causa de seu espaço de trabalho semelhante a
grades, o Excel é ideal para criar qualquer tipo de calendário; por exemplo, um
calendário acadêmico para controlar atividades durante o ano escolar, um
calendário de ano fiscal para acompanhar eventos e etapas comerciais.
2 Treinamento de Excel 2010 – Instrutor: Francisco Erberson
1.2 Iniciando o Excel.
No WIN 7 podemos iniciar através do Menu Iniciar Todos os
Programas Microsoft Office Microsoft Excel 2010.
1.3 Conhecendo a interface do Excel.
Caixa de Nome Barra de Título Guias
Célula
Barra de Fórmulas
Coluna
Linha
Planilha Barra de Rolagem
Aba ou Guia de Planilhas
Barra de Status
2 Treinamento de Excel 2010 – Instrutor: Francisco Erberson
Após abrir o Excel, podemos ver além da Barra de Título que
identifica o programa e o nome do arquivo, a tela principal do Excel
onde é formada pelas áreas descritas a seguir:
1.3.1 Planilha
É o “coração” do Excel, nela encontramos o conjunto de células
(“quadrinhos”) que utilizamos para armazenar os dados.
1.3.2 Célula
É cada “quadrinho” de uma planilha, utilizada para armazenar dados. Cada
célula possui um nome (endereço) exclusivo, identificada pela letra (coluna)
e número (linha).
1.3.3 Linha e Coluna
Coluna: é o espaçamento entre dois
traços na vertical. As colunas do Excel
são representadas em letras de acordo
com a ordem alfabética crescente sendo
que a ordem vai de “A” até “XFD”
Linha: é o espaçamento entre dois
traços na horizontal. As linhas de uma
planilha são representadas em números
de 1 até 1.048.576
2 Treinamento de Excel 2010 – Instrutor: Francisco Erberson
1.3.4 Caixa de Nome
Esta caixa de nome é onde podemos identificar o endereço das
células, como já falado anteriormente, cada célula possui uma
coordenada (coluna e linha), ou seja, letra e número.
1.3.5 Barra de Fórmulas
Nesta barra é onde inserimos o conteúdo de uma célula podendo conter
fórmulas, cálculos ou textos, mais adiante mostraremos melhor a sua
utilidade.
1.3.6 Barra de Status
Quando selecionamos duas ou mais células com números aparecem na
parte inferior (barra de status) por padrão são exibidas três informações de
estatística: média, contagem e a soma. Quando são textos apenas aparece
apenas à contagem. Podemos acrescentar ou tirar outras informações
clicando na barra de status com o botão direito do mouse..
1.3.7 Barra de Rolagem
A Barra de Rolagem horizontal e vertical são utilizadas para percorrer os
dados em uma planilha.
2 Treinamento de Excel 2010 – Instrutor: Francisco Erberson
1.3.8 Guias
Guias é como são chamados os menus do Excel. A figura abaixo
mostra um pedaço da janela do Excel. A parte destacada em
vermelho é chamada "Faixa de Opções", onde ficam as guias. Cada
nome na parte de cima da "Faixa de Opções" é o nome de uma guia. No
exemplo abaixo, vemos as guias “Arquivo”, “Página Inicial", "Inserir",
"Layout da Página", "Fórmula", "Dados", "Revisão", "Exibição" e
“Desenvolvedor". Para ver o que há dentro de cada guia, basta clicar no seu
respectivo nome.
Além dessas guias, existem as chamadas guias contextuais, que são
relativas ao elemento que está selecionado. Por exemplo, se você clicar em
uma imagem, irá aparecer a guia "Formatar", como mostra a figura abaixo:
1.3.9 Aba ou Guia de Planilhas
Um documento no Excel recebe o nome de Pasta de Trabalho. Nela, pode
haver várias planilhas, identificadas por abas.
Para ficar mais fácil de entender, pense no documento do
excel como uma daquelas pastas sanfonadas que usamos no
dia-a-dia (ela seria a Pasta de Trabalho).
Cada uma das divisões da pasta é uma planilha. Cada divisão tem uma
daquelas “orelhas” nas quais coloca-se a identificação do conteúdo – são
as abas das Pastas de Trabalho.
As planilhas que fazem parte de um documento do Excel podem ser vistas
na parte inferior da janela (em destaque na imagem abaixo). Você pode
navegar por elas clicando nas setas ao lado esquerdo das abas.
2 Treinamento de Excel 2010 – Instrutor: Francisco Erberson
1.4 Salvando Pasta de Trabalho.
Para salvar uma planilha o processo é igual ao feito no Word, clique
no botão Salvar ou abra a guia Arquivo e clique em Salvar.
Dê um nome ao seu arquivo, defina o local onde ele deverá ser salvo e
clique em Salvar.
Sempre verificar o caminho que está sendo salvo
o documento antes de salvar.
2 Treinamento de Excel 2010 – Instrutor: Francisco Erberson
1.5 Abrir um arquivo existente.
Para abrir um arquivo existente, clique na guia Arquivo e depois no
botão Abrir, localize seu arquivo e clique sobre ele e depois em
abrir.
1.6 Renomear Planilha.
Clique com o botão direito do mouse na Guia da Planilha e depois em
Renomear, insira um novo nome e tecla ENTER.
Aplicar um duplo clique em cima da Guia da
Planilha também ativa a edição de nome.
2 Treinamento de Excel 2010 – Instrutor: Francisco Erberson
1.7 Inserir uma nova Planilha.
Para inserir uma Planilha, clique com o botão direito do mouse em
qualquer Guia da Planilha e depois em Inserir. Selecione na guia
Geral o ícone Planilha e clique em OK.
Clicando na Guia mostrado ao
lado, uma nova Planilha é
inserida automaticamente.
1.8 Excluir Planilha.
Clique com o botão direito do mouse na Guia da Planilha e depois em
Excluir, confirma a exclusão e tecla ENTER.
Mensagem de confirmação de exclusão da
Planilha.
2 Treinamento de Excel 2010 – Instrutor: Francisco Erberson
1.9 Mover ou Copiar Planilha.
Para mover ou copiar uma Planilha, clique com o botão direito do
mouse na Guia da Planilha e depois em Mover ou Copiar.
Selecione uma planilha para mover ou copiar a que você deseja até ela e
clique em OK. Caso seja uma cópia marque a caixa “Criar uma cópia”.
Você pode Mover Planilha segurando o botão esquerdo do
mouse na Guia da Planilha e arrastar até o destino. E para
Copiar faça o mesmo procedimento mais segurando a
tecla CTRL.
1.10 Ocultar e Reexibir Planilha.
Clique com o botão direito do mouse na Guia da Planilha e depois em
Ocultar para ocultar a Planilha. Para reexibir, clique em Reexibir, selecione
a Planilha para ser reexibida novamente e clique em OK.
2 Treinamento de Excel 2010 – Instrutor: Francisco Erberson
1.11 Editar, Alterar, Apagar e Cancelar dados na Célula.
Para Editar dados em uma célula vazia, selecione a célula, faça a
edição dos dados e tecle ENTER.
Para Alterar ou Apagar dados em uma célula, dê um duplo clique na
célula ou tecle F2, após a modificação, confirme na tecla ENTER. Utilize a
tabela de Comando de Edição abaixo para a interação:
A tecla ESC cancela o modo edição e a célula volta a conter os dados
anteriores. Para apagar todo conteúdo de uma célula pressione DEL com
ela apenas selecionada.
Mão na Massa!
Vamos começar a planilha com um orçamento doméstico, inserindo o
nome dos gastos.
Passo 1
Digitar “Gastos Fixos” na célula A1 para ser o título do nosso primeiro
grupo de dados.
Lá e Cá. Perceba que um dado digitado diretamente na célula aparece
também na Barra de Fórmulas, e vice-versa.
2 Treinamento de Excel 2010 – Instrutor: Francisco Erberson
Passo 2
Abaixo da célula de título, insira os nomes dos gastos fixos
conforme mostrado abaixo:
1.12 Inserir e Excluir Célula.
Para Inserir ou Excluir uma célula, clique na célula com o botão direito do
mouse e em Inserir ou Excluir, selecione “Deslocar células para baixo”, para
mover as células da coluna ativa para baixo, ou selecione “Deslocar células
para direita”, para mover as células da linha ativa para direita. O
deslocamento é feito a partir da célula ativa.
2 Treinamento de Excel 2010 – Instrutor: Francisco Erberson
Mão na Massa!
Vamos Inserir o gasto de “Internet” em cima do gasto “Escola das
Crianças” e Excluir o gasto “Plano de saude”.
Passo 1
Clique com o botão direito do mouse na célula dos dados “Escola das
Crianças”, clique em Inserir, selecione “Deslocar células para baixo” e
clique em OK.
Nova célula foi inserida
Passo 2 Passo 3
Digite “Internet” e aperte ENTER. Clique com o botão direito do mouse
na célula dos dados “Plano de saude”,
clique em Excluir, selecione “Deslocar
células para cima” e clique em OK.
2 Treinamento de Excel 2010 – Instrutor: Francisco Erberson
1.13 Seleção e Navegação.
Para selecionar uma célula ou torná-la ativa, basta movimentar o
retângulo (cursor) de seleção para a posição desejada. A
movimentação poderá ser feita através do mouse ou teclado.
Com o mouse para selecionar um célula basta dar um clique em cima dela
e observe que a célula na qual você clicou é mostrada como referência na
barra de fórmulas. Se você precisar selecionar mais de uma célula, basta
manter pressionado o mouse e arrastar selecionando as células em
sequência.
Se precisar selecionar células alternadamente, clique sobre a primeira
célula a ser selecionada, pressione CTRL e vá clicando nas que você quer
selecionar.
Podemos também nos movimentar com o teclado, neste caso usamos a
combinação das setas do teclado com a tecla SHIFT.
2 Treinamento de Excel 2010 – Instrutor: Francisco Erberson
1.14 Desfazer ou Refazer .
Para Desfazer uma ou mais ação, clique no Botão Desfazer no
canto superior esquerdo ou use o atalho do teclado pressionado
CTRL+Z.
Para Refazer uma ou mais ação desfeita, clique no Botão Refazer no canto
superior esquerdo ou use o atalho do teclado pressionado CTRL+Y.
Botão Desfazer Botão Refazer
1.15 Copiar, Recortar e Colar.
Os comandos copiar e colar são úteis para duplicar uma ou mais célula. A
seguir, você verá como fazer.
Mão na Massa!
Passo 1
Selecione as células que você deseja copiar, para este exemplo vamos
usar as A2, A3 e A4.
Passo 2
Clique no comando Copiar
localizado no lado esquerdo da
barra de opções ou as teclas de
atalho CTRL+C. Observe que a
borda das células selecionadas
muda de aparência.
Passo 3
Selecione a célula C3 para colar o
conteúdo. Botão
Passo 4 Recortar
Clique no comando Colar ou use o
atalho CTRL+V. Botão
Botão Colar Copiar
2 Treinamento de Excel 2010 – Instrutor: Francisco Erberson
Quando você usar o comando Recortar, o conteúdo da célula será
eliminado para ser colado em outra célula. Abaixo mostraremos
como fazer.
Mão na Massa!
Passo 1
Selecione as células que você deseja Recortar, no nosso exemplo, vamos
selecionar as células que acabamos de inserir como cópia (C3:C5).
Passo 2
Clique no comando Recortar localizado na barra de ferramentas de
opções ou use as teclas de atalho CTRL+X. A borda das células
selecionadas mudará de aparência.
Passo 3
Selecione a célula onde você irá colar o conteúdo. Neste caso a D1.
Passo 4
Para concluir, clique no comando Colar ou use o atalho CTRL+V.
As teclas de atalho otimizam o tempo gasto para executar
um comando, dessa forma procure práticar diversas vezes
as teclas de atalho para agilizar os comandos.
2 Treinamento de Excel 2010 – Instrutor: Francisco Erberson
1.16 Formatação de Célula.
A formatação de células é muito semelhante a formatação de fonte
no Word, basta apenas que a célula onde será aplicada a
formatação esteja selecionada, se precisar selecionar mais de uma
célula, basta selecioná-las.
As opções de formatação de célula estão na Guia “Página Inicial”.
Temos o grupo Fonte que permite alterar a fonte a ser utilizada, o tamanho,
aplicar negrito, itálico e sublinhado, linhas de grade, cor de preenchimento e
cor de fonte. Ao clicar na faixa do grupo será mostrada a janela de fonte.
Faixa do
grupo Fonte
A guia mostrada nesta janela é a
Fonte, nela temos o tipo da letra,
estilo, tamanho, sublinhado e cor,
observe que existem menos
recursos de formatação do que no
Word.
2 Treinamento de Excel 2010 – Instrutor: Francisco Erberson
A guia Número, permite que se formatem os números de suas
células. Ele dividido em categorias e dentro de cada categoria ele
possui exemplos de utilização e algumas personalizações, como
por exemplo, na categoria Moeda em que é possível definir o
símbolo a ser usado e o número de casas decimais.
A guia Alinhamento permite definir o alinhamento do conteúdo da célula na
horizontal e vertical, além do controle do texto.
2 Treinamento de Excel 2010 – Instrutor: Francisco Erberson
A guia Borda permite adicionar bordas a sua planilha, embora a
planilha já possua as linhas de grade que facilitam a identificação
de suas células, você pode adicionar bordas para dar mais
destaque.
A guia Preenchimento permite adicionar cores de preenchimento às suas
células.
2 Treinamento de Excel 2010 – Instrutor: Francisco Erberson
1.17 Quebrar Texto e Mesclar Célula.
O Comando Quebrar Texto é utilizado para ajustar o tamanho das células
para que todo o conteúdo seja visível dentro dela.
Antes do comando
Depois do comando
O comando Mesclar serve para unir duas ou mais células com a finalidade
de obter um tamanho maior. Geralmente usamos para escrever títulos que
contém várias colunas.
Antes do comando Depois do comando
Para desfazer uma Quebra de Texto ou Mesclagem de
célula, basta clicar novamente no comando.
2 Treinamento de Excel 2010 – Instrutor: Francisco Erberson
1.18 Utilizando F4 e Pincel em Célula.
A tecla F4 é muita utilizada para repetir a última ação em qualquer
célula, por exemplo, se sua última ação foi ter inserido uma borda
em uma célula e pretende fazer isso novamente em uma outra
célula, célula
ao invés de executar novamante o comando de bordas, você só
precisa selecionar a célula e pressionar F4.
O Pincel é utilizado para cópiar formato de uma célula e colar em outra.
Mão na Massa!
Passo 1
Selecione a célula B2, digite “Teste”, insire uma borda na célula B2 e
preenche-a com a cor amarela.
Passo 2
Selecione a célula B4 e pressione a tecla F4. (note que a célula ficou
preenchida com a cor amarela, porque foi esse o seu último comando)
Passo 3
Selecione a célula B2, clique no comando Pincel e na célula B6. (note que
todo o formato da B2 foi copiado para a célula B6).
O camando de repetir a última ação com a tecla F4 funciona
apenas com alguns comandos de formatação.
2 Treinamento de Excel 2010 – Instrutor: Francisco Erberson
1.19 Comentário na Célula.
Um comentário é uma anotação que você anexa a uma célula,
separado do restante do conteúdo da célula. Os comentários são
úteis como lembretes para você mesmo, como anotar como
funciona uma fórmula, ou para fornecer observações a outros
usuários.
Para inserir um Comentário, clique na célula com o botão diteito do mouse
e em “Inserir comentário”. Os comentários são identificados pelo nome do
usuário para que possa saber quem inseriu cada um deles, caso não queira
que apareça o nome, você pode apagar manualmente.
Após a inserção, você tem as opções de editar e excluir o comentário.
1.20 Alça de Autopreenchimento
Alça de
preenchimento
O Autopreenchimento no Excel é um recurso bastante útil para agilizar a
digitação de dados em uma planilha, já que este recurso permite a criação
de seqüências ou a inclusão de valores repetidos como números, datas,
dias de semana, meses entre outras séries personalizadas. Por exemplo, se
na célula A1 estiver escrito janeiro e B1 estiver fevereiro, selecionando
essas duas células e arrastanto a Alça de Autopreenchimento para
direita, o Excel preencherá as células selecionadas com março, abril e
assim sucessivamente.
Cursor do mouse muda para
um sinal de mais preto
indicando a utilização do
comando.
2 Treinamento de Excel 2010 – Instrutor: Francisco Erberson
Esta mesma sequência pode ser aplicadas com números, dias, horas, etc...
1.20 Inserir Linhas e Colunas
Linhas
Para Inserir uma linha inteira, posicione o ponteiro na identificação da linha
desejada, clique com o botão direito e escolha inserir no menu interativo. A
nova linha será adicionada acima da que você selecionou.
Se você selecionar várias linhas e solicitar a inclusão, serão adicionadas
linhas na mesma quantidade do número de linhas que foi selecionado.
2 Treinamento de Excel 2010 – Instrutor: Francisco Erberson
Colunas
Para Inserir uma nova coluna, o procedimento é o mesmo. Clique
com o botão direito no identificador da coluna desejada e escolha
inserir no Menu Interativo. A nova coluna é colocada antes da
selecionada, e esta é deslocada para a direita.
1.21 Excluir Linhas e Colunas
Para Excluir uma linha ou coluna inteira, clique em sua identificação com o
botão direito do mouse e escolha o comando Excluir, ou;
Clique no botão Excluir, no grupo Células da guia Página Inicial, e escolha a
opção desejada.
1.22 Ocultar e Reexibir Linhas e Colunas
Para Ocultar linhas ou colunas, clique no seu indicador usando o botão
direito do mouse. No Menu Interativo, selecione a opção ocultar.
Quando você oculta linhas ou colunas da planilha
você não está removendo, apenas escondendo
momentaneamente. Embora não esteja vendo ela
continua ali, entre as linhas ou colunas adjacentes. O
que indica a existência é uma linha um pouco mais
grossa separando as adjacentes onde a ocultada
está no meio.
Para Reexibir uma linha ou coluna oculta, selecione
as duas adjacentes (anterior e posterior) e clicque
com o botão direito do mouse.
Então, escolha o comando
Reexibir.
2 Treinamento de Excel 2010 – Instrutor: Francisco Erberson
1.21 Copiar, Recortar e Colar Linhas e Colunas.
Você pode usar os mesmos comandos de Copiar, Recortar e Colar
células, já comentado anteriormente, para linhas e colunas, basta
selecionar a linha ou a coluna para executar a ação.
1.22 Redimensionar Linhas e Colunas
Uma sequência de símbolos “ # ” em uma célula indica
que o conteúdo é maior que o tamanho da célula. A
formatação e a fonte selecionada frequentemente
tornam os dados mais extensos do que a largura
padrão das colunas.
Para modificar a largura da coluna, posicione a seta do
mouse no topo da Planilha entre duas colunas (por
exemplo, entre D e E) aparecerá uma dupla seta na
linha que separa as duas colunas, clique e arraste até
o tamanho desejado da coluna ou dê dois cliques para
que a largura da coluna assuma o tamanho ideal. Você
também pode usar o botão direito do mouse e clicar na
opção “Largura da Coluna”, para colocar uma
determinada largura. A mesma situação serve para
ajustes de linhas.
1.23 Localizar e Substituir conteúdo na célula
Estes comandos são utilizados quando se deseja localizar um dado dentro
da planilha (imagina uma planilha com 500 linhas e você tivesse que
localizar onde a expressão “Rio de Janeiro” aparece..olhar uma a uma é
totalmente inviável) ou alterar um valor pelo outro (esses valores podem
ser texto, números, porcentagem, datas, etc). Os atalhos do teclado são:
CTRL + L para Localizar e CTRL + U para Substituir. É possível ainda
selecionar esta opção na guia Início. No final da mesma aparece uma
opção chamada “Localizar e Selecionar”.
2 Treinamento de Excel 2010 – Instrutor: Francisco Erberson
Independente de usar o atalho no teclado ou o botão Localizar,
aparecerá a seguinte janela:
Note que as duas opções estão na mesma janela, em abas diferentes. Caso
deseje alternar entre uma e outra, não há necessidade de fechar e abrir a
outra. Basta mudar de aba (guia).
1.24 Modo de Exibição
Podemos visualizar as planilhas de 3 modos: Normal, Esquema de
páginas e Quebra de páginas. Esses comandos ficam na parte inferior
direita da planilha.
Modo Normal
O Padrão quando iniciamos uma pasta de trabalho.
Modo Layout de Páginas
É uma visualização de como as páginas serão impressas. Com esse modo
de exibição, podemos precisar visualizar a impressão para fazer ajustes na
pasta de trabalho antes de imprimir.
2 Treinamento de Excel 2010 – Instrutor: Francisco Erberson
Modo Quebra de Páginas
Esta visualização mostra onde a planilha será dividida quando for
impressa.
1.25 Impressão
As planilhas do Excel são excelentes, pois se adéquam as dimensões do
que você precisa. Dentro do limite de 1.048.576 linhas e 16.384 colunas,
você pode criar seus arquivos e organizar suas tarefas do jeito que quiser.
O problema é que este espaço todo não cabe na folha padrão A4 e, para
imprimir, algumas configurações se fazem necessárias.
Podemos fazer diversas configurações em várias maneiras, mas para não
complicar demais e facilitar o aprendizado, vamos resumir em 5 simples
etapas para realizar uma boa impressão.
1ª ETAPA – Visualizar a impressão antes de imprimir
Uma das ferramentas mais importantes (e fáceis) para a configuração da
impressão é a visualização da planilha antes da impressão. Com esta
ferramenta você pode até mesmo fazer algumas mudanças, mesmo no
ambiente de visualização de impressão, como clicar e arrastar sobre as
margens de impressão para torná-las mais largas ou estreitas. Verifique a
pré-visualização à medida que altera as opções de impressão e layout para
se certificar de sua planilha será impressa da maneira desejada. Para
visualizar, acesse o menu arquivo e clique em imprimir ou use a tecla de
atalho CTRL+P.
2 Treinamento de Excel 2010 – Instrutor: Francisco Erberson
2ª ETAPA – Decidir o que vai ser impresso
Determine o que deseja imprimir: Se você precisa apenas de um
segmento de dados ou um conjunto específico de informações, não
há a necessidade de imprimir toda a pasta de trabalho, tem?
Você pode imprimir apenas a planilha que você
está vendo, indo para o painel de impressão e
selecionando a opção “imprimir planilhas
ativas” , ou você pode selecionar “toda a pasta
de trabalho” para imprimir o arquivo inteiro.
Você também pode imprimir uma pequena
parte de seus dados, selecionando os dados,
em seguida, escolher a opção “Seleção”;
3ª ETAPA – Maximizar os espaços
Não se limite às dimensões do papel no qual está imprimindo os dados.
Existem mais opções: você pode alterar a orientação da página de acordo
com a necessidade utilizando a opção “retrato” quando a planilha possui
mais linhas do que colunas ou a opção “paisagem” quando a planilha é
mais larga.
larga. Se ainda assim o espaço não for
suficiente, você pode alterar a largura das
margens na borda do papel.
Outra opção para planilhas não muito grandes
é tentar jogar com as opções de
dimensionamento personalizado para atender
todas as suas linhas, colunas, ou até mesmo
toda a sua planilha em uma página de papel.
4ª ETAPA – Utilizar a ferramenta de imprimir títulos
Um comando muito utilizado é o de “imprimir títulos”. Com ele o título de
sua planilha é automaticamente impresso a cada nova página gerada, sem
a necessidade de ficar recortando e colando o título.
Não é nada prático ter que mudar o título de lugar caso mais dados sejam
acrescentados e o título passe para a posição errada. Selecionado apenas
uma vez os dados que representam o título, o Excel se encarrega de
imprimi-lo em quantas folhas o documento tiver.
2 Treinamento de Excel 2010 – Instrutor: Francisco Erberson
5ª ETAPA – Redimensionar as quebras de páginas
Para planilhas que ocupam mais do que uma folha de papel, pode
ser considerado o uso de quebras de página. Assim, você
visualizará durante a produção da planilha para qual folha os dados
estão indo,
estãopodendo fazer as devidas correções antes da impressão. Para
fazer o redimensionamento das quebras de páginas é necessário está no
modo de Visualização da Quebra de Páginas.
Linha de Quebra
Página
Linha de Quebra
Página
Linha de Quebra
Página
Mova as linhas de Quebra Página conforme o seu desejo.
2 Treinamento de Excel 2010 – Instrutor: Francisco Erberson
2.1 Congelar e Descongelar Painéis.
Algumas planilhas quando muito longas necessitam que sejam
mantidos seus cabeçalho e primeiras linhas, evitando-se assim a
digitação de valores em locais errados. Esse recurso chama-se
Congelar Painéis e está disponível na guia “Exibição”.
No grupo Janela temos o botão Congelar Painéis, clique na opção
Congelar Linha Superior e mesmo que você role a tela a primeira linha
ficará estática.
Utilize as outras opções para tornar estática a coluna ou coluna e linha.
Para Descongelar, clique no botão Descongelar Painéis.
2 Treinamento de Excel 2010 – Instrutor: Francisco Erberson
2.2 Classificar dados
O comando Classificar organiza as informações nas linhas
selecionadas ou lista as informações em ordem alfabética, por
número ou por data.
Para classificar os dados, o Excel segue alguns critérios de prioridade e
organização. Numa Classificação do tipo Crescente, por exemplo, a ordem
é a seguinte:
Números: Os números são classificados do menor número negativo, ao
maior número positivo.
Classificação alfanumérica: Quando você classifica texto alfanumérico, o
Excel classifica da esquerda para a direita, caractere por caractere. Por
exemplo, se uma célula contém o texto B100, o Excel coloca a célula
depois de uma célula que contenha a entrada B1, e antes de uma célula
que contenha a entrada B11.
Valores lógicos: Em valores lógicos, “FALSO” é colocado antes de
“VERDADEIRO”.
Vazias: As células em branco são sempre classificadas por último.
Em uma Classificação do tipo Decrescente esta ordem de classificação é
invertida, exceto para as células em branco, que serão sempre colocadas
por último.
2.2.1 Classificação Rápida
Para obter uma classificação rápida selecione as células que deseja
ordenar e clique num dos botões de classificação - Crescente ou
Decrescente - que ficam na guia “Dados”,
ou acessível através do botão Classificar e Filtrar localizado no canto
direito da guia “Página Inicial”.
2 Treinamento de Excel 2010 – Instrutor: Francisco Erberson
Quando efetuar esse processo em planilhas cujas células
selecionadas contêm dados adjacentes, pode acontecer do Excel
emitir uma mensagem de alerta.
O Excel "suspeita" que as células adjacentes complementam os dados das
células selecionadas. Isso pode ser verdade, ou não, as células serem
totalmente independentes. No caso da planilha que está sendo
classificados realmente os dados próximos à seleção devem "acompanhar"
as informações que tentamos ordenar.
Portanto, quando isso acontecer, fique atento a cada situação e decida se
deve Expandir a Seleção, ou apenas classificar os dados selecionados
optando por Continuar com a seleção atual.
2.2.1 Classificação Personalizada
A classificação rápida permite classificar apenas uma coluna por vez, mas
em alguns casos, precisaremos usar várias colunas onde será preciso
estabelecer uma classificação baseada em níveis de prioridade, de acordo
com cada coluna.
Por exemplo, você pode classificar os dados numa planilha começando
primeiro pelos nomes dos funcionários, em seguida, pelos setores que eles
trabalham, e por último, pelo seu código de identificação, definindo assim,
níveis de prioridade para cada coluna de classificação.
2 Treinamento de Excel 2010 – Instrutor: Francisco Erberson
Para obter uma classificação deste tipo, você deve selecionar os
dados que deseja ordenar e escolher o comando Classificar na guia
Dados ou o comando Personalizar classificação na guia página
inicial. Será aberta uma caixa de diálogo:
Você pode classificar utilizando colunas de prioridade. Para cada uma você
pode estabelecer se a ordem será Crescente ou Decrescente. Na parte
superior da caixa, há uma opção para que você informe ao Excel se, na
seleção que foi feita, existe ou não uma Linha de Cabeçalho.
Marque a opção “Meus dados contêm cabeçalhos” para excluir a primeira
linha da classificação, se a lista tiver rótulos de coluna na primeira linha
(por exemplo, se na seleção você tiver destacado também os títulos de
cada coluna NOME, CÓDIGO e SETOR). Isso vai evitar que as linhas de
cabeçalho também sejam classificadas e, assim, venham a ser retiradas de
seu local original, perdendo a função de identificação.
Ou desmarque a opção “Meus dados contêm cabeçalhos” para incluir a
primeira linha na classificação se a lista não tiver rótulos de coluna na
primeira linha.
2.3 Auto Filtro
O Auto Filtro é um recurso muito útil em planilhas extensas. Com ele, além
de classificar poderemos fazer com que somente dados que obedeçam a
determinados critérios sejam exibidos, ou seja, uma ferramenta para limitar
a exibição de dados na planilha.
Para realizar o Auto Filtro, selecione o cabeçalho dos dados e clique no
camando Filtro na guia “Dados”, ou no Classificar e Filtrar na guia
“Página Inicial”.
2 Treinamento de Excel 2010 – Instrutor: Francisco Erberson
observe que será adicionado junto a cada célula do cabeçalho da
planilha uma seta.
Estas setas permite visualizar somente
os dados que te interessam na
planilha, por exemplo caso precise da
relação de atletas do sexo feminino,
basta clicar na seta do cabeçalho sexo
e marcar somente Feminino, que os
demais dados da planilha ficarão
ocultos.
Posso ainda refinar mais a minha
filtragem, caso precise saber dentro do
sexo feminino quantos atletas estão na
categoria Profissional, eu faço um novo
filtro na coluna Categoria.
2 Treinamento de Excel 2010 – Instrutor: Francisco Erberson
Observe que as colunas que estão com filtro possuem um ícone em
forma de funil no lugar da seta.
Para remover o filtro de um campo, basta clicar na opção “Limpar Filtro
de...” no menu suspenso.
Você também pode personalizar seus filtros através da opção Filtros de
Texto e Filtro de número (quando conteúdo da célula for um número ou
texto).
2.4 Inserir Imagem, Clip-Art, AutoFormas e Caixa de Texto
Assim como no Word, é possível inserir objetos de imagem, clip-art, formas
e texto no Excel. Para inserir, clique nos seus respectivos botões na guia
“Inserir”.
2 Treinamento de Excel 2010 – Instrutor: Francisco Erberson
2.5 Operações Matemáticas Básicas
Para realizar qualquer operação de cálculo no Excel é necessário o
uso do sinal de “=“ (igualdade) no inicio de qualquer operação, isso
se faz necessário para o Excel entender a célula contém uma
fórmula. Os sinais usados para as operações são:
Mão na Massa!
Vamos realizar a operação de soma na célula B6, para somar A e B.
Passo 1
Selecione a célula B6, digite o sinal de igualdade “=”.
Passo 2
Selecione a célula B2 (note que as bordas da B2 ficaram diferentes,
indicando que ela está selecionada para uma fórmula).
Passo 3
Digite o sinal de soma “+” e selecione a célula B4. Clique em ENTER e
pronto!
2 Treinamento de Excel 2010 – Instrutor: Francisco Erberson
2.6 Funções Básicas
Para realizar qualquer operação de cálculo no Excel é necessário o
uso do sinal de “=“ (igualdade) no inicio de qualquer operação, isso
se faz necessário para o Excel entender a célula contém uma
fórmula. Os sinais usados para as operações são:
2 Treinamento de Excel 2010 – Instrutor: Francisco Erberson
2 Treinamento de Excel 2010 – Instrutor: Francisco Erberson
2 Treinamento de Excel 2010 – Instrutor: Francisco Erberson
2 Treinamento de Excel 2010 – Instrutor: Francisco Erberson
2 Treinamento de Excel 2010 – Instrutor: Francisco Erberson
2 Treinamento de Excel 2010 – Instrutor: Francisco Erberson
2 Treinamento de Excel 2010 – Instrutor: Francisco Erberson
2 Treinamento de Excel 2010 – Instrutor: Francisco Erberson
2 Treinamento de Excel 2010 – Instrutor: Francisco Erberson
2 Treinamento de Excel 2010 – Instrutor: Francisco Erberson
2 Treinamento de Excel 2010 – Instrutor: Francisco Erberson
2 Treinamento de Excel 2010 – Instrutor: Francisco Erberson
2 Treinamento de Excel 2010 – Instrutor: Francisco Erberson
2 Treinamento de Excel 2010 – Instrutor: Francisco Erberson
2 Treinamento de Excel 2010 – Instrutor: Francisco Erberson
2 Treinamento de Excel 2010 – Instrutor: Francisco Erberson
2 Treinamento de Excel 2010 – Instrutor: Francisco Erberson
2 Treinamento de Excel 2010 – Instrutor: Francisco Erberson
2 Treinamento de Excel 2010 – Instrutor: Francisco Erberson
2 Treinamento de Excel 2010 – Instrutor: Francisco Erberson
2 Treinamento de Excel 2010 – Instrutor: Francisco Erberson
2 Treinamento de Excel 2010 – Instrutor: Francisco Erberson
2 Treinamento de Excel 2010 – Instrutor: Francisco Erberson
2 Treinamento de Excel 2010 – Instrutor: Francisco Erberson
2 Treinamento de Excel 2010 – Instrutor: Francisco Erberson
2 Treinamento de Excel 2010 – Instrutor: Francisco Erberson
2 Treinamento de Excel 2010 – Instrutor: Francisco Erberson
2 Treinamento de Excel 2010 – Instrutor: Francisco Erberson
2 Treinamento de Excel 2010 – Instrutor: Francisco Erberson
2 Treinamento de Excel 2010 – Instrutor: Francisco Erberson
2 Treinamento de Excel 2010 – Instrutor: Francisco Erberson
S-ar putea să vă placă și
- ABNT - ISO 10001 - Diretrizes Codigos de Conduta PDFDocument25 paginiABNT - ISO 10001 - Diretrizes Codigos de Conduta PDFLuis ReisÎncă nu există evaluări
- MF 5310Document775 paginiMF 5310Humberto Ramirez Balmori100% (8)
- Aplicativos Excel: Funções, Fórmulas e GráficosDocument20 paginiAplicativos Excel: Funções, Fórmulas e GráficosWendel Saints100% (4)
- Catálogo de Peças Power Jet BTDocument352 paginiCatálogo de Peças Power Jet BTDiego da Silva BorgesÎncă nu există evaluări
- Curso Microsoft Word 2013 certificadoDocument1 paginăCurso Microsoft Word 2013 certificadoDarthWilÎncă nu există evaluări
- Apostila Excel AvançadoDocument31 paginiApostila Excel AvançadoExcelógico100% (4)
- Falhas Volvo FMXDocument112 paginiFalhas Volvo FMXalexandre patrocinio67% (3)
- Python IntroduçãoDocument180 paginiPython IntroduçãoVictóriaZanetti0% (1)
- Excel - Exercícos Práticos E DidáticosDe la EverandExcel - Exercícos Práticos E DidáticosÎncă nu există evaluări
- Excel Pro FissionalDocument24 paginiExcel Pro FissionalMadsonÎncă nu există evaluări
- Apostila Do Curso de Excel Da Microplus InformáticaDocument111 paginiApostila Do Curso de Excel Da Microplus InformáticaEdson De Jesus CarbonaroÎncă nu există evaluări
- Atividade Cadastro Clientes VBADocument10 paginiAtividade Cadastro Clientes VBAEdson De Jesus CarbonaroÎncă nu există evaluări
- E BOOK Microsoft Excel 2010Document77 paginiE BOOK Microsoft Excel 2010Julio RodriguesÎncă nu există evaluări
- Power Point 2007 - Exercício sobre animais selvagensDocument57 paginiPower Point 2007 - Exercício sobre animais selvagensrosaguerrasouza100% (2)
- Como Criar Gráficos Profissionais em ExcelDocument63 paginiComo Criar Gráficos Profissionais em Exceled_oso9707Încă nu există evaluări
- Macros & VBA IntroduçãoDocument50 paginiMacros & VBA IntroduçãoZoio Bonomar BonomarÎncă nu există evaluări
- 10 Exercícios de Excel Básico e Avançado - Blog LUZDocument15 pagini10 Exercícios de Excel Básico e Avançado - Blog LUZFabricius GamayevÎncă nu există evaluări
- Como criar índices analítico e remissivo no WordDocument18 paginiComo criar índices analítico e remissivo no WordHeyder VagnerÎncă nu există evaluări
- Apostila Excel 2016Document49 paginiApostila Excel 2016Joaquim Jaime JoséÎncă nu există evaluări
- Função SOMA: adicione valores em planilhasDocument4 paginiFunção SOMA: adicione valores em planilhasEdson De Jesus CarbonaroÎncă nu există evaluări
- Excel (R) - Modulo Avancado - Araujo, Luiz FelipeDocument110 paginiExcel (R) - Modulo Avancado - Araujo, Luiz FelipeWanderlei FerreiraÎncă nu există evaluări
- Curso Excel 2016: Introdução ao SoftwareDocument5 paginiCurso Excel 2016: Introdução ao SoftwareTaís Martin CardozoÎncă nu există evaluări
- Gerenciando Bases de Dados no ExcelDocument126 paginiGerenciando Bases de Dados no ExcelAndréya AguiarÎncă nu există evaluări
- Excel Avancado 4 - FormatacaoDocument23 paginiExcel Avancado 4 - FormatacaoIulyCamilaÎncă nu există evaluări
- Curso Excel IntermediárioDocument76 paginiCurso Excel Intermediáriobrenobenilson santosÎncă nu există evaluări
- Apostila Excel 2013 Avançado Revisão 02-01-01-2016Document211 paginiApostila Excel 2013 Avançado Revisão 02-01-01-2016Flavia Firmino100% (2)
- Apostila Power Point 2010Document8 paginiApostila Power Point 2010Wander WilsonÎncă nu există evaluări
- Exercícios - Excel AvançadoDocument15 paginiExercícios - Excel AvançadoLu LionÎncă nu există evaluări
- Apostila-Excel Avançado Do SenacDocument41 paginiApostila-Excel Avançado Do SenacLucas LamarkÎncă nu există evaluări
- Introdução às fórmulas no Excel: operadores e sintaxeDocument60 paginiIntrodução às fórmulas no Excel: operadores e sintaxeCarlos MirandaÎncă nu există evaluări
- Apostila de InternetDocument16 paginiApostila de InternetFrancis HooliverÎncă nu există evaluări
- Exercício de Excel AvançadoDocument4 paginiExercício de Excel AvançadoProf. Rubens Evangelista100% (1)
- Unidade VI - Sistemas de Informação Baseados Na Web e Negócios Eletrônicos PDFDocument28 paginiUnidade VI - Sistemas de Informação Baseados Na Web e Negócios Eletrônicos PDFLuiz Arthur SoutoÎncă nu există evaluări
- Exercícios de Fixação - Microsoft ExcelDocument4 paginiExercícios de Fixação - Microsoft Excelsand25Încă nu există evaluări
- Excel - Apostila AlunosDocument19 paginiExcel - Apostila AlunosMarcelo Soares100% (1)
- Excel - Questões de Revisão para A Prova.Document5 paginiExcel - Questões de Revisão para A Prova.Rafaela SchneiderÎncă nu există evaluări
- Excel Avançado 3 - Subtotais, Busca e Banco de DadosDocument21 paginiExcel Avançado 3 - Subtotais, Busca e Banco de DadosIulyCamilaÎncă nu există evaluări
- Maximize seu Excel CorporativoDocument57 paginiMaximize seu Excel CorporativoSérgio Murilo100% (1)
- Inverted Jigsaw Serra Tico Tico InvertidaDocument16 paginiInverted Jigsaw Serra Tico Tico Invertidaassis_campos8950Încă nu există evaluări
- Formação PowerBi MicrosoftDocument5 paginiFormação PowerBi MicrosoftcarinaÎncă nu există evaluări
- Introdução às ferramentas básicas do PixlrDocument6 paginiIntrodução às ferramentas básicas do PixlrlfernandolopesÎncă nu există evaluări
- Cronograma Excel AvançadoDocument3 paginiCronograma Excel AvançadoMaciel LopesÎncă nu există evaluări
- MSProject 2010 - Guia de Prático de ExercíciosDocument230 paginiMSProject 2010 - Guia de Prático de ExercíciosBrunoAndradeÎncă nu există evaluări
- Curso Prático de Excel Exercicios ResolvidosDocument24 paginiCurso Prático de Excel Exercicios ResolvidosDenis Sodre75% (12)
- Apostila SAP R3Document39 paginiApostila SAP R3rodrigoferdinandiÎncă nu există evaluări
- Exercício Excel 2007Document6 paginiExercício Excel 2007Edivan NascimentoÎncă nu există evaluări
- 50 Formulas Do ExcelDocument19 pagini50 Formulas Do Exceljota04Încă nu există evaluări
- As 68 fórmulas mais usadas do ExcelDocument5 paginiAs 68 fórmulas mais usadas do Excelwitian-2Încă nu există evaluări
- Como fixar o Excel na barra de tarefasDocument31 paginiComo fixar o Excel na barra de tarefasThaísa Vieira100% (2)
- Lista Exercícios ExcelDocument7 paginiLista Exercícios ExcelEduardo Moura MacedoÎncă nu există evaluări
- Exercícios Excel - Expressões e FunçõesDocument30 paginiExercícios Excel - Expressões e FunçõesDiego HenriqueÎncă nu există evaluări
- Microsoft Access 2010 Controle De Contratos E ConvêniosDe la EverandMicrosoft Access 2010 Controle De Contratos E ConvêniosÎncă nu există evaluări
- Iot Para Medir Dinamômetro Com Esp32 Programado Em ArduinoDe la EverandIot Para Medir Dinamômetro Com Esp32 Programado Em ArduinoÎncă nu există evaluări
- Apostila de Excel BásicoDocument31 paginiApostila de Excel BásicoNatanael Gonçalves De Morais DutraÎncă nu există evaluări
- Tutorial Excel 2016Document15 paginiTutorial Excel 2016cleitonmelo spiderÎncă nu există evaluări
- Apostila Curso ExcelDocument27 paginiApostila Curso Excelfrajunior9396Încă nu există evaluări
- Apostila de Excel 2000Document10 paginiApostila de Excel 2000Rejane Verônica Oliveira SilvaÎncă nu există evaluări
- Gestão Financeira com Planilhas EletrônicasDocument42 paginiGestão Financeira com Planilhas EletrônicasLaboratorio APAEÎncă nu există evaluări
- INFORMÁTICA MICROSOFT EXCEL 2003 Aula 1 - Princípios Básicos - Módulo 1 - Volume 2 - TécnicosDocument18 paginiINFORMÁTICA MICROSOFT EXCEL 2003 Aula 1 - Princípios Básicos - Módulo 1 - Volume 2 - TécnicosInstituto Universal BrasileiroÎncă nu există evaluări
- Alice in Wonderland SummaryDocument6 paginiAlice in Wonderland SummaryLaércio FerstÎncă nu există evaluări
- 08-Fluxo de Caixa 2009Document6 pagini08-Fluxo de Caixa 2009vhanyyÎncă nu există evaluări
- ExcelDocument4 paginiExcelErberson AlbuquerqueÎncă nu există evaluări
- Alice in Wonderland SummaryDocument6 paginiAlice in Wonderland SummaryLaércio FerstÎncă nu există evaluări
- Windows XPDocument44 paginiWindows XPMaahTKÎncă nu există evaluări
- Introdução ao ExcelDocument21 paginiIntrodução ao ExcelljbmljbmÎncă nu există evaluări
- Proteção e Segurança VUNESP Prof. Fabiano AbreuDocument6 paginiProteção e Segurança VUNESP Prof. Fabiano AbreuErberson AlbuquerqueÎncă nu există evaluări
- ExcelDocument82 paginiExcelAdriana ReisÎncă nu există evaluări
- Excel Avançado: Formatação, Funções e FórmulasDocument69 paginiExcel Avançado: Formatação, Funções e FórmulasJuliano NogueiraÎncă nu există evaluări
- Excel Avançado: Formatação, Funções e FórmulasDocument69 paginiExcel Avançado: Formatação, Funções e FórmulasJuliano NogueiraÎncă nu există evaluări
- Conteudo Excel CursoDocument1 paginăConteudo Excel CursoErberson AlbuquerqueÎncă nu există evaluări
- Aula 00 - Auditoria - Exponencial PDFDocument40 paginiAula 00 - Auditoria - Exponencial PDFErberson AlbuquerqueÎncă nu există evaluări
- Leitura no BrasilDocument10 paginiLeitura no BrasilitavoÎncă nu există evaluări
- Excell ApostilaDocument62 paginiExcell ApostilaPamelaLSousaÎncă nu există evaluări
- Como Ser Um Supervisor PDFDocument25 paginiComo Ser Um Supervisor PDFErberson AlbuquerqueÎncă nu există evaluări
- Raciocínio LógicoDocument127 paginiRaciocínio Lógicopcmax2250% (2)
- Código CivilDocument63 paginiCódigo CivilErberson AlbuquerqueÎncă nu există evaluări
- Direito Constitucional - Resumo1Document37 paginiDireito Constitucional - Resumo1Erberson AlbuquerqueÎncă nu există evaluări
- Código de Processo Civil BrasileiroDocument33 paginiCódigo de Processo Civil BrasileiroErberson AlbuquerqueÎncă nu există evaluări
- Código AmbientalDocument19 paginiCódigo AmbientalErberson AlbuquerqueÎncă nu există evaluări
- Cap 12Document11 paginiCap 12Claudemir Francisco BarbosaÎncă nu există evaluări
- Código de Processo PenalDocument43 paginiCódigo de Processo PenalErberson AlbuquerqueÎncă nu există evaluări
- Como Ser Um SupervisorDocument25 paginiComo Ser Um SupervisorErberson AlbuquerqueÎncă nu există evaluări
- Plano de Projeto e Build 11Document28 paginiPlano de Projeto e Build 11Erberson AlbuquerqueÎncă nu există evaluări
- Plano Proje To EssDocument2 paginiPlano Proje To EssErberson AlbuquerqueÎncă nu există evaluări
- Totvs SDocument13 paginiTotvs SErberson AlbuquerqueÎncă nu există evaluări
- Guia Passo a Passo Nova OrtografiaDocument27 paginiGuia Passo a Passo Nova OrtografiaErberson AlbuquerqueÎncă nu există evaluări
- A Indústria e A Produção Do VidroDocument33 paginiA Indústria e A Produção Do VidroErberson AlbuquerqueÎncă nu există evaluări
- Guia Passo a Passo Nova OrtografiaDocument27 paginiGuia Passo a Passo Nova OrtografiaErberson AlbuquerqueÎncă nu există evaluări
- Turismo de Lazer em MocambiqueDocument12 paginiTurismo de Lazer em MocambiqueDu4rt3mzÎncă nu există evaluări
- Electrolux LTE07Document3 paginiElectrolux LTE07Pedro De Leon LimaÎncă nu există evaluări
- Atividade2 4ºbim 5ºanoDocument3 paginiAtividade2 4ºbim 5ºanoALINE TAFARELO TRACANELLAÎncă nu există evaluări
- Danica Catalogo Técnico PDFDocument12 paginiDanica Catalogo Técnico PDFAlfredo Rodrigues NetoÎncă nu există evaluări
- Bege e Laranja Montagem Refinada Cuidados Com A Pele Passo A Passo Story para InstagramDocument1 paginăBege e Laranja Montagem Refinada Cuidados Com A Pele Passo A Passo Story para InstagramKátia FeitosaÎncă nu există evaluări
- SC 400 Mpi Pni Web 93169Document2 paginiSC 400 Mpi Pni Web 93169Engenharia SematexÎncă nu există evaluări
- Contrato educacionalDocument4 paginiContrato educacionalFabiano PessanhaÎncă nu există evaluări
- Melhorar o Atendimento BancárioDocument8 paginiMelhorar o Atendimento BancárioRose FurtadoÎncă nu există evaluări
- Manual Amt 4010 Smart 02.17Document136 paginiManual Amt 4010 Smart 02.17Alessandro Carneiro de AraujoÎncă nu există evaluări
- Guia de segurança para xilenoDocument7 paginiGuia de segurança para xilenoromizziÎncă nu există evaluări
- Guia Relacre 8Document23 paginiGuia Relacre 8Carlos Ernesto NataliÎncă nu există evaluări
- Letricidade Veicular PDFDocument196 paginiLetricidade Veicular PDFwysantos100% (1)
- C# - Convertendo PDF para Texto Com ITextSharpDocument6 paginiC# - Convertendo PDF para Texto Com ITextSharptennysonbaumÎncă nu există evaluări
- A Utopia e As Comunidades Modelo No UrbanismoDocument68 paginiA Utopia e As Comunidades Modelo No UrbanismoNaianyChavesÎncă nu există evaluări
- População em CrescimentoDocument15 paginiPopulação em CrescimentoWendson Lima RodriguesÎncă nu există evaluări
- Alan Nunes Amaral - ObraDocument2 paginiAlan Nunes Amaral - ObraLan DelongeÎncă nu există evaluări
- 050 RegistrodeOperacoesv2Document7 pagini050 RegistrodeOperacoesv2José Ricardo GrupoFreitasÎncă nu există evaluări
- Firebird x MySQL: Parceiros ou ConcorrentesDocument11 paginiFirebird x MySQL: Parceiros ou Concorrentesdedeu_17Încă nu există evaluări
- Tarefa 1 RespondidaDocument4 paginiTarefa 1 RespondidaQuintino Gaia100% (1)
- Circuitos AritméticosDocument20 paginiCircuitos AritméticosValencio AlvesÎncă nu există evaluări
- Sistema de ensino presencial conectadoDocument7 paginiSistema de ensino presencial conectadoCarolina Baraky BrederÎncă nu există evaluări
- Manual Eletrônico W7655Document88 paginiManual Eletrônico W7655João Victor R. FreireÎncă nu există evaluări
- Aplicações de conjuntos para determinar número de elementosDocument3 paginiAplicações de conjuntos para determinar número de elementosRamom MouraÎncă nu există evaluări
- Tradução EA-4 - 16Document9 paginiTradução EA-4 - 16dani_manluÎncă nu există evaluări
- ANÁLISE DE RISCO PARA CONSTRUÇÃO DE PRÉDIODocument8 paginiANÁLISE DE RISCO PARA CONSTRUÇÃO DE PRÉDIORosi Rodrigues100% (1)