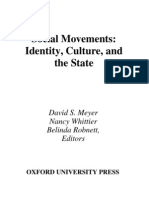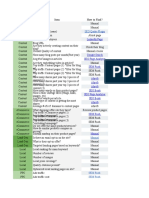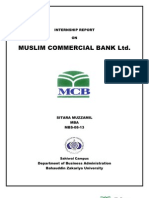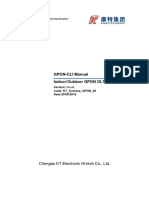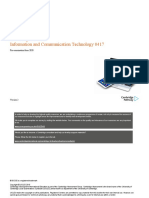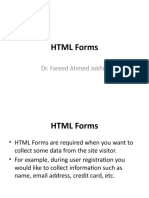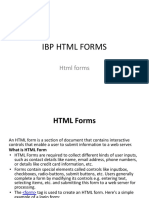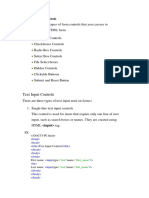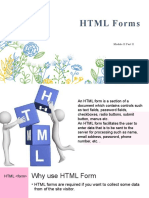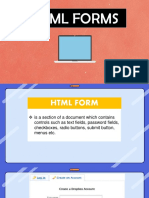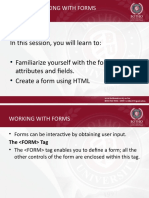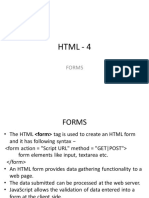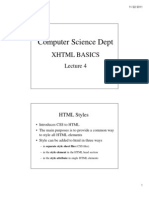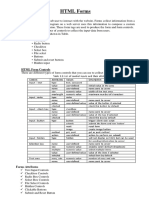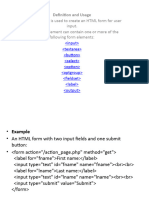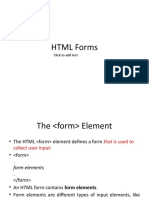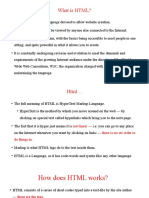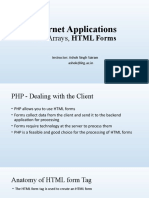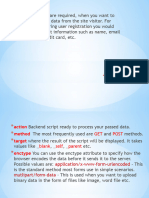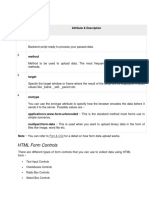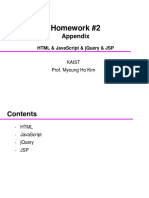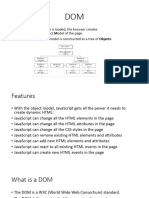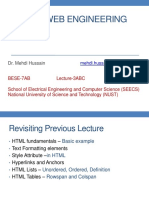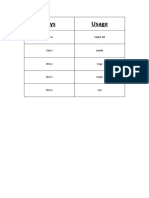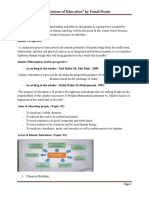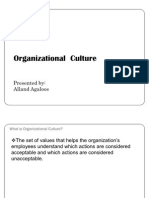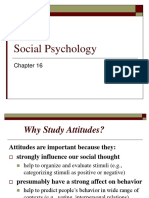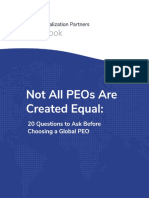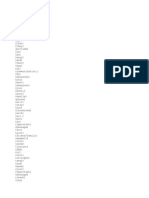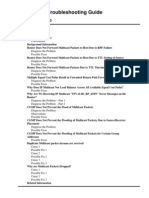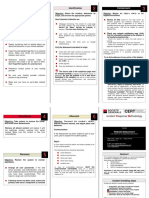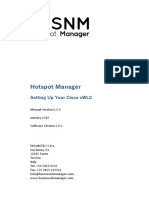Documente Academic
Documente Profesional
Documente Cultură
HTML Foam
Încărcat de
Abdullah0 evaluări0% au considerat acest document util (0 voturi)
39 vizualizări28 paginiHtml pdf
Titlu original
Html foam
Drepturi de autor
© © All Rights Reserved
Formate disponibile
PPTX, PDF, TXT sau citiți online pe Scribd
Partajați acest document
Partajați sau inserați document
Vi se pare util acest document?
Este necorespunzător acest conținut?
Raportați acest documentHtml pdf
Drepturi de autor:
© All Rights Reserved
Formate disponibile
Descărcați ca PPTX, PDF, TXT sau citiți online pe Scribd
0 evaluări0% au considerat acest document util (0 voturi)
39 vizualizări28 paginiHTML Foam
Încărcat de
AbdullahHtml pdf
Drepturi de autor:
© All Rights Reserved
Formate disponibile
Descărcați ca PPTX, PDF, TXT sau citiți online pe Scribd
Sunteți pe pagina 1din 28
HTML Forms
HTML Forms
• HTML Forms are required when you want to
collect some data from the site visitor.
• For example during user registration you would
like to collect information such as name, email
address, credit card, etc.
• A form will take input from the site visitor and
then will post it to a back-end application such as
CGI, ASP Script or PHP script etc.
• The back-end application will perform required
processing on the passed data based on defined
business logic inside the application.
Elements in forms
• There are various form elements available like:
• Text fields
• Textarea fields
• Drop-down menus
• Radio buttons
• Checkboxes
• etc.
Syntax
• The HTML <form> tag is used to create an
HTML form and it has following syntax:
<form action="Script URL“
method="GET|POST">
form elements like input, textarea etc.
</form>
Form Attributes
HTML Form Controls
• There are different types of form controls that
you can use to collect data using HTML form:
– Text Input Controls
– Checkboxes Controls
– Radio Box Controls
– Select Box Controls
– File Select boxes
– Hidden ControlsClickable Buttons
– Submit and Reset Button
Text Input Controls
• There are three types of text input used on forms:
– Single-line text input controls - This control is used for
items that require only one line of user input, such as
search boxes or names. They are created using HTML
<input> tag.
– Password input controls - This is also a single-line text
input but it masks the character as soon as a user enters it.
They are also created using HTMl <input> tag.
– Multi-line text input controls - This is used when the user
is required to give details that may be longer than a single
sentence. Multi-line input controls are created using HTML
<textarea> tag.
Single-line text input controls
• This control is used for items that require only one line of user input, such
as search boxes or names. They are created using HTML <input> tag.
<html>
<head>
<title>Text Input Control</title>
</head>
<body>
<form >
First name: <input type="text" name="first_name" />
<br>
Last name: <input type="text" name="last_name" />
</form>
</body>
</html>
Attributes for text
Password input controls
• This is also a single-line text input but it masks the character as
soon as a user enters it.
• They are also created using HTML <input> tag but type
attribute is set to password.
<html>
<head>
<title>Password Input Control</title>
</head>
<body>
<form >
User ID : <input type="text" name="user_id" />
<br>
Password: <input type="password" name="passwor d" />
</form>
</body>
</html>
Multiple-Line Text Input Controls
• This is used when the user is required to give
details that may be longer than a single
sentence.
• Multi-line input controls are created using
HTML <textarea> tag.
Example
<html>
<head>
<title>Multiple-Line Input Control</title>
</head><body>
<form>
Description : <br />
<textarea rows="5" cols="50" name="description">
Enter description here...
</textarea>
</form>
</body>
</html>
Attributes of textarea
• Following is the list of attributes for
<textarea> tag.
Checkbox Control
• Checkboxes are used when more than one
option is required to be selected.
• They are also created using HTML <input> tag
but type attribute is set to checkbox.
• Attributes of <checkbox> tag:
Example
<html>
<head>
<title>Checkbox Control</title>
</head>
<body>
<form>
<input type="checkbox" name="maths" value="on"> Maths
<input type="checkbox" name="physics" value="on"> Physics
</form>
</body>
</html>
Radio Button Control
• Radio buttons are used when out of many
options, just one option is required to be
selected.
• They are also created using HTML <input> tag
but type attribute is set to radio.
Example
• <html>
• <head>
• <title>Radio Box Control</title>
• </head>
• <body>
• <form>
• <input type="radio" name="subject" value="maths"> Maths
• <input type="radio" name="subject" value="physics"> Physics
• </form>
• </body>
• </html>
Attributes
• Following is the list of attributes for radio
button:
Select Box Control
• A select box, also called drop down box which provides option to
list down various options in the form of drop down list, from
where a user can select one or more options.
<html>
<head>
<title>Select Box Control</title>
</head>
<body>
<form>
<select name="dropdown">
<option value="Maths" selected>Maths</option>
<option value="Physics">Physics</option>
</select>
</form>
</body>
</html>
Attributes of select
File Upload Box
• If you want to allow a user to upload a file to
your web site, you will need to use a file
upload box, also known as a file select box.
• This is also created using the <input> element
but type attribute is set to file.
Example
<html>
<head>
<title>File Upload Box</title>
</head>
<body><form>
Select file:
<input type="file" name="fileupload" accept="image/*" />
</form>
</body>
</html>
Attributes of file upload
Button Controls
• There are various ways in HTML to create
clickable buttons.
• You can also create a clickable button using
<input> tag by setting its type attribute to
button.
• The type attribute can take the following
• values:
Values
Example
<html>
<head>
<title>Buttons</title>
</head>
<body>
<form>
<input type="submit" name="submit" value="Submit" />
<input type="reset" name="reset" value="Reset" />
<input type="button" name="ok" value="OK" />
<input type="image" name="imagebutton" src="images/logo.jpg" />
</form>
</body>
</html>
Hidden Form Controls
• Hidden form controls are used to hide data
inside the page which later on can be pushed
to the server.
• This control hides inside the code and does
not appear on the actual page.
Example
<html>
<head>
<title>File Upload Box</title>
</head>
<body>
<form>
<p>This is page 10</p>
<input type="hidden" name="pagename" value="10" />
<input type="submit" name="submit" value="Submit" />
<input type="reset" name="reset" value="Reset" />
</form>
</body>
</html>
S-ar putea să vă placă și
- HTML List and FormsDocument18 paginiHTML List and FormsRomnickÎncă nu există evaluări
- Social Movements - Identity, Culture, and The StateDocument383 paginiSocial Movements - Identity, Culture, and The Statealek-al-hadi-9335100% (3)
- AJSPR V19A SG - Vol.1Document302 paginiAJSPR V19A SG - Vol.1TuPro Fessional100% (1)
- KL 302.11 Labs Module1 Managing Multiple Servers v1.6 en PDFDocument40 paginiKL 302.11 Labs Module1 Managing Multiple Servers v1.6 en PDFjheimss Goudner100% (1)
- Imagining-The-Digital-Future PDFDocument56 paginiImagining-The-Digital-Future PDFAngie TamayoÎncă nu există evaluări
- Blueprint - TEMPLATE - Competitive AuditDocument9 paginiBlueprint - TEMPLATE - Competitive AuditKen CarrollÎncă nu există evaluări
- Learn HTML and CSS In 24 Hours and Learn It Right | HTML and CSS For Beginners with Hands-on ExercisesDe la EverandLearn HTML and CSS In 24 Hours and Learn It Right | HTML and CSS For Beginners with Hands-on ExercisesÎncă nu există evaluări
- Cisco NX-OS Software ArchitectureDocument69 paginiCisco NX-OS Software ArchitectureBakre21100% (1)
- Internship Report On MCB BankDocument78 paginiInternship Report On MCB Banksitara83% (60)
- Internship Report On MCB BankDocument78 paginiInternship Report On MCB Banksitara83% (60)
- Gpon Cli Manual-V1.01Document257 paginiGpon Cli Manual-V1.01Mauricio SuarezÎncă nu există evaluări
- 0417 - Scheme - of - Work - Information and Communication TechnologyDocument64 pagini0417 - Scheme - of - Work - Information and Communication TechnologyRico C. FranszÎncă nu există evaluări
- Nokia DX200 CommandsDocument15 paginiNokia DX200 Commandsghee17Încă nu există evaluări
- Simatic PDMDocument16 paginiSimatic PDMmkdo82Încă nu există evaluări
- HTML 2Document28 paginiHTML 2Roshin VargheseÎncă nu există evaluări
- Form Elements Like Input, Textarea Etc.Document3 paginiForm Elements Like Input, Textarea Etc.Amar DhalÎncă nu există evaluări
- Lecture 12 - HTML FormsDocument52 paginiLecture 12 - HTML FormsTanveer Ahmed HakroÎncă nu există evaluări
- HTML ch10 HTML FormsDocument48 paginiHTML ch10 HTML FormsLilian NguruÎncă nu există evaluări
- HTML ProgramDocument49 paginiHTML ProgrammosaydisosaÎncă nu există evaluări
- HTML Forms Practice Handouts: Action MethodDocument13 paginiHTML Forms Practice Handouts: Action MethodsaqibrazzakÎncă nu există evaluări
- HTML Forms With PHPDocument19 paginiHTML Forms With PHPRitik 2.0Încă nu există evaluări
- Unit 5 - Module 3: 5.3. HTML FormsDocument12 paginiUnit 5 - Module 3: 5.3. HTML FormsyaswanthÎncă nu există evaluări
- Text Input Controls: Four HTML Lecture HTML Form ControlsDocument7 paginiText Input Controls: Four HTML Lecture HTML Form Controlsعلي الاسديÎncă nu există evaluări
- HTML Forms: Module II Part IIDocument45 paginiHTML Forms: Module II Part IIMedia MaticÎncă nu există evaluări
- Unit III - Form and Event HandlingDocument21 paginiUnit III - Form and Event HandlingTejaswini NikamÎncă nu există evaluări
- 5 Form in HTMLDocument34 pagini5 Form in HTMLAkisseh Ngunde NnamÎncă nu există evaluări
- UNIT2 FormsCSSDocument17 paginiUNIT2 FormsCSSaarthi devÎncă nu există evaluări
- WT-HTML & XHTML - Forms-04Document32 paginiWT-HTML & XHTML - Forms-04GANAPATHI RAMÎncă nu există evaluări
- WWWTTTT 11Document38 paginiWWWTTTT 11123hackzonÎncă nu există evaluări
- HTML FormsDocument11 paginiHTML Forms42z4bnwc4nÎncă nu există evaluări
- HTML Form ControlsDocument13 paginiHTML Form ControlsPratyushÎncă nu există evaluări
- HTMLFormsDocument19 paginiHTMLFormsPawan chandra UpretiÎncă nu există evaluări
- HTML FormsDocument8 paginiHTML Formsk1rit0Încă nu există evaluări
- APT1040-HTML-07 - Working With FORMsDocument8 paginiAPT1040-HTML-07 - Working With FORMsvrajÎncă nu există evaluări
- Unit III - HTML FormsDocument28 paginiUnit III - HTML FormsVASANTHI.V Dept Of MCAÎncă nu există evaluări
- Lesson 2 FormsDocument37 paginiLesson 2 FormsJared Patani100% (1)
- Unit 2 - Chapter 04 - Working With FormsDocument24 paginiUnit 2 - Chapter 04 - Working With FormsSnr Berel ShepherdÎncă nu există evaluări
- Form Attributes: HTML FormsDocument4 paginiForm Attributes: HTML FormsNelumÎncă nu există evaluări
- HTML - 4: FormsDocument22 paginiHTML - 4: FormsMudit SharmaÎncă nu există evaluări
- Week 8 (November 22 - 29, 2021) MIDTERM MODULEDocument17 paginiWeek 8 (November 22 - 29, 2021) MIDTERM MODULEJankhartt Vien G. TabuñarÎncă nu există evaluări
- HTML - FormsDocument52 paginiHTML - FormsWAAD IBRAÎncă nu există evaluări
- Computer Science Dept: XHTML BasicsDocument20 paginiComputer Science Dept: XHTML BasicsherryoneÎncă nu există evaluări
- HTML - Notes For Stu-2Document6 paginiHTML - Notes For Stu-2rpuanr1801Încă nu există evaluări
- Lecture 4Document24 paginiLecture 4Zakarya RaaziÎncă nu există evaluări
- Forms and Frames in HTML NotesDocument17 paginiForms and Frames in HTML NotesBroaderÎncă nu există evaluări
- HTML Forms: Click To Add TextDocument40 paginiHTML Forms: Click To Add Textsohan souriÎncă nu există evaluări
- The Set School Computer HTML Forms Class ViiDocument8 paginiThe Set School Computer HTML Forms Class ViiAisha AnwarÎncă nu există evaluări
- HTMLDocument69 paginiHTMLRose Maria MariaÎncă nu există evaluări
- Unit - 5-1Document16 paginiUnit - 5-1Dr. (Mrs.) P. Persis Glory (Asst. Prof. )Încă nu există evaluări
- HTMLDocument45 paginiHTMLhamA lolÎncă nu există evaluări
- Class 8 Computer Science: HTML TableDocument35 paginiClass 8 Computer Science: HTML TableShruti V SrinivasanÎncă nu există evaluări
- What Is HTMLDocument23 paginiWhat Is HTMLAbdurezak AhmedÎncă nu există evaluări
- Internet Applications: PHP Arrays, HTML FormsDocument36 paginiInternet Applications: PHP Arrays, HTML FormsAshok SairamÎncă nu există evaluări
- Introduction To Web Technology HTML Day3Document24 paginiIntroduction To Web Technology HTML Day32mail2youÎncă nu există evaluări
- HTML Form Controls: ActionDocument20 paginiHTML Form Controls: ActionManish Singh SuryavanshiÎncă nu există evaluări
- Lecture 10 WD UNIT-2 PPT 7Document14 paginiLecture 10 WD UNIT-2 PPT 76001vaibhav KoratÎncă nu există evaluări
- Hypertext Markup LanguageDocument43 paginiHypertext Markup LanguageprincyÎncă nu există evaluări
- HTML Forms: Course Instructor: Saadia ShehryarDocument35 paginiHTML Forms: Course Instructor: Saadia ShehryarSara MahmoodÎncă nu există evaluări
- A Practical Introduction To HTML, Css & Javascript: Dr. Chris Tomlinson Chris - Tomlinson@Imperial - Ac.UkDocument57 paginiA Practical Introduction To HTML, Css & Javascript: Dr. Chris Tomlinson Chris - Tomlinson@Imperial - Ac.Ukputtaswamy123Încă nu există evaluări
- Htmlforms-Lecture 3Document65 paginiHtmlforms-Lecture 3pharuna199Încă nu există evaluări
- HTML Form Controls: ActionDocument21 paginiHTML Form Controls: ActionManish Singh SuryavanshiÎncă nu există evaluări
- Form L15Document19 paginiForm L15Nakul BharÎncă nu există evaluări
- Web Tech Group Documentation PracticalDocument16 paginiWeb Tech Group Documentation PracticalThomisyÎncă nu există evaluări
- Class 4Document18 paginiClass 4Javed IqbalÎncă nu există evaluări
- hw2 SupplementaryDocument40 paginihw2 Supplementarysana kangÎncă nu există evaluări
- CHAPTER 4 (Notes)Document16 paginiCHAPTER 4 (Notes)Sneha NikamÎncă nu există evaluări
- Lab Objective:: HTML IntroductionDocument6 paginiLab Objective:: HTML IntroductionFadi KhanÎncă nu există evaluări
- Module - 3 Javascript Part 2 DOMDocument46 paginiModule - 3 Javascript Part 2 DOMdeepaÎncă nu există evaluări
- HTML Form, Font, All Tag ListDocument25 paginiHTML Form, Font, All Tag ListSWABHIMAN SINGH PARIDAÎncă nu există evaluări
- WT & E-Commerce UNIT IIIDocument10 paginiWT & E-Commerce UNIT IIIpiyushdongre1010Încă nu există evaluări
- HTML5 Form Controls ContinuedDocument24 paginiHTML5 Form Controls Continuedsuzana younasÎncă nu există evaluări
- Cs-344: Web Engineering: Dr. Mehdi HussainDocument40 paginiCs-344: Web Engineering: Dr. Mehdi HussainZaryabÎncă nu există evaluări
- 2020 - 06 - 24 11 - 52 PM Office LensDocument13 pagini2020 - 06 - 24 11 - 52 PM Office LensAbdullahÎncă nu există evaluări
- Umair Hassan PPT 1Document10 paginiUmair Hassan PPT 1AbdullahÎncă nu există evaluări
- User GuideDocument14 paginiUser Guidenayla amarÎncă nu există evaluări
- AbdullahDocument1 paginăAbdullahAbdullahÎncă nu există evaluări
- The Causes of Pak Rupee DevaluationDocument3 paginiThe Causes of Pak Rupee DevaluationAsad Mehmood100% (3)
- Wa0001Document1 paginăWa0001AbdullahÎncă nu există evaluări
- Umair Hassan PPT 1Document10 paginiUmair Hassan PPT 1AbdullahÎncă nu există evaluări
- Arid Agriculture University Rawalpindi: Award List (Final Exam)Document1 paginăArid Agriculture University Rawalpindi: Award List (Final Exam)AbdullahÎncă nu există evaluări
- 7 C's of CommunicationDocument55 pagini7 C's of CommunicationAbdullahÎncă nu există evaluări
- 7 C's of CommunicationDocument55 pagini7 C's of CommunicationAbdullahÎncă nu există evaluări
- Foundations of Education Handouts (1 To 266) by Faisal Munir-2Document97 paginiFoundations of Education Handouts (1 To 266) by Faisal Munir-2AbdullahÎncă nu există evaluări
- The Causes of Pak Rupee DevaluationDocument3 paginiThe Causes of Pak Rupee DevaluationAsad Mehmood100% (3)
- Assessment Scheme Physics 12thDocument1 paginăAssessment Scheme Physics 12thAdeel HashimÎncă nu există evaluări
- Xii-Mathematics: Engr. Asad A. Rajput B.E (PG) Muet, Jamshoro MSC (Mathematics) Uos, JamshoroDocument16 paginiXii-Mathematics: Engr. Asad A. Rajput B.E (PG) Muet, Jamshoro MSC (Mathematics) Uos, JamshoroAbdullahÎncă nu există evaluări
- Organizational CultureDocument25 paginiOrganizational CultureArcee Ardiente Mondragon100% (3)
- 12th Pak Study GuessDocument5 pagini12th Pak Study GuessAbdullahÎncă nu există evaluări
- Attitude Easy 1Document22 paginiAttitude Easy 1AbdullahÎncă nu există evaluări
- Payoneer Privacy & Cookies Policy: GeneralDocument12 paginiPayoneer Privacy & Cookies Policy: GeneralRicardo Arancibia VeraÎncă nu există evaluări
- Organization Behavior AssignmentDocument3 paginiOrganization Behavior AssignmentAbdullahÎncă nu există evaluări
- w3c AssignmentDocument2 paginiw3c AssignmentAbdullahÎncă nu există evaluări
- Organization Behavior AssignmentDocument3 paginiOrganization Behavior AssignmentAbdullahÎncă nu există evaluări
- Major Schools of Thought in PsychologyDocument1 paginăMajor Schools of Thought in PsychologyXedo Pingol100% (3)
- Chapter 1 Econ AnswersDocument9 paginiChapter 1 Econ AnswersIvy LongÎncă nu există evaluări
- Major Schools of Thought in PsychologyDocument4 paginiMajor Schools of Thought in PsychologyPM Keshav100% (1)
- 20 Questions For Digital MarketingDocument23 pagini20 Questions For Digital MarketingAbdullahÎncă nu există evaluări
- Xii-Mathematics: Engr. Asad A. Rajput B.E (PG) Muet, Jamshoro MSC (Mathematics) Uos, JamshoroDocument16 paginiXii-Mathematics: Engr. Asad A. Rajput B.E (PG) Muet, Jamshoro MSC (Mathematics) Uos, JamshoroAbdullahÎncă nu există evaluări
- Hadoop Day4Document67 paginiHadoop Day4ManikandanÎncă nu există evaluări
- Nokia 220: Issue 1.1 ENDocument22 paginiNokia 220: Issue 1.1 ENManisha JaiswalÎncă nu există evaluări
- Ip Multicast Troubleshooting GuideDocument28 paginiIp Multicast Troubleshooting GuideWilbur SloesarwijÎncă nu există evaluări
- Widely: Trung Tâm Anh NG Nhung PH M 27N7A KĐT Trung Hòa Nhân Chính - 0946 530 486 - 0964 177 322Document4 paginiWidely: Trung Tâm Anh NG Nhung PH M 27N7A KĐT Trung Hòa Nhân Chính - 0946 530 486 - 0964 177 322Phạm Khắc TrungÎncă nu există evaluări
- IRM 6 Website DefacementDocument2 paginiIRM 6 Website DefacementtaekÎncă nu există evaluări
- Comandos Huawei ProfDocument5 paginiComandos Huawei ProfSoulRednavÎncă nu există evaluări
- Cisco VWLC Setup Guide - enDocument22 paginiCisco VWLC Setup Guide - enAsad MohammadnejadÎncă nu există evaluări
- Google Vs MicrosoftDocument9 paginiGoogle Vs MicrosoftKhaled Bin SalamÎncă nu există evaluări
- RIP: Routing Information Protocol: A Routing Protocol Based On The Distance-Vector AlgorithmDocument12 paginiRIP: Routing Information Protocol: A Routing Protocol Based On The Distance-Vector AlgorithmJosé Eduardo MillonesÎncă nu există evaluări
- Ieltsadvantage EssaysDocument26 paginiIeltsadvantage EssaysMuhammed Ali SainÎncă nu există evaluări
- PTS SyllabusDocument6 paginiPTS SyllabusBrian JanitraÎncă nu există evaluări
- Boson 6Document61 paginiBoson 6jlviveÎncă nu există evaluări
- Yale - Industry PrimersDocument11 paginiYale - Industry PrimershansikaÎncă nu există evaluări
- RGPV Syllabus Cs112 Fundamentals of Computer Science and EngineeringDocument2 paginiRGPV Syllabus Cs112 Fundamentals of Computer Science and EngineeringAnurag KumarÎncă nu există evaluări
- Moiz Sharif: About MeDocument2 paginiMoiz Sharif: About MevServices Video AnimationÎncă nu există evaluări
- First Quarter E - Tech 2019-2020Document5 paginiFirst Quarter E - Tech 2019-2020Angel CabreraÎncă nu există evaluări
- Basic Computer Questions and AnswersDocument13 paginiBasic Computer Questions and AnswersRichard ManyuliÎncă nu există evaluări
- IMS CCIE Technical Present-May 7Document23 paginiIMS CCIE Technical Present-May 7Palaniappan Alagan100% (2)
- Case Study For Principles of CommunicationDocument5 paginiCase Study For Principles of CommunicationAngelica NoquiaoÎncă nu există evaluări
- GfhgughbhhDocument10 paginiGfhgughbhhFahwhwhwywwywyywgÎncă nu există evaluări
- WCG Install GuideDocument46 paginiWCG Install GuideChandan Chaudhary100% (1)