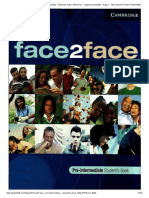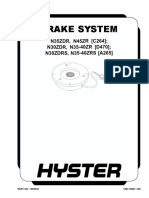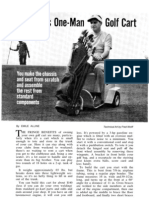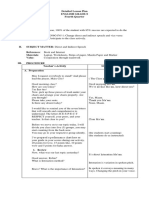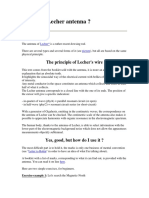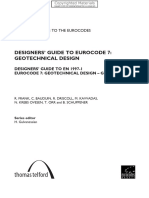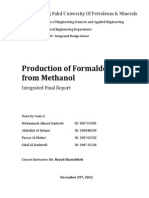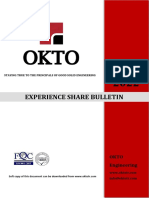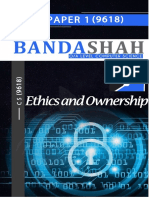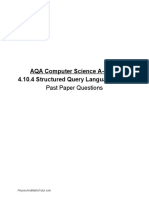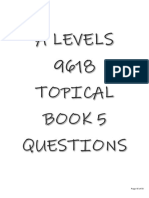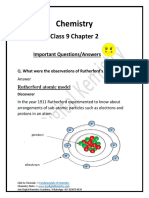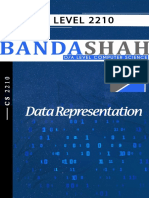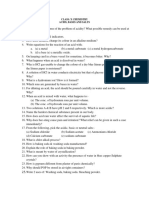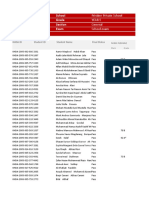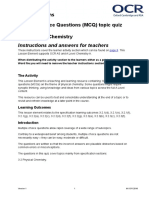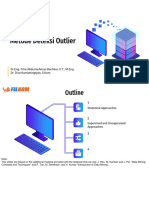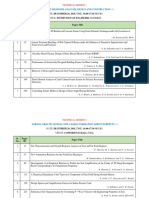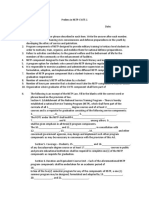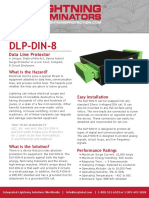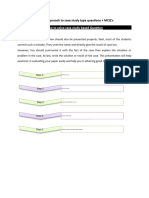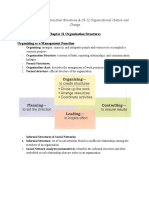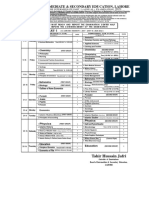Documente Academic
Documente Profesional
Documente Cultură
Summary Lesson 3
Încărcat de
Sooraj RajmohanTitlu original
Drepturi de autor
Formate disponibile
Partajați acest document
Partajați sau inserați document
Vi se pare util acest document?
Este necorespunzător acest conținut?
Raportați acest documentDrepturi de autor:
Formate disponibile
Summary Lesson 3
Încărcat de
Sooraj RajmohanDrepturi de autor:
Formate disponibile
Microsoft Office
Microsoft
Access 2013 Office
Access 2013 Lesson 3: Retrieving the
Courseware # 3255 Data You Want
Microsoft Office
Access 2013
Lesson Objectives
• Add, move and rearrange • Use the Find and Replace
query fields feature
• Hide and show query • Use wildcards in
fields expressions
• Format query fields • Sort records
• Display query totals • Filter records by selection
• Add criteria to a query and form
• Using comparison • Create a query in Query
operators in expressions Design view
• Create a query using the
Query Wizard
© CCI Learning Solutions Inc. 2
Microsoft Office
Access 2013
Lesson Objectives
• Group and summarize • Use special operators in
data expressions
• Create update queries • Use the Expression
• Create make-table Builder
queries • Work with joined tables
• Create append queries • Add totals and calculated
• Create delete queries fields
• Create crosstab queries • Create parameter queries
• Add conditional logic to
queries
© CCI Learning Solutions Inc. 3
Microsoft Office
Access 2013
Retrieving Data
• Access provides several methods for finding exactly the
data you want.
• These methods include:
– Using the Find features
– Sorting records
– Filtering tables
– Using queries
© CCI Learning Solutions Inc. 4
Microsoft Office
Access 2013
Finding Records
• You can use the Find feature
to locate records that
contain a specific value in a
particular field
• The Find feature searches
the datasheet and moves
the record selector to the
first record that matches the
value you specify
• Click the Find command
button to open the Find and
Replace dialog box
© CCI Learning Solutions Inc. 5
Microsoft Office
Access 2013
Finding and Replacing Data
• You can use the Replace
feature to replace values
that are found with a new
value you specify
• Type the string or value
you want to find in the
Find What text box
• Type the string or value
with which you want to
replace the found value in
the Replace With text box
© CCI Learning Solutions Inc. 6
Microsoft Office
Access 2013
Using Wildcards
* Finds any number of characters
? Finds a single alphabetic or numeric character
# Finds a single numeric character
[] Finds any character(s) inside the brackets
! Specifies a logical NOT when use within the brackets
- Finds any one of the range of characters inside the brackets
© CCI Learning Solutions Inc. 7
Microsoft Office
Access 2013
Sorting Records
• By default, records display in ascending order by the
primary key field if one is defined
• To sort a datasheet:
– Click in any record in the column you want to use for the
sort order
– Click either the Ascending or Descending button
• To remove a sort, click the Remove Sort button in the
Ribbon
• When you sort by more than one column, the first
column selected is the secondary sort key; the last
column selected is the primary sort key
• Sorting merely rearranges the data in a datasheet
© CCI Learning Solutions Inc. 8
Microsoft Office
Access 2013
Filtering Records
• Filtering enables you to isolate specific records
• Filters use a set of conditions called criteria to test
records and determine whether or not they should be
displayed
• When a filter is applied, only a subset of the data
displays
• Filtering affects only which records are displayed in the
datasheet; it does not affect the underlying data
© CCI Learning Solutions Inc. 9
Microsoft Office
Access 2013
Filter by Selection
• Filtering by selection filters records
that contain or do not contain
identical data in a specific field
• To filter by selection, place the
cursor in the column that you want
to filter on, click Selection and
select an appropriate option
© CCI Learning Solutions Inc. 10
Microsoft Office
Access 2013
Filter by Form
• Filter by Form allows
you to specify
multiple criteria
• To filter by form, click
the Advanced button
and select Filter by
Form to open a blank
Filter by Form window
© CCI Learning Solutions Inc. 11
Microsoft Office
Access 2013
Creating Queries
• A query asks a question of a table
• A select query is a specialized instruction which selects
and displays specific information from a table
• The resulting set of records is called a result set or a
dynaset
• To create a query:
– Specify the table(s) from which the query will select data
– Specify which table fields will be included
– Specify how the result set will be organized for display
• A select query is stored as a database object
© CCI Learning Solutions Inc. 12
Microsoft Office
Access 2013
Creating a Select Query in Query Design View
• Query Design view
includes a field list and a
design grid
• Use the Show Table
dialog box to add tables
to the field list
• Drag fields from the field
list into the design grid
© CCI Learning Solutions Inc. 13
Microsoft Office
Access 2013
Creating a Select Query with the Query Wizard
• Although you do not work directly with the design grid
when you use the Query Wizard, you still provide the
same basic information:
– Which tables to use
– Which fields to include in the result set
– How the data in the result set will display
© CCI Learning Solutions Inc. 14
Microsoft Office
Access 2013
Modifying Queries
• To add or delete fields, drag them onto or off of the
design grid
• To rearrange columns, drag a column to a new position
in the design grid
• Use the Sort row in the design grid to sort the records in
the result set
• To hide a field in a query, clear the Show check box in
the design grid
© CCI Learning Solutions Inc. 15
Microsoft Office
Access 2013
Adding Query Criteria
• Criteria that you specify for a query becomes part of the
query design
• To add criteria, click in the Criteria row for a field and
enter an expression
© CCI Learning Solutions Inc. 16
Microsoft Office
Access 2013
Arithmetic Operators
Operator Interpreted As Example
+ Plus [Subtotal] + [SalesTax]
- Minus [Price] – [Discount]
* Multiplied by [UnitPrice] * [Quantity]
/ Divided by [TotalCost] / [Quantity]
\ Integer division [StockQty] \ 12
Mod Modulus [StockQty] Mod 12
^ Power [Quantity] ^ 2
© CCI Learning Solutions Inc. 17
Microsoft Office
Access 2013
Comparison Operators
Operator Interpreted As Example
= Equal to =“NY”
<> Not equal to <>”NY”
> Greater than >32.95
< Less than <32.95
>= Greater than or equal to >=100
<= Less than or equal to <=100
© CCI Learning Solutions Inc. 18
Microsoft Office
Access 2013
Concatenation Operators
• Used to join strings of text together to form one text
string
• The most commonly used concatenation operator is the
ampersand (&) symbol
• Ex: [FirstName] & “ “ & [LastName]
© CCI Learning Solutions Inc. 19
Microsoft Office
Access 2013
Logical Operators
Operator Interpreted As Example
And Combines two LastName = “Anderson” AND
criteria State = “NY”
Or Evaluate each LastName = “Anderson” OR
criterion separately State = “NY”
Not Reverses an LastName = “Smith” AND NOT
expression’s value State = “NY”
© CCI Learning Solutions Inc. 20
Microsoft Office
Access 2013
Special Operators
Operator Interpreted As Example
Between Between two values Between 12 and 36
In In a set or list of values In (“IL”,”NY”,”WA”)
Is Null Field contains a null value Is Null
Is Not Field does not contain a null Is Not Null
Null value
Like Used with wildcards to describe a Like “??ot”
pattern for which Access searches
© CCI Learning Solutions Inc. 21
Microsoft Office
Access 2013
Adding a Logical OR to a Query
• When you use a logical OR, you specify two or more
criteria
• Type an “OR” between criteria expressions if the values
are located in the same field
• Use the Or row in the design grid to evaluate separate
fields
© CCI Learning Solutions Inc. 22
Microsoft Office
Access 2013
Adding a Logical AND to a Query
• When you use a logical AND, you specify two or more
criteria
• Both criteria must be satisfied for a record to be selected
• Type an “AND” between criteria expressions if the values
are located in the same field
• List multiple criteria for multiple fields on the same row
in the design grid
© CCI Learning Solutions Inc. 23
Microsoft Office
Access 2013
Working with Joined Tables
• You can add fields from multiple tables to a query
• Access automatically joins the tables in the design grid if
you created relationships between the tables in the
Relationships window
• If you did not explicitly create relationships, Access
creates join lines if:
– Each table has a field with the same name and data type
– One of the join fields is a primary key
© CCI Learning Solutions Inc. 24
Microsoft Office
Access 2013
Performing Calculations in Queries
• You can use queries to calculate values
• You can perform calculations in a query using functions
(called totals)
• You can perform calculations in a query by creating
calculated fields
© CCI Learning Solutions Inc. 25
Microsoft Office
Access 2013
Adding Calculated Fields to a Query
• Use calculated fields when you want to perform
calculations that are not available through the use of
functions
• To create a calculated field, type an expression into an
empty field cell in the design grid
• A calculated field does not become part of the
underlying table
• A calculated field always shows results based on the
most current data in the database
• When you add a calculated field, the first part of the
entry displays as the field name for the calculated field
© CCI Learning Solutions Inc. 26
Microsoft Office
Access 2013
Formatting Query Fields
• To apply a format to a query field, specify the format in
the field’s Property Sheet
© CCI Learning Solutions Inc. 27
Microsoft Office
Access 2013
Using the Expression Builder
• The Expression Builder
helps you create
syntactically accurate
expressions
• Drill down through the
components and double-
click to paste accurate
and complete identifiers
into your expressions
© CCI Learning Solutions Inc. 28
Microsoft Office
Access 2013
Displaying Totals
• You can add a total row to a query result set just as you
can to a datasheet
© CCI Learning Solutions Inc. 29
Microsoft Office
Access 2013
Grouping and Summarizing Query Data
• To summarize data, use the Total row in the Query
Design grid
© CCI Learning Solutions Inc. 30
Microsoft Office
Access 2013
Aggregate Functions
Group By Defines the groups for which you StDev Returns the standard deviation of
want to perform calculations the values in a field
Sum Returns the total of the values in a Var Returns the variance of the values
field in a field
Avg Returns the average of the values in First Returns the value from the first
a field record in a table or query
Min Returns the smallest value in a field Last Returns the value from the last
Max Returns the largest value in a field record in a table or query
Count Returns the number of values in a Expression Creates a calculated field that
field (not including null records) includes an aggregate function
Where Specifies criteria for a field you
are not using to define groupings
© CCI Learning Solutions Inc. 31
Microsoft Office
Access 2013
Creating Parameter Queries
• A parameter query prompts you for input, then passes
the value you enter to the query at run time
• The query uses the value passed to it as criteria
© CCI Learning Solutions Inc. 32
Microsoft Office
Access 2013
Using Conditional Logic in a Query
• An immediate if (IIF) function tests for a value and then
takes an appropriate action based on the results of the
test
• The syntax for an immediate IF function follows:
IIF(expr, truepart, falsepart)
• IIF always evaluates both truepart and falsepart
© CCI Learning Solutions Inc. 33
Microsoft Office
Access 2013
Creating Action Queries
• Action queries make changes to a database
• The four types of action queries are:
– Update query
– Make-table query
– Append query
– Delete query
• The results of an action query cannot be reversed
• Make a backup of the table(s) or the database before
executing an action query
• Create an action query as a select query first to ensure
the query selects the records you expect
© CCI Learning Solutions Inc. 34
Microsoft Office
Access 2013
Creating Update Queries
• Use an Update query to add, change or delete data in
one or more existing records
• You cannot use an update query to add new records to a
table or to delete entire records
• You cannot use an update query to update data in the
following types of fields:
– Calculated fields
– Fields from a totals query or a crosstab query
– AutoNumber fields
– Fields that are primary keys
© CCI Learning Solutions Inc. 35
Microsoft Office
Access 2013
Creating Make-Table Queries
• A make-table query creates a new table from all or part
of the data in a table
• Create a select query, add the desired tables, fields and
criteria, test the query, then change the query type to
Make Table to open the Make Table dialog box
• Use the Make Table dialog box to specify a name for the
table you want the query to create
– You can specify to create the new table in the current
database or in another database
© CCI Learning Solutions Inc. 36
Microsoft Office
Access 2013
Creating Append Queries
• The table to which you want • An append query copies
to append records must data from one table and
already exist pastes the data into another
• The field names in both table
tables must match exactly • Create a select query, add
• The data types of the fields the desired tables, fields
must be compatible and criteria, test the query,
• The query must populate then change the query type
any target fields that cannot to Append to open the
be null Append dialog box
• The query cannot violate • Use the Append dialog box
primary key rules in the to specify the table to which
target table you want to append records
© CCI Learning Solutions Inc. 37
Microsoft Office
Access 2013
Creating Delete Queries
• Use a Delete query to remove entire records from a table
• Begin by creating a select query and ensuring it correctly
selects the records you want to delete
• Convert the query to a delete query and run the delete
query to remove the records
© CCI Learning Solutions Inc. 38
Microsoft Office
Access 2013
Creating Crosstab Queries
• A crosstab query summarizes data
– The summarized values display in a tabular format
– The crosstab query makes it easy to read and compare
data
• Data listed down the side and across the top comes
from tables or queries in the database
• Summary fields display at the intersection of rows
and columns
– The values are calculated using aggregate functions
© CCI Learning Solutions Inc. 39
Microsoft Office
Access 2013
Lesson Summary
• Add, move and rearrange • Use the Find and Replace
query fields feature
• Hide and show query • Use wildcards in
fields expressions
• Format query fields • Sort records
• Display query totals • Filter records by selection
• Add criteria to a query and form
• Using comparison • Create a query in Query
operators in expressions Design view
• Create a query using the
Query Wizard
© CCI Learning Solutions Inc. 40
Microsoft Office
Access 2013
Lesson Summary
• Group and summarize • Use special operators in
data expressions
• Create update queries • Use the Expression
• Create make-table Builder
queries • Work with joined tables
• Create append queries • Add totals and calculated
• Create delete queries fields
• Create crosstab queries • Create parameter queries
• Add conditional logic to
queries
© CCI Learning Solutions Inc. 41
Microsoft Office
Access 2013
Review Questions
1. Which statement accurately compares filtering to sorting?
a. Filtering removes records from tables, whereas sorting simply
hides records.
b. Filtering hides records in a table, whereas sorting changes the
physical order of the records.
c. Filtering isolates a subset of data, whereas sorting simply changes
the display order.
d. Filtering and sorting both change the physical order of the records.
© CCI Learning Solutions Inc. 42
Microsoft Office
Access 2013
Review Questions
2. Amanda wants to add another table to her query. Which of the
following buttons should she click on the Ribbon?
a. Make Table
b. View
c. Show Table
d. Update
3. Phil is having difficulty achieving the sort order he wants for a query.
He wants to sort in ascending order by state, and then in descending
order by city. Which of the following is most likely the problem?
a. The query is read-only and cannot be modified.
b. The primary key for the table is a number field, making it
impossible to sort on a text field.
c. The Format property for the State field is set to Non-indexed.
d. The City field is further left than the State field in the design grid.
© CCI Learning Solutions Inc. 43
Microsoft Office
Access 2013
Review Questions
4. What function does the Zoom box serve?
a. You can use it to build accurate expressions.
b. You can use it to display expressions and make them easier to
read.
c. You can use it to optimize a query and make it run faster.
d. You can use it to quickly add the fields in a field list to the design
grid.
5. The results of an action query:
a. cannot be reversed.
b. are reversible.
c. summarize data.
d. run other queries stored in the same database.
© CCI Learning Solutions Inc. 44
S-ar putea să vă placă și
- The Sympathizer: A Novel (Pulitzer Prize for Fiction)De la EverandThe Sympathizer: A Novel (Pulitzer Prize for Fiction)Evaluare: 4.5 din 5 stele4.5/5 (119)
- Devil in the Grove: Thurgood Marshall, the Groveland Boys, and the Dawn of a New AmericaDe la EverandDevil in the Grove: Thurgood Marshall, the Groveland Boys, and the Dawn of a New AmericaEvaluare: 4.5 din 5 stele4.5/5 (265)
- The Little Book of Hygge: Danish Secrets to Happy LivingDe la EverandThe Little Book of Hygge: Danish Secrets to Happy LivingEvaluare: 3.5 din 5 stele3.5/5 (399)
- A Heartbreaking Work Of Staggering Genius: A Memoir Based on a True StoryDe la EverandA Heartbreaking Work Of Staggering Genius: A Memoir Based on a True StoryEvaluare: 3.5 din 5 stele3.5/5 (231)
- Grit: The Power of Passion and PerseveranceDe la EverandGrit: The Power of Passion and PerseveranceEvaluare: 4 din 5 stele4/5 (587)
- Never Split the Difference: Negotiating As If Your Life Depended On ItDe la EverandNever Split the Difference: Negotiating As If Your Life Depended On ItEvaluare: 4.5 din 5 stele4.5/5 (838)
- The Subtle Art of Not Giving a F*ck: A Counterintuitive Approach to Living a Good LifeDe la EverandThe Subtle Art of Not Giving a F*ck: A Counterintuitive Approach to Living a Good LifeEvaluare: 4 din 5 stele4/5 (5794)
- Team of Rivals: The Political Genius of Abraham LincolnDe la EverandTeam of Rivals: The Political Genius of Abraham LincolnEvaluare: 4.5 din 5 stele4.5/5 (234)
- Shoe Dog: A Memoir by the Creator of NikeDe la EverandShoe Dog: A Memoir by the Creator of NikeEvaluare: 4.5 din 5 stele4.5/5 (537)
- The World Is Flat 3.0: A Brief History of the Twenty-first CenturyDe la EverandThe World Is Flat 3.0: A Brief History of the Twenty-first CenturyEvaluare: 3.5 din 5 stele3.5/5 (2219)
- The Emperor of All Maladies: A Biography of CancerDe la EverandThe Emperor of All Maladies: A Biography of CancerEvaluare: 4.5 din 5 stele4.5/5 (271)
- The Gifts of Imperfection: Let Go of Who You Think You're Supposed to Be and Embrace Who You AreDe la EverandThe Gifts of Imperfection: Let Go of Who You Think You're Supposed to Be and Embrace Who You AreEvaluare: 4 din 5 stele4/5 (1090)
- The Hard Thing About Hard Things: Building a Business When There Are No Easy AnswersDe la EverandThe Hard Thing About Hard Things: Building a Business When There Are No Easy AnswersEvaluare: 4.5 din 5 stele4.5/5 (344)
- Her Body and Other Parties: StoriesDe la EverandHer Body and Other Parties: StoriesEvaluare: 4 din 5 stele4/5 (821)
- Giraffe Juice GamesDocument32 paginiGiraffe Juice Gamesgwyn022100% (3)
- Hidden Figures: The American Dream and the Untold Story of the Black Women Mathematicians Who Helped Win the Space RaceDe la EverandHidden Figures: The American Dream and the Untold Story of the Black Women Mathematicians Who Helped Win the Space RaceEvaluare: 4 din 5 stele4/5 (894)
- Elon Musk: Tesla, SpaceX, and the Quest for a Fantastic FutureDe la EverandElon Musk: Tesla, SpaceX, and the Quest for a Fantastic FutureEvaluare: 4.5 din 5 stele4.5/5 (474)
- The Unwinding: An Inner History of the New AmericaDe la EverandThe Unwinding: An Inner History of the New AmericaEvaluare: 4 din 5 stele4/5 (45)
- The Yellow House: A Memoir (2019 National Book Award Winner)De la EverandThe Yellow House: A Memoir (2019 National Book Award Winner)Evaluare: 4 din 5 stele4/5 (98)
- On Fire: The (Burning) Case for a Green New DealDe la EverandOn Fire: The (Burning) Case for a Green New DealEvaluare: 4 din 5 stele4/5 (73)
- MI 276 Rev B - Conversion of Turbochargers For Opposite Engine RotationDocument15 paginiMI 276 Rev B - Conversion of Turbochargers For Opposite Engine RotationJesse BarnettÎncă nu există evaluări
- Face To Face Pre-Intermediate B1Document162 paginiFace To Face Pre-Intermediate B1Andra OlariÎncă nu există evaluări
- As It 9626Document18 paginiAs It 9626Michael FarajianÎncă nu există evaluări
- As It 9626Document18 paginiAs It 9626Michael FarajianÎncă nu există evaluări
- Brake System PDFDocument9 paginiBrake System PDFdiego diaz100% (1)
- By Emile Alline: Technical Art by Fred WolffDocument4 paginiBy Emile Alline: Technical Art by Fred WolffJim100% (3)
- Tailwind OperationsDocument3 paginiTailwind Operationsiceman737Încă nu există evaluări
- 9-Lesson 5 Direct and Indirect SpeechDocument8 pagini9-Lesson 5 Direct and Indirect Speechlaiwelyn100% (4)
- What Is A Lecher AntennaDocument4 paginiWhat Is A Lecher AntennaPt AkaashÎncă nu există evaluări
- Designers' Guide To Eurocode 7 Geothechnical DesignDocument213 paginiDesigners' Guide To Eurocode 7 Geothechnical DesignJoão Gamboias100% (9)
- Production of Formaldehyde From MethanolDocument200 paginiProduction of Formaldehyde From MethanolSofia Mermingi100% (1)
- Astm A105, A105mDocument5 paginiAstm A105, A105mMike Dukas0% (1)
- Ancon Channel & Bolt FixingsDocument20 paginiAncon Channel & Bolt FixingsatiattiÎncă nu există evaluări
- Oceans AssessmentDocument5 paginiOceans AssessmentSooraj RajmohanÎncă nu există evaluări
- Okto Engineering Experience ShareDocument66 paginiOkto Engineering Experience Sharecengiz kutukcuÎncă nu există evaluări
- Best Mesl StudoDocument15 paginiBest Mesl StudoJoenielÎncă nu există evaluări
- Assessment RubricsDocument7 paginiAssessment RubricsSooraj RajmohanÎncă nu există evaluări
- Kites QueryDocument1 paginăKites QuerySooraj RajmohanÎncă nu există evaluări
- 1.7 Ethics and OwnershipDocument53 pagini1.7 Ethics and OwnershipSooraj RajmohanÎncă nu există evaluări
- 10.4. Structured Query Language (SQL) QPDocument14 pagini10.4. Structured Query Language (SQL) QPSooraj RajmohanÎncă nu există evaluări
- Computer Grade 13 Sub Answer Week 1 - P1Document11 paginiComputer Grade 13 Sub Answer Week 1 - P1Sooraj RajmohanÎncă nu există evaluări
- 1.5 System SoftwareDocument25 pagini1.5 System SoftwareSooraj RajmohanÎncă nu există evaluări
- Chemistry Class 9 Chapter 2 QuestionsDocument21 paginiChemistry Class 9 Chapter 2 QuestionsSooraj RajmohanÎncă nu există evaluări
- 1.1 Data RepresentationDocument106 pagini1.1 Data RepresentationhussainÎncă nu există evaluări
- 1.7 Ethics and Ownership UnlockedDocument7 pagini1.7 Ethics and Ownership UnlockedSooraj RajmohanÎncă nu există evaluări
- 1.7 Ethics and Ownership UnlockedDocument7 pagini1.7 Ethics and Ownership UnlockedSooraj RajmohanÎncă nu există evaluări
- 1.5 System SoftwareDocument71 pagini1.5 System SoftwareSooraj RajmohanÎncă nu există evaluări
- A Case Study on the Impact of Standardized TestingDocument7 paginiA Case Study on the Impact of Standardized TestingSooraj RajmohanÎncă nu există evaluări
- Chapter 16: Check Digits: Money OrdersDocument2 paginiChapter 16: Check Digits: Money OrdersSooraj RajmohanÎncă nu există evaluări
- Wireless TechnologiesDocument13 paginiWireless TechnologiesSooraj RajmohanÎncă nu există evaluări
- Worksheet ADocument3 paginiWorksheet ASooraj RajmohanÎncă nu există evaluări
- Lesson Plan - Instruction Set Design: Teach To InspireDocument2 paginiLesson Plan - Instruction Set Design: Teach To InspireSooraj RajmohanÎncă nu există evaluări
- Starter PDFDocument1 paginăStarter PDFSooraj RajmohanÎncă nu există evaluări
- Class: X Chemistry Acids, Bases and SaltsDocument1 paginăClass: X Chemistry Acids, Bases and SaltsSooraj RajmohanÎncă nu există evaluări
- 7-Analysis of AssessmentDocument2 pagini7-Analysis of AssessmentSooraj RajmohanÎncă nu există evaluări
- 5 2016Document18 pagini5 2016Sooraj RajmohanÎncă nu există evaluări
- Indian Excellent PVT School - StudentDocument2 paginiIndian Excellent PVT School - StudentSooraj RajmohanÎncă nu există evaluări
- Physical Chemistry MCQ Topic Quiz Lesson ElementDocument11 paginiPhysical Chemistry MCQ Topic Quiz Lesson ElementHandugan Quinlog NoelÎncă nu există evaluări
- Kerala PSC HSST Computer Science Model QuestionDocument7 paginiKerala PSC HSST Computer Science Model QuestionSooraj RajmohanÎncă nu există evaluări
- Year 7 Unit Wise Lesson Objectives: Unit 1 Under The Hood of A New ComputerDocument2 paginiYear 7 Unit Wise Lesson Objectives: Unit 1 Under The Hood of A New ComputerSooraj RajmohanÎncă nu există evaluări
- Stack & QueueDocument1 paginăStack & QueueSooraj RajmohanÎncă nu există evaluări
- CBSE Class XII Examination 2018 Time TableDocument10 paginiCBSE Class XII Examination 2018 Time TableSooraj RajmohanÎncă nu există evaluări
- ADII11 Metode Deteksi OutlierDocument50 paginiADII11 Metode Deteksi Outlier21-A-2-19 Nazli Amaliya RamadhaniÎncă nu există evaluări
- 16SEE - Schedule of PapersDocument36 pagini16SEE - Schedule of PapersPiyush Jain0% (1)
- CTM Catalogue 2015-2016Document100 paginiCTM Catalogue 2015-2016Anonymous dXcoknUÎncă nu există evaluări
- Prelims in NSTPDocument2 paginiPrelims in NSTPJanine Alexis TividadÎncă nu există evaluări
- DLP Din8Document2 paginiDLP Din8KOUDJIL MohamedÎncă nu există evaluări
- Ziva RWW ManuscriptDocument3 paginiZiva RWW ManuscriptroderunnersdÎncă nu există evaluări
- Phenomenal Consciousness and Cognitive Access: ResearchDocument6 paginiPhenomenal Consciousness and Cognitive Access: ResearchAyşeÎncă nu există evaluări
- How To Approach To Case Study Type Questions and MCQsDocument4 paginiHow To Approach To Case Study Type Questions and MCQsKushang ShahÎncă nu există evaluări
- Calibration Method For Misaligned Catadioptric CameraDocument8 paginiCalibration Method For Misaligned Catadioptric CameraHapsari DeviÎncă nu există evaluări
- The Influence of Teleworking On Performance and Employees Counterproductive BehaviourDocument20 paginiThe Influence of Teleworking On Performance and Employees Counterproductive BehaviourCHIZELUÎncă nu există evaluări
- Alstom TOPGASDocument8 paginiAlstom TOPGASKatarina WilliamsÎncă nu există evaluări
- CH 11 & CH 12 John R. Schermerhorn - Management-Wiley (2020)Document16 paginiCH 11 & CH 12 John R. Schermerhorn - Management-Wiley (2020)Muhammad Fariz IbrahimÎncă nu există evaluări
- Gentle Classical Nature Sample - Units1 and 2Document129 paginiGentle Classical Nature Sample - Units1 and 2Carita HemsleyÎncă nu există evaluări
- Conductivity NickelDocument2 paginiConductivity Nickelkishormujumdar998Încă nu există evaluări
- Board of Intermediate & Secondary Education, Lahore: Tahir Hussain JafriDocument2 paginiBoard of Intermediate & Secondary Education, Lahore: Tahir Hussain Jafridr_azharhayatÎncă nu există evaluări
- Main Sulci & Fissures: Cerebral FissureDocument17 paginiMain Sulci & Fissures: Cerebral FissureNagbhushan BmÎncă nu există evaluări