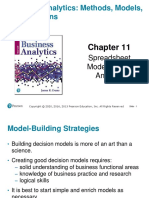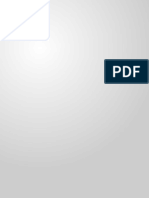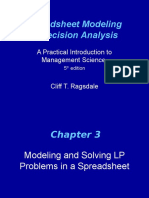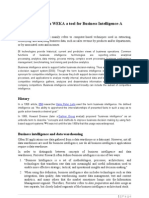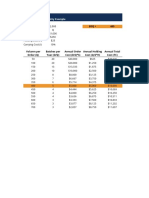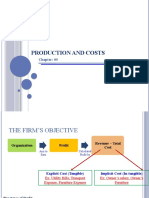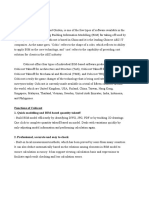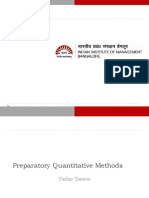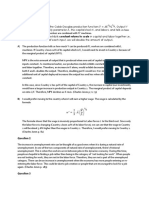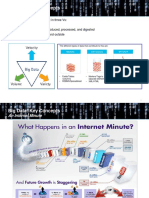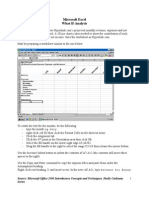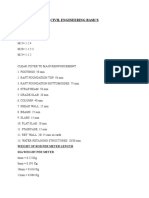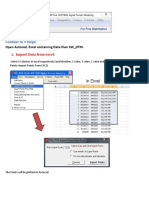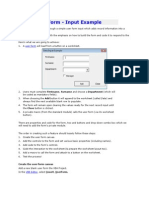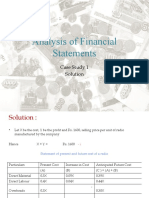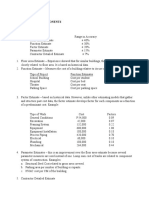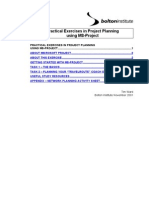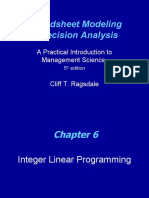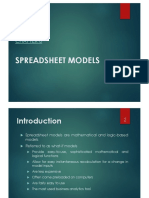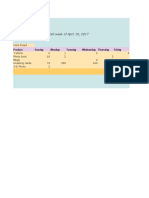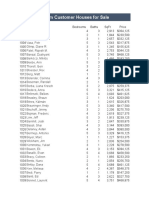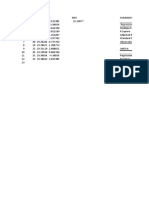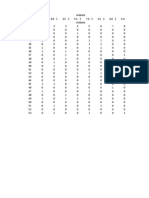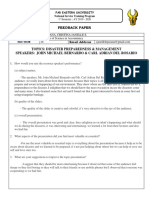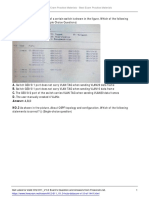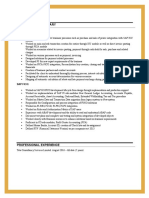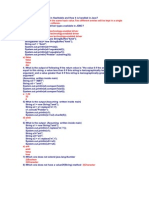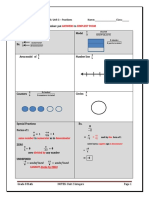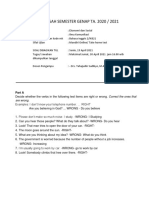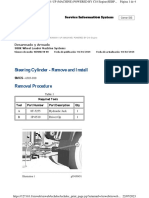Documente Academic
Documente Profesional
Documente Cultură
Chapter 10 Spreadsheet Models
Încărcat de
jecelchristineTitlu original
Drepturi de autor
Formate disponibile
Partajați acest document
Partajați sau inserați document
Vi se pare util acest document?
Este necorespunzător acest conținut?
Raportați acest documentDrepturi de autor:
Formate disponibile
Chapter 10 Spreadsheet Models
Încărcat de
jecelchristineDrepturi de autor:
Formate disponibile
Spreadsheet Models
Chapter 10
© 2019 Cengage. All Rights
Reserved.
Introduction
• Spreadsheet models are mathematical and logic-based models.
• Referred to as what-if models:
• Provide easy-to-use, sophisticated mathematical and logical functions.
• Allow for easy instantaneous recalculation for a change in model inputs.
• Are less expensive.
• Often come preloaded on computers.
• Are fairly easy to use.
• The most used business analytics tool.
© 2019 Cengage. All Rights
Reserved.
Building Good
Spreadsheet Models
Influence Diagrams
Building a Mathematical Model
Spreadsheet Design and Implementing the Model in a Spreadsheet
© 2019 Cengage. All Rights
Reserved.
Building Good Spreadsheet Models (Slide 1 of 11)
• Total cost of manufacturing a product is the sum of two costs:
• Fixed cost: Portion of the total cost that does not depend on the
production quantity and remains the same no matter how much is
produced.
• Variable cost: Portion of the total cost that is dependent on and varies
with the production quantity.
• Make-versus-buy decision: comparing the costs of manufacturing
in-house to the costs of outsourcing production to another firm.
© 2019 Cengage. All Rights
Reserved.
Building Good Spreadsheet Models (Slide 2 of 11)
Influence Diagrams:
• An influence diagram is a visual representation that shows which entities
influence others in a model.
• Parts of the model are represented by circular or oval symbols called
nodes, and arrows connecting the nodes show influence.
© 2019 Cengage. All Rights
Reserved.
Building Good Spreadsheet Models
(Slide 3 of 11)
Figure 10.1: An Influence Diagram
for Nowlin’s Manufacturing Cost
© 2019 Cengage. All Rights
Reserved.
Building Good Spreadsheet Models
(Slide 4 of 11)
Figure 10.2: An Influence
Diagram for Comparing
Manufacturing Versus
Outsourcing Cost for
Nowlin Plastics
© 2019 Cengage. All Rights
Reserved.
Building Good Spreadsheet Models (Slide 5 of 11)
Building a Mathematical Model:
• Consider the cost of manufacturing the required units of the Viper.
• As the influence diagram shows, this cost is a function of the fixed cost,
the variable cost per unit, and the quantity required.
• Define notation for every node in the influence diagram:
q = quantity (number of units) required.
FC = the fixed cost of manufacturing.
VC = the per-unit variable cost of manufacturing.
TMC q = total cost to manufacture q units.
© 2019 Cengage. All Rights
Reserved.
Building Good Spreadsheet Models (Slide 6 of 11)
Building a Mathematical Model (cont.):
• The cost-volume model for producing q units is:
• For the Viper, FC = $234,000 and VC = $2, so:
TMC q $234,000 $2q
• Mathematical model for purchasing q units is:
• P = the per unit purchase cost:
TPC q = the total cost to outsource or purchase q units
• For the Viper, since P $3.50, TCP q $3.5q.
© 2019 Cengage. All Rights
Reserved.
Building Good Spreadsheet Models (Slide 7 of 11)
Building a Mathematical Model (cont.):
• Mathematical model for the savings associated with outsourcing:
S q the savings due to outsourcing
• Nowlin has to decide: For what quantities is it more cost-effective to
outsource rather than produce the Viper?
• Mathematically, this question is: For what values of q is S q 0?
© 2019 Cengage. All Rights
Reserved.
Building Good Spreadsheet Models (Slide 8 of 11)
Spreadsheet Design and Implementing the Model in a Spreadsheet:
• For the Nowlin Plastics problem, we have defined the following
components: q, FC, VC, TMC q , P , TPC q , S q .
• TMC, TPC, and S are the functions of other components, whereas q, FC,
VC, and P are not.
• TMC, TPC, and S will be formulas involving other cells in the spreadsheet
model, whereas q, FC, VC, and P will just be entries in the spreadsheet.
© 2019 Cengage. All Rights
Reserved.
Building Good Spreadsheet Models (Slide 9 of 11)
Spreadsheet Design and Implementing the Model in a Spreadsheet
(cont.):
• The number of Vipers to make or buy for next year is really a decision
Nowlin gets to make, hence we refer to quantity q as a decision variable.
• FC, VC, and P are measurable factors that define characteristics of the
process we are modelling; hence, we refer to FC, VC, and P as
parameters.
© 2019 Cengage. All Rights
Reserved.
Building Good Spreadsheet Models (Slide 10 of 11)
Figure 10.3: Nowlin Plastics
Make-Versus-Buy
Spreadsheet Model
© 2019 Cengage. All Rights
Reserved.
Building Good Spreadsheet Models (Slide 11 of 11)
Spreadsheet Design and Implementing the Model in a Spreadsheet
(cont.):
• The general principles of spreadsheet model design and construction are:
• Separate the parameters from the model: This enables the user to update
the model parameters without the risk of mistakenly creating an error in a
formula.
• Document the model and use proper formatting and color as needed: A
good spreadsheet model is well documented. Clear labels and proper
formatting and alignment facilitate navigation and understanding.
• Use simple formulas: Clear, simple formulas can reduce errors and make
maintaining the spreadsheet easier. Long and complex calculations should
be divided into several cells.
© 2019 Cengage. All Rights
Reserved.
What-If Analysis
Data Tables
Goal Seek
Scenario Manager
© 2019 Cengage. All Rights
Reserved.
What-If Analysis (Slide 1 of 14)
Data Tables:
• Data Table: Excel tool which quantifies the impact of changing the value
of a specific input on an output of interest.
• One-way data table: Summarizes a single input’s impact on the output.
• Two-way data table: Summarizes two inputs’ impact on the output.
© 2019 Cengage. All Rights
Reserved.
What-If Analysis (Slide 2 of 14)
Figure 10.4: The Input for
Constructing a One-Way
Data Table for Nowlin
Plastics
© 2019 Cengage. All Rights
Reserved.
What-If Analysis (Slide 3 of 14)
Figure 10.5 Results of One-
Way Data Table for Nowlin
Plastics
© 2019 Cengage. All Rights
Reserved.
What-If Analysis (Slide 4 of 14)
Figure 10.6: The
Input for
Constructing a
Two-Way Data
Table for Nowlin
Plastics
© 2019 Cengage. All Rights
Reserved.
What-If Analysis (Slide 5 of 14)
Figure 10.7: Results of Two-Way Data Table for Nowlin Plastics
© 2019 Cengage. All Rights
Reserved.
What-If Analysis (Slide 6 of 14)
Goal Seek:
• Goal Seek: Excel tool that allows the user to determine the value of an
input cell that will cause the value of a related output cell to equal some
specified value (the goal).
• In the case of Nowlin Plastics, suppose we want to know the value of the
quantity of Vipers where it becomes more cost effective to manufacture
rather than outsource.
© 2019 Cengage. All Rights
Reserved.
What-If Analysis (Slide 7 of 14)
Figure 10.8: Goal Seek
Dialog Box for Nowlin
Plastics
© 2019 Cengage. All Rights
Reserved.
What-If Analysis (Slide 8 of 14)
Figure 10.9: Results from
Goal Seek for Nowlin
Plastics
© 2019 Cengage. All Rights
Reserved.
What-If Analysis (Slide 9 of 14)
Scenario Manager:
• Scenario Manager: Excel tool that quantifies the impact of changing
multiple inputs (a setting of these multiple inputs is called a scenario) on
one or more outputs of interest.
• Scenario Manager extends the data table concept to cases when you are
interested in changing more than two inputs and want to quantify the
changes these inputs have on one or more outputs of interest.
© 2019 Cengage. All Rights
Reserved.
What-If Analysis (Slide 10 of 14)
Figure 10.10:
Middletown Amusement
Park Daily Profit Model
© 2019 Cengage. All Rights
Reserved.
What-If Analysis (Slide 11 of 14)
Table 10.1: Weather Scenarios for Middletown Amusement Park
Scenarios
Partly Cloudy Rain Sunny
Season-pass Holders 3000 1200 8000
Admissions 1600 250 2400
Average Expenditure –
Season-Pass Holders $15 $10 $18
Average Expenditure –
Admissions $45 $20 $57
Cost of Operations $33,000 $27,000 $37,000
© 2019 Cengage. All Rights
Reserved.
What-If Analysis (Slide 12 of 14)
Figure 10.11: Figure 10.12:
Scenario Manager Dialog Box Add Scenario Dialog Box
© 2019 Cengage. All Rights
Reserved.
What-If Analysis (Slide 13 of 14)
Figure 10.13: Figure 10.14:
Scenario Values Dialog Box Scenario Summary Dialog Box
© 2019 Cengage. All Rights
Reserved.
What-If Analysis (Slide 14 of 14)
Figure 10.15: Scenario Summary for Middletown Amusement Park
© 2019 Cengage. All Rights
Reserved.
Some Useful Excel
Functions for Modeling
SUM and SUMPRODUCT
IF and COUNTIF
VLOOKUP
© 2019 Cengage. All Rights
Reserved.
Some Useful Excel Functions for Modeling
(Slide 1 of 6)
SUM and SUMPRODUCT:
• SUM: Function that adds up all of the numbers in a range of cells.
• SUMPRODUCT: Function that returns the sum of the products of
elements in a set of arrays.
© 2019 Cengage. All Rights
Reserved.
Some Useful Excel Functions for Modeling
(Slide 2 of 6)
Figure 10.16: What-If Model
for Foster Generators
© 2019 Cengage. All Rights
Reserved.
Some Useful Excel Functions for Modeling
(Slide 3 of 6)
IF and COUNTIF:
• =IF(condition, result if condition is true, result if condition is false).
• =COUNTIF(range, condition).
• Counts the number of components having a positive order quantity.
Illustration:
• Gambrell Manufacturing produces car stereos.
• Gambrell likes to keep its components inventory to a minimum.
• Hence, it uses an inventory policy known as an order-up-to policy.
• Order-up-to policy: Whenever the inventory on hand drops below a certain
level, enough units are ordered to return the inventory to that
predetermined level.
© 2019 Cengage. All Rights
Reserved.
Some Useful Excel Functions for Modeling
(Slide 4 of 6)
Figure 10.17: Gambrell
Manufacturing Component
Ordering Model
© 2019 Cengage. All Rights
Reserved.
Some Useful Excel Functions for Modeling
(Slide 5 of 6)
VLOOKUP
• This function allows the user to pull a subset of data from a larger table
of data based on some criterion.
• General form =VLOOKUP(value, table, index, range).
where,
value = the value to search for in the first column of the table.
table = the cell range containing the table.
index = the column in the table containing the value to be returned.
range = TRUE if looking for the first approximate match of value and
FALSE if looking for an exact match of value.
© 2019 Cengage. All Rights
Reserved.
Some Useful Excel Functions for Modeling
(Slide 6 of 6)
Figure 10.18: Granite
Insurance Bonus Model
© 2019 Cengage. All Rights
Reserved.
Auditing Spreadsheet
Models
Trace Precedents and Dependents
Show Formulas
Evaluate Formulas
Error Checking
Watch Window
© 2019 Cengage. All Rights
Reserved.
Auditing Spreadsheet Models (Slide 1 of 13)
• Excel contains a variety of tools to assist you in the development
and debugging of spreadsheet models.
• These tools are found in the Formula Auditing group of the Formulas
tab.
© 2019 Cengage. All Rights
Reserved.
Auditing Spreadsheet Models (Slide 2 of 13)
Figure 10.19: The Formula Auditing Group
© 2019 Cengage. All Rights
Reserved.
Auditing Spreadsheet Models (Slide 3 of 13)
Trace Precedents and Dependents:
• Trace Precedents button: After selecting cells, this button creates arrows
pointing to the selected cell from cells that are part of the formula in that
cell.
• Trace Dependents button: Shows arrows pointing from the selected cell
to cells that depend on the selected cell.
• Both of the tools are excellent for quickly ascertaining how parts of a
model are linked.
© 2019 Cengage. All Rights
Reserved.
Auditing Spreadsheet Models (Slide 4 of 13)
Figure 10.20: Trace
Precedents for Foster
Generator
© 2019 Cengage. All Rights
Reserved.
Auditing Spreadsheet Models (Slide 5 of 13)
Figure 10.21: Trace
Dependents for the Foster
Generators Model
© 2019 Cengage. All Rights
Reserved.
Auditing Spreadsheet Models (Slide 6 of 13)
Show Formulas:
• To see the formulas in a worksheet, simply click on any cell in the
worksheet and then click on Show Formulas—you will see the formulas
residing in that worksheet.
• To revert to hiding the formulas, click again on the Show Formulas
button.
© 2019 Cengage. All Rights
Reserved.
Auditing Spreadsheet Models (Slide 7 of 13)
Evaluate Formulas:
• The Evaluate Formulas button allows you to investigate the calculations
of a cell in great detail.
• Provides an excellent means of identifying the exact location of an error
in a formula.
© 2019 Cengage. All Rights
Reserved.
Auditing Spreadsheet Models (Slide 8 of 13)
Figure 10.22: The
Evaluate Formula Dialog
Box for Gambrell
Manufacturing
© 2019 Cengage. All Rights
Reserved.
Auditing Spreadsheet Models (Slide 9
of 13)
Figure 10.23: The Evaluate Formula Dialog Box for Gambrell
Manufacturing Cell B17 after Four Clicks of the Evaluate Button
© 2019 Cengage. All Rights
Reserved.
Auditing Spreadsheet Models (Slide 10 of 13)
Error Checking:
• The Error Checking button provides an automatic means of checking for
mathematical errors within formulas of a worksheet.
• Clicking on the Error Checking button causes Excel to check every formula
in the sheet for calculation errors.
• If an error is found, the Error Checking dialog box appears.
© 2019 Cengage. All Rights
Reserved.
Auditing Spreadsheet Models (Slide
11 of 13)
Figure 10.24: The Error Checking Dialog Box for a Division by Zero Error
© 2019 Cengage. All Rights
Reserved.
Auditing Spreadsheet Models (Slide 12 of 13)
Watch Window:
• The Watch Window, located in the Formula Auditing group, allows the
user to observe the values of cells included in the Watch Window box list.
• Useful for large models when not all of the model is observable on the
screen or when multiple worksheets are used.
© 2019 Cengage. All Rights
Reserved.
Auditing Spreadsheet Models (Slide 13 of 13)
Figure 10.25: The Watch Window for Cell B17 of the Gambrell
Manufacturing Model
© 2019 Cengage. All Rights
Reserved.
Predictive and Prescriptive
Spreadsheet Models
© 2019 Cengage. All Rights
Reserved.
Predictive and Prescriptive Spreadsheet
Models (Slide 1 of 2)
• Decision making is difficult because of uncertainty and an overwhelming
number of choices.
• Spreadsheet what-if models are descriptive models.
• Basic what-if spreadsheet models can be extended to help deal with
uncertainty or the many alternatives a decision maker may face.
• Predictive models can be estimated from data in spreadsheets using tools
provided in Excel:
• The Regression tool and other Data Analysis tools such as Exponential
Smoothing and Moving Average allow us to develop predictive models
based on data in the spreadsheet.
• What-if models help us deal with uncertainty is simulation.
© 2019 Cengage. All Rights
Reserved.
Predictive and Prescriptive
Spreadsheet Models (Slide 2 of 2)
• Optimization models can be used to help make smart decisions.
• Optimization models are prescriptive models:
• Characterized by having an objective to be maximized or minimized.
• Usually have constraints that limit the options available to the decision maker.
• Optimization models are one type of prescriptive analytics.
• Excel includes a special tool called Solver that solves optimization models.
• Solver is used to extend a what-if model to find an optimal (or best) course
of action that maximizes or minimizes an objective while satisfying the
constraints of the decision problem.
© 2019 Cengage. All Rights
Reserved.
S-ar putea să vă placă și
- Chapter 11 - Spreadsheet Modeling and AnalysisDocument74 paginiChapter 11 - Spreadsheet Modeling and AnalysisRachel BrenerÎncă nu există evaluări
- Chapter 7 SPREADSHEET MODELSDocument46 paginiChapter 7 SPREADSHEET MODELSkeithÎncă nu există evaluări
- Introduction To Spreadsheet ModelingDocument33 paginiIntroduction To Spreadsheet Modelinganupam singhÎncă nu există evaluări
- Spreadsheet Modeling & Decision Analysis: A Practical Introduction To Management ScienceDocument64 paginiSpreadsheet Modeling & Decision Analysis: A Practical Introduction To Management Sciencearchana nairÎncă nu există evaluări
- SpreadsheetModeling 5e PPT Chap02Document36 paginiSpreadsheetModeling 5e PPT Chap02Ronald KahoraÎncă nu există evaluări
- Construction Financial Business MangmentDocument14 paginiConstruction Financial Business MangmentMAGED MOHMMED AHMED QASEMÎncă nu există evaluări
- Lecture 2Document32 paginiLecture 2trannnenÎncă nu există evaluări
- Weka 9Document7 paginiWeka 9verticalspin104Încă nu există evaluări
- Profit Planning and Activity Based BudgetingDocument50 paginiProfit Planning and Activity Based BudgetingcahyatiÎncă nu există evaluări
- Advancing Responsible Business Un Sustainable Development RicsDocument120 paginiAdvancing Responsible Business Un Sustainable Development RicsAndrea GiavoniÎncă nu există evaluări
- Economic Order Quantity ExampleDocument3 paginiEconomic Order Quantity ExampleGolamMostafaÎncă nu există evaluări
- Itwo Costx® 6.9 Standalone or Portable Configuration UpgradeDocument6 paginiItwo Costx® 6.9 Standalone or Portable Configuration Upgradevasu114Încă nu există evaluări
- Micro Eco, Ch-5Document19 paginiMicro Eco, Ch-5Umma Tanila RemaÎncă nu există evaluări
- CubicostDocument3 paginiCubicostDarren LoongÎncă nu există evaluări
- Probability 2 FPMDocument55 paginiProbability 2 FPMNikhilÎncă nu există evaluări
- Monte Carlo SimulationDocument22 paginiMonte Carlo SimulationWillinton GutierrezÎncă nu există evaluări
- Econ Final SolutionDocument4 paginiEcon Final SolutionKebonaÎncă nu există evaluări
- Computational Finance Using MATLABDocument26 paginiComputational Finance Using MATLABpopoyboysÎncă nu există evaluări
- Big Data: Key Concepts and the Three VsDocument16 paginiBig Data: Key Concepts and the Three Vsdivya2882Încă nu există evaluări
- Excel Data Analysis Project-6Document1 paginăExcel Data Analysis Project-6Raj ThakurÎncă nu există evaluări
- RPListDocument32 paginiRPListDanielCaldeiraÎncă nu există evaluări
- What If AnalysisDocument10 paginiWhat If AnalysisentistdeÎncă nu există evaluări
- BRAC Linear ProgrammingDocument37 paginiBRAC Linear ProgrammingMohasena MowmiÎncă nu există evaluări
- Builder Grade GCDocument10 paginiBuilder Grade GCNasser AsainÎncă nu există evaluări
- Managerial Economic Demand FunctionDocument20 paginiManagerial Economic Demand FunctionPsy Vivianne86% (7)
- Unit 5 Planning & ScheduleDocument60 paginiUnit 5 Planning & ScheduleSpOoks GSÎncă nu există evaluări
- Marginal Costing: Subject: Submitted To Prof: Mms Semester-2 Div-BDocument13 paginiMarginal Costing: Subject: Submitted To Prof: Mms Semester-2 Div-BBook wormÎncă nu există evaluări
- Dropbox - Matlab Serial Key - Simplify Your LifeDocument1 paginăDropbox - Matlab Serial Key - Simplify Your LifeRabinÎncă nu există evaluări
- Manegerial Economics (Risk Analysis Presentation)Document39 paginiManegerial Economics (Risk Analysis Presentation)Faheem Ul HassanÎncă nu există evaluări
- Chapter 2 Linear ProgramingDocument163 paginiChapter 2 Linear ProgramingKing HeniÎncă nu există evaluări
- Manpower (Uia) Progress Equipments / Plant Operational (Uia)Document8 paginiManpower (Uia) Progress Equipments / Plant Operational (Uia)Irfan AyubÎncă nu există evaluări
- Strat Cost - CVP AnalysisDocument24 paginiStrat Cost - CVP AnalysisTochie RubianÎncă nu există evaluări
- FM11 CH 16 Mini-Case Cap Structure DecDocument11 paginiFM11 CH 16 Mini-Case Cap Structure DecAndreea VladÎncă nu există evaluări
- Xavier University, Bhubaneshwar: Xavier Institute of Management, BhubaneswarDocument4 paginiXavier University, Bhubaneshwar: Xavier Institute of Management, BhubaneswarAyushi GautamÎncă nu există evaluări
- Introduction To Spreadsheet Modeling - Winston AlbrightDocument46 paginiIntroduction To Spreadsheet Modeling - Winston AlbrightJotham HensenÎncă nu există evaluări
- Correlation Matrix Excel TemplateDocument2 paginiCorrelation Matrix Excel TemplateAditi SInghÎncă nu există evaluări
- Civil Engineering Basics: Concrete GradeDocument9 paginiCivil Engineering Basics: Concrete GradevamsiÎncă nu există evaluări
- The Maths of Demand, Supply and Linear EquationsDocument3 paginiThe Maths of Demand, Supply and Linear EquationsAna Del Carmen VilchezÎncă nu există evaluări
- 6a02d65b A005 DCF Discounted Cash Flow ModelDocument8 pagini6a02d65b A005 DCF Discounted Cash Flow ModelYeshwanth BabuÎncă nu există evaluări
- Compiled by Solomon KebedeDocument136 paginiCompiled by Solomon KebedeSolomon Kebede MenzaÎncă nu există evaluări
- Linear Programming PDFDocument39 paginiLinear Programming PDFgeetaÎncă nu există evaluări
- Drawing Contour Using SW DTM 2006Document5 paginiDrawing Contour Using SW DTM 2006D hanÎncă nu există evaluări
- VBA User Form DemonstrationDocument6 paginiVBA User Form Demonstrationcniraj743566Încă nu există evaluări
- Jun Aug Oct Dec Feb Apr Jun: Validation Minimal Prototype Integrated PrototypeDocument3 paginiJun Aug Oct Dec Feb Apr Jun: Validation Minimal Prototype Integrated PrototypeMukhammad Hasnan Ainun NajibÎncă nu există evaluări
- Additive Manufacturing of Concrete in Construction Potentials and Challenges of 3D Concrete PrintingDocument19 paginiAdditive Manufacturing of Concrete in Construction Potentials and Challenges of 3D Concrete PrintingVaradaraju UpadhyayulaÎncă nu există evaluări
- Unity University Adama Special Campus Department of Business Management Master of Business AdministrationDocument10 paginiUnity University Adama Special Campus Department of Business Management Master of Business AdministrationGetu WeyessaÎncă nu există evaluări
- Spreadsheet Modeling & Decision Analysis: A Practical Introduction To Management ScienceDocument34 paginiSpreadsheet Modeling & Decision Analysis: A Practical Introduction To Management ScienceAashrith ParvathaneniÎncă nu există evaluări
- Analysis of Financial Statements Case Study 1 SolutionDocument5 paginiAnalysis of Financial Statements Case Study 1 Solutionshrutimathur14891802Încă nu există evaluări
- Week 11 Budgeting SystemsDocument12 paginiWeek 11 Budgeting SystemsDamien HewÎncă nu există evaluări
- Depreciation Practice in BangladeshDocument11 paginiDepreciation Practice in BangladeshSadharon CheleÎncă nu există evaluări
- Introduction To Operations Research, 7th EditionDocument6 paginiIntroduction To Operations Research, 7th EditionelcboyÎncă nu există evaluări
- Net Present Value Based Excel Decision Model For MBA CandidatesDocument55 paginiNet Present Value Based Excel Decision Model For MBA CandidatesnabilquadriÎncă nu există evaluări
- Cost CriteriaDocument39 paginiCost CriteriaAbhiyan Anala ArvindÎncă nu există evaluări
- Cem103 Lecture 2 Cost Estimating ComponentsDocument16 paginiCem103 Lecture 2 Cost Estimating ComponentsMrSamspartÎncă nu există evaluări
- MS ProjectExercise1Document9 paginiMS ProjectExercise1Kamran ShafiÎncă nu există evaluări
- Automation of Construction Quantity Take-Off in A BIM ModelDocument10 paginiAutomation of Construction Quantity Take-Off in A BIM ModelKhusnul KhotimahÎncă nu există evaluări
- Spreadsheet Modeling & Decision Analysis: A Practical Introduction To Management ScienceDocument56 paginiSpreadsheet Modeling & Decision Analysis: A Practical Introduction To Management ScienceAmitoj Singh SainiÎncă nu există evaluări
- GlobalAirlines SlidesDocument28 paginiGlobalAirlines SlidesKumar Prashant100% (3)
- Chapter 8 (Spreadsheet Model)Document45 paginiChapter 8 (Spreadsheet Model)Quynh LuongÎncă nu există evaluări
- Chap 07 Spreadsheet ModelsDocument43 paginiChap 07 Spreadsheet ModelsBettina Camille MartirezÎncă nu există evaluări
- Time Series Forecasting and AnalysisDocument63 paginiTime Series Forecasting and AnalysisjecelchristineÎncă nu există evaluări
- PARAMETERSDocument2 paginiPARAMETERSjecelchristineÎncă nu există evaluări
- Full-Time Enrollment Students Per Faculty Local Tuition ($) Foreign Tuitiion ($) English Test Work Experience Starting Salary ($)Document1 paginăFull-Time Enrollment Students Per Faculty Local Tuition ($) Foreign Tuitiion ($) English Test Work Experience Starting Salary ($)Bear Coopor0% (1)
- 08 Photo Weekly Product TrackerDocument8 pagini08 Photo Weekly Product TrackerjecelchristineÎncă nu există evaluări
- Applecore New1Document8 paginiApplecore New1jecelchristineÎncă nu există evaluări
- 08 Spa ServicesDocument7 pagini08 Spa ServicesjecelchristineÎncă nu există evaluări
- 04 Income Analysis-1Document3 pagini04 Income Analysis-1jecelchristineÎncă nu există evaluări
- 01 Fabrikam Customer HousesDocument3 pagini01 Fabrikam Customer HousesJoão RodriguesÎncă nu există evaluări
- 07 Textbook PublishingDocument2 pagini07 Textbook PublishingGustav SanchezÎncă nu există evaluări
- Book 1Document2 paginiBook 1jecelchristineÎncă nu există evaluări
- Book 111111 BADocument2 paginiBook 111111 BAjecelchristineÎncă nu există evaluări
- 07 Textbook PublishingDocument2 pagini07 Textbook PublishingGustav SanchezÎncă nu există evaluări
- 08 Spa ServicesDocument7 pagini08 Spa ServicesjecelchristineÎncă nu există evaluări
- 01 Fabrikam Customer HousesDocument3 pagini01 Fabrikam Customer HousesJoão RodriguesÎncă nu există evaluări
- Feedback Paper DisasterDocument2 paginiFeedback Paper DisasterjecelchristineÎncă nu există evaluări
- Test DSC VHF MF-HFDocument1 paginăTest DSC VHF MF-HFDario RomeoÎncă nu există evaluări
- McFarlane Shimmy Dampner ManualDocument6 paginiMcFarlane Shimmy Dampner ManualmidunÎncă nu există evaluări
- DBMS MCQ QuesDocument29 paginiDBMS MCQ Quesأحمد العباسي100% (1)
- Type Light HelpDocument24 paginiType Light HelpAllan MurrayÎncă nu există evaluări
- Problem Solving Strategies ExplainedDocument12 paginiProblem Solving Strategies ExplainedANNA MARY GINTOROÎncă nu există evaluări
- Experiment No.1:: Write A LEX Program To Scan Reserved Word & Identifiers of C LanguageDocument4 paginiExperiment No.1:: Write A LEX Program To Scan Reserved Word & Identifiers of C LanguageRADHARAPU DIVYA PEC0% (1)
- Answer:: Free Exam/Cram Practice Materials - Best Exam Practice MaterialsDocument10 paginiAnswer:: Free Exam/Cram Practice Materials - Best Exam Practice MaterialsАкылбек НаурузбаевÎncă nu există evaluări
- Name:-Sastik Kumar Das: Pps Lab - 5Document17 paginiName:-Sastik Kumar Das: Pps Lab - 5Aparannha RoyÎncă nu există evaluări
- V94.2 Beggenum Experience & Improve Concept For Syngas Application PDFDocument24 paginiV94.2 Beggenum Experience & Improve Concept For Syngas Application PDFEliyanto E BudiartoÎncă nu există evaluări
- The Rise of Network SocietyDocument13 paginiThe Rise of Network SocietyClauie BarsÎncă nu există evaluări
- Strategi Perencanaan Pembiayaan SekolahDocument10 paginiStrategi Perencanaan Pembiayaan SekolahSD NEGERI 2 KLATENÎncă nu există evaluări
- CyCon 2016 BookDocument307 paginiCyCon 2016 Bookboranga1Încă nu există evaluări
- mPro-200-V2 CatalogDocument20 paginimPro-200-V2 CatalogAmol BhaleraoÎncă nu există evaluări
- Your Guide To A Perfect Self-Tape PDFDocument24 paginiYour Guide To A Perfect Self-Tape PDFJeremy HenryÎncă nu există evaluări
- Professional Summary: Sap FicaDocument3 paginiProfessional Summary: Sap FicaAkhilesh AgnihotriÎncă nu există evaluări
- EN 13000 Situation May 10 Rated Capacity LimiterDocument50 paginiEN 13000 Situation May 10 Rated Capacity Limiterfabio manente100% (1)
- Class Action Lawsuit Against Michael Ferro, Merge HealthcareDocument21 paginiClass Action Lawsuit Against Michael Ferro, Merge HealthcarecraignewmanÎncă nu există evaluări
- KisahuDocument8 paginiKisahukishanmayappaÎncă nu există evaluări
- Answers Simplest Form: Grade 8 NOTES: Unit 3 - FractionsDocument17 paginiAnswers Simplest Form: Grade 8 NOTES: Unit 3 - FractionsKumidi SampatÎncă nu există evaluări
- Serverstatus VBA CodeDocument22 paginiServerstatus VBA CodeEdwin PariÎncă nu există evaluări
- Ujian Tengah Semester Genap TA 2020/2021 Fakultas Ekonomi dan SosialDocument4 paginiUjian Tengah Semester Genap TA 2020/2021 Fakultas Ekonomi dan SosialAchmad VidyÎncă nu există evaluări
- Breathing Apparatus ChecklistDocument6 paginiBreathing Apparatus ChecklistJhun AquinoÎncă nu există evaluări
- Algorithms For Data Science: CSOR W4246Document58 paginiAlgorithms For Data Science: CSOR W4246EarthaÎncă nu există evaluări
- Cost Report Template PDFDocument1 paginăCost Report Template PDFEzekiel Eljay MacatangayÎncă nu există evaluări
- Advanced Grammar & Composition: Dgrigar@twu - EduDocument7 paginiAdvanced Grammar & Composition: Dgrigar@twu - EduSarahÎncă nu există evaluări
- Cambio de Cilindro de Dirección 988KDocument4 paginiCambio de Cilindro de Dirección 988KMAQUINARIAS TRACTOR SHOPÎncă nu există evaluări
- Us Visa Application Form: Choose OneDocument4 paginiUs Visa Application Form: Choose OneGladys MalekarÎncă nu există evaluări
- Mercado, Aubrey M. (ABM205-KOTLER) MIL Activity #2Document2 paginiMercado, Aubrey M. (ABM205-KOTLER) MIL Activity #2Roma MalasarteÎncă nu există evaluări
- Fig 1: Ground Distribution Circuit, CaterpillarDocument2 paginiFig 1: Ground Distribution Circuit, Caterpillarluis eduardo corzo enriquezÎncă nu există evaluări
- Purcom Unit IIDocument12 paginiPurcom Unit IIjymrprzbtstÎncă nu există evaluări