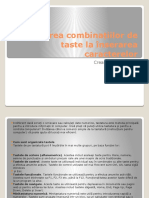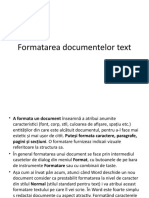Documente Academic
Documente Profesional
Documente Cultură
Formatarea Foilor de Calcul
Formatarea Foilor de Calcul
Încărcat de
Viorica Turcan0 evaluări0% au considerat acest document util (0 voturi)
3 vizualizări11 paginiTitlu original
formatarea foilor de calcul.pptx
Drepturi de autor
© © All Rights Reserved
Formate disponibile
PPTX, PDF, TXT sau citiți online pe Scribd
Partajați acest document
Partajați sau inserați document
Vi se pare util acest document?
Este necorespunzător acest conținut?
Raportați acest documentDrepturi de autor:
© All Rights Reserved
Formate disponibile
Descărcați ca PPTX, PDF, TXT sau citiți online pe Scribd
0 evaluări0% au considerat acest document util (0 voturi)
3 vizualizări11 paginiFormatarea Foilor de Calcul
Formatarea Foilor de Calcul
Încărcat de
Viorica TurcanDrepturi de autor:
© All Rights Reserved
Formate disponibile
Descărcați ca PPTX, PDF, TXT sau citiți online pe Scribd
Sunteți pe pagina 1din 11
Formatarea foilor de calcul
Operații de formatare asupra rândurilor, coloanelor, foilor de calcul
Formatarea
• Pentru ca datele dintr-o foaie de calcul să poată fi interpretate
• mai uşor este indicat ca după introducerea lor să fie
• formatate, adică să li se schimbe aspectul (culoare, dimensiune,
• etc.).
Formatarea celulelor se realizează astfel:
1. Se selectează elementele (celule, rânduri, coloane)
în care există date al căror aspect se va schimba.
2. Se alege din meniul Pornire comanda Formatare
Celule – pentru formatarea celulelor; va apărea o
caseta de dialog cu mai multe taburi:
• Tabul Număr – permite alegerea modului de reprezentare
a diferitelor tipuri de date din celule, conform categoriei
alese din listă. Dintre categoriile cel mai des utilizate amintim:
• Număr – permite:
• − Stabilirea numărului de zecimale;
• − Afişarea numerelor utilizând separator mii;
• − Afişarea numerelor negative în roşu.
• Procent – permite:
− Transformarea valorii numerice existentă în celulă într-o valoare procentuală prin înmulţirea valorii iniţiale cu 100
şi adăugarea simbolului „%”;
− Stabilirea numărului de zecimale
• Monedă – afişează valorile numerice însoţite de simbolul monetar şi permite:
− Stabilirea numărului de zecimale;
− Afişarea numerelor utilizând separator mii;
− Afişarea numerelor negative în roşu.
• Data – permite:
− Alegerea limbii pentru data calendaristică din lista Language.
− Selectarea diferitelor formate pentru data calendaristică din lista Format.
• Timp – permite:
− Alegerea limbii pentru momentul de timp din lista Language.
− Selectarea diferitelor formate pentru momentul de timp din lista Format.
• Tabul Aliniere – permite alinierea conţinutului celulei (pe orizontală şi verticală), orientarea, încadrarea
textului în celulă.
• Aliniere text permite alinierea textului pe orizontală şi pe verticală în cadrul celulei.
• Orientarte permite înclinarea textului cu un unghi, sau scrierea pe verticală.
• Proprietatea Încadrare text permite împărţirea automată a textului din celulă pe mai multe rânduri
în funcţie de lăţimea celulei.
• Proprietatea Potrivire text prin reducere permite redimensionarea textului din celulă astfel încât să se
încadreze pe un singur rând în lăţimea coloanei.
• Tabul Font – permite precizarea caracteristicilor fonturilor după cum urmează:
• Opţiunile de formatare fonturi sunt disponibile şi pe panglica de instrumente din meniul Pornire
• Tabul Bordură – permite alegerea stilului, culorii şi poziţiei chenarelor celulelor selectate.
• Lista Stil – permite alegerea unui stil de linie.
• Lista Culoare – permite alegerea culorii liniei.
• Zona Line arrangement – conţine opţiunile pentru chenar conform desenelor de previzualizare
disponibile din lista de chenare din meniul Pornire.
• Tabul Umplere – permite alegerea culorii de fundal pentru celulele selectate.
• Îmbinarea celulelor
• Prin operaţia de îmbinare a celulelor se înţelege unirea a două sau
mai multe celule alăturate selectate şi transformarea lor într-o singură
celulă. Celula astfel obţinută va avea adresa primei celule din grupul
selectat.
• Operaţia se realizează astfel:
• Se selectează grupul de celule ce trebuie unit
• Meniu Pornire → Îmbinare şi centrare → Îmbinare celule
• Pentru anularea operaţiei se procedează exact la fel ca şi la operaţia
de unire a celulelor.
• e) Ascunderea şi reafişarea liniilor şi coloanelor:
• Ascunderea şi reafişarea liniilor şi coloanelor este utilă pentru a
interzice tipărirea anumitor date care nu prezintă interes sau pentru a
simplifica modul de afişare al unei foi de calcul eliminând conţinutul
careaglomerează inutil foaia de calcul. Există două metode pentru a
ascunde linii sau coloane:
• Redimensionarea liniei sau coloanei până devine atât de subţire încât,
practic, dispare.
• Se selectează linia sau coloana şi apoi se alege Format → Rows
→ Hide pentru linii sau Format → Column → Hide pentru coloane sau
prin executarea click dreapta pe selecţie şi din meniul rapid se alege
• Hide.
• Un rând, coloană, sau foaie de calcul ascunsă, nu mai apare nici pe ecran, dar
nici pe hârtie, dacă se tipăreşte
• Ascunderea rândurilor, coloanele se realizează astfel:
1. Se selectează rândul sau coloana respectivă
2. Click dreapta → Ascundere
• Afişarea rândurilor, coloanele ascunse:
1. Se selectează rândurile sau coloanele învecinate celei ascunse, apoi
2. Click dreapta → Reafişare
3. Dacă a fost ascunsă prima coloană (sau primul rând), pentru afişare se
selectează întreaga foaie de calcul, apoi Click dreapta → Reafişare
• Ascunderea foii de calcul se realizează din Vizualizare→ Ascundere
• Afişarea foii de calcul se realizează din Vizualizare→ Reafişare → se selectează
din listă numele foii de afişat.
• Atunci când o coloană sau linie este ascunsă apare o linie groasă între
etichetele de linie sau de coloană vizibile, acolo unde, în mod normal,
coloane cursorul mouse-ului se transformă intr-o săgeată dublă care
este întreruptă de două linii paralele. Pentru reafişarea liniilor sau
coloanelor ascunse se pot alege una din metodele:
• Poziţionarea pe una din liniile groase dintre numerele rândurilor sau
literele coloanelor şi când indicatorul mouse-ului se transformă într-o
săgeată întreruptă cu două capete, se execută dublu click sau se trage
de margini până se aduc la dimensiunea dorită.
• Se selectează liniile sau coloanele din oricare parte a conţinutului
ascuns şi se alege Format → Rows → Unhide sau Format → Columns
→ Unhide.
Formatarea condiţionată
• Reprezintă aplicarea unor caracteristici de formatare doar acelor
• celule dintr-o selecţie care se supun unei sau mai multor condiţii
• (restricţii) precizate de utilizator. Pot fi impuse maximum trei condiţii.
• Se va proceda în felul următor:
• 1. Se selectează celulele cărora li se aplică formatarea condiţională
• 2. Pornire → Formatare Conditionată
• 3. Apare meniul Formatare Conditionată, de unde se poate
• alege tipul de formatare. De exemplu, valorile mai mari decât
• un număr pot fi afişate pe fundal diferit, numerele negative
• cu aldin, etc.
• Eliminarea formatării condiţionale se face selectând celulele şi
• debifând condiţia/condiţiile create anterior.
Protejarea unei foi de lucru
• Pentru a împiedica alți utilizatori să modifice, să mute sau să schimbe
în mod intenționat sau neintenționat datele dintr-o foaie de lucru,
puteți să blocați celulele din foaia de lucru Excel și să protejați foaia
de lucru cu o parolă. Să presupunem că sunteți proprietarul foii de
lucru de raport privind starea echipei, în care doriți ca membrii
echipei să adauge date doar în anumite celule și să nu poată modifica
nimic altceva. Cu protecția foii de lucru, puteți face doar anumite părți
ale foii editabile și utilizatorii nu vor putea modifica datele din nicio
altă regiune din foaie.
• Important:
• Protecția la nivel de foaie de lucru nu este intenționată ca o caracteristică de securitate.
Acesta pur și simplu împiedică utilizatorii să modifice celule blocate din foaia de lucru.
• Protejarea unei foi de lucru nu este același lucru cu protejarea unui fișier Excel sau a unui
registru de lucru cu o parolă. Vedeți mai jos mai multe informații:
• Pentru a vă bloca fișierul astfel încât ceilalți utilizatori să nu-l poată deschide, consultați
Protejarea unui fișier Excel.
• Pentru a împiedica utilizatorii să adauge, să modifice, să mute, să copieze, să ascundă sau
să reafișeze foi dintr-un registru de lucru, consultați Protejarea unui registru de lucru.
• Pentru a vedea diferența dintre protejarea fișierului Excel, a registrului de lucru sau a unei
foi de lucru, consultați Protecția și securitatea în Excel.
S-ar putea să vă placă și
- Aplicatii de Procesare A TextelorDocument20 paginiAplicatii de Procesare A TextelorViorica TurcanÎncă nu există evaluări
- Lectia 5Document21 paginiLectia 5Viorica TurcanÎncă nu există evaluări
- Lectia 3Document12 paginiLectia 3Viorica TurcanÎncă nu există evaluări
- Lectia 4Document14 paginiLectia 4Viorica TurcanÎncă nu există evaluări
- Operatii Asupra Elementelor TabeluluiDocument54 paginiOperatii Asupra Elementelor TabeluluiViorica Turcan100% (1)
- Stabilirea Combinarilor de Taste La Inserarea Caracterelor.Document12 paginiStabilirea Combinarilor de Taste La Inserarea Caracterelor.Viorica TurcanÎncă nu există evaluări
- Calcule in Tabele, Crearea DiagramelorDocument18 paginiCalcule in Tabele, Crearea DiagramelorViorica TurcanÎncă nu există evaluări
- Formatarea Docum TextDocument29 paginiFormatarea Docum TextViorica TurcanÎncă nu există evaluări
- Instrumente de Desen Si Obiecte WordArtDocument20 paginiInstrumente de Desen Si Obiecte WordArtViorica TurcanÎncă nu există evaluări
- Analiza GramaticalaDocument9 paginiAnaliza GramaticalaViorica TurcanÎncă nu există evaluări
- Diagrama - Modalitate de Prezentare Comparativa A InformatieiDocument24 paginiDiagrama - Modalitate de Prezentare Comparativa A InformatieiViorica TurcanÎncă nu există evaluări
- Crearea Documentelor Structurate Pe NiveleDocument10 paginiCrearea Documentelor Structurate Pe NiveleViorica TurcanÎncă nu există evaluări