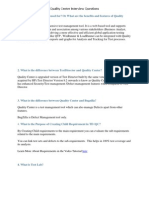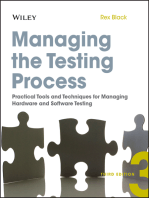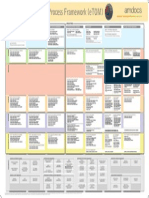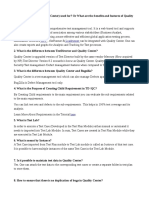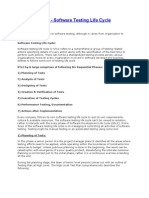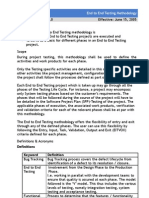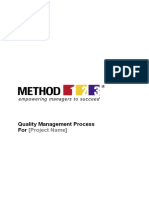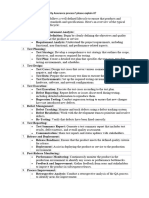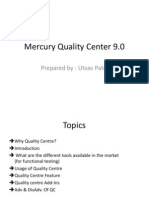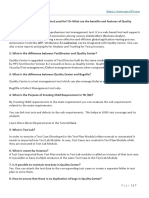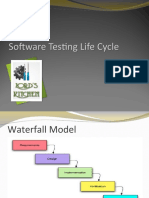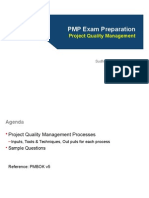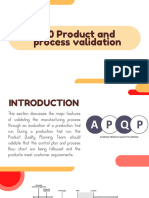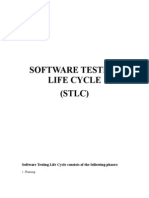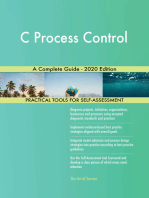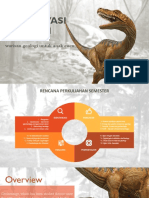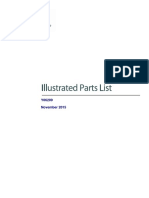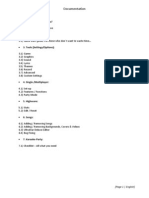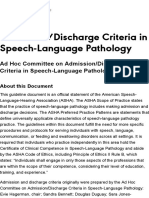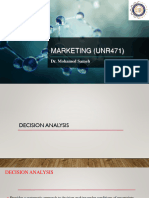Documente Academic
Documente Profesional
Documente Cultură
QC Basic Features Guide
Încărcat de
dannyphantumDescriere originală:
Titlu original
Drepturi de autor
Formate disponibile
Partajați acest document
Partajați sau inserați document
Vi se pare util acest document?
Este necorespunzător acest conținut?
Raportați acest documentDrepturi de autor:
Formate disponibile
QC Basic Features Guide
Încărcat de
dannyphantumDrepturi de autor:
Formate disponibile
QUALITY CENTER
BASIC FEATURES
QUALITY CENTER
Welcome
Objective: To demonstrate features of Quality Center and to understand how to use it to manage application testing process.
QUALITY CENTER
Contents
What is Quality Center (QC)? QC User Interface QC Testing Process QC Specifying Requirements Defining Requirements Viewing Requirements Modifying Requirements Converting Requirements QC Planning Tests Developing Test Plan Tree Designing Test Steps Calling Tests with Parameters Creating & Viewing Requirement Coverage Generating Automation Script
QUALITY CENTER
Contents
QC Running Tests Defining Test Sets Scheduling Test Runs Running Tests Manually QC Defects Adding New Defect Matching Defects Updating Defects Mailing Defects Linking Defects to Tests Favorite View Q&A
QUALITY CENTER
What is Quality Center (QC)?
Test Management Tool. Offers an organized framework for testing applications before they are deployed. Helps in organizing and managing all phases of application testing process, including specifying testing requirements, planning tests, executing tests and tracking defects. Helps in customizing the project as per requirements.
MQC 1
QUALITY CENTER
QC User Interface
QUALITY CENTER
QC Testing Process
QC testing process includes four phases:
Specifying Requirements: Identify and validate the functional and performance requirements that need to be tested. Planning Tests: Plan and confirm which tests need to be performed and how these tests must be run. Specifying Requirements
Planning Tests
Running Tests: Organize test sets, schedule their execution, perform test runs, and analyze the results of these runs. Tracking Defects: Add defects that were detected in the application and track how repairs are progressing
Running Tests
Tracking Defects
QUALITY CENTER
QC Testing Process
QC also includes one of the following phases depending on the license: Business Components: The Business Process Testing module enables subject matter experts to drive the quality optimization process. Dashboard: This enables IT teams to track application readiness in real-time and manage project risk.
QUALITY CENTER
QC Specifying Requirements
Requirements describe what needs to be tested in an application. Requirements are defined in QC by creating requirements tree (graphical representation of requirements specification). Requirement Specification Module helps in
grouping and sorting requirements in tree
monitoring task allocation monitoring progress in meeting requirements generating detailed reports and graphs
Major tasks under Requirement Specification Module are
Defining Requirements
Viewing Requirements Modifying Requirements Converting Requirements
REQ 1
QUALITY CENTER
QC Specifying Requirements
Defining Requirements
Login to QC -> Requirements -> View -> Requirements Tree -> New Requirement Child requirement can also be added for a particular requirement. Unique Requirement ID (ReqID) is generated every time a requirement is added.
REQ 2
REQ 3
QUALITY CENTER
QC Specifying Requirements
Viewing Requirements
Login to QC -> Requirements -> View -> Requirements Tree Choose View -> Numeration, to assign hierarchical numbers to each requirement. Numeration is not related to ReqID assigned to each requirement. Choose View -> Requirements Grid, to display requirements in non-hierarchical view. Use Set Filter/Sort button to filter the requirements grid.
QUALITY CENTER
QC Specifying Requirements
Modifying Requirements
Login to QC -> Requirements -> View -> Requirements Tree Copy, Rename, Move and Delete operations can be done on existing/added requirements
QUALITY CENTER
QC Specifying Requirements
Converting Requirements
Login to QC -> Requirements -> View -> Requirements Tree.
REQ 7
Select any existing requirement, then choose Requirements -> Convert to Tests -> Convert Selected Requirement.
REQ 8
3 Steps dialog box opens up and go through 3 steps to convert requirements into tests.
REQ 9
Use test plan tree to view tests.
REQ 10
QUALITY CENTER
QC Planning Tests
Developing Test Plan Tree: After defining requirements, one needs to determine testing goals which done by building test plan tree and adding subjects. Designing Test Steps: For each subject in the test plan tree, define tests that contain steps. For each test step, specify actions to be performed and expected result. Calling Tests with Parameters: Increasing flexibility of test step by adding parameters. Creating and Viewing Requirements Coverage: Linking tests with requirements to ensure compliance throughout testing process. Generating automated test script with help of QTP and Winrunner.
QUALITY CENTER
QC Planning Tests
Developing Test Plan Tree
Test Plan Tree enables tester to divide application into units or subjects according to functionality. Test Plan Tree is graphical representation of test plan, displaying tests according to hierarchical relationship of their functionality. Login to QC -> Test Plan -> Add subject folder to test plan tree. Add test to subject folder, Create New Test dialog box opens. Select Test Type as MANUAL. (Select QUICKTEST_TEST to create QTP test or WR-AUTOMATED to create WinRunner Test). Add Test Name and click OK. Required Fields dialog box opens. Select values for Level, Reviewed and Priority. Click OK. Add Test Description in the Description box under Details tab.
Plan 1
Plan 2
Plan 3
QUALITY CENTER
QC Planning Tests
Designing Test Steps
Test Steps are detailed, step-by-step instructions that specify how to execute a test. Test Step includes actions to be performed and expected results. Login to QC -> Test Plan -> Subject -> Test Add test step by clicking on Design Steps tab, Click New Step. Design Step Editor box opens. Define test step in Design Step Editor, add Step Name, Description and Expected Result. Click OK. (Add as many test steps as required for that subject). Design Steps tab displays all design steps added for selected subject.
Plan 4
Plan 5
Plan 6
QUALITY CENTER
QC Planning Tests
Calling Tests with Parameters
Template Test: Reusable test that can be called by other tests. Template test can include parameters Parameter is a variable that replaces a fixed value. Example, login test during start of an application. Login to QC -> Test Plan -> Subject -> Test -> Design Steps. Click on Call to Test button. Select test that you want to call. Click OK. Parameters of Test dialog box opens and displays the parameters contained in called test.
QUALITY CENTER
QC Planning Tests
Creating and Viewing Requirements Coverage
Linking between tests and requirements is essential to ensure compliance throughout testing process. In Test Plan module, one can create requirements coverage by selecting requirements to link to a test. Login to QC -> Test Plan -> Subject -> Test -> Req Coverage In Requirements Module, one can create tests coverage by selecting tests to link to a requirement. Login to QC -> Requirements. Click on View -> Requirements Coverage. Select Test Coverage tab on right pane. After creating test coverage, one can use Coverage Analysis view in Requirements module for analysis. Login to QC -> Requirements. Click on View -> Coverage Analysis.
QUALITY CENTER
QC Planning Tests
Generating Automated Test Scripts
Automation scripts can be generated with the help of QTP or Winrunner. Login to QC -> Test Plan -> Subject -> Test -> Design Steps. Click on Generate Script button. Choose QUICKTEST_TEST to generate QTP test. You must have QTP add-in installed from Add-Ins page in order to have QUICKTEST_TEST option. Choose WR-AUTOMATED to generate Winrunner test. You must have Winrunner add-in installed from Add-Ins page in order to have WR-AUTOMATED option.
QUALITY CENTER
QC Running Tests
Test Lab module helps in creating test sets and choosing which tests to include in each set. Test set is a group of tests designed to achieve specific goals. Control execution of tests in test set by setting conditions and scheduling date & time for executing tests. Test can be run Manually as well as Automatically.
QUALITY CENTER
QC Running Tests
Defining Test Sets
After designing test steps in Test Plan module, Create Test Set Tree under Test Lab. Test Set Tree enables to organize testing process by grouping Test Sets in folders and organizing them in different hierarchical levels. Login to QC -> Test Lab. Choose View -> Test Set Tree. Add New Folder and then add new test set. Click Execution Grid tab on right. Click Select Tests, Test plan tree is displayed. Select tests to add to Test Set.
Lab 1
Lab 2
QUALITY CENTER
QC Running Tests
Scheduling Test Runs
Login to QC -> Test Lab ->Test Set. Click Execution Flow tab on right pane. Execution flow helps to specify date and time to execute a test and set conditions for it. Dashed Line arrow indicates test with no conditions. Solid Line arrow indicates test with condition. Blue Solid Line indicates condition set as Finished. Green Solid Line indicates condition set as Passed. Time Dependency icon indicates time dependent tests.
Lab 3
QUALITY CENTER
QC Running Tests
Scheduling Test Runs
Adding Execution Conditions. Adding Time Dependency.
Lab 4
Lab 5
Lab 6
Lab 7
Execution Flow.
Lab 8
QUALITY CENTER
QC Running Tests
Running Tests Manually
When running tests manually, follow test steps and perform operation on application. Then compare expected result with actual outcome and record the results. Login to QC -> Test Lab ->Test Set -> Execution Grid. Click Run button. Manual Runner dialog box opens. Click on Begin Run. Parameter Values dialog box opens if your step require parameters for execution. Give values to parameters and click OK. Manual Runner Step Details dialog box opens. Display Manual Runner in Compact form and perform each step. Record actual outcome and then Pass or Fail the test. Defect can also be logged at the time of test run.
Lab 13
Lab 9
Lab 10
Lab 12
Lab 11
QUALITY CENTER
QC Defects
Defect is deviation from requirements. QC helps in tracking defects through following stages
Reject New
New -> When defect is detected Rejected -> When defect is not considered for repair Open -> When defect is considered for repair Fixed -> When defect is repaired Reopened -> When retest of defect fails Closed -> When retest of defect pass
Open Reopen Fixed
More stages can also be added using customization.
Closed
Defects can also be linked to Tests.
QUALITY CENTER
QC Defects
Adding New Defect
Login to QC -> Defects. Click New Defect. New Defect dialog box opens. Give details for Defect. Click Submit. Unique Defect ID will be generated and defect will be added to Defect Grid.
Defect 1
QUALITY CENTER
QC Defects
Matching Defects
Enables to eliminate duplicate or similar defects. Keywords in fields Summary and Description are matched. Login to QC -> Defects -> Defect Grid. Select any Defect and click on Find Similar Defects button. Similar Defects dialog box opens. Similar Defects are sorted by the percentage of detected similarity.
Defect 2
QUALITY CENTER
QC Defects
Updating Defects
Defects should be updated as and when action is done on that defect.
Defect 3
Login to QC -> Defects -> Defect Grid. Click on any Defect. Defect Details dialog box opens.
Mailing Defects
Defects can be mailed to another user. This helps in updating others with defect repair activity.
Defect 4
Login to QC -> Defects -> Defect Grid. Click on Send by E-mail button. Send E-mail dialog box opens.
QUALITY CENTER
QC Defects
Linking Defect to Tests
Defect can be linked to a test in Test Plan. Defects can also be linked to requirements.
Defect 5
Login to QC -> Test Plan -> Subject -> Test. Choose Linked Defects tab. Click on Link Existing Defect. Defect to Link dialog box opens.
Favorite Views
Favorite view is view of QC window with settings user applied. User might be interested to see defects raised by him/her and have status as Open and Fixed. Then user can set Filter for this and can add it to favorites.
Defect 6
S-ar putea să vă placă și
- QM ConfigurationDocument377 paginiQM ConfigurationVivek Kalchuri100% (1)
- SCF 07 Quality ManagementDocument48 paginiSCF 07 Quality ManagementGyorgy LukacsÎncă nu există evaluări
- Quality Center Interview Questions AnsweredDocument5 paginiQuality Center Interview Questions Answeredisk010123100% (1)
- Managing the Testing Process: Practical Tools and Techniques for Managing Hardware and Software TestingDe la EverandManaging the Testing Process: Practical Tools and Techniques for Managing Hardware and Software TestingEvaluare: 4 din 5 stele4/5 (8)
- EtomDocument1 paginăEtomarthryxÎncă nu există evaluări
- Quality Center: Basic FeaturesDocument31 paginiQuality Center: Basic FeatureskriszpmÎncă nu există evaluări
- Quality Center: Madhu NedunuriDocument30 paginiQuality Center: Madhu NedunurismritiskÎncă nu există evaluări
- QC Testing Process OverviewDocument33 paginiQC Testing Process OverviewjagankssvÎncă nu există evaluări
- Quality Center Interview Questions and AnswersDocument6 paginiQuality Center Interview Questions and AnswersFuturethoughtsÎncă nu există evaluări
- Chapter 7: Quality Management: ObjectivesDocument48 paginiChapter 7: Quality Management: ObjectivesEric Caldwell100% (1)
- HP Quality Center Introduction and Modules OverviewDocument59 paginiHP Quality Center Introduction and Modules OverviewDigambar JangamÎncă nu există evaluări
- Tarakesh Sap Testing Guru: Quality Center Interview Questions and AnswersDocument7 paginiTarakesh Sap Testing Guru: Quality Center Interview Questions and AnswersTarakeshsapÎncă nu există evaluări
- Quality Center FAQDocument3 paginiQuality Center FAQbpjainÎncă nu există evaluări
- MQC Test Management ToolDocument17 paginiMQC Test Management ToolSravanthi ReddyÎncă nu există evaluări
- Benefits and Features of HP ALM (Quality Center) Test Management ToolDocument31 paginiBenefits and Features of HP ALM (Quality Center) Test Management ToolSwetha MaguluriÎncă nu există evaluări
- Q1. What Is Quality Center?: My GroupDocument19 paginiQ1. What Is Quality Center?: My Groupruby guptaÎncă nu există evaluări
- Quality Center Interview QuestionsDocument8 paginiQuality Center Interview QuestionsJay SravÎncă nu există evaluări
- QC QuestionsDocument16 paginiQC QuestionsPooja BindalÎncă nu există evaluări
- Quality Center: Comprehensive Test Management ToolDocument9 paginiQuality Center: Comprehensive Test Management ToolrangaÎncă nu există evaluări
- STLC - Software Testing Life CycleDocument31 paginiSTLC - Software Testing Life CycleSatish987Încă nu există evaluări
- Learn & Master - HP Quality Center Certification Exam Code HPO-M15Document128 paginiLearn & Master - HP Quality Center Certification Exam Code HPO-M15Paramita SenÎncă nu există evaluări
- End To End Testing MethodologyDocument9 paginiEnd To End Testing MethodologydfdfdÎncă nu există evaluări
- LQCDocument128 paginiLQCManmohan PandeyÎncă nu există evaluări
- Software Test Life Cycle PPTXDocument68 paginiSoftware Test Life Cycle PPTXMr Sathesh Abraham Leo CSEÎncă nu există evaluări
- QC Learner GuideDocument4 paginiQC Learner GuideAkhilesh KandhariÎncă nu există evaluări
- Integration of Solution Manager & QCDocument31 paginiIntegration of Solution Manager & QCvengi_cbeÎncă nu există evaluări
- UAT Test PlanDocument7 paginiUAT Test PlanSamSammyÎncă nu există evaluări
- Sample Test Plan TemplateDocument15 paginiSample Test Plan TemplateIrina IÎncă nu există evaluări
- STLCDocument5 paginiSTLCmanoharÎncă nu există evaluări
- Quality Center Training2 PDFDocument12 paginiQuality Center Training2 PDFRodrigo Zúñiga GarcíaÎncă nu există evaluări
- Execution Template - Quality Management ProcessDocument8 paginiExecution Template - Quality Management ProcessAzza ShoukrÎncă nu există evaluări
- Assignment 5 AnswerDocument7 paginiAssignment 5 AnswersuvarediveshÎncă nu există evaluări
- Quality Management: GoalsDocument3 paginiQuality Management: GoalsVasile DanÎncă nu există evaluări
- Mercury Quality Center 9.0: A Guide to Key Features and the Microsoft Excel Add-InDocument28 paginiMercury Quality Center 9.0: A Guide to Key Features and the Microsoft Excel Add-InNikhil BoorlaÎncă nu există evaluări
- QA-Project Plan TemplateDocument15 paginiQA-Project Plan TemplateRupali BhutaniÎncă nu există evaluări
- Plan QA Testing with a Test PlanDocument7 paginiPlan QA Testing with a Test PlanBosco RamalhoÎncă nu există evaluări
- How To Write An Effective Test Summary Report (Download Template)Document19 paginiHow To Write An Effective Test Summary Report (Download Template)Robi MongÎncă nu există evaluări
- QC Test Multiple ChoiceDocument7 paginiQC Test Multiple Choiceneeru.satya20056476Încă nu există evaluări
- HP ALM (Quality Center) Test Management Tool Features & BenefitsDocument7 paginiHP ALM (Quality Center) Test Management Tool Features & Benefitssumanpandit200Încă nu există evaluări
- Utest Com Test PlanDocument11 paginiUtest Com Test Planapi-325102778100% (1)
- Software Testing Life CycleDocument127 paginiSoftware Testing Life CycleKunal AhireÎncă nu există evaluări
- Agile TestingDocument5 paginiAgile TestingAman YadavÎncă nu există evaluări
- ISEB Foundation Chapter2Document22 paginiISEB Foundation Chapter2amirmoto100% (2)
- Test Strategy for <Product/Project name> v<VersionDocument11 paginiTest Strategy for <Product/Project name> v<VersionshygokÎncă nu există evaluări
- QC 9.2 Hands-On Workshop Learn Requirements Testing Defect TrackingDocument2 paginiQC 9.2 Hands-On Workshop Learn Requirements Testing Defect Trackingjayprakash123Încă nu există evaluări
- ISTQBDocument26 paginiISTQBAnuj BattaÎncă nu există evaluări
- Quality Assurance ReportDocument7 paginiQuality Assurance ReportAmbreen AroraÎncă nu există evaluări
- UGRD CS6302 Application Lifecycle ManagementDocument18 paginiUGRD CS6302 Application Lifecycle ManagementRoniela Chesca LorestoÎncă nu există evaluări
- Domain 16 - Improving The Testing ProcessDocument21 paginiDomain 16 - Improving The Testing Processapi-19934187Încă nu există evaluări
- PMBOK - v5 - Quality MGMT by Skanchi - 20150802Document26 paginiPMBOK - v5 - Quality MGMT by Skanchi - 20150802ksreddy58Încă nu există evaluări
- Product and Process ValidationDocument19 paginiProduct and Process ValidationTony MedinaÎncă nu există evaluări
- 4.SAP TAO Training MaterialDocument20 pagini4.SAP TAO Training MaterialSanjeet Kumar0% (1)
- Software Testing Life CycleDocument5 paginiSoftware Testing Life Cycleamatussaboor100% (2)
- ISTQB Certified Tester Advanced Level Test Manager (CTAL-TM): Practice Questions Syllabus 2012De la EverandISTQB Certified Tester Advanced Level Test Manager (CTAL-TM): Practice Questions Syllabus 2012Încă nu există evaluări
- C Process Control A Complete Guide - 2020 EditionDe la EverandC Process Control A Complete Guide - 2020 EditionÎncă nu există evaluări
- The UFO Book Encyclopedia of The Extraterrestrial (PDFDrive)Document756 paginiThe UFO Book Encyclopedia of The Extraterrestrial (PDFDrive)James Lee Fallin100% (2)
- 4.3 Structural Analysis 4.3.1 ModellingDocument8 pagini4.3 Structural Analysis 4.3.1 Modellingdavid ROBALINOÎncă nu există evaluări
- ST326 - Irdap2021Document5 paginiST326 - Irdap2021NgaNovaÎncă nu există evaluări
- Guimaras State CollegeDocument5 paginiGuimaras State CollegeBabarianCocBermejoÎncă nu există evaluări
- Kuliah 1 - Konservasi GeologiDocument5 paginiKuliah 1 - Konservasi GeologiFerdianÎncă nu există evaluări
- Media Effects TheoriesDocument6 paginiMedia Effects TheoriesHavie Joy SiguaÎncă nu există evaluări
- Y06209 November 2015Document28 paginiY06209 November 2015Fredy CoyagoÎncă nu există evaluări
- Super-Critical BoilerDocument32 paginiSuper-Critical BoilerAshvani Shukla100% (2)
- TSR Cyl Tilt Cab LD 110Document2 paginiTSR Cyl Tilt Cab LD 110Ferry AndisÎncă nu există evaluări
- Fort St. John - Tender Awards - RCMP Building ConstructionDocument35 paginiFort St. John - Tender Awards - RCMP Building ConstructionAlaskaHighwayNewsÎncă nu există evaluări
- Th255, Th255c Axle Cat ServiceDocument280 paginiTh255, Th255c Axle Cat ServiceKevine KhaledÎncă nu există evaluări
- BA 302 Lesson 3Document26 paginiBA 302 Lesson 3ピザンメルビンÎncă nu există evaluări
- SOP Questionnaire GREDocument4 paginiSOP Questionnaire GREYuvraj GuptaÎncă nu există evaluări
- Section 3.4: Buffer Overflow Attack: Defense TechniquesDocument26 paginiSection 3.4: Buffer Overflow Attack: Defense TechniquesAdeenÎncă nu există evaluări
- Transformer Oil Testing: Dissolved Gas AnalysisDocument18 paginiTransformer Oil Testing: Dissolved Gas AnalysisIkhsan LyÎncă nu există evaluări
- Best Mesl StudoDocument15 paginiBest Mesl StudoJoenielÎncă nu există evaluări
- CEILING BOARDING GUIDEDocument5 paginiCEILING BOARDING GUIDEahahÎncă nu există evaluări
- DANA 6800-1 Parts ManualDocument4 paginiDANA 6800-1 Parts ManualDude manÎncă nu există evaluări
- Brochure Troysperse+CD1+Brochure+ (TB0112)Document8 paginiBrochure Troysperse+CD1+Brochure+ (TB0112)mario3312Încă nu există evaluări
- Studying Supply and Demand of Software Maintenance and Evolution ServicesDocument6 paginiStudying Supply and Demand of Software Maintenance and Evolution ServicesJorge Arturo Moreno VeasÎncă nu există evaluări
- Mock PPT 2023 TietDocument22 paginiMock PPT 2023 Tiettsai42zigÎncă nu există evaluări
- 21st Century Literature Exam SpecsDocument2 pagini21st Century Literature Exam SpecsRachel Anne Valois LptÎncă nu există evaluări
- Documentation For UStarDocument26 paginiDocumentation For UStarthunder77Încă nu există evaluări
- Materials Technical Specification.: Stainless SteelDocument6 paginiMaterials Technical Specification.: Stainless SteelMario TirabassiÎncă nu există evaluări
- Non-Destructive Examination & Standard CF Acceptance For - Forgsd - Pipe Work Stub PiecesDocument2 paginiNon-Destructive Examination & Standard CF Acceptance For - Forgsd - Pipe Work Stub PiecesveeramalaiÎncă nu există evaluări
- Admission:Discharge Criteria in Speech-Language Pathology - ASHADocument16 paginiAdmission:Discharge Criteria in Speech-Language Pathology - ASHANádia MarquesÎncă nu există evaluări
- Main Sulci & Fissures: Cerebral FissureDocument17 paginiMain Sulci & Fissures: Cerebral FissureNagbhushan BmÎncă nu există evaluări
- Lecture 6Document16 paginiLecture 6Dina Saad EskandereÎncă nu există evaluări
- MA4850 Supply Chain & Logistics ManagementDocument21 paginiMA4850 Supply Chain & Logistics ManagementQy LeeÎncă nu există evaluări