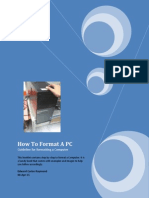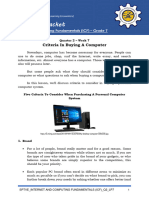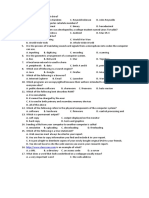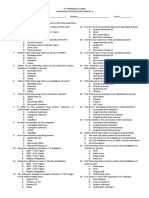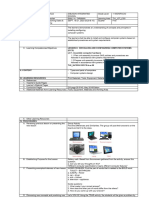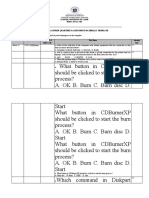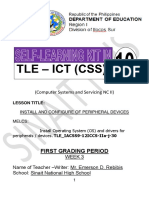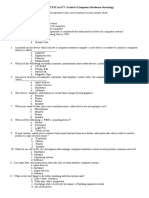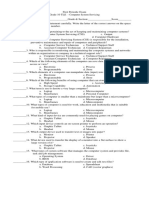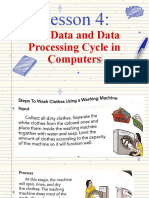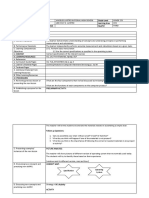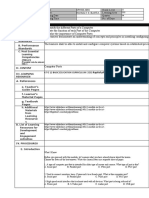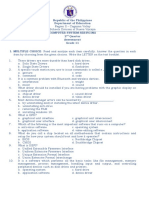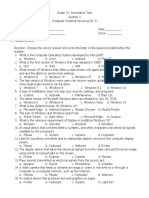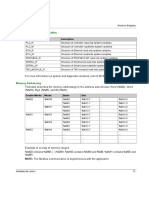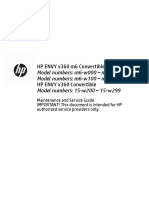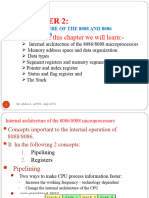Documente Academic
Documente Profesional
Documente Cultură
Windows XP - Step by Step Install - PPT
Încărcat de
Irene GacusanDescriere originală:
Titlu original
Drepturi de autor
Formate disponibile
Partajați acest document
Partajați sau inserați document
Vi se pare util acest document?
Este necorespunzător acest conținut?
Raportați acest documentDrepturi de autor:
Formate disponibile
Windows XP - Step by Step Install - PPT
Încărcat de
Irene GacusanDrepturi de autor:
Formate disponibile
Windows Xp Installation
By
IRENE Q. GACUSAN
CHS ADVISER /NETWORK & WEB ADMIN
Interworld Colleges Foundation Inc.
Step By Step Guide to install Windows Xp
1. For installation purpose a Windows XP Professional bootable CD is needed. Insert the CD in CD-ROM and go to your BIOS setup by pressing Delete or F2 depending on your Motherboard.
2. Now go to Boot sequence and select Boot Device Priority.
3. Select boot Priority , CD-ROM Hard Disk Any Other Device
4. Press F10 to save changes.
5. Now computer will restart. On reboot a message will come Press any key to boot from CD.. at this point press any key so that computer boots from CD-ROM
6. Now computer will boot from CD-ROM and setup will start.
7. A few more windows come like:
7. A few more windows come like:
7. A few more windows come like this, And here windows get Started
8. Windows XP Licensing Agreement, you have to accept in by press F8 key. In case you dont agree press Esc key and your setup will end.
9. Now the process of partitioning will come. If you dont want to change partition then press Enter and go to step 14. To create partitions select the Unpartitioned space and press C
10. Now you will define partition size in MB. By default size will be set equal to maximum size of hard disk.
11. Enter the size of partition you want to create, again in MB & press Enter.
12. A partition has been created. Remaining part will of hard disk will be shown as Unpartitioned space. You can create partition of this space by selecting it with down arrow key and pressing C
13. Again enter partition size in MB and press Enter. You can create No. of drives on your requirement.
14. Now partition process is completed. Select drive C for windows installation by arrow keys and press Enter. Hint: In case you dont want to create new partitions, in the picture below you will see a bit change, in front of partition you will NTFS/FAT32 instead of [New <Raw>]
15. A format is needed after creation of partitions. If u didnt create partitions you will have an additional optional here to leave partition as it is. Format in both cases is recommend, weather you create partition or not.
16. Select to file system you need by using arrow keys and press Enter. NTFS: New Technology File System FAT: File Allocation Table
17. Format process will start, it will take few moments.
18. Now setup will create list to files to be copied.
19. Now setup will copies to windows installation folders. This process will take come minutes.
20. After this process the system will reboot.
21. After reboot you will again see the screen Press any key to boot from CD. Do not press any key. Keep this process going.
22. Now remaining steps of installation will start.
23. During installation you will need to enter some information. In Regional Language Options you can customize your settings depending on your requirements. Press Next
24. Enter your full name and the name of your company or organization. Press Next
25. Enter your product key given with your CD. Press Next
26. Enter your computer name. You can also set an Administrator password at this stage but it is optional, you can keep it blank. Press Next
27. Set your time, date and Time zone. Press Next.
28. Installation of network will start.
29. Select network setting. Press Next.
30. Setup will save settings.
31. Before completion setup will remove temporary folders.
32. After completion system will reboot again.
33. After reboot you will again see the screen Press any key to boot from CD. Do not press any key. Keep this process going.
34. Display settings will prompt. Press OK.
35. Monitor settings will prompt. Press OK. .
36. Now create a user who will use this system. Type the name of each person who will use this computer. Press Next. Remember a default account has already been created with name Administrator.
37. A Thank you message to confirm setting is completed. Press Finish.
38. Welcome to windows. .
39.Fresh Copy of Windows-Xp is Installed. .
End
S-ar putea să vă placă și
- Step by Step Guide To Install Microsoft Windows XP ProfessionalDocument68 paginiStep by Step Guide To Install Microsoft Windows XP ProfessionalRambo IIIÎncă nu există evaluări
- How To Format A PC: Guideline For Formatting A ComputerDocument14 paginiHow To Format A PC: Guideline For Formatting A Computerapi-283890709Încă nu există evaluări
- Ncii Css GuideDocument41 paginiNcii Css GuideAugustus Ceasar Abo-aboÎncă nu există evaluări
- CSS Installing Computer SystemDocument58 paginiCSS Installing Computer SystemMelody Gamosa TaralaÎncă nu există evaluări
- Sptve - Icf - 7 Q2 LP7Document4 paginiSptve - Icf - 7 Q2 LP7Joven CocjinÎncă nu există evaluări
- CSS Reviewer SampleDocument5 paginiCSS Reviewer SampleNoel VelanteÎncă nu există evaluări
- DNSDocument9 paginiDNSSraVanKuMarThadakamallaÎncă nu există evaluări
- The Right Way To Install Windows XPDocument19 paginiThe Right Way To Install Windows XPRajeshwar PattikankamÎncă nu există evaluări
- 3rd Grading ExamDocument4 pagini3rd Grading ExamJhunel Ceazar A. AlejoÎncă nu există evaluări
- CSS10 Week4-5Document21 paginiCSS10 Week4-5Jevan Hope BaltazarÎncă nu există evaluări
- Lab 3.1.5 Building A Peer-to-Peer Network: ObjectivesDocument7 paginiLab 3.1.5 Building A Peer-to-Peer Network: ObjectivesKhrys ArthÎncă nu există evaluări
- CSS 9Document5 paginiCSS 9Katy Chenee Napao PerezÎncă nu există evaluări
- Ict Set B PDFDocument2 paginiIct Set B PDFReyster LimÎncă nu există evaluări
- How To Setup Server and ClientDocument6 paginiHow To Setup Server and ClientJonathan JamilanoÎncă nu există evaluări
- Preparing and Interpreting Technical DrawingDocument20 paginiPreparing and Interpreting Technical DrawingAriel Santor EstradaÎncă nu există evaluări
- NC101 Module 4Document9 paginiNC101 Module 4Sarah May Nacion MorescoÎncă nu există evaluări
- DIRECTION: Encircle The Letter of Your Answer in The Following ItemsDocument3 paginiDIRECTION: Encircle The Letter of Your Answer in The Following ItemsRomeo Jr Pacheco OpenaÎncă nu există evaluări
- 1st Quarter Daily Lesson Log CSS Grade10Document45 pagini1st Quarter Daily Lesson Log CSS Grade10Emily S. AwaÎncă nu există evaluări
- Computer Hardware Servicing ExamDocument3 paginiComputer Hardware Servicing Examjoel lacayÎncă nu există evaluări
- Grade 12 CSS 2ND QuarterDocument14 paginiGrade 12 CSS 2ND QuarterPierre Vincent PorrasÎncă nu există evaluări
- Install and Configure Peripheral Device Week 3Document12 paginiInstall and Configure Peripheral Device Week 3emerson rebibisÎncă nu există evaluări
- Types of ComputersDocument41 paginiTypes of Computerssubramani muthusamyÎncă nu există evaluări
- CSS Long TestDocument6 paginiCSS Long TestJennifer LaagÎncă nu există evaluări
- MANUAL For Colin Mcrae Rally 2005Document24 paginiMANUAL For Colin Mcrae Rally 2005FeedSatÎncă nu există evaluări
- Rufus and Win 7 InstallationDocument22 paginiRufus and Win 7 Installationheidee carpioÎncă nu există evaluări
- Basic Computer TermsDocument12 paginiBasic Computer Termsfantasticbaby35Încă nu există evaluări
- Entrance ExamDocument3 paginiEntrance ExamMarife Erandio100% (1)
- CSS10 Week2-3Document19 paginiCSS10 Week2-3Jevan Hope BaltazarÎncă nu există evaluări
- PERIODIC TEST in ICT-Grade 8 (Computer Hardware Servicing)Document5 paginiPERIODIC TEST in ICT-Grade 8 (Computer Hardware Servicing)Joshua RamirezÎncă nu există evaluări
- Parts of System Unit: Quiz#Document15 paginiParts of System Unit: Quiz#maria corazon calibaraÎncă nu există evaluări
- GALING - Predemo - LPDocument7 paginiGALING - Predemo - LPChabsÎncă nu există evaluări
- CSS - ExamDocument3 paginiCSS - ExamWilma MicoÎncă nu există evaluări
- Napolan National High School S FINALDocument3 paginiNapolan National High School S FINALTabata Qbz TawinÎncă nu există evaluări
- Hardware Function - CpuDocument42 paginiHardware Function - CpumyzalÎncă nu există evaluări
- CSS G11 Module 3 Q1Document24 paginiCSS G11 Module 3 Q1Romulo A. Cordez Jr.Încă nu există evaluări
- Setup Peer To Peer NetworkDocument3 paginiSetup Peer To Peer NetworkDan AvergonzadoÎncă nu există evaluări
- Computer Science Q1 W2 M1Document12 paginiComputer Science Q1 W2 M1Jayson SantosÎncă nu există evaluări
- Date: Grade/Section: Teacher: Subject: Activity NoDocument10 paginiDate: Grade/Section: Teacher: Subject: Activity Noarlyn villanuevaÎncă nu există evaluări
- Computer 1stQ Lesson 4 - The Data and Data Processing Cycle in ComputersDocument10 paginiComputer 1stQ Lesson 4 - The Data and Data Processing Cycle in ComputersVeronica Rayos100% (1)
- 7 8 Css Week 8 9 Maintain Computer Equipment and SystemsDocument8 pagini7 8 Css Week 8 9 Maintain Computer Equipment and SystemsHachiko CubangbangÎncă nu există evaluări
- PERIODIC TEST in ICT-Grade 9 (Computer System Servicing)Document3 paginiPERIODIC TEST in ICT-Grade 9 (Computer System Servicing)Julius Ryan HipolitoÎncă nu există evaluări
- G10 Tle July 17-23 2018Document3 paginiG10 Tle July 17-23 2018Bulelat Orozco SagunÎncă nu există evaluări
- UntitledDocument7 paginiUntitledRuth Anne RamosÎncă nu există evaluări
- Computer Knowledge For Banks ExamsDocument24 paginiComputer Knowledge For Banks ExamsbharticÎncă nu există evaluări
- Student Self-Study-Making A Twisted-Pair Cable With A rj45 Connector Jmeck Wfed495c-3 V3a5Document3 paginiStudent Self-Study-Making A Twisted-Pair Cable With A rj45 Connector Jmeck Wfed495c-3 V3a5api-312884329Încă nu există evaluări
- GR10 Computer Systems ServicingDocument22 paginiGR10 Computer Systems ServicingRobertSalongaJr.Încă nu există evaluări
- Lecture 02 Introduction To ComputingDocument16 paginiLecture 02 Introduction To ComputingHuzaifa QamashÎncă nu există evaluări
- Worksheet Q2W5&6Document4 paginiWorksheet Q2W5&6JOHN PAUL ZUBIAGAÎncă nu există evaluări
- TLE-TE 9 - Q1 - W1 - Mod1 - ICT CSSDocument4 paginiTLE-TE 9 - Q1 - W1 - Mod1 - ICT CSSSam PaglingayenÎncă nu există evaluări
- School: Spnhs-Shs Grade Level Teacher: Rickely S. Banta Learning Area Teaching Date Quarter Teaching Time No. of DaysDocument4 paginiSchool: Spnhs-Shs Grade Level Teacher: Rickely S. Banta Learning Area Teaching Date Quarter Teaching Time No. of DaysRickely Banta100% (1)
- NC101 Module 5Document8 paginiNC101 Module 5Sarah May Nacion MorescoÎncă nu există evaluări
- Punta Integrated School First Periodical Test in TVL Ict - Css G9Document4 paginiPunta Integrated School First Periodical Test in TVL Ict - Css G9Carmela Dollentas EscañoÎncă nu există evaluări
- ICT 10 DLL 2nd QuarterDocument16 paginiICT 10 DLL 2nd QuarterLady Christianne BucsitÎncă nu există evaluări
- Republic of The Philippines Department of EducationDocument2 paginiRepublic of The Philippines Department of EducationIrene DausÎncă nu există evaluări
- Module 1Document43 paginiModule 1Jason EchevariaÎncă nu există evaluări
- CSS 11 Sum1Document2 paginiCSS 11 Sum1julius ubasÎncă nu există evaluări
- TVL Computer Systems Servicing - 12Document6 paginiTVL Computer Systems Servicing - 12KibasuperÎncă nu există evaluări
- Pr-2 OS Installtion StepsDocument39 paginiPr-2 OS Installtion StepsBusiness ForÎncă nu există evaluări
- Task 3: Install Options With Various Windows XP DisksDocument14 paginiTask 3: Install Options With Various Windows XP DisksSantosh JhansiÎncă nu există evaluări
- Installing XPDocument34 paginiInstalling XPnitinhandaÎncă nu există evaluări
- Supervise WorkDocument20 paginiSupervise WorkIrene Gacusan100% (1)
- Computer Hardware Servicing NCIIDocument81 paginiComputer Hardware Servicing NCIISan Antonio Tan100% (2)
- Omputer Ardware Ervicing: C H S NC IiDocument71 paginiOmputer Ardware Ervicing: C H S NC Ii4u2cb4icÎncă nu există evaluări
- What Is A NetworkDocument28 paginiWhat Is A NetworkIrene GacusanÎncă nu există evaluări
- Clevo M540se M550se - 6-71-M5e50-D02aDocument40 paginiClevo M540se M550se - 6-71-M5e50-D02aRicardo CabralÎncă nu există evaluări
- Android Forensics TechniquesDocument20 paginiAndroid Forensics TechniquesVlog Info TechnoÎncă nu există evaluări
- Leave Management SystemDocument27 paginiLeave Management SystemMridul GuptaÎncă nu există evaluări
- Business Computer PDFDocument3 paginiBusiness Computer PDFadom laryeaÎncă nu există evaluări
- CP1E Manual BookDocument394 paginiCP1E Manual BookMuhammad ChandraÎncă nu există evaluări
- Lab3 Dec30043 18nov19Document11 paginiLab3 Dec30043 18nov19Aizad FikrieÎncă nu există evaluări
- GDDR3 16Mx32 x2: Merom Ics9Lpr363Aglf-TDocument105 paginiGDDR3 16Mx32 x2: Merom Ics9Lpr363Aglf-TonemanÎncă nu există evaluări
- File18643 PDFDocument480 paginiFile18643 PDFAhmed Abbas Al GebalyÎncă nu există evaluări
- Programming PICDocument27 paginiProgramming PICMoizUddin100% (1)
- Kilobyte Magazine 1/2016Document24 paginiKilobyte Magazine 1/2016Kilobyte Magazine100% (1)
- ch04 20220720011807Document16 paginich04 20220720011807Sidik SaktiÎncă nu există evaluări
- Cost To Cost: Whatsapp: 9811616164 7303906164 Aoc 4K (U2879Vf) 16990Document7 paginiCost To Cost: Whatsapp: 9811616164 7303906164 Aoc 4K (U2879Vf) 16990teqÎncă nu există evaluări
- Working Operation and Types of Arduino M PDFDocument4 paginiWorking Operation and Types of Arduino M PDFMuhamad Kawarizmi IbrahimÎncă nu există evaluări
- 14 GservertsgDocument50 pagini14 GservertsgSaad KhedrÎncă nu există evaluări
- TM241 ModbusDocument1 paginăTM241 ModbusRobertoÎncă nu există evaluări
- Computer Generations and Applications: of ComputersDocument20 paginiComputer Generations and Applications: of Computersirfanahmed.dbaÎncă nu există evaluări
- WE2110 ManualDocument35 paginiWE2110 ManualBobÎncă nu există evaluări
- AXXIS 23/23 (Ascent) : Service Manual 90-180171-05Document145 paginiAXXIS 23/23 (Ascent) : Service Manual 90-180171-05Sergey Vissarionov100% (2)
- AREVA PD552 606 Template Manual ENU TU2.22 V1.201Document19 paginiAREVA PD552 606 Template Manual ENU TU2.22 V1.201Mohd AlghunimatÎncă nu există evaluări
- Ici Inici03 (Ict13a Nis21)Document92 paginiIci Inici03 (Ict13a Nis21)Jesus MarcanoÎncă nu există evaluări
- 4TVL CSS9 Q2 M4 StudentDocument21 pagini4TVL CSS9 Q2 M4 StudentMaricris Carreon100% (1)
- HP Envy x360Document96 paginiHP Envy x360David EstrellaÎncă nu există evaluări
- HMIS Newsetter 11Document13 paginiHMIS Newsetter 11jibendra mishraÎncă nu există evaluări
- 2 Unit3Document55 pagini2 Unit3BrahimeÎncă nu există evaluări
- Ch-2-BASIC ARCHITECTURE OF THE 8088 AND 8086Document24 paginiCh-2-BASIC ARCHITECTURE OF THE 8088 AND 80863d nat natiÎncă nu există evaluări
- Chapter 1 - Computers and The Health ProfessionalsDocument53 paginiChapter 1 - Computers and The Health ProfessionalsIreneo BesingaÎncă nu există evaluări
- Dynamic Scheduler For Multi-Core Processor - Final Report - All 4 NamesDocument63 paginiDynamic Scheduler For Multi-Core Processor - Final Report - All 4 NamesAbbas BaramatiwalaÎncă nu există evaluări
- Cypress Intro To BLE System DesignDocument93 paginiCypress Intro To BLE System Designmark363Încă nu există evaluări
- 4Document64 pagini4ksant77Încă nu există evaluări
- Backup - Moving Entire Linux Installation To Another Drive - Ask UbuntuDocument3 paginiBackup - Moving Entire Linux Installation To Another Drive - Ask UbuntuHasan HasbulohÎncă nu există evaluări