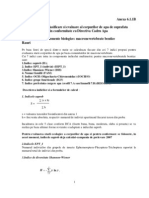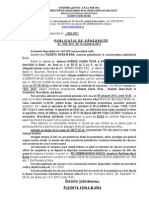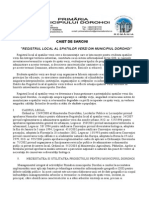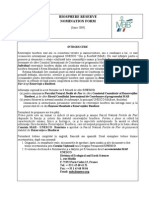Documente Academic
Documente Profesional
Documente Cultură
Cartografie Cu Arcgis
Încărcat de
Maia TrifTitlu original
Drepturi de autor
Formate disponibile
Partajați acest document
Partajați sau inserați document
Vi se pare util acest document?
Este necorespunzător acest conținut?
Raportați acest documentDrepturi de autor:
Formate disponibile
Cartografie Cu Arcgis
Încărcat de
Maia TrifDrepturi de autor:
Formate disponibile
CARTOGRAFIE CU ArcGIS
EXERCITIUL 6: Simbolizare si stiluri de simboluri
In acest exercitiu, vom crea un set de stiluri pentru a putea aplica o simbolistica standard unui anumit strat tematic. Etapa 1: Deschideti un document de harta
.Start ArcMap utilizand An existing map. .Din directorul \Student\CART\MapDocuments, alegeti 06a-SymbologyAndStyles.mxd.
Documentul de harta contine un strat tematic din geodatabase-ul \Student\CART\Wilson. Datele sunt clasificate in functie de raportul populatie/suprafata din fiecare zona administrative. Etapa 2: Crearea unui LAYER Layerul pastreaza calea catre sursa datelor si modul in care datele sunt afisate. In aceasta etapa, vom crea un layer care va stoca modul actual de simbolizare a zonelor administrative. . In Table of Contents, click-dreapta pe layer-ul Census Block Groups, si selectati Save As Layer File.
. Salvati layer-ul cu numele CensusBlockGroups.lyr in
\Student\CART\MyResults.
Etapa 3: Lucrul cu fisierele layer In aceasta etapa vom redeschide layer-ul anterior creat.
. Din bara de instrumente standard, click New Map File . Nu salvati documentul de harta curent, click No. . Aduceti fisierul CensusBlockGroups.lyr din Student\CART\MyResults.
Observati ca modul de simbolizare nu a fost schimbat. Vom aduce in harta limitele localitatilor si locatia unitatilor de pompieri.
. Din geodatabase-ul \Student\CART\Wilson, aduceti Firestations si
CityBoundary.
. Schimbati numele temelor spatiale in Fire Stations si City Boundaries . Ordonati layerele (de sus in jos): Fire Stations, City Boundaries si Census
Block Groups.
. Schimbati modul de simbolizare pentru City Boundaries sa fie afisat doar
conturul localitatii.
. Schimbati modul de simbolizare pentru Fire Stations pentru o vizualizare
mai buna. Etapa 4: Utilizarea unui Definition Query pentru scopuri cartografice Un Definition Query permite afisarea unui grup de elemnte din cadrul layer-ului fara sa fie afectata structura acestuia. In layer-ul Fire Stations sunt doua tipuri de unitati de pompieri: Tipul 1- unitate de pompieri si salvare Tipul 2- unitate de pompieri
Vom crea o interogare pentru a afisa in cadrul hartii doar unitatile de pompieri de tipul 1.
. Dublu-click pe Fire Stations si deschideti Layer Properties. . Click pe Definition Query. . Click Query Builder.
Query Builder permite crearea unei expresii pentru identificarea anumitor elemente ce urmeaza a fi
Acest lucru demonstreaza functionalitatea Symbol Levels si modul de lucru sub diferite setari ale bazei de date sau ale sesiunii de lucru in ArcMap.
. Click OK pentru a inchide toate ferestrele de dialog.. . Salvati harta cu numele SymbolLevels.mxd in \Student\CART\MyMaps. . Exit ArcMap.
!!! In Table of Contents, pentru Group Layer, click pe simbolul layerului LocalStreets. Click Properties din Symbol Selector. Pe Symbol Property Editor, verificati daca Type este activ pentru Cartographic Line Symbol si Cartographic Line. In Layers, selectati primul strat, si pentru Line Caps, click Round. Acelasi lucru si pentru celalalt strat. Click OK.
EXERCITIUL 7: Particularizarea simbologiei
In acest exercitiu, vom particulariza un set de stiluri, pentru a putea aplica o simbolistica standardizata unui anumit layer. Etapa1: Start ARCMAP si deschideti un document de harta
. Start ArcMap/ An existing map. . In directorul \Student\CART\MyMaps, deschideti urmatorul document de harta:
Fire&RescueStations.mxd Etapa 2: Crearea stilurilor Un stil(style) este o colectie organizata de elemente(simboluri, scara grafica, directia nordului si culorile) ce permite realizarea unei harti. Se pot crea diferite stiluri pentru realizarea anumitor harti. Etapa 12: Diagrame(CHARTs )
. In ArcMap, click pe butonul Open , deschideti 08b-ClassifyBlockGroups.mxd
din \Student\CART\MapDocuments.
. Schimbati scara hartii la 1:75,000 . In cadrul de harta Layer, dublu-click pe tema spatiala Census Block Groups pentru a
deschide Layer Properties. In ArcMap avem trei moduri de afisare a diagramelor: Pie, Bar/Column, si Stacked.
Etapa 13: Crearea diagramelor
PIE
. In sectiunea Show, click Charts, si click Pie. . In lista Field Selection, apasati pe Ctrl si selectati ASIALL, HISAL si INDALL NOTA:
ASIALL = populatie de origine asiatica HISALL = populatie de origine hispanica INDALL= populatie de origine indiana
. Click pe butonul >. . Pentru Color Scheme, alegeti schema de culoare Blues. . Pentru Background, alegeti Beige din lista Symbol Selector, si click OK. . In Symbology, click pe butonul Properties. . Pentru Leader lines, click in Show. . Click pe butonul Leader Lines - Properties, si pentru Style, alegeti al treilea stil din
dreapta. . Click pe butonul Leader - Symbol, si schimbati culoarea liniei in rosu.
. Verificati ca toate casutele input sa aiba valoarea 0, cu exceptia Leader Tolerance-5 . Click OK de doua ori pentru a ajunge la Chart Symbol Editor. . In Chart Symbol Editor, pentru Orientation, click Geographic. . Testati optiunile 3D (Tilt and Thickness) in timp ce observati sectiunea Preview. . Click OK. . Click pe butonul Size, setati Symbol Size la 20, si click OK.
Setarea implicita pentru modul de rearanjare a textului in eticheta este folosita doar atunci cand nu este suficient spatiu pentru afisarea in linie a intregului text din eticheta. In unele cazuri se doreste limitarea modului de rearanjare a etichetei. Puteti aduce un caracter de rupere care sa fie recunoscut de Maplex si in dreptul caruia linia textului se va rupe si textul ramas va fi scris pe linia urmatoare. In alte cazuri elementele sunt etichetate pe baza a doua campuri de atribute si se doreste afisarea lor pe doua randuri.
. Inchideti toate ferestrele de dialog si deselectati tema spatiala City Streets - Single
Field.
. Din\Student\CART\Wilson.mdb, aduceti tema spatiala Restaurants si tabelul
RestaurantData.
. Creati o legatura intre tabelul de atribute al temei spatiale Restaurants si tabelul
RestaurantData.
Daca timpul permite, deschideti Label Manager, si testati alte proprietati ale etichetelor. De exemplu: Pentru Placement Properties, setati Best Position, prin apasarea pe butonul Position si selectati Northeast. Pentru Properties > Label Position > User-defined zones > Zones, Redefiniti prioritatile de pozitionare a etichetelor fata de elementele punctuale. Optiunea Best Position trebuia selectata mai devreme din Placement Properties.
Pentru Label Fitting Strategy > Stack label > Options, bifati diferite optiuni. Pentru Label Fitting Strategy > Reduce font size > Limits, verificati limitele reductiei si intervalele pentru Font Size Reduction si Font Width Compression. Pentru Conflict Detection > Feature weight, schimbati valorile ponderii si vedeti diferentele.
Pentru Conflict Detection > testati optiunile legate de setarea etichetelor ca fundal, stergerea etichetelor duplicat si setarea buffer-ului.
Etapa 7: Etichetarea elementelor poligon utilizand FONT REDUCTION
NOTA: Optiunea Feature-linked annotation este suportata in ArcEditor si ArcInfo. . Pentru Annotation Feature Class, acceptati numele implicit.
(CityStreetsAnno)
. Click Convert.
Etichetele ce au fost convertite in adnotatii cu numele CityStreetsAnno.Observati ca apar 2 subtipuri. Default Interstates
NOTE: Daca se lucreaza cu ArcView, va rezulta doar o clasa de etichetare Default.
Aceste subtipuri au fost create din tema spatiala CityStreets. Instrumentul Convert Labels to Annotation va dezactiva etichetele temei CityStreets, astfel incat sa fie afisate doar clasa de elemente de tip adnotatii. Etapa 3: Crearea adnotarilor feature-linked
Crearea adnotarilor feature-linked nu este suportata de ArcView. Avem nevoie de ArcEditor si ArcInfo.
In cazul adnotarilor stand-alone, daca numele strazii se schimba sau o strada este mutata, adnotarea nu se schimba. Vom crea adnotari feature-linked.
NOTE: Comportamentul geodatabase dintre element si
adnotare este mentinut de o clasa relationship cu proprietati implicit definite.
In aceasta etapa, vom importa un poligon coverage si adnotatia atasata in LandRecords feature dataset. Vom lega adnotarile la cladiri si apoi le vom edita.
. Inchideti CityStreetsAnno layer. . Click pe butonul Add Data. . In C:\Student\CART , dublu-click pe coverage-ul bldgs.
. Din lista Target, click Buildings. . Click pe instrumentul Sketch. . Desenati o noua cladire in locul cladirii sterse anterior. . Click pe butonul Attributes din bara de instrumente Editor. . Pentru APN, tastati 68359, si apasati Enter
Se creaza automat o adnotare.
. Inchideti Attributes. . Din meniul Selection, click Clear Selected Features.
Etapa 7: Construiti o linie de tip leader pentru adnotari
. Din bara de instrumente Annotation, click pe Edit Annotation Tool
. Selectati adnotarea pentru cladirea nou creata. . Click-dreapta pe adnotare si click Add Leader.
Mutati adnotarea pentru a putea vedea linia leader. Vom modifica proprietatile liniei leader.
. . . . . . . . . . . . . . . .
Click-dreapta si click Attributes. Click pe Annotation > Leader. Verificati daca Type este setat la Line Callout. Pentru Gap, acceptati 0 default. Pentru Leader Tolerance, tastati 1.0 Bifati casuta Leader, si click Symbol. Pentru Width, tastati 0.5 Click OK. Bifati casuta Accent Bar, si click Symbol. Pentru Width, type 0.5 Click OK. Deselectati casuta Border. Pentru Style, click pe a treia optiune din stanga. Pentru Margins, setati Left, Right, Top, si Bottom la 2.0 Click OK pentru a inchide Editor. In dialogul Attributes, click Apply.
S-ar putea să vă placă și
- Anexa 6.1.1B Metod. Evaluare Stare CA - NevertebrateDocument50 paginiAnexa 6.1.1B Metod. Evaluare Stare CA - NevertebrateMaia TrifÎncă nu există evaluări
- Anexa 9. Lista Rosie A Plantelor Superioare Din PNBDocument7 paginiAnexa 9. Lista Rosie A Plantelor Superioare Din PNBMaia TrifÎncă nu există evaluări
- Refacerea Habitatelor Forestiere Din Pietrosul RodneiDocument21 paginiRefacerea Habitatelor Forestiere Din Pietrosul RodneiMaia TrifÎncă nu există evaluări
- 898Document1 pagină898Maia TrifÎncă nu există evaluări
- CAIET de SARCINI Registru Spatii Verzi 1Document10 paginiCAIET de SARCINI Registru Spatii Verzi 1Maia Trif100% (1)
- Fise de MonitorizareDocument5 paginiFise de MonitorizareMaia TrifÎncă nu există evaluări
- 1249374565BRnomformRO 04Document69 pagini1249374565BRnomformRO 04Maia TrifÎncă nu există evaluări
- Biota TerestraDocument7 paginiBiota TerestraMaia TrifÎncă nu există evaluări
- RezumateDocument45 paginiRezumateMaia TrifÎncă nu există evaluări
- Raport U.A. Braila Sud - 2009512277796Document20 paginiRaport U.A. Braila Sud - 2009512277796Maia TrifÎncă nu există evaluări