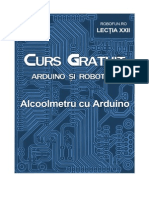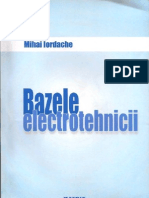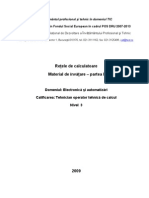Documente Academic
Documente Profesional
Documente Cultură
Configurare Outlook 2007
Încărcat de
ntgabrielDrepturi de autor
Formate disponibile
Partajați acest document
Partajați sau inserați document
Vi se pare util acest document?
Este necorespunzător acest conținut?
Raportați acest documentDrepturi de autor:
Formate disponibile
Configurare Outlook 2007
Încărcat de
ntgabrielDrepturi de autor:
Formate disponibile
Cum sa configurezi Outlook 2007 sa iti ia emailurile de la Google Apps si Gmail prin IMAP
Ultima actualizare (Luni, 21 Martie 2011 14:38) Aceste instructiuni sunt pentru configurarea email-ului de la Google Apps sau pentru configurarea email-ului de la Gmail. Puteti vedea aici o comparatie intre diferitele metode de verificare a email-urilor. 1. 2. 3. 4. 5. 6. Verificati ca in casuta dumneavoastra de email sunt facute setarile de access la email-uri folosind IMAP. Puteti vedea cum se fac aceste setari aici. Deschideti programul Outlook 2007 apasati pe meniul Tools si selectati Account Settings... In partea de sus a ferestrei apasati Email, apasati New... Daca va apare o fereastra care va intreaba sa alegeti Choose Email Service, alegeti Microsoft Exchange, POP3, IMAP or HTTP si apasati Next. Completati campurile din fereastra urmatoare: Your Name: Numele dumneavoastra asa cum doriti sa apara in mesajele pe care le trimiteti in campul From: Email Address: adresa de email completa pe care o aveti de exemplu gigel@techland.ro . Password: Parola care v-a fost transmisa de catre noi Manually configure server settings or additional server types: Selectati aceasta optiune, Outlook nu detecteaza automat setarile serverului. Apasati Next. 7. 8. Alegeti Internet Email si apasati Next. Verificati informatiile pe care le-ati introdus mai sus si alegeti urmatoarele optiuni cum sunt descrise mai jos: Server Information Account Type: IMAP Incoming mail server: imap.gmail.com Outgoing mail server (SMTP): smtp.gmail.com Login Information Username: Introduceti adresa de email completa, inclusiv numele domeniului, de exemplu gigel@techland.ro . Password: introduceti parola care v-a fost comunicata Require logon using Secure Password Authentication (SPA): lasa-ti aceasta optiune neselectata 9. Apasati pe More Settings... si din partea de sus a ferestrei care apare alegeti Outgoing Server. 10. Selectati My outgoing server (SMTP) requires authentication si selectati Use same settings as my incoming mail server. 11. Din partea de sus a ferestrei apasati Advanced si selectati optiunea de This server requires an encrypted connection (SSL) de sub Incoming Server (IMAP). 12. Alegeti This server requires an encrypted connection (SSL) de sub Outgoing Server (SMTP) sau alegeti SSL de la Use the following type of encrypted connection 13. In casuta de langa Outgoing server (SMTP) introduceti numarul 465. 14. Apasati OK. 15. Apasati Test Account Settings... pentru a verifica setarile contului. Daca va apare o eroare verificati inca o data ca ati facut toate setarile de mai sus. Daca va apare Congratulations! All tests completed successfully, apasati Close. 16. Apasati Next dupa care apasati Finish.
S-ar putea să vă placă și
- Pe 116 Din 1994 Act 2014Document222 paginiPe 116 Din 1994 Act 2014ntgabriel67% (3)
- Arduino Al Cool MetruDocument9 paginiArduino Al Cool MetruMarius FerastauaruÎncă nu există evaluări
- Cerere Pentru Inscriere La Examenul de Autorizare ElectricieniDocument4 paginiCerere Pentru Inscriere La Examenul de Autorizare ElectricienintgabrielÎncă nu există evaluări
- Subnetare GabrielDocument3 paginiSubnetare GabrielntgabrielÎncă nu există evaluări
- Mihai Iordache - Bazele Electrotehnicii 2008Document352 paginiMihai Iordache - Bazele Electrotehnicii 2008morticia_pain100% (4)
- Ccna1 Lab2-Subnetting 1Document12 paginiCcna1 Lab2-Subnetting 1ppscslvÎncă nu există evaluări
- Retele de CalculatoareDocument175 paginiRetele de CalculatoarebalanoiualexandraÎncă nu există evaluări