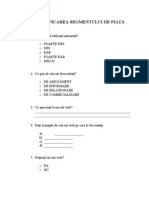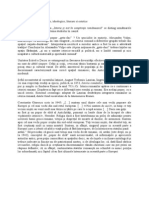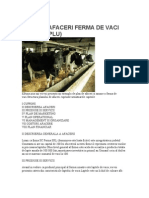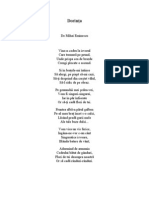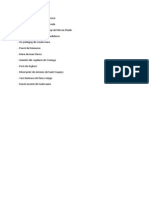Documente Academic
Documente Profesional
Documente Cultură
Modul 6 - Microsoft PowerPoint XP
Încărcat de
Neculai AlexandruDrepturi de autor
Formate disponibile
Partajați acest document
Partajați sau inserați document
Vi se pare util acest document?
Este necorespunzător acest conținut?
Raportați acest documentDrepturi de autor:
Formate disponibile
Modul 6 - Microsoft PowerPoint XP
Încărcat de
Neculai AlexandruDrepturi de autor:
Formate disponibile
Cuprins
V. PROGRAMUL DE PREZENTARE GRAFIC ......................................................................2 POWERPOINT XP.......................................................................................................................2 5.1. Moduri de vizualizare a unei prezentri..............................................................................3 5.2. Prezentarea manual............................................................................................................4 5.3. Imprimarea prezentrii.........................................................................................................9 5.4. Prezentri pe ecran.............................................................................................................11
V. PROGRAMUL DE PREZENTARE GRAFIC POWERPOINT XP
Conceptul care st la baza programului PowerPoint precede o serie de posibiliti de folosire a acestuia. Cu ajutorul lui putem rezolva teme de prezentare de la cele mai simple pn la cele mai grele i complexe. Termeni folosii: PowerPoint editor (de folii) de prezentare, elaborat de compania Microsoft; prezentare reprezentarea unui coninut informaional cu ajutorul imaginilor grafice i al sunetelor; folie (diapozitiv) pagin a unei prezentri n PowerPoint; multimedia configuraia a dou sau mai multe segmente de media (fiiere, video, de sunet etc.); interactiv schimb de informaii cu participarea activ a utilizatorului. Considerm deja cunoscut metoda clasic de lansare a unui program, de la lucrul cu alte aplicaii. Dup apelarea programului PowerPoint, se va deschide fereastra aplicaiei care conine Bara de titlu; Bara de meniuri; Barele de instrumente; Suprafaa de lucru; Panoul de activitate (n dreapta); Bara de stare; Bara de unelte de desenare; Folie 1 (n stnga);
Bara de titlu
Bara de meniuri
Barele de instrumente
SUPRAFATA DE
Folie1
LUCRU
Panoul de activitate Bara de unelte de desenare
Bara de stare
5.1. Moduri de vizualizare a unei prezentri
Pentru alegerea tipului de vizualizare putei proceda n dou moduri: prin clic pe butoanele aferente care se afl n partea din stnga jos a ferestrei de aplicaie PowerPoint.
Vizualizare normal
Vizualizare sortare diapozitive
Expunere diapozitive
prin apelarea meniului Vizualizare care conine: Normal permite vizualizarea ntregii folii i coninutul acesteia; n partea stng o seciune ce arat folia desfurat, iar n partea inferioar un spaiu destinat notielor. Sortare diapozitive - toate foliile din prezentare sunt micorate i afiate (proporional). Expunere diapozitive (F5) permite vizualizarea secvenial a foliilor prezentrii pe tot ecranul. Trecerea de la un slide la altul se poate face dnd clic pe mouse sau Enter de la tastatur. Pagin de note se pot trece diferite notie ale autorului, care nu sunt vizibile la prezentarea pe ecran mare.
5.2. Prezentarea manual
La alctuirea unei noi prezentri dar cu un alt format, se poate selecta din meniul Format opiunea Aspect diagram. n panoul din dreapta apar diferite aspecte de diapozitive ( Aspecte text, Aspecte coninut, Aspecte text i coninut, Alte aspecte) din care se poate selecta un aspect pentru a crea o, dou sau mai multe folii. Putei crea, respectiv alege, aspectul, numrul foliilor, formatrile acestora (tipul de font, dimensiunea fontului etc.) Dac suntei deja n program, alegei opiunea Fiier Nou i se va deschide panoul de activitate din dreapta Prezentare nou din care se va selecta Prezentare necompletat. Prima folie deschis este Diapozitiv titlu care se poate modifica prin alegerea altui aspect (l vom numi layout (=chenar) de folie tot din panoul din dreapta. Este vorba despre modelele de folii care conin casete de inserie. interiorul acestora se poate introduce texte, grafice sau orice alte documente. Observaie: Fiecare layout poate fi prelucrat n mod individual. Casetele pot fi terse, mutate, copiate i reintroduse. Prelucrarea foliei Dup ce ai ales i aplicat un layout (de exemplu, Diapozitiv de titlu), putei prelucra imediat caseta de inserie. Pentru a introduce textul ntr-o caset de inserie, procedai astfel: Facei clic n interiorul casetei Se face clic pentru titlu (facei clic pentru a aduga titlul). Caseta dispare i n locul ei apare chenarul unui spaiu de introducere a textului (sau titlul). Apsnd tasta Enter mai putei aduga un rnd. La fel procedai i la a doua caset, ca s adugai subtitlul. Observaie: Nu uitai, ntre timp, s salvai ntotdeauna prezentarea. Introducerea unei folii noi Pentru ca folia de titlu s nu rmn solo n prezentarea dumneavoastr, trebuie neaprat s introducei folii noi. Dar cum se face acest lucru? Apelai meniul Inserare Diapozitiv nou. Este inserat o alt folie i, bineneles, se va alege, dac se dorete, i pentru aceast folie un alt aspect din panoul din dreapta. Observaie: O folie nou este introdus ntotdeauna dup folia curent (vizualizat pe ecran). Folia curent este acea folie pe care se afl cursorul curent (sau care este selectat). tergerea unei folii 4
Aproape fiecare prezentare are folii de aruncat. Acestea sunt folii de care nu mai avem nevoie i care trebuie eliminate din prezentare. Vizualizai folia n modul de vizualizare Sortare diapozitive. Aducei cursorul curent pe folia care trebuie tears i efectuai clic de dreapta cu mouse-ul (se va deschise un meniu de context); alegei din meniul derulant comanda tergere diapozitiv. V putei folosi i de meniul Editare tergere diapozitiv. ntotdeauna va fi tears folia curent (folia care este selectat). Dac dorii s tergei mai multe folii simultan, trebuie s le selectai innd apsate tastele Shift sau CTRL, dup care apelai comanda de tergere. Modificarea aspectului (layout-ului) unei folii Un layout deja ales poate fi oricnd modificat sau schimbat cu un altul. Selectai folia respectiv. Apelai meniul Format Aspect diapozitiv. Se va deschide panoul de activitate Aspect diapozitiv, de unde putei alege un alt aspect.
Model de prezentare Presupunem c ai creat o prezentare cu 10 folii (diapozitive). Aceast prezentare trebuie s aib un design unitar, asta nu nseamn c vei aplica acel design fiecrei folii, din cele 10 create, n parte. De aceea, PowerPoint conine diverse modele de prezentare. Editarea unei prezentri dup un model predefinit
Dac programul PowerPoint este deja deschis, alegei meniul Format Form diapozitiv i, din panoul de activitate Form diapozitiv, se poate selecta opiunea abloane form. n panoul de activitate vor fi afiate toate abloanele disponibile pentru utilizare, din care se poate selecta un ablon Acest ablon poate fi aplicat pentru toate diapozitivele sau pentru cel selectat
Multiplicarea foliilor Dac avei nevoie de mai multe folii, structurate la fel i care s fie aplicate simultan, nu mai trebuie s aplicai i s structurai fiecare folie n parte, ci putei multiplica foliile. Selectai folia al crei layout dorii s-l folosii mai des (aceasta se transform n folie curent). Alegei din meniul Inserare comanda Copiere diapozitiv. Crearea i prelucrarea diagramelor Lansai programul PowerPoint i efectuai clic pe opiunea Prezentare necompletat din panoul de activitate Prezentare nou. Automat se deschide panoul Aspect diapozitiv din care vei selecta un layout (n imaginea de mai jos este selectat layout-ul Coninut)care conine diagram
Va fi inserat o folie ca n imaginea de mai jos:
n mijlocul foliei se va selecta Inserare diagram
Se va deschide un registru Excel deja completat i o diagram ce conine datele din grafic
nlocuii informaiile din tabelul Excel, care au fost date ca exemplu, cu datele dumneavoastr. Lucrai n Datasheet ca i n Excel. Rndurile, coloanele, celulele se prelucreaz ca i n Excel, de asemenea socotelile i noiunile pe care trebuie s le introducei n acestea. Dac dorii s modificai ulterior diagrama, putei apela la instrumentele de pe bara de instrumente puin modificat . Putei s nserai n folie o diagram fr a folosi, pentru aceasta, o caset de inserie. Facei clic pe butonul Inserare diagram, din bara de instrumente standard.
Crearea i prelucrarea organigramelor Organigrama este un tip de diagram care este folosit n mod special pentru reprezentarea structurilor unei firme. Domeniile i poziiile sunt reprezentate prin csue, iar liniile (sgeile) arat relaiile dintre persoane i domenii. Crearea organigramelor Lansai programul PowerPoint i efectuai clic pe opiunea Prezentare necompletat din panoul de activitate Prezentare nou. Automat se deschide panoul Aspect diapozitiv din care vei selecta un layout (n imaginea de mai jos este selectat layout-ul Coninut) care conine organigram
Va fi inserat o folie, iar din centrul acesteia se va selecta butonul:
Se deschide o fereastra Galerie diagrame din care se va selecta tipul organigramei
Va fi inserat, ca exemplu organigrama Venn 8
Aceast organigram se poate prelucra, respectiv modifica dup cum dorii. Pentru a o personaliza, n caseta de text, n care implicit, exist textul Facei clic pentru adugare text se d clic i se scrie textul care dorii s apar n acea caset Iniial sunt 3 forme (cercuri), dar se poate aduga alte forme de la opiunea Inserare form din bara de instrumente numit Monogram Alte modificri asupra organigramei se pot face cu ajutorul butoanelor de pe bara de instrumente Monogram Copierea unei folii ntregi Comutai pe modul de vizualizare Vizualizare sortare diapozitive, prin apsarea butonului din partea stng-jos a ferestrei de aplicaie. Selectai folia dorit, inei apsat tasta CTRL i tragei folia respectiv n locul dorit.
5.3. Imprimarea prezentrii
Pregtirea paginii nainte de a tipri prezentarea pagin cu pagin, pe hrtie sau pe folie transparent pentru retroproiector, trebuie s operai cteva configurri. Dac apelai meniul Fiier Iniializare Pagin, din fereastra de dialog care se deschide, putei alege dintre urmtoarele opiuni:
Dimensiuni: limea i nlimea foliei (Lime, nlime). Formatul suportului de prezentare (Diapozitive dimensionate pentru): din acest meniu putei alege dintr-o serie de suporturi preconfigurate pentru prezentare, cum ar fi: prezentare pe monitor/ecran (Expunere pe ecran), pe hrtie A4 (Hrtie A4), pe diapozitive (Diapozitive pe 35mm), pe folii pentru retroproiector (Proiecie), etc. Orientare (Orientare): aici hotri ce mod de orientare va avea prezentarea (foliile) dumneavoastr, tip portret (Tip Portret), cu orientare vertical sau tip vedere (Tip Vedere), cu orientare orizontal.
Observaie: Folosii cu predilecie pentru prezentrile dumneavoastr modul de orientare Vedere. Imprimarea prezentrii Cea mai rapid modalitate de a imprima o prezentare (cu toate foliile) se poate face prin apsarea butonului corespunztor acestei funcii (Imprimare) din bara de instrumente standard sau prin alegerea opiunii Imprimare din meniul Fiier. Dac alegei oricare dintre aceste dou variante, fr a efectua nici o configurare, (setare) prealabil, ntreaga dumneavoastr prezentare va fi trimis la imprimant. Dar nu tot timpul dorim s tiprim o prezentare ntreag. De aceea, programul PowerPoint ofer posibilitatea de a imprima numai anumite elemente ale unei prezentri. Pentru acest lucru trebuie s apelai meniul Fiier - Imprimare, dup care se va deschide fereastra de dialog Imprimare. Imprimarea foliei: Care folie i cte folii trebuie imprimate, vei specifica n spaiul (cmpul) din Print. n mod standard este setat opiunea Toate. Diapozitiv curent: va fi imprimat folia care se afl pe monitor sau cea n cadrul creia se afl cursorul. Selecia: va fi imprimat numai spaiul selectat, respectiv foliile care sunt selectate. Diapozitive: n acest caz, vor fi imprimate numai foliile cu numerele de pagin specificate n cmpul de introducere a acestei opiuni (de exemplu, foliile 4; 2-5 etc.). Numrul copiilor: n cmpul Copii din fereastra Imprimare introducei numrul de exemplare n care dorii s fie imprimate foliile respective (toate sau numai cele alese). Cnd csua de control Sort este activat, foliile vor fi imprimate sortat (n ordinea alctuirii lor). Alte opiuni de imprimare : n partea inferioar a ferestrei de dialog Imprimare, putei efectua i alte configurri (setri) pentru imprimare. De imprimat: Din acest meniu derulant hotri forma de tiprire a prezentrii: Diapozitive, Diapozitive imprimate, Pagini de note , Vizualizare schi sau dac dorii s imprimai o folie n modul de vizualizare Plan document din meniul Vizualizare. Color/tonuri de gri: La imprimare, culorile vor fi transformate automat n tonuri de gri.
10
Scalare pentru potrivire n pagin: La imprimare, foliile vor fi ajustate n aa fel nct s se potriveasc cu suportul ales (de exemplu, foi de hrtie de dimensiunea A4). Diapozitive cadru: Dac dorii ca folia sau notiele imprimate s fie ncadrate n chenare, activai aceast csu. Includere pagini cu comentarii: Dac aceast csu este activat, atunci, pe lng foliile alese, vor fi imprimate i celelalte folii.
5.4. Prezentri pe ecran
Stabilirea tranziiilor foliilor Trecerea de la o folie la alta n modul de vizualizare (desfurare) Expunere diapozitive se face prin clic cu mouse-ul. Dar acesta este un mod care necesit, s spunem manevrare manual. O metod tehnic mai rafinat este cea automat, care conine la rndul ei o serie de modaliti de tranziie automate. Selectai prima folie a prezentrii. Apelai meniul Expunere diapozitive Tranziie diapozitiv . Se va deschide panoul de activitate Tranziie ntre diapozitive . Putei alege (selecta) tranziia pentru prima folie din lista cu tranziii.
11
De la opiunea Modificare tranziie se poate modifica Viteza de tranziie de la un slide la altul, se poate aduga un sunet. De la opiunea n mod manual se poate selecta modul de trecere de la un slide la altul: cnd se face clic cu mouse-ul (aciune manual) sau trecerea se poate face automat dup numrul de secunde selectat (aciunea automat) Dac se dorete pstrarea modului de tranziie pentru toate diapozitivele prezentrii se d clic pe butonul Se alic pentru toate diapozitivele; dac nu se dorete pstrarea aceleai tranziii pentru toate diapozitivele se selecteaz fiecare diapozitv n parte i se aplic o alt tranziie.
Diferena dintre efectul de tranziie i efectul de animaie Efectele care sunt active (vizibile) la schimbul de la o folie la alta se numesc efecte de tranziie. Urmtoarea folie, de exemplu, i poate face apariia de sus. Cu acest tip de efecte am fcut cunotin mai nainte. Efectul de animaie este o noiune nou. Cu ajutorul acestuia, obiectele din cadrul unei folii pot fi animate. Titlu, de exemplu, poate aprea cu cuvnt din stnga foliei (ecranului). Aceast aciune poate fi nsoit, de exemplu, de efectul sonor al unei maini de curse. Efectul de animaie Din meniul Expunere diapozitive se alege Efecte de animaie. Se va deschide panoul de activitate Form diapozitiv iar n acest panou este selectat implicit Scheme animaie care pune la dispoziia utilizatorului diferite efecte de animaie. Pentru aplicarea unui efect unui slide, se selecteaz slide-ul apoi se selecteaz un efecte de animaie, analog pentru celelalte slide-uri (dac se aplic efecte diferite pentru fiecare slide). 12
Dac se dorete aplicarea aceluiai efect pentru toate slide-urile se d clic pe butonul Se alic pentru toate diapozitivele. Pentru a vedea rezultatul aplicrii efectelor de animaie ct i efectelor de tranziie se va selecta modul de vizualizare Expunere diapozitive
13
S-ar putea să vă placă și
- CHESTIONAR Societate ComercialaDocument2 paginiCHESTIONAR Societate ComercialaNeculai AlexandruÎncă nu există evaluări
- Latinitate Si Dacism GytygyufuygyuguygDocument1 paginăLatinitate Si Dacism GytygyufuygyuguygNeculai AlexandruÎncă nu există evaluări
- Plan Afaceri Ferma VaciDocument9 paginiPlan Afaceri Ferma VaciGeorgiana Fasie100% (1)
- Influenţa Războiului Asupra Fiinţei Umane - Referat Limba RomanaDocument2 paginiInfluenţa Războiului Asupra Fiinţei Umane - Referat Limba RomanaNeculai AlexandruÎncă nu există evaluări
- Dorinţa - Mihai EminescuDocument3 paginiDorinţa - Mihai EminescuNeculai AlexandruÎncă nu există evaluări
- Influenţa Războiului Asupra Fiinţei Umane - Referat Limba RomanaDocument2 paginiInfluenţa Războiului Asupra Fiinţei Umane - Referat Limba RomanaNeculai AlexandruÎncă nu există evaluări
- Lecturi Clasa A 9 - FilologieDocument1 paginăLecturi Clasa A 9 - FilologieMihaiÎncă nu există evaluări