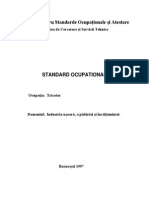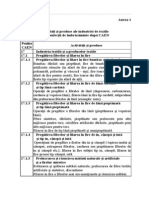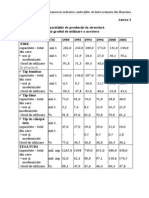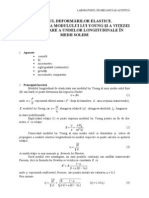Documente Academic
Documente Profesional
Documente Cultură
Curs Access2
Încărcat de
Trifu SorinDrepturi de autor
Formate disponibile
Partajați acest document
Partajați sau inserați document
Vi se pare util acest document?
Este necorespunzător acest conținut?
Raportați acest documentDrepturi de autor:
Formate disponibile
Curs Access2
Încărcat de
Trifu SorinDrepturi de autor:
Formate disponibile
Curs introductiv
Microsoft Access
Cuprins
1 Introducere in cursul deMS Access
Intentia acestui curs este aceea de a facilita intr-o maniera rapida pregatirea studentilor in lucrul
efectiv cuMS Access. Cele patru module ale programului Access sunt explicate si demonstrate in:
Tabele (Tables), Formulare (Forms), Interogari (Queries) si Rapoarte (Reports). Exemplul dat la
inceputul cursului este menit creerii unui background pentru dezvoltarea ulterioara a unei baze de
date simple.
l
1Introducere
l 2 Privire de ansamblu asupra bazelor de date relationale si a aplicatiilor cu baze de date
l 3 Exemplu
l 4 Microsoft Access - Start
4.1 Recapitulare - Microsoft Access - Start
l 5 Crearea si vizualizarea tabelelor
l 5.1 Crearea unui tabel folosindDesign View
l 5.2 Exercitiu: Crearea unui tabel
l 5.3 Vizualizarea si adaugarea de date intr-un tabel
l 5.4 Exrcitiu: Adaugarea de date intr -un tabel
l 5.5 Crearea de relatii intre tabele
l
5.6 Recapitulare - Crearea si vizualizarea tabelelor
l 6 Crearea si rularea interogarilor
l 6.1 Interogari cu un singur tabel
l 6.2 Exercitiu: Interogari unitabel
l 6.3 Interogari multitabel
l 6.4 Exercitiu: Interogari multitabela
l 6.5 Recapitulare - Crearea si rularea interogarilor
l 7 Crearea si rularea unui formular
l 7.1 Crearea unui formular cu un singur tabel folosindwizard
l 7.2 Exercitiu: Crearea unui formular cu un singur tabel
l 7.3 Recapitulare - Crearea si rularea unui formularReview
l
8 Crearea si rularea unui raport
l 8.1 Crearea unui raport cu un singur tabel folosindwizard
l 8.2 Exercitiu : Crearea unui raport unitabel
l 8.3 Recapitulare - Crearea si rularea unui raport
l 9Concluzii
Cursul incepe cu o scurta privire de ansamblu asupra bazelor de date relationale. Majoritatea
sistemelor de baze de date actuale au ca model bazele de date relationale.Access este un sistem de
gestiune a bazelor de date relationale. Se descrie apoi un exemplu pentru a oferi o idee asupra
bazelor de date pe care dorim sa le creem in continuare, iar in sectiunile care urmeaza se vor da
instructiuni pas-cu-pas in crearea tabelelor, formularelor, interogarilor si rapoartelor necesare
aplicatiilor.
2 Privire de ansamblu asupra bazelor de date relationale si a
aplicatiilor cu baze de date
Modelul bazelor de date relationale( relational database model) isi are originea in mediul de
cercetare academic, devenind valabil in implementari comerciale ca IBM DB2si Oracle la sfarsitul
anilor 1970. Modelul relational specifica date inmagazinate relationate.
In sistemele de baze de date relationale caSybase, Oracle, IBM DB2, MS SQL Serversi MS Access,
datele sunt depuse in tabele construite din coloane (Access numeste coloana ca si camp). Datele
continute in fiecare coloana trebuie sa fie de un singur tip de data ca de exemplu Character, Number
sauDate. O colectie de datecorespunzatoare fiecareicoloane a unui tabel se numeste inregistrare
sau linie a tabelului.
Tabele diferite pot aveain comuno aceeasi coloana. Aceasta este caracteristica esentiala care
specifica explicit o relatie intre doua tabele. Valorile care apar in coloana A intr-un tabel sunt
comune cu cele dintr-un alt tabel.
Mai jos sunt doua exemple de tabele intr-o baza de date relationala a unei banci:
Tabelul Customer
Tabelul Accounts
CustomerID Name Address City State Zip
Number Character Character Character Character Character
1001 Mr. Smith 123 Lexington Smithville KY 91232
1002 Mrs. Jones 12 Davis Ave. Smithville KY 91232
1003 Mr. Axe 443 Grinder Ln. Broadville GA 81992
1004 Mr. & Mrs. Builder 661 Parker Rd. Streetville GA 81990
CustomerID AccountNumber AccountType DateOpened Balance
Number Number Character Date Number
1001 9987 Checking 10/12/1989 4000.00
1001 9980 Savings 10/12/1989 2000.00
1002 8811 Savings 01/05/1992 1000.00
1003 4422 Checking 12/01/1994 6000.00
1003 4433 Savings 12/01/1994 9000.00
1004 3322 Savings 08/22/1994 500.00
TabelulCustomer are 6 coloane(CustomerID, Name, Address, City, State and Zip) si 4 linii
(inregistrari) de date. TabelulAccounts are 5 coloane (CustomerID, AccountNumber, AccountType,
DateOpened and Balance) cu 7 inregistrari de date.
Fiecare coloana are un anumit tip de date (unul dintre cele trei de baza: Character, Numbersau
Date). Tipul de data pentru o coloana arata ce fel de date pot fi depuse in acea coloana.
l Number - coloana poate contine doar numere, eventual cu zecimale.
l Character - coloana poate contine numere, litere si semne de punctuatie. Access numeste acest
tip de data Text.
l
Date - coloana poate contine doar tipul data.
Cele trei tipuri sunt cele mai frecvent folosite.
Observati ca cele doua tabele de mai sus au in comun coloana CustomerID si ca valorile coloanei
CustomerID din tabelul Customer sunt aceleasi cu valorile coloanei CustomerID din tabelul
Accounts. Aceasta relatie (relationship) ne permite sa specificam ca clientul Mr. Axe areconturile
Checking siSavings deschise la aceeasi data : December 1, 1994.
O alta denumire data unei astfel de relatii este de relatie Master/Detail. Intr-o relatiemaster/detail, o
singura inregistrare master (ca ceaCustomer 1003, Mr. Axe) poate avea mai multe inregistrari
details (cele doua conturi in cazul de fata) asociate .
Intr-o relatie Master/Detail este posibil ca o inregistrareMaster sa existe fara a avea inregistrari
Details, pe cand o inregistrareDetail record nu poate exista fara o inregistrare Master corespondenta.
Spre exemplu, un clientexistent in tabelul Customer poate exista ca si inregistrare Master fara a
avea nici cont deschis ca inregistrare Detail in tabelul Accounts. De remarcat ca orice informatie
despre uncont trebuie sa fie asociata unui singur client.
De asemenea este important ca fiecare tabel sa aiba o coloana speciala numita Key care este folosita
pentru a identifica in mod unic inregistrarile tabelului. Valorile dintr-o coloana key nu pot avea
duplicat (sunt unice). In tabelele din exemplul de mai sus, coloana CustomerID este cheia tabelului
Customer, in timp ce pentru tabelul Accounts cheia esteAccountNumber.
3 Exemplu
Exemplul oferit in continuare va fi folosit ca baza pentru exemplele date pe parcursul cursului.
Ininstitutii, organizatii etc., analistii de sistem studiaza modul in care decurge activitatea si
determina cea mai potrivita structura a bazei de date elaborand un model cu toate cerintele pastrarii
datelor si informatiilor necesare. Pornind de la acest model, un programator de baze de date va crea
tabelele bazei de date si apoi va conlucra cu dezvoltatoriii de aplicatii pentru a elabora, testa si
dezvolta restul aplicatiei de baze de date.
In acest curs vom considera un exemplu simplu de afacere bancara. O banca are mai multi clienti
care deschid si mentin unul sau mai multe conturi.Pentru fiecare client se pastreaza o inregistrare cu
numele si adresa lui. Clientuluii se asigneaza de asemenea un numar unic:CustomerID. Acest lucru
se face pentru identificarea unica a inregistrarii respectivului client. Este de asemenea mult mai
simplu sa identifici un client dupaCustomerID decat sa-i cauti numele intreg si adresa. In plus, este
posibil ca banca sa aiba doi clienti cu acelasi nume si in acest caz numai valoarea unica
aCustomerID-ului va putea fi folosita pentru identificarea corecta a inregistrarii.
1004 1122 Checking 11/13/1988 800.00
In mod similar, toate conturile au asignate numere unice. Un cont poate fi de tip "checking account"
sau "savings account". Un cont "Savings" contine informatii privitoare la depozit, iar un cont
"Checking" mentine data la care a fost deschis contul ajutand doar in activitatea de urmarire a
clientilor.
In sectiunea anterioara , am prezentat structura si cateva exemple pentru tabelul Customer si tabelul
Accounts. Acestea vor fi folosite ca suport pentru pastrarea datelor, fiind o parte a aplicatiei bancare.
In orice aplicatie cu baze de date, fiecare tabel trebuie sa aiba un sens pentru a pune date in el si a le
regasi mai tarziu. O modalitate de a introducedate intr-un tabel este aceea de folosi formulare de
introducere ( data entry forms). Modalitati de a extrage date din tabele sau de a afisa date din tabele
sunt folosirea de interogari ( queries) sau rapoarte ( reports ).
4Microsoft Access - Start
Ca si majoritatea programelor Windows 95/98/NT/2000 , Access poate fi lansat in executie prin
navigarea meniului butonului de Start . Imagineadesktop-ului este data mai jos:
(Desktop-ul dumeavoastrava arata diferit).
Pentru a porni, click pe butonul de Start > meniul Programs >meniul MS Office si in final click
pe itemul Microsoft Access . Meniul MS Office Professional este aratat mai jos.
Odata lansat,ecranul initialAccess va afisa:
Din acest ecran initial,utilizatorul poate crea o baza de date noua (fie blank, fie cu cateva tabele
create cu database wizard), sau poate sa deschida o baza de date existenta.
In general, la inceputul unui proiect, trebuie creata o baza de date noua, blank. Dupa aceasta se va
utiliza optiunea Open existing database pentru a redeschide baza de date creata anterior.
Observatie- Daca ati creat o baza de date si dupa aceea creati o alta folosind acelasi nume, noua
baza se va suprascrie peste cea veche.
Selectand Blank Database si executand click pe butonulo OK , va aparea urmatoarea casuta de dialog
care va cere numele bazei de date (numele fisierului .mdb). Completati in campul File Name
numele fisierului si clic pe butonul Create ca in figura de mai jos:
Figura indica unitatea de floppy a:\ ca fiind cea pe care se salveaza fisierul bankdb cu extensia .mdb
specifica fisierelor baza de date in Microsoft Access. Puteti salva fisierul respectiv si pe unitatea c:\
intr-un anumit director de lucru.
Este indicat ca numele fisierului sa fiemai scurt, sa nu contina spatii sisemne de punctuatie, si sa
reflecte continutul bazei de date.
Odata creata baza de date, va aparea urmatorul ecran principal Access:
MS Access '97
Ecranul principal Access are doua caracteristici de baza: bara de meniu (menu bar) si seria de tab-uri
din fereastra principala. Bara de meniuri este similara celorlalteprograme Microsoft Office. Ea
contine meniurile:
l File - cu itemii Open, Close, Create new, Save si Print care actioneaza asupra fisierelor baze de
date si asupra continuturilor lor. Acest meniu contine si item-ul Exit pentru iesirea din Access.
l
Edit - Cut, Copy, Paste, Delete
l View - Vizualizarea diferitelor obiectedatatabase(tables, queries, forms, reports)
l Insert - Inserarea unui nou tabel, interogare,formular, raport (Insert a new Table, Query, Form,
Report, etc.)
l
Tools - Contine o varietate de instrumente pentru verificare spelling, crearea de relatii intre
tabele, realizarea de analize si diferite utilitati asupra continutului unei baze de date.
l Window - Switch intre bazele de date deschise.
l Help - Obtinerea de help in Access.
Seria de tab-uri dinfereastra principala include:
l Tables - afiseaza tabelele bazei de dateDisplays any tables in the database.
l Queries - afiseaza interogarile salvate in baza de date.
l
Forms - afiseazaformularele salvate in baza de date.
l Reports - afiseazarapoartele salvate in baza de date.
l Macros - afiseazamacro-urile (programe scurte) salvate in baza de date.
l Modules - afiseazamodulele salvate in baza de date (proceduri Visual Basic).
In MS Access 2000, aceste tab-uri apar unul sub celalat in partea stanga a ecranului.
Acest curs va prezenta primele patru tab-uri: Tables, Queries, Forms si Reports.
4.1 RecapitulareMicrosoft Access - Start
To start Microsoft Access:
1. Folositi butonul Start de pe bara de task-uri pentru a deschide Programs -> MS Office ->
Microsoft Access
2. Pentru crearea unei noi baze de date, alegeti Blank Database si specificati numele noii baze
de date ( trebuie sa fie cat mai descriptiv).
Pentru deschiderea unei baze deja existente, alegeti, Open an Existing Database,iluminati
More Files... si click pe OK.
3. Pentru iesirea din Access, desfasurati (pull down)meniul File si selectati itemul Exit.
5 Crearea si vizualizarea tabelelor
Tabelele constituie principalele unitati destinate pastrarii (depozitarii) datelor Access. Un tabel este
format din una sau mai multe coloanesau campuri (columnssau fields ), iar ocoloana poate sa apara
in mai multe tabele pentru a indica o anumita relatie intre acele abele.
Din exemplul discutat in introducere, am vazut ca cele doua tabele sunt suficiente pentru a pastra
date despre clienti (Customers) si conturile lor bancare( Accounts). In continuare se va indica pas
cu pas modalitatea de creare a acestor doua tabele in Access.
In Access crearea tabelelor se poate face fie cu ajutorul unui program wizard, caz in care acesta
ghideaza utilizatorul in crearea tabelului sugerandu-i nume de tabele si coloane, fie utilizand
optiunea Design View pentru a defini manual coloanele si tipu l acestora.
Folosirea wizard-ului, chiar daca este o metoda rapida, restrange controlul utilizatorului asupra
numelui si tipului de data al coloanelor. In acest curs se vor descrie pasii pentru crearea unui tabel
folosind optiunea Design View .
5.1 Crearea unui tabel folosind Design View
Inainte de a crea un tabel folosindDesign View, asigurati-va ca in fereastra principala este activ tab-
ul Tables si parcurgeti urmatorii pasi:
1. Click pe butonul New si in fereastra New Table care apare iluminati Design View :
Click apoi pe butonul OK .
Pentru Access 2000, dublu click pe itemul "Create Table in Design View".
2. Va aparea Table Design View . Pentru fiecare coloana a tabelului se completeaza Field
Name, Data Typesi Description, asa cum se arata mai jos:
Numele implicit dat tabelului este Table1 . Acesta se va schimba corespunzator.
Completati urmatoarele campuri ale tabelului cu informatile de mai jos:
Dupa completare, structura definita a tabelului (design view) va arata astfel:
3. Dupa definirea tuturor campurilor trebuie definita si o cheie primara (Primary Key). Click
dreapta pe campul CustomerID si din meniul pop-upafisatse alege itemul Primary Key .
Field Name Data Type Description
CustomerID Number The Unique Identifier for a Customer
Name Text The Name of the Customer
Address Text The Address of the Customer
City Text The City of the Customer
State Text The home State of the Customer
Zip Text The Zip Code of the Customer
Observati ca langa numele campului, in stangava aparea simbolul unei chei.
4. Observatie: Pentru a inlatura o cheie primara se repeta procedura de mai sus si se comuta pe
primary key off.
5. Pasul final consta in salvarea tabelului. Desfasurati meniul File si alegeti itemul Save. In
casuta de dialog care apare se va specifica numele noului tabel.
Pentru acest exemplu, numele tabelului este Customer.
In acest moment tabelulCustomer este creat si salvat ca si structura (sunt definite campurile sale,
fara a contine inregistrari cu date concrete).
Se inchide fereastraTable Design View, revenindu-se la ecranul Access principal.Observati ca
tabelulCustomer apare sub tab-ul Tables.
La definirea campurilor unui tabel, este important sa se foloseasca nume de campuri sugestive, care
sa ofere un inteles clar al datelor continute.
Numele campurilor inAccess poate avea lungimea de pana lato 64 caractere; este recomandat sa nu
se foloseasca spatii, in locul acestora, pentru despartirea cuvintelor folosindu-se
caracterulunderscore.
In urmatorul tabel sunt date sugestii in folosirea de nume pentru coloane:
5.2 Exercitiu: Crearea unui tabel
Creati tabelul Accounts parcurgand aceeasi pasi ca la crearea tabelului Customer.
1. Click pe butonul New si selectati Design View in fereastra de dialog care apare.Click pe
butonul OK.
2. In fereastraTable Design View care va aparea se vor completa Field Name, Data Typesi
Description pentru fiecare coloana/camp a tabelului Accounts.
Description Bad Good
Unique identifier for a customer CID
CustomerID or
Customer_ID
Description for a product PDESC ProductDescription
Employee's home telephone
number
Employee_home_telephone_number HomePhone
Bank account number BA# AccountNumber
Field Name Data Type Description
CustomerID Number The Unique Identifier for a Customer
AccountNumber Number The Unique Identifier for a Bank Account
AccountType Text The type of account (Checking, savings, etc.)
DateOpened Date The date the account was opened
Balance Number The current balance (money) in this account (in $US)
Structura definita a tabelului indesign view va arata astfel:
3. Se va defini o cheie primara pentru tabelul Accounts. Click dreapta pe campul
AccountNumber si se alege Primary Key.
4. Se salveaza tabelul cu numeleAccounts procedand similar salvarii tabelului Customer.
5.3 Vizualizarea si adaugarea de date intr-un tabel
Intr-un tabel datele pot fi adaugate, sterse sau modificate folosind un simpluspreadsheet ca si
display. Pentru a vizualiza datele unui singur tabel, iluminati numele tabelului respectiv si apoi click
pe butonul Open.
In acest view,campurile (coloanele) apar ca si capete de tabel in partea superioara a ferestrei, iar
imediat sub ele se completeaza inregistrarile propiu-zise ale tabelului.
In partea de jos a ecranului observati numarul afisat al inregistrailor continute de tabel. Deoarece este
vorba despre un tabel propaspat creat apare afisata doar o singura inregistrare alba.
Pentru a adauga inregistrari (date) in tabel, se tasteaza simplu valorile corespunzatoare fiecarui camp
in parte. Pentru deplasarea printre campurile unei inregistrari se foloseste tasta Tab, iar pentru
deplasarea printre inregistrarile tabeluluitastelesageata sus sijos. Introduceti datele specificate mai
jos:
CustomerID Name Address City State Zip
1001 Mr. Smith 123 Lexington Smithville KY 91232
Salvarea datelor introduse se face automat la inchiderea ferestrei.
Pentru a naviga printre inregistrarile tabelului se foloseste bara navigation bar din partea inferioara a
ecranului:
Pentru a modifica datele existente, se navigheaza pe inregistrarea dorita, se deplaseaza in campurile
de interes si se modifica valorile existente cu alte valori noi.
Pentru a sterge o inregistrare se navigheaza pe inregistrarea de interes si apoi se foloseste fie
comanda Delete din meniul Edit, fie aceeasi comanda Delete din pop-up meniul de click
dreapta.
Pentru revenirea la fereastra principala a Access se inchide fereastra Table Sheet View.
5.4 Exercitiu: Adaugarea de date intr-un tabel
Pentru acest exercitiu deschideti tabelulAccounts table si adaugati date pentru cele 7 conturi indicate
in sectiunea 2. Datele vor fi introduse exat asa cum sunt aratate respectand literele mari si mici.
De observat ca atunci cand introduceti datele de tip data calendaristica, anul este introdus cu patru
digiti dar Access il va afisa implicit cu doi digiti (el insa este pastrat cu patru digiti).
Figura de mai jos arata inregistrarile tabelului Accounts in urma completarii corespunzatoare a
datelor.
1002 Mrs. Jones 12 Davis Ave. Smithville KY 91232
1003 Mr. Axe 443 Grinder Ln. Broadville GA 81992
1004 Mr. & Mrs. Builder 661 Parker Rd. Streetville GA 81990
Pana in acest punct al cursului s-au creat doua tabele si au fost adaugate inregistrari (date) in fiecare
din ele.
5.5 Crearea de relatii intre tabele
Una din principalele caracteristici ale bazelor de date relationale este aceea ca toate tabelele
suntrelationate unul cu celalalt. In baza de date bancara, tabelul Customer este relationat cu tabelul
Accounts prin intermediul campuluiCustomerID care apare in amandoua tabelele. Explicitarea
acestei relatii in Access se face prin intermediul ecranuluiRelationships. Access va utiliza aceasta
informatie atunci cand va proiecta rapoarte, formulare si interogari care vor avea nevoie de mai
multe tabele pentru a afisa anumite date.
Pentru a afisa ecranul Relationships se va alege din meniul Tools itemul Relationships. Va
aparea urmatorul ecran:
Urmatorul pas consta in afisarea tabelelor pe acest ecran. Executati clic dreapta oriunde pe acest
ecran si
selactati optiunea Show Tables.
Selectati apoi amandoua tabelele si adaugati-le cuclick pe butonul Add.
Apoiclick pe butonul Close pentru a inchide casuta de dialog. EcranulRelationships va aparea cu
cele doua tabele afisate ca mai jos:
Pentru a relationa tabelul Customers cu tabelul Accounts, click pe campul CustomerID din tabelul
Customers si "drag and drop" peste campul CustomerID din tabelul Accounts. In momentul eliberarii
butonului mouse-ului va aparea casuta de dialogEdit Relationships ca mai jos:
Access va determina tipul relatiei (Relationship Type), de cele mai multe ori fiind One-to-Many.
Pentru acest exemplu, Access semnalizeaza faptul caCustomerID este cheie a tabeluluiCustomer,
astfel caalege acest camp ca fiind partea "One" a relatiei. Tabelul Acconts constituie partea"Many"
a relatiei dupa cum Un client poate avea mai Multe conturi.
Inca un pas care trebuie parcurs este acela de a bifa casuta etichetata "Enforce Referntial Integrity".
Aceasta optiune are o actiune de constrangere astfel incat o inregistrare din tabelul Accounts nu
poate fi creat fara ca sa aiba un client valid in Customer, iar Access va preveni de asemenea
utilizatorul in momentul in care ar vrea sa stearga o inregistrare din tabelul Customer care are
inregistrari relationate in tabelul Accounts. In acest moment,click pe butonul Create pentru crearea
relatiei. Ecranul Relationships va reapare astfel:
Simbolul "1" indica partea"One" a relatiei si simbolul infinit indica partea"Many" a relatiei.
Inchideti ecranulelationships si selectati Yes pentru a salva modificarile facute inRelationships
layout.
Daca relatia nu apare de maniera descrisa mai sus, iluminati si apasati tasta delete pentru a o sterge.
Refaceti pasii descrisi anterior si incercati sa recreati relatia intre cele doua tabele.
5.6 Recapitulare - Crearea si vizualizarea tabelelor
Crearea unui tabel nou necesita parcurgerea pasilor urmatori:
1. Click pe tab-ul Tables din ecranul principal Access.
2. Click pe butonul New .
3. Alegeti Design View si clickpe OK .
4. Completati numele, tipul de data si descrierea fiecarui camp al tabelului (name, data type si
description ).
5. Desemnati o cheie primara executand click dreapta pe campul corespunzator si alegand
Primary Key din meniulpop-up.
6. Salvati tabelul alegand din meniul File comanda Save.
Pentru a schimbadesign-ul (structura) unui tabel existent (de exemplu schimbarea sau stergera unui
anumit camp)se executa pasii:
Click pe tab-ul Tables din ecranul Access principal.
1. Iluminati numele tabelului a carei structura doriti sa o modificati si click pe butonul Design .
2. Efectuati schimbarile dorite.
3. Salvati tabelul.
4. Inchideti tabelul.
Pentru adaugarea, stergera sau modificarea datelor existente intr-un tabel se parcurg pasii:
Click pe tab-ul Tables din ecranul Access principal.
1. Iluminati numele tabelului si click pe butonul Open .
2. Efectuati schimbarile dorite asupra inregistrarilor.
3. Inchideti tabelul (modificarile inregistrarilor se salveaza automat).
Pentru a crea sau edita relatii intre tabele se parcurg pasii:
1. Din meniul Tools se selecteaza comanda Relationships .
2. Pentru afisarea tabeleler se executa click dreapta pe suprafata ecranului Relationships si se
alege Add Tables
3. Pentru crearea unei noi relatii, se trage un camp cheie primara din partea one a relatiei peste
campul asociat (cheia straina) din partea many a relatiei
4. Pentru editarea unei relatii se executa dublu click pe linia relatiei
5. Pentru stergera unei relatii se executa click pe linia relatiei si se apasa tasta delete
6 Crearea si rularea interogarilor
Rolul fundamental al interogarilor (Queries) este acela de a accesa si afisa date din tabele.
Interogarile pot accesa un tabel sau mai multe tabele. Exemple de interogari asupra bazei bancare din
exemplul nostru ar putea fi:
l Ce clienti locuiesc inGeorgia ?
l Ce conturi au o balanta mai mica decat $500?
Aceasta sectiune va arata modul in carese creaza interogari unitabel si multitabel cu Access
Wizards.
6.1 Interogari unitabel
Interogarile unitabel sunt utilizate pentru vizualizari de date dintr-un tabel, care:
l afiseaza doar anumite campuri (coloane)
l sorteaza inregistrarile intr-o ordine particulara
l
efectueaza statistici ca de exemplu calculul sumei valorilor unei coloane sau numararea
inregistrarilor
l filtreaza inregistrarile aratandu-le doar pe acelea care respecta anumite criterii (de exemplu
sunt aratate doar inregistrarile cu clientii din GA.
l crearea unei interogari se realizeaza fie in modulquery design view fie cu ajutorul programului
Query wizard. urmatorul exemplu foloseste programul wizard.
Lucrul cu interogarile unei baze de date incepe prin activarea tab-ului Queries din ecranul
principalAccess :
Pentru crearea unei noi interogari click pe butonul New. Fereastra de dialog New Query va aparea si
se va alege optiunea Simple Query wizard, apoi click OK .
Primul pas al vrajitorului Simple Query wizard cere specificarea tabelului si a coloanelor care vor fi
afisate ca rezultat (output) al interogarii. Cele trei sectiuni ale acestui pas sunt:
1. Tables/Queries - Lista cu tabele si interogari create.
2. Available Fields - Campurile disponibile care pot fi afisate.
3. Selected Fields - Campurile care vor fi selectate pentru a fi afisate.
Pentru acest exemplu se va alege din listaTables/Queries tabelul Customer.
Din lista Available fields din stanga, doar campurile Name, Address, Citysi State vor fi trecute
cu ajutorul butonului sageata la dreapta in sectiunea Selected Fields din dreapta. Se ilumineaza
campurile respective si se se executa click pe butonul sageata dreapta existent intre cele doua
sectiuni. Se repeta operatiunea pentru fiecare camp dorit. La sfarsitul selectiei fereastra wizard-ului
va arata astfel:
Click pe Next pentru a ajunge la pasul final alSimple Query wizard.
Se cere aici numele noii interogari. Pentru acest exemplu dati numele interogarii: CustomerAddress
Wizard-ul creaza interogarea dupa care:
l Open the query to view information - wizard-ul va executa interogarea si va arata datele
sau
l Modify the query design - wizard-ul va trece in modul Design View permitand alte
modificari ale interogarii.
La acest pas alegeti Open the query to view informationsi click pe butonul Finish. In urma
executiei interogarii vor fi afisate doar campurile name, address, citysi state corespunzatoare
clientilor din tabelul Customer. Rezultatul interogarii va fi urmatorul:
Inchideti interogarea; in ecranul principal Access va aparea sub tab-ul Queries numele interogarii
create: CustomerAddress .
In exemplul urmator se va modifica interogarea CustomerAddress pentru ca rezultatul acesteia sa
afiseze doar doar clientii dintr-un anumit stat. Pentru a realiza acest lucru se va trece in modulQuery
Design View.
Iluminati numele interogarii si click pe butonul Design. In moduldesign view interogarea va arata
astfel:
Query Design view are doua sectiuni principale. Sectiunea superioara va afisa tabelul (tabelele)
folosit(e) de interogare impreuna cu campurile respective disponibile.Sectiunea inferioara este o
grila care va contine acele campuri selectate pentru a fi afisate.
Fiecarea camp are cateva optiuni asociate::
l Field - Numele campului din tabel
l Table - Tabelul din care provine campul selectat
l Sort - Ordinea de sortare in cadrul campului (Ascending, Descendingsau Not Sorted)
l
Show - Se bifeaza sau nu dupa cum se doreste sau nu afisarea campului respectiv ca rezultat al
rularii interogarii
l Criteria - Indica criteriul dupa care sunt filtrate inregistrarile - criteriul se specifica in campul
(campurile) in care se aplica filtrarea valorilor respective
In acest exemplu se vor filtra inregistrarile pentru a afisa doar acei clienti care locuiesc in statul
Georgia (GA). Se va face de asemenea o sortare in campulCity.
Pentru sortarea inregistrarilor dupa campul City, click in celula Sort corespunzatoare campului
Citysi alegeti Ascending din lista asa cum este arata mai jos:
Pentru a filtra corespunzator criteriului care are ca rezultat afisarea doar a clientilor care locuiesc in
Georgia, click incelula Criteria corespunzatoare campului State si tastati urmatoarea declaratie:
= 'GA'
Criteriul = 'GA' spune programului Access sa afiseze doar acele inregistrari care au in campul
State valori egale cu'GA'.
Rulati interogarea alegand din meniul Query itemul Run sau folosind butonul Run din bara cu
instrumente.Output-ul este arata in figura de mai jos:
Se salveaza si se inchide interogarea, revenind in ecranul principal Access.
6.2 Exercitiu: Interogari unitabel
In acest exercitiu, folositi Simple Query wizard pentru a crea o interogare asupra tabelului
Accounts, afisand doar campurile AccountNumber, AccountType si Balance.
1. Din ecranul principal Access, click pe tab-ul Queries. Apoi click pe butonul New .
2. Alegetioptiunea Simple Query wizard siclick pe OK .
3. Sub Table/Queries: alegeti tabelul Accounts. Mutati apoi campurileAccountNumber,
AccountTypesi Balance din sectiunea Available Fields in sectiuneaSelected fields. Apoi
clickpe Next .
4. Alegeti la urmatorul pas optiuneadetailquery. Clickpe butonul Next .
5. Numiti interogarea: AccountsQuery si click pe Finish.
Output-ul este arata mai jos:
Inchideti fereastra cu rezultatul interogarii.
In urmatoarea parte a exercitiului se va modifica interogarea astfel incat ea sa afiseze conturile
sortate dupaaccount number si doar conturile de tipSavings.
1. Iluminati numele interogarii AccountsQuery de sub tab-ul Queries din ecranul principal
Access siclick pe butonul Design .
2. Schimbati ordinea Sort pentru campul AccountNumber in Ascending.
Adaugati urmatoarea declaratie in casuta Criteria corespunzatoare campului
AccountType :
= 'Savings'
3. Rulati interogarea si obtineti urmatorul rezultat:
4. Salvati si inchideti interogarea, revenind in ecranul principal Access.
6.3 Interogari multitabel
Pana in acest punct au fostprezentate doar interogarile unitabel. Dar scopul final este acela de a
realiza interogari asupra mai multor tabele (interogarile unitabel sunt de fapt niste simple filtre).Spre
exemplu, sa presupunem ca un manager doreste sa vada o lista cu toti clientii si tipurile de conturi pe
care fiecare din ei le mentine in banca.O astfel de interogare are nevoie de date din amandoua
tabeleleCustomers si Accounts. In astfel de interogari,Access se va baza pe relatiile stabilite intre
tabele pentru a manipula astfel datele incat ele sa satisfaca cerintele interogarii.
Inainte de a da urmatoarele instructiuni, asigurati-va ca este stabilita relatia One-to-Many intre
tabeleleCustomers si Accounts. ( a se vedea 5.5 Crearea de relatii intre tabele pentru o recapitulare a
acestui proces).
Selectati tab-ul Query din ecranul principal Accessi click pe butonul New pentru a crea un
nouquery. Selectati optiunea "Simple Query Wizard". In ferastra simple query wizard selectati
campurileCustomerIDsi Name din tabelul Customers, apoi in lista detabele Tables/Queries treceti
pe tabelulAccounts si selectati campurileCustomerID, AccountType si Balance. In urma parcurgerii
acestui pas fereastra wizard-ului va arata astfel:
Click pe butonul Next pentru a trece la urmatorul pas. In urmatorul pas pastrati optiunea implicita
pe"Detail ..." asa cum este aratat mai jos si click peN ext .
In pasul final numiti interogarea "Customer Accounts Query"si click pe Finish . Rezultatul
interogarii multitabel trebuie sa arate astfel:
Ca si la interogarile unitabel, interogarea creata se poate modifica in moduldesign view (de
exemplu prin adaugarea de criterii in vederea filtrarii).
6.4 Exercitiu: Interogari multitabel
Pentru acest exercitiu, creati o noua interogare numita "Accounts Summary Query" care va lua date
din tabelulCustomers(campurileCustomerID si Name) si din tabelul Accounts (doar campul
Balance). In al doilea pas al wizard-ului, click pe optiunea Summary (in loc deDetails). Bifati
(Check) toate casutele optiunedin fereastra Summary Options: Sum, AVG, Minsi Max asa cum
este aratat mai jos:
Rezultatul interogarii trebuie sa arate astfel:
6.5 Recapitulare - Crearea si rularea interogarilor
Programulquery wizard poate fi folosit la crearea de interogari simple care acceseaza unul sau mai
multe tabele, putandu-se modifica dupa aceea interogarile create in modul design view pentru a sorta
sau filtra inregistrarile.
Crearea unei interogari folosindquery wizard:
1. In ecranul principal Access, click pe tab-ulQueries, si apoi click pe butonul New .
2. Se alege optiunea Simple Query wizard .
3. Din lista derulanta Table/Queries: se alege tabelul (tabelele) dorit pentru interogare si apoi
se indica pe rand care campuri vor aparea in rezultatul (output-ul) interogarii.
4. Daca tabelul (tabelele) implicate in interogare contin campuri numerice atunci vor putea fi
specificate atat informatii detaliate cat sisummary pentru interogare.
5. Lasfarsit se da un nume interogarii siclick pe Finish .
Observavtie: Formularele si Rapoartele pot fi create si pe baza interogarilor existente.
7 Crearea si rularea unui formular
Formularele sunt destinate introducerii datelor in tabelele bazei de date. Ele pot fi imaginate ca niste
ferestre prin intermediul carora utilizatorul are acces la datele existente intr-un tabel, putandu-le atat
vizualiza cat si modifica sau adauga. In sectiunile precedente s-a aratat cum se introduc date
(inregistrari) intr-un tabel in modul datasheet view. Formularele au ca scop oferirea uneiinterfete
prietenoase, prin adaugarea de etichete fiecarui camp si a altor informatii utile.
Access pune la dispozitie atat modul design view de proiectare a unui formular cat si modalitatea
wizard care ghideaza utilizatorul pas cu pas in realizarea procesului de creare a unui formular. In
sectiunea care urmeaza se va prezenta modalitatea wizard de creare a unui formular.
7.1 Crearea unui formular cu un singur tabel folosind wizard
In acest exemplu se va crea un formular pe baza tabeluluiCustomer. Pentru inceputclick pe tab-ul
Forms din ecranul principal Access. Ca si in cazul celorlalte obiecteAccess, exista butoane pentru
crearea de noi formulare - New -,pentru deschiderea formularelor existente - Open -,si pentru
proiectarea (modificarea) unui formular - Design .
Pentru exemplul de fataclick pe butonul Newpentru a crea un nou formular.
In fereastra de dialog care va aparea se va alege din optiunile de creare puse la dispozitie, optiunea
Form wizard. In partea inferioara a ferestrei New Form exista o lista derulanta de unde se alege
tabelul sau interogarea folosita pentru acest formular. In cazul nostru se alege tabelul Customer si
apoi click pe butonul OK.
In urmatorul pas alForm wizard, trebuie specificate campurile tabelului Customer care vor aparea in
formular. Deoarece formularul va fi folosit la adaugarea de noi date intabel se vor selecta toate
campurile tabelului. Cu ajutorul sagetii duble la dreapta se vor trece toate campurile din sectiunea
Available Fields in sectiunea Selected Fields asa cum se arata in figura. Apoi click pe
butonul Next .
Formularea pot avea diferitelayout-uri sau aranjamente ale etichetelor pe ecran.
l Columnar - Plaseaza etichetele in stanga fiecarui camp. Este similar unei coli de hartie si
potrivit vizualizarii pe rand a cate unei singure inregistrari.
l Tabular - Plaseaza etichetele in partea de sus a ecranului, inregistrarile fiind pozitionate
imediat dedesubt. Este similar unui spreadsheet si potrivit vizualizarii mai multor inregistrari
deodata.
l Datasheet - Datele apar in acelasi mod ca la vizualizarea si adaugarea de date intr-un tabel.
l Justified - Plaseaza etichetele deasupra fiecarui camp si campurile sunt imprastiate in formular.
Este potrivit vizualizarii unei singure inregistrari o data. (similar cu columnar layout ).
Pentru acest exemplu alegeti columnar layout asa cum este aratat mai jos si apoi click pe Next.
Access dispune de cateva stiluri de afisare care determina modul in care va aparea formularul,
incluzand elemente ca fonturi, culori si background folosite in formular. Pentru acest exemplu
selectati stilul Standard si clickpe Next .
In pasul final se va da un nume formularului : CustomerDataEntry si click pe Finish :
Noul formular va fi creat si deschis. El va aparea astfel:
Pentru navigarea printre campurile formularului se folosestetab key, iar pentru mutarea pe
urmatoarea sau precedenta inregistrare se folosesc butoanele barei -record navigation bar- existenta
in partea de josa formularului:
Butoanele barei de navigare -navigation bar- indeplinesc urmatoarele functiuni:
Merge pe prima inregistrare.
Merge peprecedenta inregistrare.
Merge peurmatoarea inregistrare.
Merge pe ultima inregistrare.
Depaseste ultima inregistrare pozitionandu-se pentru adaugarea unei noi inregistrari.
Se inchide formularul pentru revenirea in ecranul principal Access.
Pentru deschiderea formularului se ilumineaza numele formularului existent sub tab-ul Forms si apoi
clickpe butonul Open .
7.2 Exercitiu: Crearea unui formular cu un singur tabel
In acest exercitiu se va crea un formular folosind tabelul Accounts.
1. Click pe tab-ul Forms din ecranul principal Access si apoiclick pe butonul New pentru a crea
un nou formular.
2. Selectatioptiunea Form wizard si din lista de tabele tabelul Accounts.
3. Selectati toate campurile disponibile si click pe Next .
4. Alegeti unlayout Tabular si click pe Next .
5. Alegeti stilul Standard si click pe Next .
6. Dati un nume formularului: AccountsDataEntry
Apoiclick pe butonul Finish button pentru crearea to create, salvarea si vizualizarea
formularului.
7. Noul formular este aratat in figura de mai jos:
Inchideti formularul si reveniti in ecranul principal Access.
7.3 Recapitulare - Crearea si rularea unui formular
Pasii de baza care trebuie parcursi pentru crearea unui formular simplu sunt:
1. Alegeti u tabel si optiuneaform wizard
2. Specificati campurile care vor apare in formular
3. Specificati layout-ul formularului
4. Specificatistilulformularului
5. Salvati si rulatiformularul creat
Aceasta sectiune a descris modul de lucru cu ajutorul unui wizard; acest mod este util in crearea si
rularea unui formular simplu cu un efort minim de lucru depus. Modul de lucru avansat este modul
proiectare -Design View- care permite schimbarea unui formular atat prin adaugarea sau stergerea de
campuri, cat si folosirea unor elemente utilitare si de infrumusetare.
8 Crearea si rularea unui raport
Rapoartele sunt asemanatoare interogarilor prin faptul ca ele folosesc date dintr-unul sau mai multe
tabele si afiseaza inregistrarile respective. Spre deosebire de interogari insa, rapoartele adauga
formatari output-ului incluzand fonturi, culori, background-uri si alte elemente. Rapoartele sunt
destinate tiparirii la imprimanta si nu vizualizarii lor pe ecran.
In aceasta sectiune se va parcurge modul de creare a unui raport cu ajutorul Report wizard.
8.1 Crearea unui raport cu un singur tabel folosindWizard
In ecranul principal Access se activeaza tab-ul Reports.
Pentru crearea unui nou raport, click pe butonul New. Fereastra de dialog New Report va pune la
dispozitie optiunile de creare a raportului si lista de tabele si interogari disponibile.
Se selecteaza optiunea Report wizard si apoi tabelul Customer.
In pasul urmator se specifica campurile tabelului care vor figura in raport. In cazul nostru se doreste
afisarea tuturor campurilor. Se muta toate campurile din sectiunea Available Fields in sectiunea
Selected Fields ca in figura de mai jos.
Urmatorul pas ofera oportunitatea de adaugare de nivele de grupare -Grouping Levels- raportului.
Nivel de grupare inseamna cateva inregistrari care au aceeasi valoare pentru un anumit camp si se va
afisa acea valoare doar pentru primele inregistrari ale grupurilor respective. In cazul de fata nu se
adauga grouping levels si se executa click pe Next.
In urmatorul pas se poate specifica ordinea de sortare a dateloor din raport. Pentru acest exemplu se
va face o sortare dupa valorile campului CustomerID. Pentru aceasta se va derula lista din dreptul
numarului 1 si se va alege campul CustomerID ca in figura. Apoi clickpe Next.
Urmatorul pas specificalayout-ul raportului.Exista trei optiuni:
l Columnar - Plaseaza etichetele campurilor in stanga fiecarui camp.
l Tabular - Plaseaza etichetele campurilor in partea de sus a raportului iar inregistrarile sunt
afisate sub acestea.
l Justified -Plaseaza etichetele deasupra fiecarui camp, campurile fiind imprastiate pe toata
pagina raportului.
In general, rapoartele utilizeazatabular layout. Pentru acest exemplu se alege Tabular layout si se
seteaza orientarea paginii pe Landscape astfel incattoate campurile se vor incadra in pagina.Click
pe Next pentru a continua.
In urmatorul pas se alege un anumit stil pentru raport. Pentru exemplul de fata se alege stilul
Corporate si apoi click pe Next.
La final se da un nume raportului: CustomerReport si apoi click pe butonul Finish pentru a
crea, salva si afisa noul raport.
Output-ul obtinut este dat in figura urmatoare. Este posibil ca pe anumite ecrane ultimul camp, Zip,
sa fie vizibil doar executand scroll la dreapta.
Odata creat noul raport, el poate fi afisat, tiparit sau transferat in Microsoft Wordsau Microsoft
Excel. Butoanele barei de instrumente din partea de sus a ecranului indeplinesc urmatoarele
functiuni:
8.2 Exercitiu: Crearea unui raport unitabel
In acest exerctiu veti crea un raport care sa arate toate informatiile din tabelul Accounts.
1. In ecranul principal Access se activeaza tab-ul Reports siclick pe butonul New.
2. Se selecteaza optiuneade creare Report wizard, si apoi tabelulAcounts din lista de tabele si
interogari disponibile.
3. Se selecteaza toate campurile tabeluluiAccounts prin mutarea acestora in sectiunea Selected
Fields.
4. Se grupeaza informatiile din raport pe bazavalorilor din campul CustomerID (campul
CustomerID se muta cu ajutorul butonului sageata dreapta in sectiunea din dreapta astfel incat
level group va fi dat de valorile acestui camp).
Tipareste raportul
Zoom intr-o anumita regiune a raportului
Afiseaza raportul cu una, doua sau mai multe pagini
Moodifica coeficientul de scalare a raportului
Transfera raportul inWord
Inchide raportul
Click pe butonul Next.
5. Alegeti sortarea raportului dupa valorile campuluiAccountNumber. Observati ca apare un nou
buton numit Summary Options.
Click pe butonul Summary Options.Alegeti campulBalance sibifati optiunea Sum.
Selectati apoi Detailsi Summarypentru afisarea datelor.
Click pe Next .
6. Alegeti un layout Block layoutsi click pe Next.
7. Alegeti stilul Corporate si click pe Next.
8. Denumiti raportul: AccountsReport si click pe Finish pentru crearea, salvarea si rularea
raportului.
Output-ul raportului va fi urmatorul:
Observati gruparea la nivel deCustomerID si calculul Sum pentru balanta fiecarui client.
8.3 Recapitulare - Crearea si rularea unui raport
Asa cum s-a vazut pana acum, exista mai multe moduri de creare a rapoartelor pentru a scoate in
evidenta informatii referitoare la inregistrarile continute in tabele si interogari. Un studiu viitor
asupra rapoartelor va arata cum se modifica layout-ul unui raport folosind modulDesign View.
Studentii sunt incurajati pana atunci sa lucreze cuReport wizard pentru a crea rapoarte de diferite
tipuri cu stiluri diferite.
9 Concluzii
In acest curs introductiv s-au parcurs elementele de baza pentru crearea unei baze de dateAccess
care sa cuprinda tabele, interogari pentru regasirea datelor, formulare pentru introducerea datelor si
rapoarte pentru prezentarea concludenta a datelor.
Studentii sunt incurajati sa-si continue studiulprin cursuri mai avansate si sa consulte in timpul
lucrului in Access help-ul on-line si documentatia.
S-ar putea să vă placă și
- Planificarea Si Organizarea ProductieiDocument97 paginiPlanificarea Si Organizarea Productieitirutu100% (2)
- Trico TorDocument14 paginiTrico TorIulia BirlibaÎncă nu există evaluări
- Bazele StatisticiiDocument7 paginiBazele Statisticiicoyotesmith2Încă nu există evaluări
- Bazele StatisticiiDocument7 paginiBazele Statisticiicoyotesmith2Încă nu există evaluări
- 04.v Negovan Psihologia EducatieiDocument109 pagini04.v Negovan Psihologia EducatieiSorina Vlasceanu100% (4)
- Introducere MatlabDocument97 paginiIntroducere MatlabLu JohnÎncă nu există evaluări
- Curs Access1Document0 paginiCurs Access1Iulia BirlibaÎncă nu există evaluări
- Pagina 2 ADocument6 paginiPagina 2 AIulia BirlibaÎncă nu există evaluări
- Curs Procesare TexteDocument6 paginiCurs Procesare TexteVioleta OpreaÎncă nu există evaluări
- Pagina 2 A 4Document1 paginăPagina 2 A 4Iulia BirlibaÎncă nu există evaluări
- Pagina 2 A 3Document4 paginiPagina 2 A 3Iulia BirlibaÎncă nu există evaluări
- Modulul YoungDocument2 paginiModulul Youngdeyutzu26100% (4)
- Pagina 2Document18 paginiPagina 2Iulia BirlibaÎncă nu există evaluări
- Cercetări Privind Produsele TricotateDocument36 paginiCercetări Privind Produsele TricotateIulia Birliba100% (3)