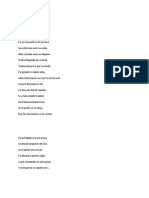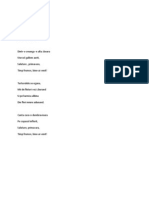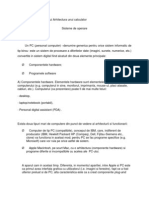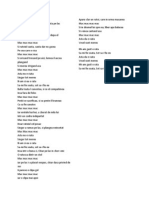Documente Academic
Documente Profesional
Documente Cultură
Aplicatia Windows Explorer
Încărcat de
chief_emmastarDrepturi de autor
Formate disponibile
Partajați acest document
Partajați sau inserați document
Vi se pare util acest document?
Este necorespunzător acest conținut?
Raportați acest documentDrepturi de autor:
Formate disponibile
Aplicatia Windows Explorer
Încărcat de
chief_emmastarDrepturi de autor:
Formate disponibile
Aplicatia Windows Explorer
01 Aug Windows Explorer ofera o modalitate rapida de explorare a informatiei de pe calculator, punand la dispozitia utilizatorului instrumente puternice pentru efectuarea diverselor operatii cu fisiere si directoare.
Lansarea
Pentru a lansa in executie Windows Explorer (WIN+E -se foloseste tasta cu steguletul Windows in combinatie cu tasta E):
Executati click pe butonul Start Alegeti optiunea All Programs si apoi Accessories Selectati, executand un click pe aplicatia Windows Explorer
Prezentare
Semnificatia butoanelor de pe bara de instrumente:
Back si Forward permit plimbarea intre dosarele care au fost vizitate de la lansarea aplicatiei Up revenirea la nivelul imediat superior celui curent Search ofera posibilitatea de cautare Views vizualizarea informatiilor in mai multe feluri.
Panoul Folders se gaseste in stanga ferestrelor Explorer si contine un arbore ierarhic de dosare si subdosare. Pentru a-l ascunde sau afisa dati click pe butonul Folders de pe bara de instrumente. Fara panoul Folders, fereastra Explorer devine o fereastra de tip My Computer. Pentru a stabili modalitatea dorita de vizualizare a obiectelor continute intr-un director aflat in arborele director, dati click pe butonul Views din bara de meniuri. Cele mai des folosite variante de afisare a fisirerelor si folderelor din directorul curent sunt LIST si DETAILS, unde puteti observe si caracteristicile fisierelor in cauza.
Afisarea proprietatilor unui obiect in fereastra Windows Explorer
Puteti afla informatii suplimentare despre un fisier, dosar sau grup de fisiere si/sau dosare selectate din fereastra Windows Explorer, astfel: 1. Deschideti aplicatia Windows Explorer
2. Selectati obiectul sau grupul de obiecte despre care dorim afisarea anumitor informatii 3. Executati click dreapta pe obiect sau pe selectia de obiecte ( pe oricare din obiectele selectate) 4. Alegeti optiunea Properties, fisa General, din meniul local deschis O metoda mai rapida de a observa informatiile esentiale despre un fisier, icoana, etc.aflat intr-un dosar sau pe desktop, decat afisarea proprietatiilor acesteia este reprezentata de urmatoarele operatii : asteptati putin cu sageatea de mouse deasupra obiectului, observand aparitia unui bilet explicativ.
Selectia
Selectia unuia sau a mai multor obiecte (fsiere/foldere) este necesara pentru a stabili asupra caror obiecte urmeaza sa aplicam proprietati sau sa facem operatii. Ne putem da seama daca un obiect este selectat sau nu dupa aspectul sau. De obicei obiectul selectat va fi colorat diferit, iar eticheta sa va fi afisata cu litere luminoase pe fond intunecat. Pentru a selecta mai multe obiecte adiacente(invecinate) se procedeaza astfel:
Mutati cursorul mouse-lui in afara unuia dintre obiecte Apasati butonul mouse-lui si tinandu-l apasat, trasati un chenar imaginar peste obiectele pe care dorim sa le selectam; pe masura ce trasati chenarul, obiectele atinse de ele se selecteaza
Pentru a selecta obiectele neadiacente se tine apasata tasta Ctrl si se efectueaza click pe fiecare obiect ce trebuie selectat in parte.
Selectarea tuturor obiectelor dintr-o fereastra se face apasand Ctrl+A. Pentru a deselecta un obiect sau toate obiectele selectate se efectueaza click intr-o zona neutra de pe ecran. Pentru a deselecta un obiect dintr-un grup de obiecte selectate se tine apasata tasta Ctrl si se efectueaza click pe obiectul respectiv.
Copierea cu ajutorul memoriei Clipboard
La copierea unui obiect (de exemplu un fisier) dintr-un folder in altul, se va crea un duplicat al acestuia in noul dosar. Astfel, fisierul exista in locul original si copia lui, in dosarul destinatie. Clipboard-ul este o zona din memorie care poate stoca temporar un obiect sau o informatie (un text, un fisier, o imagine, o secventa sonora). Utilizarea Clipboard-ului pentru a copia un fisier sau un dosar presupune parcurgerea urmatorilor pasi: 1. Selectati obiectul sau obiectele care doriti sa le copiati 2. Alegeti optiunea Copy a meniului Edit (astfel obiectul sau obiectele au fost plasate in Clipboard) sau apasati Ctrl+C 3. Deschideti dosarul in care doriti sa plasati continutul Clipboard-lui 4. Alegeti optiunea Paste a meniului Edit
Mutarea obiectelor
Atunci cand se muta un obiect, se va sterge obiectul din locul original ( dosarul sursa) fiind mutat in dosarul destinatie. Puteti copia obiecte utilizand Clipboard-ul ( Ctrl+X) , metoda Drag and Drop sau mutarea prin tragere cu ajutorul butonului drept al mouse-ului. In Windows XP puteti de asemenea folosi zona de task-uri pentru a muta un fisier.
Deschiderea obiectelor
Deschiderea unui fisier depinde de tipul de informatii pe care acesta le contine ! Pentru a deschide un fisier dati dublu click pe el. Pentru a selecta programul cu care vreti sa-l deschideti dati click dreapta , selectati Open With si apoi selectati programul. Aceasta asociere inseamna ca deschiderea unor astfel de fisiere, prin executarea unui dublu click va implica deschiderea automata a continutului acestora cu programul ales.
Crearea unui folder
Pentru a crea un director: 1. 2. 3. 4. Dati click dreapta pe locul unde doriti sa fie creat folder-ul Alegeti optiunea New, apoi Folder din meniul contextual deschis Tastati un nume in eticheta numelui pentru directorul nou aparut pe desktop Apasati Enter sau executati click intr-o zona neutra
Stergerea obiectelor
Stergerea fisierelor si directoarelor se realizeaza in Windows prin intermediul aplicatiei Recycle Bin (cosul de gunoi), aflat pe desktop. Cosul de gunoi se poate utiliza pentru a recupera obiectele sterse sau pentru a le sterge definitiv, insa acestea raman in cos pana la golirea sa. Pentru a deschide cosul efectuati dublu click pe acesta ca pe orice alta icoana. Fereastra care se deschide pe ecran functioneaza ca orice alta fereastra afisand doasarele si fisierele sterse la un moment dat de utilizator. Atentie la obiectele care le stergeti de pe calculator ! Nu trebuie sterse fisierele de date necesare unui program, sau o aplicatie utila. In orice moment putem vedea daca cosul de gunoi este gol sau nu, dupa modul in care arata.
Pentru a sterge un obiect: 1. Se deschide fereastra Windows Explorer 2. Selectati obiectul sau obiectele de sters 3. Apasati tasta Delete astfel obiectele vor dispare din lista si se vor plasa in Recycle Bin Pentru a goli Recycle Bin si a elibera spatiu de pe hardisk dati click dreapta pe el si selectati Empty Recycle Bin. Puteti sa stergeti fisiere direct fara sa treaca prin Recycle Bin apasat Shift + Delete. Pentru a recupera un fisier din Recycle Bin selectati fisierul si apoi alegeti optiunea Restore din meniul File sau efectuati click dreapta al cu mouse-ul si alegeti optiunea Restore din meniul local deschis.
Redenumirea obiectelor
1. Se deschide Windows Explorer 2. Selectati obiectul. 3. Executati click dreapta si alegeti RENAME (redenumire). Vechiul nume apare cu fond albastru si sunteti invitati sa introduceti noul nume al obiectului.
Cautarea obiectelor
1. Se deschide Windows Explorer 2. Selectati folderul/discul in care doriti sa efectuati cautarea. 3. Efectuam click dreapta pe folder/fisier si obtinem meniul contextual corespunzator, din care alegem SEARCH. 4. cautarea se realizeaza in folderul/discul selectat separat sau cumulat dupa caracateristicile unui fisier (nume, extensie, marime, data si ora ultimei modificari, continut): 1. se poate introduce numele complet al fisierului 2. se poate introduce numele schematic al fisierului *.doc pentru a obtine orice fisier cu extensia DOC; analog pentru alte extensii (avi, jpg,) P*.doc pentru fiesierele doc care incep cu P (de exemplu PROCESVERBAL.DOC) 3. exista si optiune pentru a cauta intr-o perioada data de timp 4. se poate cauta, de asemenea, dupa un cuvant continut in text. 5. Fisierele si folderele obtinute se afiseaza in formatul (VIEW _ DETAILS) DETAILS care permite sortarea dupa caracteristicile fisierelor. Aceasta se obtine prin selectarea caracteristicii din capul de tabel al liste de fisiere
S-ar putea să vă placă și
- Sonet 13 - W. ShakespeareDocument1 paginăSonet 13 - W. Shakespearechief_emmastarÎncă nu există evaluări
- Ana Blandiana - Abia Incepusem Sa Simt PDFDocument1 paginăAna Blandiana - Abia Incepusem Sa Simt PDFdiana_geambasuÎncă nu există evaluări
- Primavara de Vasile AlecsandriDocument1 paginăPrimavara de Vasile Alecsandrichief_emmastarÎncă nu există evaluări
- Cunoasterea Calculatorului Arhitectura Unui CalculatorDocument7 paginiCunoasterea Calculatorului Arhitectura Unui Calculatorchief_emmastarÎncă nu există evaluări
- Ce e Amorul? Poezie de Mihai EminescuDocument1 paginăCe e Amorul? Poezie de Mihai Eminescuchief_emmastarÎncă nu există evaluări
- Eliade Mircea Les Trois GracesDocument27 paginiEliade Mircea Les Trois Graceschief_emmastar100% (6)
- O Ratusca Sta Pe LacDocument1 paginăO Ratusca Sta Pe Lacchief_emmastarÎncă nu există evaluări
- Variante Matematica M2 2009Document100 paginiVariante Matematica M2 2009Vlad Bradu79% (19)
- Acorduri ChitaraDocument4 paginiAcorduri Chitarachief_emmastarÎncă nu există evaluări