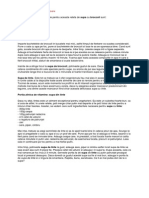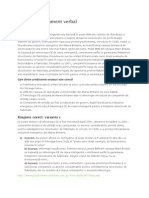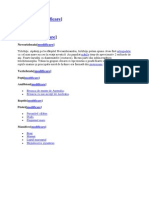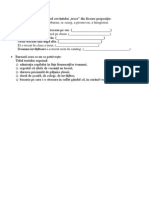Documente Academic
Documente Profesional
Documente Cultură
Instalare Windows 7
Încărcat de
nicoletabuzatuDrepturi de autor
Formate disponibile
Partajați acest document
Partajați sau inserați document
Vi se pare util acest document?
Este necorespunzător acest conținut?
Raportați acest documentDrepturi de autor:
Formate disponibile
Instalare Windows 7
Încărcat de
nicoletabuzatuDrepturi de autor:
Formate disponibile
http://nib.
ro/03/21/manual-de-instalare-a-windows-7ghid-de-instalare-cu-imagini/ Manual de instalare a Windows 7 [Ghid de instalare cu imagini]
Am creat acest manual de instalare a Windows 7 deoarece am observat c multe persoane au impresia c instalarea unui sistem de operare este un proces complicat, ce poate fi realizat doar de ctre specialiti IT. Nici vorb! Astzi, prin intermediul acestui ghid ilustrat, v voi demonstra c am dreptate atunci cnd spun c orice persoan capabil s in un mouse n mn, poate instala orice versiune de Windows, aprut dup Windows XP.
1.1 Manual de instalare Windows 7: mediul de instalare
S-ar putea s avei deja DVD-ul ce conine kit-ul de instalare a Windows 7, ns, dac nu dispunei de acesta, folosind o imagine ISO a discului, putei transforma orice stick USB ntr-un mediu de instalare. Pentru a face acest lucru, v recomand s urmai instruciunile din articolul Cum se instaleaz Windows 7 de pe USB. Indiferent dac la instalare vom folosi un DVD sau un stick USB, va trebui s boot-m calculatorul de pe acestea. Pentru configurarea BIOS-ului astfel nct calculatorul s porneasc de pe mediul de instalare, v recomand s citii articolul Cum se BOOT-eaz calculatorul de pe CD, DVD sau memorie USB / pendrive, nainte de a continua.
1.2 Procesul de instalare al sistemului de operare Windows 7
Dup ce am pornit calculatorul de pe mediul de instalare, s-ar putea s vedem pe monitor un text care ne invit s apsm orice tast pentru a-l utiliza. Facem acest lucru, apoi ateptm afiarea primei ferestre de dialog a asistentului de instalare a sistemului de operare Windows 7. n prima fereastr de dialog, va trebui s-i indicm asistentului de instalare limba n care dorim s instalm sistemul de operare, ara n care ne aflm precum i aranjamentul tastaturii folosite:
La pasul urmtor, apsm butonul Install now pentru a putea continua cu instalarea:
nainte de a continua, asistentul ne va aduce la cunotin termenii licenei sistemului de operare Windows 7, termeni pe care va trebui s-i acceptm pentru a putea realiza instalarea sa: Dup acceptarea termenilor licenei, la tipul instalrii, facem click pe Custom (advanced):
1.3. Manual de instalare Windows 7: crearea partiiilor
Important! n cazul n care vei instala Windows 7 pe un calculator n care ai avut acest sistem de operare sau orice alt versiune de Windows, trecei direct la punctul 1.3.3! Dac vom instala Windows 7 pe un Hard Disk nou, n fereastra Where do you want to install Windows, ar trebui s vedem ceva asemntor cu exemplul de mai jos: n cazul n care dorim s instalm Windows 7 pe ntreg Hard Disk-ul, ntr-o singur partiie, vom face click pe butonul Next. n caz contrar, adic n situaia n care dorim s crem manual partiiile, vom face click pe Drive options (advanced), pentru a crea o nou tabel de partiii.
1.3.1. Manual de instalare Windows 7: crearea partiiei C
La afiarea opiunilor avansate, n scopul crerii partiiei C, adic partiia n care va fi instalat sistemul de operare i majoritatea programelor din acesta, facem click pe New: Va fi afiat o nou caset, Size, n care va trebui s introducem n MB, spaiul care i va fi alocat acesteia. Eu i-am alocat doar 20 de GB + 100 de MB necesari la crearea partiiei rezervate de sistem. Dup indicarea spaiului dorit, apsm butonul Apply: n acel moment, asistentul ne va aduce la cunotin c va crea o nou partiiei, rezervat sistemului. Apsm pe OK pentru a confirma citirea avertismentului i continua cu instalarea:
1.3.2. Manual de instalare Windows 7: crearea partiiei D
Rentori la fereastra cu tabela partiiilor, vom vedea c, din spaiul nealocat iniial, au fost create dou partiii noi. Partiia C i respectiv partiia rezervat de sistem. Pentru a crea partiia D, adic partiia n care vom putea salva date pentru a evita tergerea acestora la reinstalarea sistemului de operare, selectm spaiul nealocat rmas, apoi facem click pe New:
n caseta case va fi afiat dup efectuarea click-ului, n cazul n care nu dorim crearea unei alte partiii (rareori este nevoie de aa ceva), fr a modifica cantitatea de MB afiat, apsm butonul Apply pentru a crea partiia D: Nu ne-a mai rmas dect s selectm prima partiie creat, adic partiia C, n care va fi instalat sistemul de operare Windows 7, apoi s apsm butonul Next pentru a iniia instalarea propriu-zis a Windows 7:
1.3.3. Manual de instalare Windows 7: reinstalarea
Muli dintre voi vei instala sistemul de operare Windows 7 pe un calculator n care a fost deja instalat sau, n unul n care aveai alt sistem de operare. n acest caz, pentru a pstra datele de pe partiia de date (identificat cu litera D n cele mai multe cazuri), va trebui s eliminai doar partiia n care a fost instalat sistemul de operare anterior. E foarte greu s identificai partii C n tabela afiat de asistentul de instalare dac nu-i cunoatei capacitatea, aa c, dac nu tii precis, v recomand s repornii sistemul i s scriei pe o bucic de hrtie capacitatea avut de partiia C, apoi reluai de la capt procesul de instalare pn la acest punct. OK! S presupunem c partiia C are capacitatea de 20 GB. n tabela de partiii, vom face click pe partiia de 20 de Gb Drive options Delete: Apoi, fr a modifica cifrele din caseta Size, apsm butonul Apply: Pentru a instala Windows 7 n aceast partiie, n tabela de partiii, selectm partiia pe care tocmai am creat-o apoi apsm butonul Next pentru a porni instalarea propriu-zis: De aici nainte, pn la afiarea ferestrei n care vi se va cere s introducei numele de utilizator i parola de deblocare a calculatorului, privii fr s intervenii. Pe parcursul instalrii, calculatorul se va opri i va reporni automat. E absolut normal s se ntmple acest lucru. La finalul instalrii, vei fi invitai s v creai contul de utilizator: Asta a fost tot! Dup cum ai vzut, procesul de instalare nu este nici pe departe unul att de complicat pe ct muli prefer s cread, atunci cnd pentru realizarea sa recurg la service-urile sau persoanele autorizate. Zic eu i fiindc tot ai instalat Windows 7, v recomand s citii i ghidul Configurare / optimizare Windows 7 dup instalare, pentru a nu pierde cteva sfaturi excelente!
S-ar putea să vă placă și
- 50 de Retete Pentru o Dieta SanatoasaDocument54 pagini50 de Retete Pentru o Dieta SanatoasaMihaela Negut87% (15)
- Retete SupeDocument1 paginăRetete SupenicoletabuzatuÎncă nu există evaluări
- Demo - Raționament Verbal: # ÎntrebareDocument2 paginiDemo - Raționament Verbal: # ÎntrebarenicoletabuzatuÎncă nu există evaluări
- Animale DisparuteDocument1 paginăAnimale DisparutenicoletabuzatuÎncă nu există evaluări
- Lemnul DulceDocument16 paginiLemnul DulcenicoletabuzatuÎncă nu există evaluări
- Worksheet Corporate CultureDocument2 paginiWorksheet Corporate CulturenicoletabuzatuÎncă nu există evaluări
- Lucrurile BuneDocument1 paginăLucrurile BunenicoletabuzatuÎncă nu există evaluări
- Bucurie de ToamnaDocument1 paginăBucurie de ToamnanicoletabuzatuÎncă nu există evaluări