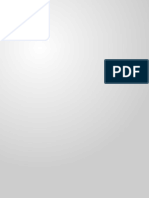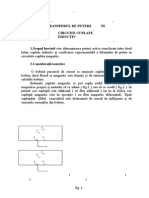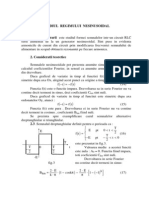Documente Academic
Documente Profesional
Documente Cultură
Ut I Liz Are Windows
Încărcat de
Mihaila Stefan-CatalinTitlu original
Drepturi de autor
Formate disponibile
Partajați acest document
Partajați sau inserați document
Vi se pare util acest document?
Este necorespunzător acest conținut?
Raportați acest documentDrepturi de autor:
Formate disponibile
Ut I Liz Are Windows
Încărcat de
Mihaila Stefan-CatalinDrepturi de autor:
Formate disponibile
1
1 INTRODUCERE
Activitatea umana din toate domeniile (industrial, comercial, educational-stiintific, de
divertisment, etc.) a cistigat mult in eficienta in urma folosirii pe scara larga a calculatoarelor.
Invatarea folosirii unui calculator a devenit o necesitate pentru ca indiferent in ce domeniu am lucra
sau studia calculatorul este prezent pentru a ne ajuta si utilizarea lui ne aduce un plus de
productivitate. Mai mult decit atit, calculatorul va deveni in viitorul apropiat principalul instrument
de comunicare intre persoane, pentru ca internetul permite comunicarea in mod audio-video-text cu
niste costuri foarte mici, care sint aceleasi atit pentru comunicarea la nivel local cit si pentru cea la
nivel planetar.
Calculatoarele au devenit o prezenta familiara atit in casele oamenilor cit si in institutii si
chiar pe strada (bancomatele). Toate aparatele electronice (combinele audio, radiocasetofoanele,
aparatele foto si camerele de luat vederi digitale, etc.) si electrocasnice (masina de spalat, cuptorul
cu microunde, etc.) moderne incorporeaza un minicalculator, la fel ca si telefoanele mobile,
bancomatele sau aparatele de informare a publicului prezente in institutiile administrative. Fiecare
din aceste dispozitive are o interfata prin care utilizatorul poate sa le dea comenzi, iar aceasta
interfata (indiferent de aparatul pentru care este conceputa) prezinta similaritati importante cu
interfata programelor de calculator. Din aceasta cauza o persoana care invata sa foloseasca un
calculator propriu-zis (computer) va putea sa invete foarte usor sa foloseasca toate aparatele
electronice moderne si ca urmare va putea profita de aplicarea in practica a celor mai noi desoperiri
stiintifice.
Cunoasterea modului de utilizare a unui calculator va duce si la cresterea timpului liber,
pentru ca unele din activitatile care luau foarte mult timp (de ex. statul la cozi pentru efectuarea
unor operatii bancare, pentru plata impozitelor sau pentru cumpararea de bilete de tren sau de avion)
vor putea fi efectuate din locuinta personala cu ajutorul conexiunilor securizate prin internet. Tot
internetul le va permite utilizatorilor de calculatoare sa compare pretul produselor si sa le aleaga pe
acelea cu cel mai bun raport calitate-pret si eventual chiar sa cumpere produsele (carti, discuri, etc.)
prin internet, fara a se mai deplasa la magazin.
2 SISTEMELE DE OPERARE
Lucrul eficient cu calculatorul implica familiarizarea cu functionarea atit a componentelor
hardware cit si a componentelor software ale acestuia. In partea intii a Manualului de Asamblare a
unui Calculator sint prezentate pe scurt si pe intelesul tuturor componentele hardware si modul lor
de functionare. Componenta software principala a unui calculator se numeste sistem de operare
(SO).
Sistemul de operare este programul (softul) care gestioneaza functionarea in mod unitar a
componentelor hardware, adica le permite acestora sa colaboreze unele cu celelalte in scopul
functionarii optime a softurilor (programelor) instalate pe calculator. SO se interpune deci intre
componentele hardware si cele software iar de aici rezulta rolul sau esential pentru functionarea
calculatorului. Fiecare soft (editoarele de text, programele de calcul tabelar, etc.) este specializat in
realizarea anumitor sarcini si de aceea se poate spune ca fiecare soft este un fel de "creier"
specializat in domeniul sau. Aceste "creiere" (diversele softuri instalate pe calculator) nu ar putea
insa functiona optim daca nu ar avea la dispozitie un sistem de interactiune cu componentele
hardware. Aici intervine SO care pune la dispozitie "reteaua nervoasa" prin care softul intra in
contact cu "muschii" (componentele hardware) care trebuie sa produca actiunile dorite de soft (de
ex. generarea de imagini, sunete, etc.).
2
Rolul SO nu se limiteaza insa la asigurarea unei interfete intre hardware si software, ci el are
si alte roluri extrem de importante, ca de exemplu gestionarea resurselor calculatorului alocate
softurilor care ruleaza in acelasi timp. Analogiile intre corpul uman si calculator sint instructive si in
acelasi timp destul de usor de inteles. Daca lasam de-o parte analogia de mai sus putem sa cream o
alta analogie referitoare la relatia dintre SO si softurile instalate. Sistemul de operare poate fi
asemanat cu scheletul uman care ofera stabilitate si de asemenea puncte de fixare pentru muschi.
Muschii sint aceia care pun in miscare diversele parti ale corpului in asa fel incit sa poata fi
efectuate actiunile pe care le doreste un om (mers, alergat, apucat, zimbit, etc.). Softurile pe care le
instalam pe hardisc pot fi asemanate cu muschii pentru ca ele sint acelea care ne permit efectuarea
operatiunilor pe care le dorim (editare de text, vizionare de filme, etc.). Muschii nu ar putea insa
functiona daca nu ar exista punctele de fixare oferite de oasele scheletului si in mod similar nici
softurile nu ar putea functiona daca nu ar beneficia de suportul (ajutorul) sistemului de operare care
le pune la dispozitie o parte din resursele calculatorului, in asa fel incit softurile sa-si duca la bun
sfirsit sarcinile impuse de utilizator.
Numarul sistemelor de operare care au un numar apreciabil de utilizatori (peste 100.000) nu
este mare, ele putind fi numarate pe degetele de la o singura mina. Acest lucru este datorat in buna
masura complexitatii acestor softuri care sint de cele mai multe ori opera unor colective formate din
mai multe zeci sau sute de programatori. Cel mai raspindit SO pentru PC este Windows care exista
in mai multe versiuni, dintre care cele mai noi sint Win 98 SE, Win ME, Win 2000 si Win XP,
enumerate in ordinea aparitiei lor pe piata. Windows este un SO care trebuie folosit cu licenta de
utilizare, fiind deci un SO care trebuie cumparat pentru a putea fi folosit in mod legal. Un alt sistem
de operare pentru care trebuie cumparata licenta de folosire este OSX, care poate fi folosit insa
numai pe calculatoarele de tip "Mac" produse de firma Apple. Utilizatorii care prefera (de ex. din
motive financiare) un SO gratuit au la dispozitie Linux sau BSD care sint niste SO de tip Unix, dar
care sint mult mai putin raspindite in domeniul calculatoarelor personale, ele fiind folosite pe scara
mai larga in domeniul serverelor.
Primele SO pentru PC dispuneau de o interfata de comunicare cu utilizatorul bazata pe linia
de comanda ("Command Line Interface" - CLI). Aceasta insemna ca un utilizator trebuia sa scrie cu
ajutorul tastaturii o comanda si sa apese tasta Enter pentru ca in acest fel calculatorul sa inteleaga ce
operatie are de efectuat. Crearea, stergerea sau mutarea fisierelor erau deci niste operatii relativ
laborioase si pe deasupra utilizatorul trebuia sa fie mereu atent sa nu scrie o comanda gresit, caz in
care calculatorul nu recunostea comanda si aceasta trebuia rescrisa. Pentru a usura interactiunea cu
calculatorul a fost creata la mijlocul anilor 1980 o interfata cu SO bazata pe elemente grafice, la
care nu mai era necesara scrierea comenzilor.
Interfata grafica cu utilizatorul ("Graphical User Interface") a impus folosirea mausului in
locul tastaturii ca dispozitiv de emitere de comenzi pentru calculator. Cu ajutorul mausului nu mai
era nevoie sa fie scrisa comanda ci era de ajuns sa ii fie indicata calculatorului operatiunea care se
dorea a fi executata. Acest lucru se realiza cu ajutorul unor simboluri grafice (constind din mici
desene numite pictograme, iconite - "icons") pe care daca se facea dublu clic cu mausul erau lansate
in executie diversele softuri instalate pe hardisc. Pictogramele se gaseau si in structura "butoanelor",
elemente de interfata pe care daca se facea clic era lansata in executie o comanda (de ex. copierea
unui fisier). Cu alte cuvinte nu i se mai "spunea" calculatorului ce sa faca, ci i se "arta", lucru mai
usor si mai putin predispus la greseli de interpretare din partea calculatorului. De asemenea,
navigarea prin structura de fisiere ca si operatiile cu acestea au devenit mult mai usoare si mai
intuitive decit inainte iar ca urmare folosirea calculatorului a devenit accesibila intregii populatii,
indiferent de virsta sau de nivelul de educatie.
Fiecare SO are nevoie de aplicatii (softuri) care sa fie scrise in mod special pentru el.
Creatorii de softuri se orienteaza deci catre un anumit SO atunci cind se decid sa conceapa un soft.
Acest lucru face ca pentru SO Windows sa existe un numar mai mare de softuri disponibile (cu
plata sau gratuite) decit pentru SO Linux, explicatia fiind ca autorii de softuri pentru PC au interesul
ca produsul muncii lor sa aiba o piata mai mare de desfacere. Totusi exista si pentru Linux sau BSD
un numar apreciabil de aplicatii (in marea lor majoritate gratuite) in special in ceea ce priveste
3
folosirea obisnuita a calculatorului (editare de text, explorarea internetului, etc.). Aceste SO sint
insa deficitare in privinta softurilor pentru divertisment (jocuri pe calculator, programe profesionale
de creare de muzica, etc.) ai caror autori se orienteaza in marea lor majoritate catre SO Windows si
nu creeaza de cele mai multe ori si o varianta a softurilor pentru SO de tip Unix.
Sistemele de operare sint niste softuri complexe care se caracterizeaza prin faptul ca
activitatea lor se desfasoara in cea mai mare parte in fundal si in mod automat, deci fara ca
activitatea sa iasa in evidenta si fara sa fie nevoie de interventia utilizatorului calculatorului. Din
aceasta cauza invatarea folosirii unui SO este usoara pentru ca acele aspecte ale activitatii sale care
sint vizibile (si care deci trebuie invatate) sint de cele mai multe ori extrem de simple si se refera in
principal la gestionarea fisierelor de pe hardisc si la configurarea echipamentelor hardware in asa fel
incit acestea sa poata fi recunoscute de SO si astfel sa poata fi folosite corespunzator.
3 GESTIONAREA SPATIULUI DE PE HARDISC
Una din cele mai importante functii ale SO (Windows sau altul) este gestionarea
(administrarea) spatiului de pe hardisc, lucru evidentiat de faptul ca precursorul SO Windows se
numea MS-DOS (Microsoft DOS), unde acronimul DOS insemna Disk Operating System (sistem
de operare a discului [de stocare de date]). Chiar daca numele SO Windows doreste sa puna
accentul pe faptul ca acest SO are o interfata grafica, administrarea spatiului de pe hardisc ramine in
continuare una din functiile esentiale. Intelegerea modului in care se realizeaza aceasta functie a SO
este absolut necesara. Vom apela la niste analogii si de asemenea vom simplifica mult descrierea
unor componente pentru ca principiul de functionare sa fie inteles mai usor.
3.1 Generalitati despre hardisc
Hardiscul ("hard-disk") este compus din doua piese principale si anume platanul si capul de
scriere/citire. Cum aceste piese sint ascunse in interiorul unei carcase vom apela la o analogie
pentru a explica modul de functionare a hardiscului. Aparatul care este folosit pentru citirea
discurilor muzicale din plastic ("discuri vinil") seamana foarte bine cu un hardisc. Acest aparat
numit pick-up are un platan (placa de metal rotunda) pe care se aseaza un disc care contine melodii
gravate pe suprafata sa. Linga platan se afla un brat mobil la extremitatea caruia se gaseste capul de
redare a melodiilor. Citirea melodiilor de pe disc se face de catre capul de redare, care contine un ac
special ce intra in contact cu suprafata santurilor gravate pe disc. Atunci cind dorim sa ascultam o
anumita melodie pornim pick-up-ul si intii pozitionam bratul iar apoi il coborim, in asa fel incit acul
capului de redare sa se aseze pe disc exact la inceputul melodiei dorite. Acest lucru se realizeaza
foarte simplu, in mod intuitiv. Pe suprafata discului vinil muzica este gravata sub forma unor santuri
foarte fine care sint dispuse concentric. La o privire mai atenta se observa ca melodiile sint
delimitate pe suprafata discului cu ajutorul unor benzi subtiri si concentrice care nu contin santuri.
O anumita melodie se prezinta deci ca o fisie concentrica de citiva centimetri latime si este cuprinsa
intre doua benzi delimitatoare. Aceasta fisie seamana foarte bine cu o pista de alergare de pe un
stadion.
In mod similar suprafata platanului hardiscului este si ea impartita in astfel de piste iar capul
de citire/scriere se muta pe suprafata platanului in functie de nevoile utilizatorului pentru a citi
datele stocate in portiunea respectiva. Hardiscul are un platan acoperit cu o substanta magnetizabila
(de ex. oxid de fier) linga care se afla un brat care are la extremitatea sa capul care realizeaza
scrierea/citirea datelor. In timpul functionarii hardiscului (tot timpul cit calculatorul este deschis)
platanul se invirte iar capul de scriere/citire care se afla la extremitatea bratului se deplaseaza
automat si magnetizeaza portiuni de pe suprafata hardiscului, in acest fel realizindu-se scrierea de
4
date noi. Stocarea datelor pe hardisc (sau pe o discheta) se face la initiativa utilizatorului, insa
procesul este automatizat si el este permanent sub controlul SO care va "tine minte" locul in care
sint stocate ("scrise") datele, ca si locurile "libere" de pe hardisc unde pot fi scrise date noi.
Aspectul pick-up-ului seamana bine cu al unui hardisc, insa functionalitatea sa nu este
asemanatoare cu a acestuia din urma decit intr-o anumita masura. In cazul pick-up-ului putem doar
sa ascultam muzica de pe disc insa nu putem grava noi insine muzica pe disc. In cazul hardiscului
putem atit sa citim date de pe el cit si sa scriem noi insine date noi, eventual stergindu-le pe cele
vechi.
3.2 Formatarea hardiscului
Inainte de a putea folosi un hardisc el trebuie formatat, lucru care se face de obicei atunci
cind am cumparat un hardisc nou, dar pe care putem sa-l repetam ori de cite ori dorim sa stergem
complet toate datele de pe hardisc pentru ca acesta sa fie "ca nou". Formatarea este procesul prin
care un hardisc este facut apt pentru a putea fi scrise date pe el.
Pentru a intelege mai bine necesitatea formatarii hardiscului vom apela la o analogie. Sa
presupunem ca sintem proprietarii unei librarii si dorim sa facem pe hirtie un inventar care sa
contina titlurile cartilor, data la care au fost achizitionate de librarie, numarul de exemplare din
fiecare titlu, editura care a publicat fiecare titlu, raftul din magazie unde este depozitat stocul de
volume pentru un anumit titlu, precum si alte date utile. Cea mai eficienta metoda este sa trasam pe
hirtie cu creionul un tabel in care sa punem fiecare titlu pe un rind, iar coloanele tabelului sa contina
datele pe care dorim sa le stim despre el (data achizitionarii, editura, pretul, stocul de volume, locul
in magazie, etc.). In acest fel ne asiguram ca pastram o evidenta clara a tuturor cartilor din magazie
si ne va fi usor sa le administram in mod corespunzator. Trasarea tabelului pe hirtie reprezinta in
fapt "formatarea" hirtiei, adica pregatirea ei pentru scrierea de date in asa fel incit datele sa fie
ordonate si usor de gasit in cazul in care avem nevoie de ele. Dupa completarea tabelului ne va fi
deci foarte usor sa gasim un anumit titlu si vom putea modifica foarte simplu datele care il privesc
(nr. de exemplare adaugate in magazie, scaderea pretului, mutarea locului in care se afla stocul,
etc.). In mod similar SO trebuie sa formateze hardiscul (care are rol de "hirtie" virtuala) pentru ca sa
poata sa tina evidenta datelor stocate pe el, iar utilizatorul sa le poata accesa extrem de rapid atunci
cind are nevoie de ele.
Scrierea datelor de catre diversele softuri trebuie facuta foarte precis si ca urmare este
nevoie ca suprafata hardiscului sa fie "impartita" in diviziuni care sa fie recunoscute de SO in asa
fel incit acesta sa stie care sint portiunile deja ocupate cu date si care sint portiunile libere unde pot
fi scrise date noi. Impartirea nu se face la nivel fizic, adica nu sint trasate nici un fel de santuri pe
suprafata hardiscului, ea se face la nivel "logic", marcajele de delimitare fiind facute tot prin
magnetizarea suprafetei hardiscului. Diviziunile in cauza se numesc piste si sectoare. O pista este o
fisie (banda) concentrica care are un aspect asemanator cu acela al unei melodii de pe un disc de
vinil. Spre deosebire de acestea din urma, pistele de pe un hardisc sint impartite la rindul lor in
sectoare. Daca ne inchipuim ca sint trasate niste linii drepte (ca niste raze) pornind din centrul
hardiscului catre periferia acestuia, atunci un sector este portiunea dintr-o pista care se gaseste intre
doua "raze" consecutive. Un sector al hardiscului are deci un perimetru format din doua linii drepte
egale (portiuni din raze) si doua arcuri de cerc inegale (portiuni din marginile circulare care
delimiteaza pista), fiind identic in privinta aspectului cu figura geometrica numita chiar "sector de
cerc". Formatarea hardiscului (sau a unei dischete) are ca rezultat "aparitia" unui numar de piste si
de sectoare care variaza ca numar in functie de capacitatea de stocare a hardiscului.
3.3 Stocarea datelor pe hardisc
Pentru ca munca de stocare si de cautare a datelor de catre utilizator sa fie mai usoara si mai
5
intuitiva, administrarea datelor de catre SO se face respectind niste principii ierarhice (de
subordonare). Pentru ca notiunile prezentate sa fie intelese mai usor vom apela la analogia dintre
hardisc si un birou. Sa presupunem ca dorim sa cautam in birou ultima chitanta primita la achitarea
abonamentului la internet prin cablu al firmei noastre, pentru a vedea cind va trebui sa reinnoim
abonamentul. Vom deschide sertarul in care tinem toate documentele referitoare la plati (impozite,
abonamente, cheltuieli diverse), vom cauta si apoi vom scoate dosarul care contine chitante primite
pentru plata abonamentelor (cablu, ziare, etc.) si in final vom gasi chitanta cautata. Astfel, daca
sintem o persoana ordonata vom putea sa gasim chitanta in foarte scurt timp. In mod similar cu
exemplul de mai sus putem sa ne ordonam datele de pe hardisc in asa fel incit sa gasim foarte usor
ceea ce cautam.
Sistemul de operare ordoneaza datele grupindu-le in niste "containere" (recipiente) care pot
fi puse unul in altul, la fel cum un geamantan mic poate fi pus in unul mai mare. Hardiscul este
containerul principal (cel mai mare) si el poate fi impartit in containere mai mici numite partitii sau
volume ("partitions - volumes"). Fiecare partitie va contine containere mai mici numite dosare
("folders" in lb. engleza) iar acestea la rindul lor vor contine containere mai mici numite fisiere
("files" in lb. engleza). Putem sa apelam din nou la analogia hardisc - birou. Un birou are mai multe
sertare, in fiecare sertar se afla mai multe dosare, care la rindul lor contin mai multe file de hirtie.
Un hardisc are mai multe partitii, fiecare partitie contine mai multe dosare, care la rindul lor contin
mai multe fisiere. Corespondenta dintre elementele folosite in analogie este clara, birou = hardisc,
sertar = partitie, dosar = dosar, fila = fisier. Aceasta prezentare a modului de stocare a datelor in
mod ierarhic (partitie - dosar - fisier) a fost simplificata la maximum pentru a fi mai usor de inteles.
In realitate lucrurile sint un pic mai complicate, dar nu foarte mult. Astfel, o partitie poate contine
dosare (care la rindul lor contin fisiere), dar poate contine si fisiere separate, neincluse in dosare. Pe
de alta parte un dosar poate contine inauntrul lui atit fisiere cit si dosare. Dosarele continute intr-un
alt dosar pot fi denumite "subdosare" ale acestuia, dar in limbajul obisnuit sint denumite simplu tot
"dosare". Chiar si in cazul unui birou putem observa ca un sertar poarte contine atit dosare cit si file
disparate, iar un dosar poate contine la rindul sau atit file cit si alte dosare.
Hardiscul poate fi deci asemanat cu un birou in care ne tinem documentele, birou in care
putem depozita documente noi (in limita spatiului disponibil) si din care putem scoate documentele
de care nu mai avem nevoie pentru a le arunca. Atunci cind avem nevoie de un document din birou,
il cautam deschizind sertarele si apoi dosarele in care ne tinem de obicei documentele. Pentru ca
acest lucru sa fie mai usor punem niste etichete pe dosare (si eventual si pe sertare) care sa ne
usureze munca de cautare. Vom denumi diferitele dosare cu nume sugestive ca "Rapoarte",
"Chitante", "Contracte", etc. si in acest fel vom cauta un anumit document numai in dosarul in care
se incadreaza dupa continutul sau. Datele care sint stocate pe hardisc de catre SO sint "puse" in
niste locuri de pe suprafata magnetizabila pe care utilizatorul nu le cunoaste si nici nu are nevoie sa
le cunoasca. Datele sint stocate sub forma de succesiuni de biti (de valoare 1 sau 0) care reprezinta
portiuni de pe suprafata hardiscului care sint magnetizate (1) sau nu (0). Atit forma de stocare a
datelor cit si locul in care sint puse pot fi intelese cel mai bine de o masina (calculator) si nu de om.
Acesta din urma poate insa sa gaseasca datele cu usurinta folosind interfata grafica pusa la
dispozitie de SO si unde poate pune "etichete" cu nume sugestiv pe partitii, dosare si fisiere pentru a
le gasi mai usor. Hardiscul este deci un fel de birou in care nu cautam propriu-zis documentele care
ne trebuie, ci ii indicam unui asistent unde sint ele iar acesta ni le aduce. Sistemul de operare este
asistentul care are o functie dubla si anume aceea de depozitare a documentelor si de gasire a lor in
caz de nevoie.
4 TASTATURA
Pentru a putea folosi SO Windows trebuie sa ne obisnuim cu instrumentele de interactionare
cu calculatorul cu ajutorul carora il instruim care sint comenzile pe care dorim sa le execute.
6
Tastatura si mausul sint doua dispozitive folosite in permanenta in lucrul cu calculatorul pentru ca
pe moment ele sint singurele (daca nu luam in considerare folosirea vocii, care se afla inca in stadiu
experimental) care ne permit sa comunicam (interactionam) cu el.
4.1 Prezentare
Tastatura este un dispozitiv a carui folosire este extrem de simpla, fiind necesar doar sa
apasam pe butoanele ei (numite "taste") la fel cum am face in cazul unei masini de scris. Butoanele
unei tastaturi sint impartite in mai multe (de obicei patru) grupuri in functie de rolul lor.
Cel mai important grup este cel care ocupa cea mai mare parte a tastaturii si el contine atit
taste a caror apasare produce aparitia pe ecranul monitorului a unor litere (Q, W, E, etc.), cifre (1, 2,
3, etc.) sau simboluri (@, #, etc.), cit si taste speciale (Enter, Shift, Control, Alt, etc.) a caror
functionalitate variaza in functie de programul folosit si care va fi explicata mai jos.
Deasupra grupului principal se afla un sir de taste numite "functionale" (F1, F2, F3, etc.) al
caror rol este sa lanseze in mod direct comenzi pentru calculator, comenzi care sint diferite in
functie de softul pe care il folosim la un anumit moment. Ele sint folosite foarte mult in jocuri, dar
si alte softuri le pun in valoare.
La dreapta grupului principal se afla un grup impartit in mai multe (de obicei trei)
subgrupuri si care contine taste folosite in principal pentru navigare pe ecran (tastele care au
desenate sageti pe ele, Tastele Page Up sau Page Down, etc.) dar si unele taste cu functii speciale
(cum este tasta Delete).
La extremitatea (marginea) dreapta a tastaturii se afla un grup de taste care sint folosite in
special pentru scrierea de cifre si pentru efectuarea de operatii aritmetice (adunare, scadere, etc.),
tastele fiind asezate foarte comod pentru lucrul cu mina dreapta. O parte a tastelor din acest ultim
grup are o functionalitate dubla, ele putind fi folosite si pentru navigare.
Unele taste (Shift, Ctrl, Alt, Windows) sint prezente in dublu exemplar si sint asezate
simetric fata de axul tastaturii, ambele taste avind de obicei aceeasi functionalitate. Unele softuri (de
ex. jocurile) profita de faptul ca o tasta este prezenta in doua exemplare si specifica cite o comanda
separata care sa fie executata la apasarea tastei drepte, respectiv stingi.
Tastaturile mai noi au o serie de butoane care sint incluse special pentru a fi folosite cu
aplicatiile multimedia (filme, melodii) sau pentru navigarea pe internet. Ele nu vor fi luate in
discutie aici pentru ca nu sint prezente pe majoritatea tastaturilor iar asezarea lor nu este supusa nici
unui standard, ele fiind grupate dupa criteriile de ergonomie ale companiei producatoare a tastaturii.
Caracterul alfanumeric (litera, cifra, simbolul) care poate fi scris cu ajutorul unei taste este
imprimat pe tasta respectiva si poate fi pus in evidenta cu ajutorul unui editor de text (de ex.
Notepad, inclus in SO Windows) in care deschidem un nou document si incepem sa apasam pe
taste. Anumite taste permit scrierea a doua caractere alfanumerice distincte, dintre care unul apare
daca apasam tasta in mod obisnuit, iar celalalt doar daca se apasa si tasta Shift impreuna cu tasta in
cauza.
4.2 TASTELE SPECIALE
Tastele speciale nu produc aparitia nici unui caracter alfanumeric la apasarea lor, ci au functia
de a lansa direct comenzi in cazul in care sint apasate singure sau in cadrul unei combinatii cu alte
taste. Ele sint urmatoarele :
ENTER : Este cea mai mare tasta si are de obicei o forma caracteristica, aceea a literei "L"
privita in oglinda. Tasta Enter are in principal rolul de a lansa in executie softurile, dar si de a
determina calculatorul sa execute o comanda importanta care este specificata de softul care se afla
in functiune in momentul respectiv. Tasta Enter are intr-o mare masura aceeasi functionalitate ca si
7
butonul sting al mausului. In cazul editarii de text apasarea tastei Enter duce la crearea unui
paragraf nou de text, sub cel curent.
BACKSPACE : Se gaseste de obicei deasupra tastei Enter si are rolul de a sterge ultimul
caracter (litera, cifra, etc.) scris in cadrul unui text. Daca este tinuta apasata ea va determina
stergerea tuturor caracterelor aflate la stinga cursorului.
SHIFT : Este o tasta dubla, cea dreapta gasindu-se de obicei sub tasta Tasta Enter iar cea
stinga pe acelasi rind insa la marginea stinga a tastaturii. Tasta Shift este cel mai des utilizata pentru
scrierea de litere majuscule, pentru acesta trebuind sa apasam in acelasi timp tasta Shift (indiferent
care din ele) si tasta literei in cauza.
CONTROL (CTRL) : Este o tasta dubla, cea dreapta gasindu-se de obicei sub tasta Tasta Shift
iar cea stinga pe acelasi rind insa la marginea stinga a tastaturii. Tasta Ctrl este cel mai des utilizata
pentru comenzi care sint lansate in executie la apasarea unei combinatii de taste.
ALT : Este o tasta dubla care se gaseste pe rindul cel mai de jos al tastaturii la ambele capete
ale unei taste alungite ("Spacebar"). Tasta Alt este cel mai des utilizata pentru activarea barei de
meniuri a ferestrelor softurilor, dar si pentru comenzi care sint lansate in executie la apasarea unei
combinatii de taste.
WINDOWS (WIN) : Este o tasta dubla avind desenat pe ea logoul ("simbolul") SO Windows
si care se gaseste pe rindul cel mai de jos al tastaturii, linga tastele Alt. Tasta Windows este cel mai
des utilizata pentru comenzi care sint lansate in executie la apasarea unei combinatii de taste.
TASTA PENTRU MENIUL CONTEXTUAL : Este situata intre tastele Win si Ctrl din partea
dreapta. Apasarea ei duce la aparitia unui meniu contextual care consta dintr-o lista de comenzi
utile, lista care este specifica fiecarui soft in parte si contextului particular de folosire a acestuia.
ESCAPE (ESC) : Este tasta aflata de obicei in coltul din stinga sus al tastaturii. Tasta Esc are
intr-o anumita masura o functionalitate opusa celei a tastei Enter si anume ea ne permite sa evitam
executarea unei comenzi in situatia in care nu sintem siguri ca am facut alegerea cea mai buna.
Numele tastei este sugestiv, "escape" insemnind fuga, evitare a unei situatii. Apasind tasta Esc ne
intoarcem la o situatie in care putem sa cintarim inca o data decizia pe care dorim sa o luam in
privinta unei anumite comenzi. De exemplu atunci cind instalam un soft, tasta Esc ne permite sa
revizuim deciziile luate asupra componentelor acestuia pe care dorim sa le instalam, inainte de a
declansa procesul de instalare propriu-zis.
TAB : Este aflata la marginea stinga a tastaturii si are desenate pe ea doua sageti indreptate in
directii opuse. Tasta Tab este folosita in principal pentru navigarea rapida intre elementele
importante ale ferestrei unui soft (de ex. atunci cind avem de ales intre mai multe optiuni si dorim
sa trecem rapid de la o optiune la alta fara a folosi mausul) sau intre legaturile continute intr-o
pagina web.
SPACEBAR (BARA DE SPATIU) : Este tasta lunga aflata pe rindul cel mai de jos al
tastaturii. Este folosita exclusiv pentru introducerea de spatii goale in texte, de exemplu atunci cind
dorim sa despartim cuvintele dintr-o fraza. Datorita marimii si asezarii ei este folosita si in foarte
multe jocuri pentru ca este usor de apasat fara a ne desprinde ochii de pe ecran.
CAPS LOCK : Este aflata pe rindul cel mai din stinga ala tastaturii, intre tastele TAB si
SHIFT. Are functia de a bloca ("lock") corpul de litera pe care il folosim intr-un text. Tasta este
activata prin apasare si din acest moment textul va fi scris cu majuscule. Dezactivarea se face tot
prin apasarea pe tasta si ca urmare textul va fi scris cu litere mici. In cazul in care tasta este activata
se va aprinde un led (dioda luminescenta) aflat in partea din dreapta sus a tastaturii.
8
NUM LOCK : Determina care este functionalitatea tastelor aflate in grupul situat in partea
dreapta a tastaturii, grup in care este situata si tasta NUM LOCK. Tasta este activata si dezactivata
prin apasare. Atunci cind tasta este activata (situatia obisnuita) grupul de taste din partea dreapta
este folosit pentru scrierea de cifre. In cazul in care tasta este dezactivata grupul de taste poate fi
folosit pentru navigare, in mod similar cu tastele navigationale. In cazul in care tasta este activata se
va aprinde un led aflat in partea dreapta sus a tastaturii. Dupa incarcarea SO (Windows 98SE, ME)
tasta este activata si in consecinta grupul de taste din dreapta poate fi folosit pentru scrierea de cifre.
In cazul SO Windows XP tasta nu este insa activata si de aceea poate apare impresia ca tastatura
este defecta in momentul in care dorim sa scriem cifre cu tastele din dreapta. Solutia este sa activam
tasta apasind pe ea dupa incarcarea completa a SO, in acest fel putind sa o folosim si pentru a scrie
cifre.
4.3 TASTELE NAVIGATIONALE
Grupul tastelor navigationale este impartit in doua subgrupuri si anume tastele HOME,
END, PAGE UP, PAGE DOWN pe de o parte si tastele directionale (care au desenate niste sageti pe
ele) pe de alta parte. Sint folosite pentru navigarea in cadrul ferestrelor diverselor softuri sau in
cadrul unei pagini de text. Tasta HOME ne duce la inceputul unui text, tasta END ne duce la
sfirsitul unui text, tastele PAGE UP si PAGE DOWN ne urca, respectiv ne coboara cu o pagina
(ecran) in cadrul unui text. Tastele cu sageti (stinga, dreapta, sus, jos) ne permit navigarea in cadrul
unui text cu cite un caracter la stinga sau la dreapta, respectiv cu cite un rind in sus si in jos.
DELETE : Este folosita pentru stergerea unor elemente prezente in fereastra unui soft
(fisierele in Windows Explorer, mesajele de posta electronica in Outlook Express, etc.) dar cel mai
frecvent este folosita pentru a sterge caracterele aflate la dreapta cursorului in cadrul unei pagini de
text. Poate fi folosita pentru stergerea unui singur caracter (daca o apasam o singura data) sau
pentru stergerea unui sir de caractere (daca o tinem apasata mai mult timp).
4.4 COMBINATIILE DE TASTE
Fiecare soft in parte are disponibile citeva combinatii de taste care permit lansarea unor
comenzi fara a mai apela la maus. Numarul de combinatii posibile este mare si in general se
folosesc combinatii de doua sau de trei taste. O combinatie de doua taste se scrie sub forma tasta1 +
tasta2 unde in loc de tasta1si tasta2 poate fi orice combinatie de taste (de ex. Ctrl+A). Semnul +
care apare intre taste este o conventie de scriere si semnifica faptul ca tastele trebuie apasate in
acelasi timp pentru ca sa fie lansata in executie comanda. Combinatiile de taste trebuie sa includa in
mod obligatoriu o tasta speciala dar celelalte taste pot fi atit taste speciale (Shift, Tab, etc.) cit si
taste obisnuite (tasta A, tasta C, etc.) sau functionale (F2, F6, etc.).
5 MOUSE-UL
5.1 PREZENTARE
Mausul este dispozitivul care ne permite o interactionare mai directa, mai evidenta cu
calculatorul decit tastatura. Mausul poate fi privit in mod simbolic ca o extensie a miinii noastre
"inauntrul" calculatorului. Mina noastra interactioneaza cu mediul inconjurator si ne permite sa
9
intram in contact cu obiectele prezente in acesta. Putem astfel sa aratam inspre un obiect, sa il luam
in mina, sa il cercetam, sa il mutam dintr-o parte in alta, sa il aruncam. In mod similar, mausul ne
permite sa facem tot felul de operatii cu obiectele (fisiere, iconite, ferestre, etc.) prezente in interfata
grafica a sistemului de operare sau a diverselor softuri. Putem sa selectam obiecte, sa le inspectam,
sa le schimbam locul (in cadrul interfetei grafice sau a sistemului de stocare) si putem chiar sa le
schimbam dimensiunile (micsorarea sau marirea ferestrelor).
Mausul clasic are un corp alungit, plat pe partea de jos si bombat in partea de sus,
dimensiunile si forma sa fiind alese in asa fel incit el sa poata fi cuprins usor cu palma miinii. In
portiunea din fata a partii de sus a mausului se gasesc doua butoane si o rotita care pot fi manipulate
cu virfurile degetelor aratator si mijlociu. Pe partea inferioara a unui maus clasic (obisnuit) se
gaseste o bila de cauciuc. Mausurile mai noi nu mai folosesc bila de cauciuc.
Caracteristica principala a folosirii mausului este prezenta unui element grafic, numit cursor,
pe ecranul calculatorului. Cursorul are in general forma unei sageti dar in anumite situatii
particulare poate lua si alte forme (clepsidra, linie verticala, etc.) dupa cum o cere fereastra softului
care se afla in prim plan in momentul respectiv. Cursorul are o libertate de miscare neingradita in
limitele dimensiunilor ecranului, el putind fi mutat in orice parte a acestuia pe orice traiectorie
dorim.
Principiul de functionare al mausului consta in corelarea ("traducerea") miscarii acestuia
(ghidata de mina noastra) cu miscarea cursorului de pe ecran. Pentru aceasta este utilizat un
dispozitiv care se gaseste in interiorul mausului si care foloseste doi mici cilindri ("role") aflati in
contact cu bila de cauciuc. Mausul se gaseste mereu in contact cu o suprafata plana si ca urmare
pozitia sa poate fi descrisa cu ajutorul celor doua coordonate si anume X (abscisa) si Y (ordonata).
Unul dintre cilindrii cu care se afla in contact bila de cauciuc raspunde de indicarea pozitiei
mausului in raport cu coordonata X iar celalalt in raport cu coordonata Y. Dispozitivul de corelare a
miscarii mausului cu cursorul combina informatiile primite de la cei doi cilindri si de aici va rezulta
pozitia cursorului pe ecran la un moment dat.
5.2 FOLOSIRE
Folosirea propriu-zisa a mausului este foarte simpla si nu necesita decit o perioada de
adaptare care sa ne permita sa sesizam in mod automat ("intuitiv") care este amplitudinea miscarii
pe care trebuie sa o facem cu mausul pentru a muta cursorul pe o anumita distanta si intr-o anumita
directie. La inceput folosirea mausului poate parea dificila, tocmai pentru ca sintem tentati sa il
miscam prea mult, iar cursorul se "ascunde" intr-unul din colturile ecranului si nu il mai vedem. Cu
timpul insa vom invata ca de fapt mausul nu trebuie miscat foarte mult, 2-3 cm in sus sau in jos
permitindu-ne sa atingem cu cursorul marginile ecranului.
Secretul deprinderii rapide a modului optim de folosire a mausului este legat de felul in care
ghidam mausul cu mina noastra si ii imprimam astfel miscarea dorita. Pozitia minii care
manipuleaza mausul este esentiala. Mausul trebuie manipulat cu "delicatete", el nu trebuie
"sufocat". Cu alte cuvinte nu trebuie sa asezam palma peste maus, ci linga el. Ghidarea mausului
trebuie sa se faca in principal cu ajutorul degetelor si nu cu al intregii miini. Podul palmei drepte
(sau stingi, pentru stingaci) trebuie asezat pe covorasul mausului si el este nu numai punctul de
sprijin al miinii, ci si punctul fix care ne va permite sa imprimam miscari precise mausului. Causul
palmei drepte trebuie sa acopere partea din spate a mausului, fara insa a intra in contact cu ea.
Degetele aratator si mijlociu se pozitioneaza deasupra celor doua butoane, fara a intra insa in
contact cu ele. Pulpa degetului mare trebuie se se afle in contact cu partea stinga a mausului. Pe
partea dreapta degetul inelar si cel mic vin si ele in contact (tot prin pulpa lor) cu mausul. Punctele
de contact ale degetelor mare si inelar trebuie sa se afle cam la 1/3 din lungimea mausului, masurata
incepind cu partea din fata, aproape de locul in care se termina butoanele. Pozitia miinii trebuie sa
fie naturala, in asa fel incit mina sa nu oboseasca foarte mult chiar si dupa o folosire indelungata a
mausului.
10
Pentru a misca cursorul pe ecran si a-i imprima directia dorita trebuie sa invatam sa miscam
mausul in mod eficient. Mausul trebuie sa stea tot timpul in centrul covorasului su iar laturile sale
trebuie sa fie paralele cu laturile covorasului. Avind podul palmei ca punct de sprijin fix trebuie sa
incepem sa miscam mausul in sus si in jos folosindu-ne numai de degetele (mare, inelar si mic) cu
ajutorul carora tinem mausul. Degetele nu trebuie sa apese tare mausul iar miscarea trebuie realizata
doar din articulatiile degetelor, fara a misca podul palmei de la locul su. Vom observa ca putem
realiza foarte usor deplasarea cursorului de la partea de jos la cea de sus a ecranului.
Urmeaza sa incercam deplasarea cursorului de la marginea dreapta la cea stinga a ecranului.
De aceasta data miscarea se va realiza din articulatia miinii ("poignet") pastrind in continuare podul
palmei ca punct de sprijin fix. Se va continua cu deplasarea cursorului in cele patru colturi ale
ecranului. Un ultim exercitiu este deplasarea cursorului in cerc (in sens orar si antiorar) cit mai
aproape de marginile ecranului fara a misca podul palmei de la locul sau. Aceasta miscare circulara
este complexa si este realizata ajutindu-ne atit de articulatiile degetelor cit si de articulatia miinii.
In timpul folosirii de zi cu zi a mausului, podul palmei este tinut in general sprijinit de
covorasul mausului si este relativ fix, el putind fi miscat pe distante scurte pentru a nu fi
suprasolicitata articulatia miinii atunci cind dorim sa imprimam o miscare ampla cursorului. Trebuie
insa evitata ridicarea mausului de pe covoras in mod frecvent pentru ca acest lucru duce la obosirea
miinii. O alta greseala care se face in mod frecvent de catre incepatori este rotirea mausului in jurul
unei axe perpendiculare pe centru sau, existind credinta ca in acest fel cursorul se va deplasa la
stinga sau la dreapta.
Folosirea corecta si eficienta a mausului implica insa pastrarea sa in centrul covorasului (sau
un pic mai sus fata de centru) si avind laturile paralele cu ale acestuia. Evident ca in lucrul de zi cu
zi mausul nu ramine tot timpul in centrul covorasului si de asemenea el este rotit (foarte putin) in
jurul unei axe perpendiculare cind il manipulam fara ca aceste lucruri sa reprezinte niste greseli, ele
fiind semne ale unei folosiri obisnuite. Fiecare utilizator va invata cu timpul in mod intuitiv care
sint miscarile pe care trebuie sa le faca cu mausul in asa fel incit miscarea cursorului sa fie cea
dorita iar mina sa nu oboseasca prea repede.
5.3 BUTOANELE SI ROTITA
Butoanele mausului sint de obicei in numar de doua, cel sting si cel drept. Butonul sting este
butonul principal si el are o functionalitate intrucitva asemanatoare cu tasta Enter, adica este folosit
pentru a lansa comenzi in executie. Modul de apasare a butonului sting necesita si el o perioada de
adaptare pentru ca el este de doua feluri, in functie de activitatea pe care o desfasuram. De exemplu
atunci cind efectuam selectarea unui obiect apasam o singura data pe buton si aceasta manevra se
numeste clic simplu (sau numai clic). Atunci cind dorim sa lansam in executie un program este insa
nevoie sa efectuam doua apasari succesive intr-un interval de timp scurt. Manevra aceasta se
numeste dublu clic si trebuie exersata inainte de a ne deveni familiara. Butonul drept al mausului
este butonul secundar si el are o functionalitate intrucitva asemanatoare cu tasta pentru meniul
contextual, adica este utilizat pentru a afisa un meniu de comenzi specifice folosirii unui anumit
soft.
Rotita mausului este numita rotita de derulare ("scroll") si este manipulata in sus si in jos cu
ajutorul degetului aratator. Functionalitatea ei este asemanatoare cu a tastelor de navigare (cele cu
sageti in sus si in jos sau tastele Page Up si Page Down) si ne permite de exemplu derularea in sus
sau in jos a unui text pe ecran.
6 PORNIREA CALCULATORULUI
Pentru a putea sa folosim calculatorul va trebui sa pornim cele doua componente principale
11
ale sale si anume unitatea centrala (calculatorul propriu-zis) si monitorul. Pornirea acestora se face
de la butoanele speciale existente pe partea lor frontala (din fata), butoane care sint cele mai mari si
au un comutator stilizat (un cerc strapuns de o linie, desen care reproduce aspectul comutatoarelor
mai vechi) imprimat deasupra lor. In momentul in care apasam pe butonul de pornire al unitatii
centrale se aude un zgomot caracteristic (produs de ventilatoarele si hardiscul care incep sa
functioneze) si de asemenea se aprinde pentru scurt timp un led rosu, lucru care ne indica inceperea
activitatii din partea hardiscului. Imediat dupa aceasta pornim si monitorul apasind pe butonul sau
de pornire.
Dupa pornire calculatorul initiaza secventa de autotestare ("Power-On Self Test" - POST) in
care verifica daca principalele componente instalate (memorie, hardisc, etc.) functioneaza corect.
Daca nu sint sesizate defectiuni atunci calculatorul va initia secventa de butare ("boot") si va
incerca incarcarea sistemului de operare (SO). Toate aceste operatiuni efectuate de calculator sint
enumerate pe ecranul monitorului, este adevarat intr-o succesiune foarte rapida. Daca incarcarea SO
a fost initiata vedem ca apare pentru scurt timp un ecran pe care se afla fie logoul SO (in cazul
Windows 9x/ME) fie un mesaj de bun venit (in cazul Windows XP). In finalul secventei de butare
SO este incarcat complet si apare pe ecran suprafata de lucru ("desktop").
7 SUPRAFATA DE LUCRU
Suprafata de lucru ("desktop") a sistemelor de operare de tip Windows consta dintr-un cimp
care ocupa cea mai mare parte a ecranului si pe care se afla niste iconite (pictograme). Suprafata de
lucru a fost conceputa in asa fel incit sa fie asemanatoare in functionalitate cu suprafata de lucru a
unui birou. Atunci cind lucram la birou scoatem din sertarele acestuia lucrurile pe care le folosim
cel mai frecvent si le asezam pe birou intr-o ordine care sa ne permita accesul cit mai rapid la ele. In
mod similar SO ne permite sa i configuram suprafata de lucru in asa fel incit sa avem acces rapid la
programele (softurile) pe care le folosim cel mai des. In cazul suprafetei de lucru a SO noi nu
"scoatem la suprafata" programele (softurile) cu care lucram cel mai frecvent, ci aducem la
indemina noastra niste elemente numite "scurtaturi" ("shortcuts") care permit lansarea in executie a
programelor.
Suprafata de lucru este folosita in special pentru a depozita scurtaturi catre programele folosite
12
frecvent, insa functionalitatea ei nu se opreste aici. Ea este de fapt un dosar aflat la adresa
C:\Windows\Desktop si ca orice dosar poate contine alte dosare si fisiere cu care pot fi facute
operatiunile obisnuite de copiere, decupare, stergere, redenumire. Incepind cu Windows ME a fost
introdus si conceptul de "Suprafata de lucru dinamica" ("Active Desktop"), care inseamna ca pe o
portiune din suprafata de lucru sau pe toata suprafata pot fi afisate pagini web. Acest din urma
concept nu este insa foarte folosit (din cauza utilitatii sale reduse) si de aceea nu va fi luat in
discutie in mod detaliat. In Windows XP conceptul de suprafata de lucru activa a fost mentinut, insa
si-a pierdut denumirea initiala iar configurarea lui nu se mai face atit de direct, semn ca
programatorii sistemului de operare si-au dat seama de importanta redusa pe care i-au acordat-o
utilizatorii.
7.1 SCURTATURILE
7.1.1 GENERALITATI
Lansarea in executie a unui fisier de orice tip (text, video, fisier executabil) se realizeaza
facind dublu clic pe fisierul in cauza, bineinteles dupa ce l-am reperat (cu ajutorul programului
Windows Explorer) in multitudinea de dosare si fisiere aflate pe hardisc. Cautarea unui fisier pe
hardisc necesita un timp pe care l-am putea folosi mai eficient in alt fel si de aceea a fost inventata
scurtatura ("shortcut"), definita ca un fisier special de mici dimensiuni care contine calea de acces
catre un anumit fisier de pe hardisc, adica adresa acestuia de pe hardisc.
O scurtatura are ca element grafic definitoriu o iconita ("icon") care are in coltul din stinga jos
o mica sageata. Facind dublu clic pe scurtatura catre un anumit fisier (program, fisier audio, etc.) il
vom lansa instantaneu in executie, de unde rezulta ca scurtatura nu este decit un declansator
("trigger") a carui functie este asemanatoare cu a unui buton care porneste un aparat electronic
(radio, video, etc.). Scurtatura poate fi asemanata cu telecomanda de la televizor, pentru ca desi este
posibil sa deschidem televizorul de la butonul de pe carcasa lui, este mult mai comod sa il
deschidem folosind telecomanda. Scurtaturile pot fi create, sterse si apoi create din nou fara ca acest
lucru sa aiba vreo influenta asupra programelor pe care le lanseaza in executie. Modul de creare si
administrare a scurtaturilor este aproape identic in Windows Me si XP, putinele lucruri modificate
intre cele doua versiuni fiind de natura superficiala. Pentru a intelege mai bine metodele de creare si
administrare a scurtaturilor vom apela la niste exemple practice.
7.1.2 CREAREA UNEI SCURTATURI
Sa cream pentru inceput pe suprafata de lucru o scurtatura catre programul "Windows
Explorer" care este un explorator de fisiere instalat de Windows. Facem clic dreapta pe suprafata de
lucru si in meniul care apare facem clic pe optiunea "New". Va apare un nou meniu si in acesta
facem clic pe optiunea "Shortcut". Va apare un "vrajitor" ("wizard"), care este definit ca o
succesiune de ferestre avind optiuni predefinite care ne ajuta sa ne indeplinim un anumit scop, in
acest caz acela de creare a unei scurtaturi. In aceasta prima fereastra a vrajitorului se vede un cmp
in care putem completa adresa fisierului catre care dorim sa punem scurtatura. In cazul nostru
adresa este C:\WINDOWS\EXPLORER.EXE, dar pentru ca este greu sa tinem minte adresa tuturor
programelor nu vom completa adresa, ci vom cauta fisierul pe hardisc facind clic pe butonul
"Browse" ("rasfoieste") care se afla sub cimp. Va apare o fereastra de explorare (rasfoire) a
continutului hardiscului in care va trebui sa facem dublu clic pe dosarul Windows, pentru ca in acest
fel dosarele si fisierele continute in el sa fie afisate. In Windows XP nu vom vedea de la inceput
dosarul Windows si va trebui sa facem clic pe semnul (+) de linga My Computer, apoi pe semnul
(+) de linga partitia C: si in fine sa facem clic pe dosarul Windows pentru a-l deschide complet.
13
Derulam continutul dosarului cu ajutorul barei de derulare orizontale (Win ME) sau verticale (Win
XP) a ferestrei sau cu ajutorul rotitei de derulare a mausului. In momentul in care am vazut fisierul
EXPLORER.EXE (sau doar EXPLORER, daca extensiile nu sint afisate de catre SO) facem clic
simplu (nu dublu clic) pe el si apoi facem clic pe butonul "Open" (butonul "OK" in cazul Win XP)
al ferestrei. Fereastra de explorare se va inchide si ne vom intoarce la fereastra vrajitorului in care se
afla deja completata adresa fisierului catre care dorim sa cream scurtatura. Facem clic pe butonul
"Next" si va apare cea de-a doua fereastra a vrajitorului, in care ni se cere sa alegem un nume pentru
scurtatura si ne este propus chiar numele fisierului (EXPLORER.EXE). Putem sa acceptam acest
nume, dar este mai indicat ca scurtaturile sa nu aiba extensie pentru ca sa nu le confundam cu
fisierele propriu-zise. Scriem deci "Windows Explorer" (fara ghilimele) in cimpul din fereastra si
apoi facem clic pe butonul "Finish".
Procesul de creare a scurtaturii s-a incheiat si aceasta va apare pe suprafata de lucru. Numele
unei scurtaturi poate fi scris cu litere mici sau mari sau o combinatie intre acestea si poate fi in
engleza sau orice alta limba. Singurul detaliu important legat de nume trebuie sa fie usurinta cu care
asociem scurtatura cu fisierul catre care ne indruma. De exemplu putem alege pentru scurtatura nou
creata numele "Explorator de Fisiere" in loc de "Windows Explorer" (WE).
7.1.3 ADAUGAREA UNEI SCURTATURI IN BARA DE LANSARE RAPIDA
Programul WE este folosit foarte des si de aceea putem adauga o scurtatura si in bara de
lansare rapida (element explicat in detaliu mai jos intr-un capitol separat) in asa fel incit lansarea lui
in executie sa fie extrem de usoara fara a mai fi nevoie sa ne intoarcem la suprafata de lucru sau sa
apelam la meniul de start. Pentru aceasta selectam scurtatura nou creata (facem clic simplu pe ea) si
apoi tinind apasat butonul sting al mausului o "tragem" peste bara de lansare rapida si dam drumul
butonului mausului cind vedem ca apare o liniuta verticala in locul din bar in care dorim sa
pozitionam scurtatura. Procedind in acest fel vom avea doua scurtaturi catre programul "WE", una
pe suprafata de lucru si alta in bara de lansare rapida.
7.1.4 MODIFICAREA ATRIBUTELOR UNEI SCURTATURI
Scurtatura nou creata pe suprafata de lucru poate fi modificata daca facem clic dreapta pe ea
pentru a face sa apara un meniu. Facem clic pe optiunea "Properties" (cea mai de jos) din meniu si
va apare o multifereastra cuprinzind ferestrele "General" si "Shortcut" (in Windows XP apare si
fereastra "Compatibility" care este pentru utilizatorii avansati).
In fereastra "Shortcut" putem aduce modificarii scurtaturii in asa fel incit sa o facem mai
eficienta. Aceste modificari sint facultative si pot sa lipseasca fara ca acest lucru sa afecteze
functionalitatea scurtaturii. Cimpurile si butoanele prezente in fereastra "Shortcut" sint urmatoarele:
"Target" ("tinta") : ne arata fisierul catre care "tinteste" scurtatura.
"Start in" : ne arata dosarul in care se afla fisierul pentru care a fost creata scurtatura.
"Shortcut key" : ne permite sa asociem scurtatura cu o combinatie de taste a caror apasare in
acelasi timp sa fie similara cu un dublu clic facut pe scurtatura. Facem clic in cimpul
respectiv si apasam o tasta, de exemplu "E". Vom vedea ca in cimp a aparut combinatia de
taste "Ctrl+Alt+E" si daca vom apasa pe taste in acelasi timp vom lansa programul "WE".
"Run" : ne permite sa indicam dimensiunea initiala a ferestrei programului lansat prin
scurtatura. Facem clic pe sageata cu virful in jos din dreapta cimpului si alegem una din
optiuni : "Normal" (fereastra obisnuita); "Maximized" (fereastra care acopera tot ecranul);
"Minimized" (fereastra redusa la un buton in bara de procese).
"Comment" : este folosit la inserarea unui comentariu despre scurtatura, comentariu care va
apare intr-un mic chenar colorat in galben in momentul in care ducem cursorul mausului
peste scurtatura. In cazul in care am creat o scurtatura cu numele "WE" vom putea adauga
14
drept comentariu "Explorator de Fisiere".
"Find Target" : Daca facem clic pe acest buton se va deschide WE tocmai la dosarul care
contine fisierul catre care este indreptata scurtatura, iar fisierul insusi va fi selectat
(evidentiat cu o culoare de fundal).
"Change Icon" : Daca facem clic pe acest buton putem schimba iconita (pictograma)
scurtaturii. In cazul nostru scurtatura catre WE are ca iconita un calculator ceea ce nu este
cea mai adecvata reprezentare grafica a functiei WE. Facind clic pe butonul "Change Icon"
va apare o fereastra care contine mai multe iconite dintre care putem alege una facind clic pe
ea si apoi apasind butonul "OK". Pentru cazul nostru particular alegem pentru scurtatura
catre WE iconita care reprezinta u dosar peste care se afla o lupa, iconita care sugereaza
destul de bine functia principala a WE si anume cea de gasire a fisierelor pe hardisc. Desi
butonul "Change Icon" este totdeauna prezent functia lui este dependenta de disponibilitatea
de iconite alternative si asta pentru ca unele fisiere nu au decit o singura iconita disponibila.
In fereastra "General" sint prezentate citeva caracteristici ale scurtaturii (dimensiune, data
crearii, etc.). In Windows XP apare si o a treia fereastra numita "Compatibility" care ne
permite sa specificam citeva elemente care sa permita rularea programului catre care arata
scurtatura chiar daca programul este ceva mai vechi si initial nu a putut fi rulat
corespunzator pe Windows XP. Dupa ce am terminat de facut modificari asupra scurtaturii
nou create facem clic pe butonul "OK" al multiferestrei pentru a o inchide si a permanentiza
modificarile.
7.1.5 REDENUMIREA UNEI SCURTATURI
Scurtatura nou creata poate fi redenumita sau stearsa. Pentru a-i schimba numele facem clic
dreapta pe ea si apoi facem clic pe optiunea "Rename" ("redenumeste"). Denumirea scurtaturii va
aparea pe un fundal albastru si va fi delimitata de un chenar. Scriem (tastam) noua denumire si dupa
ce am terminat facem clic cu mausul pe suprafata de lucru sau apasam tasta "Enter". Noua denumire
o va inlocui automat pe cea veche.
7.1.6 MUTAREA UNEI SCURTATURI
Cele mai utilizate scurtaturi sint cele plasate in mod strategic pentru a mari productivitatea
in lucrul cu calculatorul si anume cele prezente in meniul de start, in bara de lansare rapida sau pe
suprafata de lucru. Putem crea un numar oricit de mare de scurtaturi si le putem plasa oriunde pe
hardisc.
Mutarea unei scurtaturi se face foarte simplu pentru ca o scurtatura este un fisier ca oricare
altul. Facem clic dreapta pe scurtatura si apoi facem clic pe optiunea "Cut" ("decupeaza").
Scurtatura va dispare de pe suprafata de lucru si va fi stocata in memoria calculatorului. Avem
posibilitatea sa o mutam intr-un alt loc de pe suprafata de lucru sau chiar intr-un alt dosar. Daca
facem clic dreapta pe o portiune a suprafetei de lucru si apoi facem clic pe optiunea "Paste"
("lipeste"), scurtatura va apare in noua locatie. Copierea unei scurtaturi se face similar cu mutarea
ei, deosebirea fiind ca initial trebuie sa facem clic pe optiunea "Copy" si nu "Cut". Atunci cind lipim
scurtatura copiata in noua locatie (de ex. in alt dosar) noi lipim de fapt o copie a acesteia, scurtatura
initiala raminind la locul ei.
7.1.7 ARANJAREA SCURTATURILOR PE SUPRAFATA DE LUCRU
Aranjarea scurtaturilor pe suprafata de lucru se poate face automat sau manual. Pentru a
folosi aranjarea automata facem clic dreapta pe suprafata de lucru si alegem optiunea "Arrange
icons" (numita "Arrange Icons By" in Win XP) pe care facem clic. Va apare un meniu la dreapta
15
celui existent deja si in acesta va trebui sa facem clic pe una din optiunile "By Name, Type, Size,
Date" ("aranjare dupa nume, tip, dimensiune, data crearii"). Daca bifam optiunea "Auto Arrange"
(facind clic pe ea) pozitia scurtaturilor va fi blocata, in asa fel incit ele nu vor putea fi mutate
manual decit daca debifam optiunea amintita. Aranjarea automata este foarte rapida insa rezultatele
sale nu sint tocmai optime, scurtaturile fiind aranjate in doua coloane la partea din stinga a
ecranului. Ca urmare este recomandata folosirea aranjarii manuale.
Aranjarea manuala a scurtaturilor pe suprafata de lucru se poate face foarte comod prin
metoda "drag and drop" ("trage si da drumul"). Pentru a muta o scurtatura trebuie sa facem mai intii
clic simplu pe ea pentru a o selecta. Apoi tinem apasat butonul sting al mausului si miscam mausul
("tragem scurtatura") in asa fel incit scurtatura sa ajunga in locul dorit de noi de pe suprafata de
lucru, moment in care dam drumul la butonul mausului iar scurtatura va ramine in locul in care a
fost mutata. Repetam manevra cu fiecare scurtatura de pe suprafata de lucru pina cind ajungem la
rezultatul scontat din punct de vedere ergonomic.
Este recomandat sa nu avem mai mult de 10-15 scurtaturi pe suprafata de lucru iar acestea sa
fie aranjate pe doua rinduri orizontale la partea de sus a suprafetei de lucru. Primul rind poate sa
contina (de preferat in aceasta ordine) scurtaturi catre programele preinstalate de Windows si anume
Internet Explorer, Windows Explorer, Outlook Express, Windows Media Player, My Computer. Al
doilea rind poate sa contina programele instalate de noi pe care le folosim cel mai frecvent (suita de
birotica, editorul Html, programul de monitorizare a temperaturii procesorului, etc.). Iconita
containerulului de reciclare ("Recycle Bin" - cosul de gunoi) este bine sa fie mutata in asa fel incit
sa fie separata de celelalte scurtaturi, de preferinta in coltul din dreapta jos al suprafetei de lucru.
Daca facem clic dreapta pe suprafata de lucru si apoi facem clic pe optiunea "Line Up Icons"
(numita "Allign to Grid" in Win XP) iconitele vor ramine la locurile in care le-am pus, insa vor fi
aliniate perfect unele cu altele pe orizontala si verticala.
7.1.8 STERGEREA UNEI SCURTATURI
Pentru a sterge o scurtatura facem clic dreapta pe ea si apoi facem clic pe optiunea "Delete"
("sterge").
Scurtaturile de pe suprafata de lucru de care nu avem nevoie pot fi sterse tragindu-le
deasupra containerului de reciclare si apoi dind drumul butonului mausului. In cazul in care
scurtatura era catre un fisier executabil (program) sintem avertizati prin intermediul unei
miniferestre ca stergerea scurtaturii nu implica stergerea programului in cauza. Facem clic pe
butonul "Yes" (numit "Delete Shortcut" in Windows XP) din minifereastra de avertizare. Daca
dorim sa stergem mai multe scurtaturi dintr-o data va trebui sa tinem tasta Ctrl apasata si apoi sa
facem clic pe fiecare scurtatura in parte pentru a o selecta, consecinta fiind ca scurtaturile vor avea
fundalul iconitelor colorat in albastru. Dupa terminarea selectarii facem clic pe una din scurtaturi,
tinem butonul mausului apasat si ducem scurtaturile deasupra cutiei de reciclare dupa care dam
drumul butonului mausului. Toate scurtaturile selectate vor fi sterse.
7.1.9 OPERATII SPECIALE CU SCURTATURILE IN WINDOWS XP
In Windows XP avem posibilitatea de a ascunde scurtaturile de pe suprafata de lucru facind
clic pe optiunea "Show Desktop Icons", in acest fel debifind-o. Daca dorim sa reafisam scurtaturile
facem din nou clic pe optiune si scurtaturile vor reapare in aranjamentul impus de noi. Tot in
Windows XP exista o optiune speciala in meniul care apare atunci cind facem clic dreapta pe o
scurtatura si anume "Pin to Start menu" ("ataseaza la meniul de start", in traducere literala "prinde
cu un ac"). Daca folosim aceasta optiune (facind clic pe ea) scurtatura va fi atasata la grupul de
scurtaturi catre programele preferate, grup care se afla in coloana din stinga a meniului de start.
16
7.2 BARA DE PROCESE (TASKBAR)
Suprafata de lucru are la partea ei inferioara o banda lata de 1 cm numita "bara de procese"
("Taskbar") care contine mai multe elemente distincte, a caror functionalitate va fi explicata in
detaliu. Numele barei vine de la faptul ca ea ne permite sa vedem si sa administram procesele
("tasks") active la un anumit moment. Procesele sint activitatile pe care le desfasuram la un moment
dat cu ajutorul softurilor care se afla in executie. Atunci cind folosim calculatorul pentru a lucra cu
anumite softuri si deschidem ferestre ale acestora, fiecare fereastra va avea un "buton" in bara de
procese. Acest buton va exista atita timp cit este prezenta fereastra respectiva, indiferent daca este
activa (aflata in prim plan) sau nu, si indiferent daca ocupa tot ecranul (este maximizata) sau din
contra nu ocupa nici o portiune din acesta (este minimizata). Butonul unei ferestre are o functie
tripla si anume el permite activarea ferestrei (aducerea in prim plan), minimizarea sau maximizarea
ferestrei si in sfirsit inchiderea ei. In acest mod noi putem modifica prioritatea unui proces (il
aducem in prim plan sau il ascundem in fundal) si de asemenea il putem termina (inchidem
fereastra).
Bara de procese poate fi mutata in partea dreapta sau stinga a ecranului sau la marginea de sus
a acestuia, daca nu ne convine pozitia prestabilita a ei. Ea poate fi de asemenea ascunsa daca avem
nevoie de spatiul pe care il ocupa. Bara de procese poate fi denumita prescurtat "probara".
Windows ME :
Pentru a muta bara va trebui sa facem clic pe ea si sa tinem apasat butonul sting al mausului.
Apoi miscam mausul in asa fel incit cursorul sa se pozitioneze pe una din laturile ecranului, dupa
care dam drumul butonului pe care-l tineam apasat. Bara, impreuna cu toate elementele ei se va
muta in noua locatie. In situatia in care avem multe elemente (de ex. butoane ale unor ferestre, bare
suplimentare) prezente in bara putem sa marim inaltimea acesteia. Pentru a realiza acest lucru
ducem cursorul mausului peste marginea libera a barei (cea care nu vine in contact cu limita
ecranului), apoi apasam si tinem apasat butonul mausului. In final "tragem" de marginea barei pina
la dimensiunea dorita de noi, cu mentiunea ca bara nu poate depasi jumatate din dimensiunea
ecranului pe verticala sau pe orizontala (daca bara e asezata vertical).
Windows XP :
In Windows XP bara este initial "blocata" ("locked") adica ea nu poate fi mutata sau
redimensionata si nici elementele pe care i le adaugam nu vor putea fi mutate in cadrul barei in
pozitia preferata de noi. Daca facem clic dreapta pe bara vom observa in meniul care apare ca
optiunea "Lock the Taskbar" este bifata, deci este in vigoare. Pentru a "debloca" bara, deci pentru a
putea sa o redimensionam sau sa o mutam va trebui sa facem clic pe optiunea amintita, lucru care
va inlatura bifarea si ne va permite sa ne personalizam mediul de lucru dupa dorinta, procedind cum
a fost explicat mai sus pentru Windows ME.
7.3 BUTONUL SI MENIUL DE START (START MENU)
In partea din stinga a barei de procese se afla butonul de start ("start button") pe care daca
facem clic producem aparitia unui meniu (lista de optiuni) numit evident "meniu de start" ("start
menu"). Daca facem din nou clic pe butonul "Start" meniul va dispare. Meniul de start ne ofera
posibilitatea de a avea acces la unele sectiuni extrem de importante ale sistemului de operare.
Sectiunile meniului de start vor fi prezentate mai jos cu caracteristicile lor particulare din Windows
ME si Windows XP.
17
Windows ME :
Sectiunea "Shut Down" ("Inchide Calculatorul") - ne ofera acces la optiunile de inchidere
completa a calculatorului ("shut down"), repornire ("restart") si stand-by ("stare de veghe").
Sectiunea "Log Off User" ("Deconecteaza utilizatorul curent") - ne permite sa ne
deconectam de la o retea de calculatoare (in cazul in care calculatorul nostru se afla intr-o astfel de
retea) sau sa ne logam la calculatorul nostru sub un alt nume si cu o alta parola.
Sectiunea "Run" ("Lanseaza in Executie") - ne permite sa lansam rapid in executie un
anumit fisier (program executabil, fisier text, etc.) de pe calculatorul nostru.
Sectiunea "Help" ("Ajutor") - ne permite sa gasim raspunsuri la intrebarile noastre
referitoare la functionarea sistemului de operare si a aplicatiilor preinstalate o data cu acesta.
Sectiunea "Search" ("Cautare") - ne permite sa gasim rapid un fisier (sau un dosar) existent
pe hardiscul calculatorului. Ea ne permite de asemenea sa gasim paginile de pe internet care trateaza
anumite subiecte care ne intereseaza.
Sectiunea "Settings" ("Reglaje") - ne permite sa avem acces la optiunile avansate de
configurare a sistemului de operare. Ea are citeva subsectiuni si anume : "Control Panel" (ofera
acces la toate reglajele sistemului de operare), "Dial-Up Networking" (permite crearea si
configurarea conectarii la internet), "Printers" (permite adaugarea si configurarea unei imprimante),
"Taskbar and Start Menu" (permite configurarea barei de procese si a meniului de start).
Sectiunea "Documents" ("Documente") - ne permite sa avem acces la dosarele care contin
documentele la care lucram (sau pe care le deschidem) in mod frecvent. Aceste dosare sint in numar
de doua si anume "My Documents" ("documentele mele") si "My Pictures" ("pozele mele"). Tot in
aceasta sectiune putem accesa rapid documentele pe care le-am deschis cel mai recent, sistemul de
operare afisind o lista a acestora pe care o actualizeaza permanent in functie de actiunile noastre.
Sectiunea "Programs" ("Programe - Softuri") - ne permite sa avem acces la scurtaturi catre
programele pe care le folosim cel mai frecvent. Scurtaturile sint grupate in mai multe dosare, unele
continind scurtaturi catre programe preinstalate de SO Windows, iar altele continind scurtaturi catre
programele pe care le-am instalat noi insine.
Fiecare sectiune a fost prezentata aici pe scurt, urmind ca functionalitatea ei sa fie detaliata
intr-un capitol special al manualului.
Windows XP:
18
In Windows XP meniul de start arata intrucitva diferit de cel prezent in variantele anterioare
ale sistemului de operare, cu mentiunea ca acei utilizatori carora nu le convine noul aspect pot
reveni la vechiul aspect extrem de usor.
Meniul este impartit in doua coloane, una colorata in alb (cea din stinga) si alta colorata in
bleu (cea din dreapta). Coloana din stinga are trei sectiuni: superioara, mijlocie si inferioara.
Sectiunea superioara contine programele noastre preferate si la ea putem adauga scurtaturi care vom
ramine in aceasta coloana in mod permanent (sau pina cind le vom sterge). Sectiunea mijlocie
contine programele folosite cel mai recent, lista acestora fiind permanent actualizata de SO in asa
fel incit sa cuprinda ultimele 6 programe folosite de noi (numar pe care il putem schimba).
Sectiunea inferioara ("All Programs") ofera acces la un meniu extins care contine dosare cu
scurtaturi catre programe si fisiere de pe hardisc care au fost instalate o data cu SO sau ulterior de
catre utilizator. Ea este identica cu sectiunea "Programs" din meniul de start al versiunilor anterioare
de Windows. Coloana din dreapta are o singura sectiune (desi exista doua linii orizontale de
demarcare) si ea este de fapt meniul de start din versiunile anterioare de Windows minus sectiunea
"Programs" care a fost redenumita "All Programs" si mutata pe coloana din stinga.
Deasupra si dedesubtul coloanelor se afla doua compartimente colorate in albastru.
Compartimentul superior contine o poza pe care daca facem clic se deschide o fereastra in care
putem defini conturile utilizatorilor sistemului de operare sau putem aduce modificari acestor
conturi. Compartimentul inferior contine butoanele "Log Off" ("deconecteaza utilizatorul curent) si
"Turn Off Computer" ("inchide calculatorul") a caror functie este identica cu a optiunilor similare
prezente in meniul Windows ME.
7.4 CONFIGURAREA BAREI DE PROCESE SI A MENIULUI DE START
Bara de procese si meniul de start pot fi personalizate de fiecare utilizator in functie de
preferintele si de necesitatile sale prin adaugarea de elemente (explicata mai jos) dar si prin citeva
optiuni referitoare la afisarea barei sau a unora din elementele sale. Aceste optiuni pot fi vizualizate
daca facem clic dreapta pe bara si apoi din meniul care apare facem clic pe optiunea "Properties".
Se va deschide o multifereastra numita "Taskbar and Start Menu Properties". O multifereastra este o
fereastra mai speciala, care contine la rindul ei mai multe ferestre, dintre care doar una poate fi
vizibila in prim plan. Vom aduce o fereastra in prim plan facind clic pe titlul ei.
Windows ME:
Multifereastra "Taskbar and Start Menu Properties" contine doua ferestre numite "General",
19
respectiv "Advanced" care dupa cum le arata si numele contin optiuni de personalizare generale si
avansate. Optiunile aflate in vigoare au o bifare prezenta in casuta de linga titlul lor, iar optiunile
nefolosite au casuta goala. In cele doua fereastre bifam (facem clic in casuta de linga nume)
optiunile pe care dorim sa le folosim si inlaturam bifarea (facem clic in casuta bifata) de la optiunile
pe care nu dorim sa le folosim. Aceste optiuni sint:
Fereastra "General" :
"Always on Top" ("Mereu Deasupra") - Daca optiunea este selectata (casuta e bifata), bara de
procese va fi afisata mereu, inclusiv atunci cind o fereastra ocupa tot ecranul (mod "full screen"). In
caz ca optiunea nu este selectata atunci cind vom folosi un program in mod "full screen" bara va
dispare, reaparind atunci cind vom renunta la modul "full screen" sau cind vom minimiza
programul. Un exemplu de program care este recomandat sa fie rulat in mod "full screen" este
programul de vizualizare a fisierelor video (filmelor).
"Auto Hide" ("Ascunde [in mod] Automat") - Daca optiunea este selectata, inaltimea barei de
procese va fi redusa foarte mult pina cind bara nu mai este vizibila decit ca o fisie extrem de ingusta
prezenta la baza ecranului. Daca dorim sa vedem din nou bara de procese va trebui sa ducem
cursorul mausului peste aceasta fisie, adica in fapt sa ducem cursorul mausului la baza ecranului.
Folosirea optiunii de auto-ascundere este recomandata atunci cind dorim sa avem la dispozitie o
suprafata cit mai mare din ecran pentru afisarea continutului unei ferestre.
"Show Small Icons in Start Menu" ("Afiseaza iconite mici in Meniul de Start") - Daca optiunea
este selectata, dimensiunile meniului de start se vor reduce la jumatate prin folosirea de pictograme
de dimensiuni mici.
"Show Clock" ("Afiseaza Ceasul") - Daca optiunea este selectata, ceasul va fi afisat in talerul
sistemului ("system tray"). In cazul in care avem multe iconite prezente in taler si avem nevoie de
spatiu putem debifa optiunea de afisare a ceasului.
"Use Personalized Menus" ("Foloseste Meniuri Personalizate"). Meniurile personalizate au fost
introduse o data cu lansarea Windows ME si sint prezente nu numai in sistemele de operare
Windows aparute ulterior dar si in alte aplicatii precum Microsoft Office. Un meniu personalizat are
proprietatea ca afiseaza in mod obisnuit doar acele optiuni care au fost utilizate (pe care s-a facut
clic) recent. Celelalte optiuni pot fi si ele afisate daca se face clic pe sageata cu virful in jos care
este prezenta la partea de jos a meniului. Prin aceasta manevra meniul va fi afisat in totalitate, dar
optiunile folosite in mod regulat sint colorate in asa fel incit sa iasa in evidenta. Opiniile
utilizatorilor cu privire la plusul de ergonomie pe care il aduc meniurile personalizate sint impartite,
fiecare tabara avind argumente valabile. Autorul acestui manual (MunteAlb) le dezactiveaza
intotdeauna, adica nu le foloseste.
Fereastra "Advanced" :
Are doua sectiuni distincte si anume "Start menu" si "Start menu and Taskbar".
Sectiunea "Start Menu" ne permite sa adaugam elemente noi meniului de start (scurtaturi catre
dosare sau fisiere), sa stergem unele elemente deja prezente sau sa aranjam elementele in ordine
alfabetica. Pentru a adauga o noua scurtatura va trebui sa facem clic pe butonul "Add" si apoi sa
urmam etapele impuse de vrajitorul specializat in crearea unei noi scurtaturi. Acesta este identic cu
cel prezentat la suprafata de lucru, cu o mica deosebire si anume prezenta unei etape in care trebuie
sa specificam dosarul din meniul de start in care vrem sa plasam scurtatura. In fereastra de alegere a
dosarului facem clic pe unul din dosarele prezente in meniul de start si apoi pe butonul "Next".
Exista si optiunea sa cream un nou dosar daca facem clic pe butonul "New Folder". Va apare un nou
dosar cu numele "Program Group (1) pe care putem sa-l redenumim dupa dorinta. Pentru a sterge o
scurtatura (sau mai multe) din meniul de start va trebui sa facem clic pe butonul "Remove". Va
apare o fereastra numita "Remove Shortcuts/Folders" unde trebuie intr-o prima etapa sa alegem
scurtatura (sau dosarul cu scurtaturi) pe care dorim sa o stergem si apoi intr-o a doua etapa trebuie
20
sa facem clic pe butonul "Remove" din josul ferestrei. Dupa ce am terminat de sters toate
scurtaturile (dosarele) de care nu avem nevoie facem clic pe butonul "Close" pentru a inchide
fereastra. Butonul "Advanced" ne permite cea mai usoara metoda de creare/stergere si administrare
a scurtaturilor, metoda care este recomandata pentru utilizatorii care stiu sa foloseasca Windows
Explorer. Butonul "Re-Sort" (numit "Sort" in Win XP) ne permite in cazul in care il apasam sa
grupam scurtaturile in ordine alfabetica dupa prima litera a numelui lor. Din motive de pastrare a
intimitatii personale putem sa stergem oricind evidena documentelor accesate cel mai recent (lista
care contine scurtaturi catre ele), fara ca acest lucru sa insemne stergerea propriu-zisa a
documentelor respective. Va trebui sa facem clic pe butonul "Clear" si toate scurtaturile in cauza vor
fi sterse automat.
Sectiunea "Start menu and Taskbar" contine un cimp care prezinta o lista de optiuni cu privire la
afisarea unora din elementele barei de procese si a meniului de start. Bifam optiunile pe care le
dorim (facem clic in casuta goala de linga ele) si inlaturam bifarea (facem clic in casuta bifata) la
celelalte. Optiunile sint:
"Display Favorites" (sau Logoff, Run) - afiseaza sectiunile respective ale meniului de start.
"Enable Dragging and Dropping" - permite configurarea meniului de start folosind metoda "trage
si da drumul" pentru mutarea scurtaturilor.
"Expand Control Panel" (sau Dial-Up Networking, My Documents, My Pictures, Printers) -
permite extinderea sectiunilor respective in asa fel incit tot continutul lor sa fie accesibil din meniul
de start.
"Display Shortcut Menu on right click" - permite afisarea unui meniu continind optiuni de
configurare a barei de procese si a suprafetei de lucru.
"Enable moving and resizing" - permite mutarea si redimensionarea barei de procese.
Windows XP:
Multifereastra "Taskbar and Start Menu Properties" contine doua ferestre numite "Taskbar",
respectiv "Start Menu", care dupa cum le arata si numele contin optiuni de personalizare referitoare
la bara de procese si la meniul de start. Optiunile aflate in vigoare au o bifare prezenta in casuta de
linga titlul lor, iar optiunile nefolosite au casuta goala. In cele doua fereastre bifam (facem clic in
casuta de linga nume) optiunile pe care dorim sa le folosim si inlaturam bifarea (facem clic in
casuta bifata) de la optiunile pe care nu dorim sa le folosim. Aceste optiuni sint:
Fereastra "Taskbar" :
"Lock the Taskbar" ("Blocheaza Bara de Procese) - Daca optiunea este selectata (casuta e bifata),
bara de procese va fi blocata, adica nu o vom putea muta sau redimensiona si de asemenea nu vom
putea sa ii adaugam elemente noi, cum sint de exemplu barele suplimentare.
"Auto hide the Taskbar" ("Auto ascunde Bara de Procese") - Daca optiunea este selectata,
inaltimea probarei va fi redusa foarte mult pina cind bara nu mai este vizibila decit ca o fisie extrem
de ingusta prezenta la baza ecranului. Daca dorim sa vedem din nou probara va trebui sa ducem
cursorul mausului peste aceasta fisie, adica in fapt sa ducem cursorul mausului la baza ecranului.
Folosirea optiunii de auto-ascundere este recomandata atunci cind dorim sa avem la dispozitie o
suprafata cit mai mare din ecran pentru afisarea continutului unei ferestre.
"Keep the taskbar on top of other windows" ("Pastreaza bara de procese in prim planul tuturor
ferestrelor deschise") - Daca optiunea este selectata, probara va fi afisata mereu, inclusiv atunci cind
o fereastra ocupa tot ecranul (mod "full screen"). In caz ca optiunea nu este selectata atunci cind
vom folosi un program in mod "full screen" bara va dispare, reaparind atunci cind vom renunta la
modul "full screen" sau cind vom minimiza programul. Un exemplu de program care este
recomandat sa fie rulat in mod "full screen" este programul de vizualizare a fisierelor video
(filmelor).
21
"Group similar taskbar buttons" (grupeaza butoanele similare din bara de procese) - Daca
optiunea este selectata, butoanele ferestrelor care apartin aceluiasi program vor fi grupate sub forma
de meniu. In probara nu va fi prezent decit un singur buton, care are titlul programului din care sint
deschise mai multe instante (ferestre). Facind clic pe acest buton va apare un meniu unde sint
afisate titlurile ferestrelor deschise apartinind programului respectiv. De exemplu, daca avem trei
pagini web deschise vom avea un buton pe care scrie "Internet Explorer" (sau titlul exploratorului
alternativ pe care il folosim) pe care daca facem clic va apare un meniu continind titlurile pagiunilor
web deschise. Aceasta optiune a fost introdusa pentru a salva spatiu in bara de procese in asa fel
incit sa nu fim nevoiti sa o redimensionam atunci cind avem deschise multe ferestre. Multi
utilizatori nu agreeaza insa aceasta optiune si de aceea ei inlatura bifarea pentru a se reveni la
afisarea butoanelor tuturor ferestrelor deschise.
"Show Quick Launch" ("Afiseaza Bara de Lansare Rapida") - Daca optiunea este selectata, bara
de lansare rapida (rapibara) va fi afisata in cadrul barei de procese. In Windows XP rapibara nu este
afisata dupa instalarea SO si de aceea trebuie sa bifam aceasta optiune daca dorim sa o afisam.
"Show the clock" ("Afiseaza Ceasul") - Daca optiunea este selectata, ceasul va fi afisat in talerul
sistemului ("system tray"). In cazul in care avem multe iconite prezente in taler si avem nevoie de
spatiu putem debifa optiunea de afisare a ceasului.
"Hide inactive icons" ("Ascunde iconitele inactive") - Aceasta optiune a fost introdusa pentru a
salva spatiu in bara de procese in cazul in care avem multe iconite prezente in talerul sistemului, a
carui dimensiune creste in detrimentul dimensiunii probarei. Daca avem putine iconite in taler
(recomandat) putem debifa aceasta optiune. Daca optiunea este selectata, iconitele inactive (pe care
nu am facut clic recent) din talerul sistemului vor fi ascunse ele putind fi afisate din nou daca facem
clic pe sageata indreptata spre stinga care apare la limita dintre talerul sistemului si bara de procese.
Daca dorim sa le ascundem din nou facem clic din nou pe sageata care intre timp si-a schimbat
sensul. Mai mult, avem chiar si posibilitatea sa indicam care dintre iconite sa fie ascunse si care sa
fie afisate in permanenta. Pentru aceasta va trebui sa facem clic pe butonul "Customize"
("personalizeaza") si apoi in fereastra nou aparuta sa facem clic pe titlul uneia din iconitele prezente
in lista. La dreapta titlului se va deschide un meniu cu trei optiuni care sint accesibile daca facem
clic pe sageata cu virful in jos. Vom alege optiunea dorita si anume "Hide when inactive" ("ascunde
in caz de inactivitate"), "Always hide" ("ascunde mereu") sau "Always show" ("afiseaza mereu").
Repetam procedura pentru toate iconitele prezente in lista si in final facem clic pe butonul OK.
Fereastra "Start Menu" ne prezinta doua optiuni :
Optiunea "Start Menu" - Daca optiunea este selectata (este prezent un punct in cerculetul de linga
titlul ei), atunci meniul de start va fi cel specific Windows XP. Daca dorim sa personalizam meniul
in asa fel incit sa corespunda preferintelor noastre va trebui sa facem clic pe butonul "Customize".
Va apare o multifereastra numita "Customize Start Menu" care are doua ferestre. Aceste ferestre
("General" si "Advanced") vor fi prezentate mai jos dupa mentionarea pe scurt a posibilitatii
folosirii meniului de start clasic.
Optiunea "Classic Start Menu" - Daca optiunea este selectata, atunci meniul de start va fi cel
specific versiunilor anterioare de Windows. Daca dorim sa personalizam meniul in asa fel incit sa
corespunda preferintelor noastre va trebui sa facem clic pe butonul "Customize", pentru a face sa
apara fereastra "Customize Classic Start Menu". Personalizarea se va face identic cu cea prezentata
mai sus pentru meniul Windows ME, existind citeva diferente minore cum ar fi faptul ca optiunea
"Use Personalized Menus" ("Foloseste Meniuri Personalizate") este mai putin vizibila, fiind
introdusa in sectiunea "Advanced Start Menu Options" din fereastra amintita mai sus.
Fereastra "General " are trei sectiuni si anume :
"Select an icon size for programs" ne permite sa alegem dimensiunea iconitelor pentru
scurtaturile prezente in meniul de start. Avem de ales intre doua dimensiuni, "Large Icons" ("iconite
22
mari") si "Small Icons" ("iconite mici") si va trebui sa facem clic in cerculetul de linga optiunea
preferata.
"Programs" ne permite sa specificam care sa fie numarul de scurtaturi (prezente in meniul de
start) catre programele folosite cel mai recent. Putem alege orice numar intre 0 si 30 in functie de
preferintele personale dar este recomandat un numar cit mai mic (3 ar fi foarte bun). Daca facem
clic pe butonul "Clear List" va fi stearsa lista de scurtaturi catre programele folosite recent, urmind
ca ea sa fie completata din nou pe masura ce folosim diferite programe.
"Show on Start Menu" ne permite sa afisam in meniul de start scurtaturile catre exploratorul de
internet si catre programul de posta electronica. Daca bifam casutele de linga "Internet" si "E-Mail"
atunci scurtaturile vor fi prezente in meniul de start. Avem si posibilitatea sa alegem care explorator
sau client de mel sa fie afisate in cazul in care avem mai multe astfel de programe instalate. Pentru
aceasta va trebui sa facem clic pe sageata cu virful in jos si sa alegem din meniu programul preferat.
Fereastra "Advanced " are trei sectiuni si anume :
"Start Menu Settings" ("Reglaje pentru meniul de start") ne ofera doua optiuni pe care le putem
folosi sau nu. Optiunea " Open submenus when I pause on them with my mouse" daca este bifata ne
permite sa deschidem submeniurile (de ex. cele din "All Programs") punind cursorul mausului peste
ele dar fara a face clic. Optiunea "Highlight newly installed programs" daca este bifata ne permite
sa vedem mai usor care sint scurtaturile adaugate la meniul de start de catre programele nou
instalate. Scurtaturile noi ies in evidenta pentru ca au culoarea mustar.
"Start Menu Items" ("Elementele meniului de start") ne permite sa specificam care sa fie
elementele prezente in meniu si care sa fie modalitatea lor de afisare. Pentru o serie de elemente
("Control Panel, My Computer, My Documents, etc.") avem la dispozitie trei optiuni de afisare si
anume : "Display as a link" ("afiseaza sub forma de legatura"), "Display as a menu" ("afiseaza sub
forma de meniu") si "Dont't display this item" ("nu afisa acest element"). Afisarea sub forma de
legatura inseamna ca daca facem clic pe elementul respectiv se va deschide o fereastra care va
prezenta in detaliu continutul elementului, de exemplu sectiunile din panoul de control ("control
panel"). Afisarea sub forma de meniu inseamna ca daca facem clic pe elementul respectiv se va
deschide un meniu care ne va oferi acces la continutul elementului, de exemplu in cazul "My
Computer" va fi afisat un meniu cu partitiile existente pe hardisc, unitatea CD-ROM, unitatea de
discheta, etc.
"Recent Documents" ("Documente recente") ne permite sa specificam daca dorim ca SO sa
pastreze o lista cu documentele (fisiere text, pagini web, fisiere video, etc.) pe care le-am deschis
recent. Avantajul unei astfel de liste este dat de faptul ca putem avea acces rapid la documentele in
cauza fara a mai fi nevoiti sa le cautam pe hardisc. Pentru aceasta va trebui sa facem clic in casuta
de linga textul "List my recently oppened documents". Daca nu dorim o astfel de lista lasam casuta
nebifata. Daca totusi avem nevoie de lista pentru o anumita sesiune de lucru cu calculatorul, bifam
casuta insa atunci cind am terminat de lucrat va trebui sa facem clic pe butonul "Clear List" si lista
va fi stearsa. In acest fel alt utilizator al calculatorului nu va sti care au fost fisierele pe care le-am
deschis, iar intimitatea noastra personala va fi la adapost.
7.5 TALERUL SISTEMULUI DE OPERARE (SYSTEM TRAY)
In partea dreapta a barei de procese se afla un mic compartiment (delimitat de bara propriu-
zisa) care se numeste "talerul sistemului [de operare]" (system tray). Talerul sistemului poate fi
denumit prescurtat "sistaler".
In sistaler vor fi afisate iconite, dintre care unele in mod permanent si altele doar temporar.
Aceste iconite sint niste scurtaturi cu proprietati mai speciale, iconitele permanente fiind scurtaturi
catre softuri importante, iar cele temporare fiind scurtaturi catre programe care ruleaza la un
moment dat, ele disparind dupa inchiderea programului. Iconitele prezente in sistaler nu folosesc la
23
lansarea in executie a unui program ci permit accesul rapid la unele functii ale acestuia si permit de
asemenea inchiderea programului respectiv. Tot in sistaler este prezent si ceasul care prezinta ora
curenta.
7.6 BARELE SUPLIMENTARE
In bara de procese pot fi afisate si alte bare care pot sa contina la rindul lor iconite sau
butoane. Fiecare bara este de fapt un dosar care poate contine scurtaturi catre orice tip de fisier.
Tipul barelor prezente in bara de procese si numarul lor vor corespunde necesitatilor utilizatorului,
care poate adauga sau sterge orice bara doreste.
7.6.1 CREAREA BARELOR SUPLIMENTARE
Facem clic dreapta pe bara de procese ("taskbar") si apoi in meniul care apare ducem
cursorul mausului peste optiunea "Toolbars". Se va deschide un nou meniu care contine tipurile de
bare care pot fi afisate. Exista citeva optiuni predefinite ("Quick Launch", "Address", "Links",
"Desktop") care vor fi discutate mai jos. Daca facem clic pe una din aceste bare predefinite ea va fi
afisata in probara, iar in meniul prezentat mai sus va apare o bifare in stinga titlului barei. Pentru a
face sa dispara bara va trebui sa repetam procedura de mai sus si vom vedea ca bifarea din meniu
dispare si ea. In situatia in care dorim sa avem in probara acces rapid la scurtaturile catre fisierele
dintr-un dosar putem crea noi insine o bara in conformitate cu nevoile noastre. Pentru aceasta
trebuie sa facem clic pe optiunea "New Toolbar" din meniu si apoi sa alegem dosarul ale carui
fisiere dorim sa le avem permanent la indemina, de exemplu dosarul "My Documents". Bara dorita
de noi va apare in mod instantaneu, iar numele ei este chiar numele dosarului. Atunci cind vom dori
sa indepartam o bara creata de noi din probara facem clic pe numele ei din meniul "Toolbars" care
apare cind facem clic dreapta pe bara de procese.
7.6.1.1 BARA DE LANSARE RAPIDA (QUICK LAUNCH BAR)
Bara de Lansare Rapida este utilizata, dupa cum arata si numele, pentru lansarea rapida in
executie a fisierelor pe care le folosim cel mai frecvent. Bara de Lansare Rapida poate fi denumita
prescurtat "rapibara".
Bara de lansare rapida este folosita atunci cind nu vedem suprafata de lucru (de exemplu
cind aceasta este acoperita de ferestrele unor programe pe care le folosim in acel moment) si nu
dorim sa o aducem in prim plan pentru a avea acces la scurtaturile de pe ea. Facind clic simplu pe o
iconita aflata in bara de lansare rapida lansam in executie programul a carui scurtatura este iconita
respectiva. In mod similar cu scurtaturile de pe suprafata de lucru si scurtaturile din bara de lansare
rapida pot fi create, sterse si apoi recreate din nou in functie de nevoile noastre.Fiecare fisier prezent
in rapibar este reprezentat de o iconita pe care daca ducem cursorul mausului deasupra ei si facem
clic simplu (nu dublu clic) lansam in executie fisierul respectiv. Fisierele pot fi de orice fel, de tip
executabil (programe), de tip text, imagine etc.
Pentru a adauga un fisier in rapibar va trebui sa deschidem Windows Explorer si sa gasim
fisierul dorit de noi iar apoi sa folosim metoda "trage si da drumul" ("drag and drop"). Pentru
aceasta facem clic pe fisier pentru a-l selecta si pastrind butonul sting al mausului apasat miscam
mausul in asa fel incit sa tragem prin alunecare fisierul peste rapibar. In momentul in care vedem
ca apare o linie verticala in bara dam drumul la butonul mausului si o noua iconita isi va face
aparitia in rapibar. Putem muta iconita in cadrul barei in pozitia pe care o dorim prin intermediul
metodei expuse mai sus, fiind atenti sa dam drumul la butonul mausului doar atunci cind apare o
24
liniuta verticala si nu un cerc taiat de o linie. In fapt fisierul pe care dorim sa-l lansam in executie
rapid va ramine la locul lui insa in rapibar isi va face aparitia o scurtatura (iconita de care vorbeam
mai sus) catre el.
Este recomandat sa nu aglomeram rapibara cu prea multe scurtaturi deoarece dimensiunea
barei creste in detrimentul spatiului barei de procese. Putem sa adaugam de exemplu scurtaturi (in
aceasta ordine de preferinta) catre exploratorul de fisiere (Windows Explorer), editorul de texte
(Notepad), programul de mel (Outlook Express) si exploratorul de internet (Internet Explorer) cu
mentiunea ca pot fi folosite si alte programe cu functionalitate asemanatoare in locul celor
specificate.
Bara rapida poate fi mutata in partea stinga sau dreapta a barei de procese. Eu personal
(MunteAlb) o asez in partea dreapta, linga talerul sistemului ("system tray") dar in Windows ME ea
este asezata initial in partea stinga, linga butonul "Start". Pentru a o muta facem clic pe extremitatea
ei stinga (unde are un fel de miner de apucare reprezentat de o bara verticala) si tinind butonul sting
al mausului apasat o tragem apoi spre capatul drept al barei de procese.
7.6.1.2 BARA DE ADRESE (ADDRESS BAR)
Bara de Adrese contine un cimp unde putem sa scriem adresa unui fisier sau dosar de pe
calculatorul nostru sau adresa unei pagini web. Apoi facem clic pe butonul "Go" sau apasam tasta
Enter si vom ajunge la documentul solicitat.
7.6.1.3 BARA DE LEGATURI (LINKS BAR)
Bara de Legaturi ne permite accesul rapid la subdosarul Links (din dosarul Favorites,
prezent in Windows Explorer sau Internet Explorer) care contine legaturile catre documentele cel
mai utilizate de noi (pagini web sau fisiere de pe calculatorul personal).
7.6.1.4 BARA SUPRAFETEI DE LUCRU (DESKTOP BAR)
Bara Suprafetei de Lucru ne permite accesul rapid la fisierele catre care sint indreptate
scurtaturile prezente pe suprafata de lucru.
8 FERESTRELE
8.1 PREZENTARE GENERALA
Sistemul de operare Windows a fost creat cu gindul la utilizatorii obisnuiti ai unui calculator,
aceia care doresc sa foloseasca calculatorul in scop educativ, de divertisment sau in cadrul profesiei
lor fara sa fie obligati sa dobindeasca in prealabil cunostinte avansate de teoria informatiei. Ca
urmare mediul Windows a fost conceput in asa fel incit sa fie intuitiv si sa permita adaptarea foarte
usoara la el, o data ce sint invatate citeva cunostinte de baza.
Numele sistemului de operare vine de la cuvintul englezesc "windows" care se traduce in
romaneste prin "ferestre". Elementul grafic numit fereastra ("window") este unul dintre elementele
definitorii ale unui sistem de operare bazat pe o interfata grafica cu utilizatorul ("graphical user
interface" - GUI). In acceptiunea obisnuita (in lumea reala) o fereastra este un element de
constructie care permite o legatura intre o locuinta si mediul exterior sau intre doua parti ale
25
aceleiasi locuinte. In domeniul TI notiunea de fereastra isi pastreaza intr-o anumita masura intelesul
pe care il are si in lumea reala.
In cazul SO o fereastra este tot un element de comunicare intre doua medii separate. Notiunea
de fereastra si modurile de utilizare a ei pot fi mai usor intelese daca deschidem noi insine o
fereastra a unui program. Sa luam ca exemplu deschiderea unei ferestre a programului Windows
Explorer (WE) lucru care se realizeaza daca apasam in acelasi timp pe tastele Windows si E
(Win+E). Dupa cum se poate observa, fereastra are forma unui cadru dreptunghiular, iar ceea ce se
vede in interiorul ei (elementele programului WE) se deosebeste de ceea ce se vede in afara ei
(elementele suprafetei de lucru). Fereastra ne permite sa vedem "inauntrul" unui program si sa
lucram cu elementele acestuia, in cazul de fata fiind vorba de programul WE. Una din
imbunatatirile aduse de SO Windows este si posibilitatea de a lucra cu mai multe programe in mod
simultan. Putem observa acest lucru daca apasam din nou pe tastele Windows si E (in acelasi timp)
si vedem cum sint create mai multe ferestre (este bine sa nu cream mai mult de 2-3 ferestre la acest
moment). Se spune ca am deschis mai multe "sesiuni" ("instances") ale aceluiasi program, iar faptul
ca fiecare sesiune are fereastra ei proprie ne permite sa lucram in fiecare fereastra in mod separat.
Putem insa deschide si ferestre apartinind unor programe diferite, in care sa lucram in paralel. Daca
apasam in acelasi timp pe tastele Windows si F (Win+F) facem sa apara fereastra programului de
cautare a fisierelor pe hardisc ("Search Assistant" - SA). In acest moment avem deci deschise
ferestre ale programului WE si ale programului SA si putem sa lucram inauntrul fiecarei ferestre in
mod independent una de alta.
8.2 ELEMENTELE CONSTITUTIVE ALE FERESTRELOR
Daca privim fereastra programului SA si pe cea a programului WE vedem ca intre ele exista
multe asemanari, dar exista de asemenea si citeva diferente. Marea majoritate a ferestrelor
programelor concepute pentru SO de tip Windows au citeva elemente principale care sint prezente
in permanenta, dar au si elemente secundare, care sint de cele mai multe ori specifice unui anumit
tip de program fiind absente la celelate tipuri de programe. De exemplu elementele secundare ale
ferestrelor unui program de editare de text sint diferite de cele ale ferestrelor unui program de redare
a fisierelor multimedia (melodii, filme).
Elementele principale ale unei ferestre sint:
Bara de Titlu ("Title Bar") - este banda colorata (de obicei in albastru) care se afla la partea cea
mai de sus a ferestrei. Ea contine de obicei titlul programului (caruia ii apartine fereastra) si titlul
ferestrei. De exemplu in cazul unei ferestre a programului Internet Explorer care contine o pagina
web, in bara de titlu apare titlul HTML al ferestrei urmat de titlul programului (MSIE).
Bara de Meniuri ("Menu Bar") - este bara aflata imediat sub bara de titlu. Ea contine titlurile unor
meniuri (liste) care ne permit accesul la cele mai folosite comenzi, care ne sint necesare atunci cind
lucram cu programul caruia ii apartine fereastra. Fiecare meniu contine o lista de comenzi si el
poate fi extins ("desfasurat" - "derulat") daca facem clic pe titlul lui. In lista care apare facem apoi
clic pe comanda dorita pentru a o lansa in executie. In momentul in care am extins un meniu putem
duce cursorul mausului peste titlurile celorlalte meniuri si acestea se vor desfasura la rindul lor fara
a mai fi nevoie sa facem clic pe titlul lor. Trebuie mentionat faptul ca intr-un anumit moment numai
un singur meniu poate fi extins. Un meniu extins poate fi restrins la loc facind din nou clic pe titlul
sau facind clic oriunde in afara barei de meniuri. Unele din comenzile prezente in meniuri nu pot fi
folosite la un moment dat si ca urmare ele sint estompate ("greyed out"), adica nu au culoarea
fundalului meniurilor, semanind cu inscriptionarea unei sintagme pe o piatra cu ajutorul unei dalti.
Daca facem clic pe comenzile estompate observam ca nu se intimpla nimic. In momentul in care
comenzile estompate pot fi folosite (este permisa lansarea lor in executie) textul comenzii capata
culoarea obisnuita si clicul pe comanda are efectul scontat.
26
Bara de Instrumente ("Toolbar") - este bara aflata imediat sub bara de meniuri. Bara de
Instrumente poate fi denumita prescurtat "instrubara". Ea se caracterizeaza prin faptul ca este
constituita din mai multe "butoane", fiecare dintre acestea avind desenata pe el o anumita iconita, a
carei functie este aceea de a permite lansarea rapida in executie a unei comenzi a programului
caruia ii apartine fereastra. In cazul anumitor programe (de ex. WE sau IE) iconitele sint colorate
initial in asa fel incit sa fie subliniata starea lor de inactivitate, culoarea aleasa fiind de obicei gri.
Daca ducem cursorul mausului peste o iconita vedem ca ea se coloreaza viu (in galben, rosu, etc.)
ceea ce ne semnaleaza faptul ca butonul este pregatit sa lanseze in executie o comanda in momentul
in care va fi apasat. Nu toate softurile au insa acest mod diferit de colorare a butoanelor in functie
de prezenta deasupra lor a cursorului mausului, la o mare parte din softuri iconitele fiind colorate in
mod viu tot timpul si nu isi schimba culoarea. La toate softurile exista insa o conventie de colorare a
iconitelor care ne arata daca o comanda este disponibila sau nu. Atunci cind lucram cu un anumit
soft putem observa ca unele dintre comenzile cele mai des folosite nu pot fi utilizate in anumite
situatii particulare. Acest lucru nu este o greseala de programare, ci din contra este o masura care ne
impiedica sa lansam in executie comenzi care fie nu se aplica la un anume element al softului, fie
daca ar fi lansate ar putea produce defectarea (temporara) a softului respectiv. Butoanele care sint
folosite pentru lansarea unor comenzi care nu sint permise intr-un anumit moment au pe ele niste
iconite care nu par pictate (asa cum par de obicei iconitele) pe bara de instrumente, ci mai degraba
"gravate" in aceasta. Iconitele respective sugereaza deci o gravura in piatra si nu o pictura si ca
urmare sint lipsite de o culoare proprie, ele adoptind culoarea barei de instrumente. In limba engleza
se spune ca butoanele sint estompate ("greyed out"). In momentul in care butoanele estompate pot fi
folosite (este permisa lansarea in executie a comenzilor) iconitele isi pierd aspectul de gravura si la
trecerea cursorului mausului peste ele capata culoare. Instrubara poate fi configurata foarte usor in
asa fel incit sa contina butoanele pe care le folosim cel mai frecvent si in plus acestea pot fi aranjate
in ordinea dorita de noi. In cazul in care instrubara contine multe butoane nu este posibil ca ele sa
contina atit o iconita cit si un titlu si de aceea butoanele vor contine doar iconita iar titlul (sau
descrierea functiei butonului) va fi afisat sub forma unei etichete ("tooltip") colorate daca ducem
cursorul mausului peste buton.
Bara de Adrese ("Address Bar") - este bara care contine adresa fisierului care este selectat intr-un
anumit moment (in cazul Windows Explorer sau a altui soft similar) sau adresa paginii web pe care
o avem afisata in exploratorul de pagini web (Internet Explorer sau alt soft similar). Bara de adrese
este intilnita doar la exploratoarele de fisiere ("file browsers") si la exploratoarele de pagini web
("web browsers").
Bara de Stare ("Status Bar") - este bara care se afla la partea cea mai de jos a ferestrei, formind
latura ei inferioara. Ea contine informatii despre unele din elementele ferestrei careia ii apartine,
cum ar fi de exemplu tipul si marimea in KB a fisierului pe care l-am selectat intr-un anumit
moment in WE.
Meniul de Control ("Control Menu) - este format din trei butoane incluse in bara de titlu si aflate
la extremitatea dreapta a acesteia. El permite modificarea rapida a dimensiunilor unei ferestre sau
inchiderea ei. Butonul care are pe el o liniuta este numit butonul de minimizare si prin apasarea lui
fereastra este redusa la un simplu buton inclus in bara de procese ("taskbar"), bara care are forma
unei benzi aflate la partea cea mai de jos a ecranului. Vom proceda in acest fel atunci cind nu dorim
sa lucram in fereastra pe moment, dar dorim sa reluam lucrul in ea mai tirziu. Cind vom dori sa
reluam lucrul in fereastra respectiva va trebui sa facem clic pe butonul ei si fereastra va reveni la
dimensiunile initiale. Butonul din meniul de control care are pe el un dreptunghi este numit butonul
de maximizare si prin apasarea lui fereastra va ocupa toata suprafata ecranului monitorului cu
exceptia barei de procese. Vom proceda in acest fel atunci cind dorim sa lucram doar in fereastra
respectiva si avem nevoie sa vedem bine toate elementele aflate la interiorul ei. In momentul in care
fereastra este maximizata butonul de maximizare se transforma in buton de restaurare, avind pe el
doua dreptunghiuri suprapuse. Daca apasam pe el fereastra va reveni la dimensiunile initiale
eliberind astfel portiuni din ecran pe care le vom putea folosi la afisarea continutului altor ferestre.
Vom proceda astfel atunci cind dorim sa lucram in paralel cu mai multe ferestre. Butonul din meniul
27
de control care are pe el o cruciulita (x) este numit butonul de inchidere si daca facem clic pe el
fereastra va fi inchisa complet. Vom proceda in acest fel atunci cind nu mai avem nevoie de anumite
ferestre cu care am lucrat sau atunci cind dorim sa inchidem un program aflat in executie in acel
moment.
Bara de Derulare ("Scroll Bar") - este bara care apare la baza ferestrei sau pe latura ei dreapta sau
in ambele locatii deja precizate. Aceasta bara apare doar in situatia in care continutul unei ferestre
depaseste pe orizontala sau/si verticala dimensiunile ferestrei. Daca deschidem un fisier text care
contine un text lung acesta nu va putea fi afisat complet si ca urmare ne vom folosi de bara de
derulare pentru a-l citi in intregime. In cazul in care deschidem un fisier imagine care contine o
poza facuta la o rezolutie foarte mare nu vom putea vedea poza in intregime, dar vom putea sa o
vedem pe portiuni folosind barele de derulare orizontala si verticala. Bara de derulare are la capetele
ei doua butoane de derulare, iar inauntrul ei are un glisor ("slider") sub forma unui mic dreptunghi
care are inaltime variabila. Cu cit continutul ferestrei care nu este vizibil este mai mare (text foarte
lung de ex.) cu atit inaltimea glisorului va fi mai mica. Derularea pe verticala (sau pe orizontala) a
continutului unei ferestre se realizeaza ducind intr-o prima faza cursorul mausului peste glisor si
apasind butonul sting al mausului. In a doua faza tinem apasat butonul sting si miscam glisorul in
sus sau in jos (la stinga sau la dreapta in cazul derularii pe orizontala) pe distanta pe care o dorim si
atunci cind ajungem la portiunea din continutul ferestrei care ne intereseaza eliberam butonul sting
al mausului. Atunci cind dorim sa derulam continutul ferestrei pe o distanta foarte mica este indicat
sa folosim butoanele aflate la capetele barei de derulare. Acestea au pe ele desenata cite o sageata
care indica sensul derularii. Putem apasa in mod repetat pe unul din butoane pentru a derula
continutul ferestrei sau putem sa tinem apasat butonul pina cind am ajuns la portiunea din continut
care ne intereseaza. Derularea pe verticala a fost mult usurata de aparitia mausurilor cu rotita de
derulare ("scroll wheel"). Va trebui sa ducem cursorul mausului oriunde in interiorul ferestrei active
si sa miscam rotita in sus sau in jos pentru a derula continutul ferestrei. Majoritatea programelor
permit folosirea rotitei de derulare in locul barei de derulare insa exista si programe (din ce in ce
mai putine) care permit doar folosirea barei de derulare. Unele programe permit folosirea rotitei si
pentru derulare orizontala daca cea verticala nu este necesara. In sfirsit, unele programe (Notepad
de ex.) permit pozitionarea cursorului mausului si in afara ferestrei al carei continut dorim sa il
derulam. Daca observam ca nu putem derula continutul unei ferestre cu ajutorul rotitei va trebui mai
intii sa facem clic in interiorul ferestrei respective si sa incercam din nou. Daca nici asa nu este
posibil va trebui sa apelam la bara de derulare.
8.3 MULTIFERESTRELE
Multifereastra este o fereastra mai speciala, care asa cum ii arata si numele contine mai multe
ferestre suprapuse, dintre care doar una se poate afla in prim plan la un moment dat, din restul fiind
vizibile doar titlurile. Motivele pentru care programatorii au "condensat" mai multe ferestre in una
singura sint economia de spatiu pe ecranul calculatorului, posibilitatea trecerii rapide de la o
fereastra la alta si faptul ca ferestrele incluse intr-o multifereastra au o functionalitate asemanatoare,
de exemplu contin optiuni pentru configurarea unui program. Modul de asezare a ferestrelor
suprapuse seamana cu asezarea paginilor dintr-o agenda de telefon (la care paginile sint decupate in
asa fel incit pe marginea agendei sa fie vizibile literele dupa care sint grupate numele) sau cu
asezarea unor fise intr-o cartoteca. Trecerea de la o fereastra la alta se realizeaza facind clic pe titlul
ferestrei.
8.4 OPERATII CARE POT FI REALIZATE CU FERESTRELE
In cazul in care avem la un moment dat pe ecran afisate mai multe ferestre, de cele mai multe
ori acestea sint suprapuse unele peste altele si deci din fiecare fereastra va fi vizibil numai o parte
din continutul ei. Trebuie mentionat ca desi putem deschide cite ferestre dorim, putem lucra numai
28
intr-una dintre ele la un moment dat. Aceasta este denumita fereastra activa si se afla intotdeauna in
prim plan, iar celelalte sint denumite inactive si se afla in fundal fiind acoperite (total sau partial) de
fereastra activa. Daca dorim sa lucram intr-o fereastra din cele deschise trebuie mai intii sa o facem
fereastra activa. Acest lucru se realizeaza fie facind clic pe bara ei de titlu, fie facind clic pe butonul
ei din bara de procese.
Mutarea Ferestrelor : Ferestrele existente la un moment dat pot fi mutate oriunde pe ecran sau
chiar in afara acestuia. Facem clic cu butonul sting al mausului pe bara de titlu a unei ferestre si
tinem apasat butonul. Apoi miscam mausul si astfel mutam fereastra, iar in momentul in care
aceasta a ajuns in pozitia dorita de noi eliberam butonul mausului.
Redimensionarea Ferestrelor : Inainte de a trece la modificarea dimensiunilor unei ferestre
trebuie sa ducem cursorul mausului peste una din laturile acesteia sau peste unul din colturile ei,
moment in care cursorul ia forma unei sageti bidirectionale (cu doua virfuri). Apoi va trebui sa
apasam butonul sting al mausului, sa il tinem apasat si sa miscam mausul. Daca dorim sa
modificam inaltimea ferestrei va trebui sa ducem cursorul mausului peste latura sa de sus sau de jos,
sa tinem apasat butonul sting si sa miscam mausul in sus sau in jos iar ca rezultat vom obtine
cresterea inaltimii ferestrei sau dimpotriva, diminuarea ei. Daca dorim sa modificam latimea
ferestrei va trebui sa ducem cursorul mausului peste latura sa din dreapta sau din stinga, sa tinem
apasat butonul sting si sa miscam mausul la dreapta sau la stinga iar ca rezultat vom obtine cresterea
latimii ferestrei sau dimpotriva, diminuarea ei. Daca dorim sa modificam in acelasi timp atit
inaltimea cit si latimea ferestrei va trebui sa ducem cursorul mausului peste unul din colturile
ferestrei, sa tinem apasat butonul sting si sa miscam mausul in diagonala in sus sau in jos iar ca
rezultat vom obtine cresterea ariei ferestrei sau dimpotriva, diminuarea ei.
Aranjarea Manuala si Automata a Ferestrelor : In cazul in care avem mai multe ferestre
deschise in acelasi timp (indiferent ca apartin aceluiasi program sau unor programe diferite) si
dorim sa fie vizibile toate pentru a nu mai pierde timp cu cautarea si maximizarea (minimizarea) lor,
va trebui sa aranjam ferestrele pe suprafata de lucru. Aranjarea manuala se face prin
redimensionarea si mutarea ferestrelor una cite una pina cind obtinem aranjamentul dorit. Este
posibil ca pe unele dintre ferestre sa le mutam in afara spatiului de lucru si sa lasam pe acesta doar
un mic colt din ele cu ajutorul caruia sa le tragem inapoi atunci cind avem nevoie. Aranjarea
automata este mai simpla si mai rapida, insa in cazul ei nu avem libertatea de a realiza un
aranjament mai special perfect adaptat nevoilor noastre de moment. Pentru a aranja automat
ferestrele va trebui sa facem clic dreapta pe bara de procese ("Taskbar") iar din meniul care apare sa
facem clic pe una din optiunile prezentate mai jos. Daca facem clic pe optiunea "Cascade Windows"
ferestrele vor fi aranjate in asa fel incit doar fereastra din prim plan va fi vizibila complet, din
celelalte nu va fi vizibil decit un mic chenar compus din laturile stinga si superioara. Daca facem
clic pe optiunea "Tile Windows Horizontally" ferestrele vor dispuse incepind de la partea de sus si
pina la cea de jos a ecranului ca dalele unei pardoseli, adica una linga cealalta. Fiecare fereastra va
ocupa tot ecranul pe latime insa pe inaltime dimensiunea ecranului se va imparti egal la numarul de
ferestre existente. Daca facem clic pe optiunea "Tile Windows Vertically" ferestrele vor dispuse
incepind de la partea din dreapta si pina la cea din stinga a ecranului ca dalele unei pardoseli, adica
una linga cealalta. Fiecare fereastra va ocupa tot ecranul pe inaltime, insa pe latime dimensiunea
ecranului se va imparti egal la numarul de ferestre existente. Daca apelam la aranjarea automata iar
rezultatul acesteia nu ne convine pe deplin, putem sa redimensionam si sa mutam manual unele
dintre ferestre sau putem sa anulam complet aranjarea automata facind clic pe optiunea "Undo Tile"
din meniul prezentat anterior.
29
9 INTERFATA WINDOWS EXPLORER SI CONFIGURAREA EI
9.1 PREZENTARE GENERALA
Functia principala a programului Windows Explorer (WE) este aceea de explorator de fisiere
("file browser"), care ne permite sa avem atit o vedere de ansamblu cit si una de detaliu asupra
continutului hardiscului. A doua functie importanta a WE este aceea de administrator de fisiere, cu
ajutorul careia putem sa cream noi dosare si fisiere si de asemenea putem sa le stergem sau sa le
mutam pe cele deja existente.
Windows Explorer poate fi lansat in executie foarte simplu daca apasam in acelasi timp pe
tastele Windows si E. Este insa recomandat sa cream o scurtatura catre WE pe suprafata de lucru
("desktop") si apoi sa tragem aceasta scurtatura in bara de lansare rapida ("quick launch bar"),
aceasta ultima scurtatura urmind sa fie cea mai folosita pentru a lansa in executie programul WE. Pe
scurtatura de pe suprafata de lucru va trebui sa facem dublu clic iar pe cea din bara de lansare rapida
doar clic simplu daca vom dori sa pornim WE.
9.2 FEREASTRA PROGRAMULUI WINDOWS EXPLORER
Fereastra WE este similara cu a altor softuri concepute pentru sistemul de operare Windows.
La partea de sus a ferestrei avem o bara de meniuri ("Menubar"). In mod obisnuit din meniuri nu se
vad decit titlurile (File, Edit, View, Favorites, Tools, Help) dar daca facem clic pe unul din titluri
apare o lista de optiuni (sau comenzi) care se deruleaza in jos. Sub bara cu meniuri se afla bara de
instrumente ("Toolbar") care contine niste "butoane" sub forma unor pictograme (iconite).
Butoanele ne permit sa lansam in executie foarte rapid comenzile cele mai des folosite. Sub bara cu
instrumente se afla bara de adrese ("Address bar"). Functia fiecarei bare a fost explicata anterior in
sectiunea "FERESTRELE". Suprafata propriu-zisa de lucru a ferestrei WE este impartita in doua
compartimente separate de o linie verticala ingrosata. Compartimentul din stinga poate avea mai
multe configuratii distincte si poarta numele oarecum impropriu de "Explorer Bar" ("bara de
explorare"). In mod obisnuit compartimentul din stinga ne permite o privire de ansamblu asupra
continutului partitiilor de pe calculatorul nostru si de pe ale altor calculatoare existente in retea si ne
permite de asemenea explorarea continutului unei dischete sau a unui CD-ROM in cazul in care
acestea sint introduse in unitatile respective de citire a lor. In compartimentul din stinga nu sint
afisate decit dosare, nu si fisiere. Celelalte configuratii ale compartimentului din stinga vor fi
discutate mai jos. Compartimentul din dreapta ne permite o explorare in detaliu a continutului unui
dosar (sau a unei partitii) care este selectat in compartimentul din stinga, fiind afisate atit
subdosarele cit si fisierele continute in acesta.
BARA DE MENIURI contine urmatoarele meniuri :
FILE - Contine comenzi sau optiuni referitoare la lucrul cu dosare si fisiere ("files"). Meniul
"File" arata diferit (fiind mai mic) daca avem selectat un dosar din compartimentul sting al ferestrei
WE fata de situatia in care avem selectat un dosar (sau fisier) din compartimentul drept al ferestrei
WE. Comenzile si optiunile prezente in meniul "File" sint urmatoarele:
New : Ne permite sa cream un nou dosar ("folder"), o noua scurtatura ("shortcut") sau un nou
fisier (dintr-o lista de tipuri de fisiere disponibila intr-un meniu suplimentar).
Delete : Ne permite sa stergem dosarul (dosarele) sau fisierul (fisierele) selectat.
Rename : Ne permite sa redenumim dosarul (dosarele) sau fisierul (fisierele) selectat.
Properties : Ne permite sa vedem detalii "tehnice" despre dosarul (fisierul) selectat, cum sint
marimea sa in KB (MB), numarul de subdosare si fisiere continute sau data la care a fost creat.
30
Numele Dosarului : In cazul in care am selectat un dosar din compartimentul din stinga al
ferestrei WE in meniul "File" va apare o optiune avind numele dosarului. Daca ducem cursorul
mausului peste optiunea respectiva va apare un nou meniu care cuprinde optiuni suplimentare cum
sint cele de decupare ("cut"), copiere ("copy") sau cele legate de unele softuri instalate (arhivare,
scanare cu antivirus, etc.).
Close : Ne permite sa inchidem programul WE.
In cazul in care am selectat un dosar sau fisier din compartimentul din dreapta al ferestrei WE
meniul "File" va fi mai mare pentru ca va contine toate optiunile si comenzile amintite mai sus intr-
un singur meniu, neexistind si un meniu suplimentar.
EDIT - Ne permite sa facem operatiuni curente cu dosarele si fisierele (copiere, decupare, etc.).
Comenzile si optiunile prezente in meniul "File" sint urmatoarele:
Undo : Ne permite sa anulam ultima operatiune pe care am facut-o cu un dosar (fisier). Folosind
aceasta comanda putem de exemplu sa anulam stergerea unui fisier facuta din greseala.
Cut : Ne permite sa decupam un dosar (fisier) si sa il transferam in memoria calculatorului, in
scopul mutarii intr-o alta locatie de pe o unitate de stocare (hardisc, discheta, etc.)
Copy : Ne permite sa copiem un dosar (fisier) si sa il transferam in memoria calculatorului in
scopul crearii unei copii intr-o alta locatie de pe o unitate de stocare (hardisc, discheta, etc.)
Paste : Ne permite sa "lipim" (sa adaugam intr-o locatie de pe o unitate de stocare) un dosar
(fisier) pe care l-am decupat (copiat) in prealabil.
Paste Shortcut : Ne permite sa "lipim" (sa adaugam intr-o locatie de pe o unitate de stocare) o
scurtatura catre un dosar (fisier) pe care l-am copiat in prealabil. Ca urmare noi nu mutam dosarul
(fisierul) ci punem doar o scurtatura care ne va duce la dosarul in cauza.
Select All : Ne permite sa selectam toate subdosarele si fisierele care se afla in aceeasi locatie
(acelasi dosar) cu un fisier sau dosar selectat in prealabil. Este o metoda folosita pentru a selecta un
numar mare de dosare si fisiere.
Invert Selection : Ne permite sa selectam toate subdosarele si fisierele care se afla in aceeasi
locatie (acelasi dosar) cu un fisier sau dosar selectat in prealabil, fara a selecta si dosarul (fisierul)
selectat initial. Este o metoda folosita pentru a selecta un numar mare de dosare si fisiere.
Copy To Folder : Ne permite sa copiem un element (dosar, fisier) pe care l-am selectat in
compartimentul din dreapta la o anumita locatie de pe o unitate de stocare.
Move To Folder : Ne permite sa mutam un element (dosar, fisier) pe care l-am selectat in
compartimentul din dreapta la o anumita locatie de pe o unitate de stocare.
VIEW - Ne permite sa configuram (personalizam) interfata WE prin adaugarea sau inlaturarea
unor elemente (bare, etc.) :
Toolbars : Este de fapt un meniu suplimentar care ne permite sa specificam care bare dorim sa fie
afisate in fereastra WE. Bifam optiunile pe care le dorim afisate ("Standard Buttons", "Address
Bar") si inlaturam bifarea la celelalte ("Links", "Lock the Toolbars"). Optiunea "Lock the toolbars"
blocheaza barele in asa fel incit nu mai pot fi modificate decit dupa inlaturarea bifarii. Ea poate fi
eventual folosita dupa ce am configurat barele asa cum ne convine cel mai mult. Optiunea
"Customize" ne permite sa configuram bara de instrumente in asa fel incit sa contina doar butoanele
pe care le folosim cel mai frecvent.
Status Bar : Daca optiunea este bifata, bara de stare va fi afisata la partea de jos a ferestrei WE.
Ea ne prezinta de obicei numarul de dosare si fisiere selectate alaturi de spatiul care a mai ramas pe
hardisc. Este recomandata bifarea acestei optiuni.
Explorer Bar : Este de fapt un meniu suplimentar care ne permite sa specificam (prin bifarea
uneia din optiunile meniului) care sa fie continutul compartimentului din stinga. Optiunea "Search"
permite afisarea panoului de cautare a fisierelor (dosarelor) de pe unitatile de stocare. Optiunea
"Favorites" permite afisarea legaturilor catre paginile web si dosarele favorite. Optiunea "Media"
determina afisarea panoului multimedia care ne permite redarea fisierelor audio-video fara a mai
lansa programul specializat. Optiunea "History" permite afisarea evidentei (istoricului) tinuta pe zile
31
si saptamini a paginilor web vizitate si a fisierelor deschise. Optiunea "Folders" permite afisarea
dosarelor continute pe unitatile de stocare (hardisc, discheta, CD-ROM) si ea este cea care trebuie
bifata in mod obisnuit. Optiunea "Tip of the Day" permite afisarea la partea de jos a
compartimentului din dreapta a unui mic sfat legat de functionarea SO Windows, sfat care se
schimba in fiecare zi. Optiunea "Discuss" permite afisarea la partea de jos a compartimentului din
dreapta a unei mici bare care ne permite sa participam la discutii despre documente sau pagini web
prin intermediul unor servere speciale. Dintre toate aceste optiuni este recomandat sa fie bifata doar
optiunea "Folders". Celelalte optiuni tin mai mult de integrarea WE cu Internet Explorer si pot fi
mai bine folosite din interiorul acestui din urma program.
Large Icons ("iconite mari"), Small Icons ("iconite mici"), List ("lista simpla"), Details ("lista cu
detalii"), Thumbnails ("imagini in miniatura") : Aceste optiuni care se exclud una pe cealalta (adica
doar una poate fi selectata) ne permit sa specificam modul de afisare a dosarelor si fisierelor din
compartimentul din dreapta al ferestrei WE. In mod obisnuit elementele sint ordonate (de catre SO)
dupa nume.
Arrange Icons : Este de fapt un meniu suplimentar care ne permite sa aranjam dosarele si fisierele
din compartimentul din dreapta dupa nume ("Name"), tip ("Type" - valabila doar pentru fisiere),
marime ("Size") sau data crearii ("Date"). Este recomandata bifarea optiunii "Name".
Customize this folder : Ne permite sa personalizam afisarea in WE a unui dosar, in sensul ca
putem sa modificam culoarea fundalului compartimentului din dreapta sau sa adaugam un
comentariu despre dosar. Are o functie predominant estetica.
Go To : Ne permite sa navigam in structura de dosare si fisiere (sa revenim la dosarul deschis
anterior, sa urcam un nivel in structura ierarhica a doasarelor, etc.).
Refresh : Ne permite sa reimprospatam lista de dosare si fisiere afisata in compartimentul din
stinga in asa fel incit ea sa cuprinda si dosarele pe care tocmai le-am creat.
FAVORITES - Contine o optiune pentru adaugarea de scurtaturi catre dosare sau pagini web
favorite si o optiune pentru administrarea acestor scurtaturi. Contine de asemenea si lista de dosare
si pagini web favorite, la care putem ajunge printr-un singur clic pe scurtaturile corespunzatoare.
Add to Favorites : Ne permite sa adaugam dosare la lista de dosare si pagini web favorite pentru a
ajunge la ele mai usor.
Organize Favorites : Ne permite sa administram (sa grupam in dosare sau sa stergem) lista de
dosare si pagini web favorite.
TOOLS - Contine citeva optiuni legate de retea ca si optiunea pentru accesul la configurarea
avansata a modului de afisare a dosarelor si fisierelor.
Map Network Drive : Se refera la lucrul cu dosare existente pe unul din calculatoarele din retea,
altul decit al nostru, bineinteles. Optiunea este valabila daca reteaua exista si daca accesul la
dosarele dorite de noi este permis, adica daca dosarele sint partajate intre membrii retelei.
Disconnect Network Drive : Se refera la incetarea lucrului cu dosarele existente pe alte
calculatoare din retea.
Synchronize : Permite sincronizarea unei pagini web salvate pe calculatorul nostru cu o pagina de
pe internet, in asa fel incit sa fie inregistrate modificarile aparute in pagina si noi sa dispunem de
ultima varianta.
Folder Options : Ne permite sa configuram in detaliu modul de afisare a dosarelor si fisierelor.
9.3 BARA DE INSTRUMENTE (INSTRUBARA)
Bara de instrumente ("Toolbar") este unul dintre cele mai importante elemente de interfata, de
aceea este bine sa ne alegem cu grija care butoane sa fie vizibile. In acest fel lucrul cu WE va fi mai
usor si mai eficient.
32
Inainte de a incepe configurarea trebuie sa ne asiguram ca in meniul amintit anterior sint bifate
optiunile "Standard Buttons" si "Address Bar" si ca nu este bifata optiunea "Lock the Toolbars".
Bifarea si inlaturarea bifarii se obtin facind clic pe optiunea respectiva. Putem debifa optiunile
"Standard Buttons" si "Address Bar" iar in acest caz bara de instrumente si bara de adrese nu vor fi
afisate. Putem face aceasta manevra daca avem nevoie de mai mult spatiu pentru a vedea dosarele
de pe hardisc. Rebifarea optiunilor duce la reaparitia barelor. Bara de meniuri, bara de instrumente
si bara de adrese pot fi mutate in asa fel incit ordinea lor pe verticala sa fie cea pe care o dorim, insa
este recomandata pastrarea ordinii implicite ("default"). De asemenea, putem aseza mai multe bare
pe aceeasi linie, caz in care ele vor trebui sa imparta spatiul pe orizontala oferit de ecranul
calculatorului. Fiecare bara are la extremitatea ei stinga o linie verticala "in relief" (in cazul
Windows ME) sau o linie verticala alcatuita din puncte (in cazul Windows XP). Ducind cursorul
mausului peste aceasta linie vedem ca el se transforma intr-o sageata bidirectionala (cu doua
capete). Facem clic cu mausul si tinem apasat butonul sting al acestuia in timp ce il miscam pe
verticala sau orizontala pentru a muta bara in functie de nevoile noastre. Putem de exemplu sa
aranjam barele in ordinea (pe verticala) dorita de noi sau sa punem mai multe bare pe acelasi rind.
La unele bare daca facem clic imediat in dreapta micii bare verticale si tinem apasat butonul
mausului imaginea cursorului se schimba in doua sageti bidirectionale incrucisate, lucru care ne
indica faptul ca putem muta bara in sus-jos si la stinga-dreapta in locul care ne convine cel mai
mult.
Putem sa configuram bara cu instrumente facind clic dreapta pe oricare din butoanele sale si apoi
facind clic pe optiunea "Customize" ("configureaza - personalizeaza") din meniul care apare. Va
apare o fereastra numita "Customize Toolbar" care are doua compartimente si doua cimpuri. In
compartimentul din stinga (numit "Available buttons" - butoane disponibile) se afla butoanele care
nu sint afisate momentan in bara, iar in compartimentul din dreapta (numit "Current buttons" -
butoane prezente) se afla butoanele care sint deja afisate in bara.
Pentru a muta un buton dintr-un compartiment in celalalt putem sa-l tragem cu mausul sau sa-l
mutam cu butoanele "Add" ("adauga") si "Remove" ("indeparteaza"). Daca dorim sa folosim
metoda "trage si da drumul" (drag and drop) facem clic pe un buton dintr-un compartiment pentru
a-l selecta si apoi cu butonul sting al mausului tinut apasat "tragem" butonul si-i "dam drumul"
(eliberam butonul mausului) cind am ajuns deasupra celuilalt compartiment. In timpul mutarii
cursorul mausului se tranforma intr-o mina care tine un buton. Daca dorim sa folosim butoanele
"Add" sau "Remove" selectam un buton si il mutam din compartimentul din stinga in cel din
dreapta apasind pe butonul "Add" sau invers apasind butonul "Remove".
Putem adauga spatii intre butoane pentru ca sa fie mai bine delimitate, adaugind intre ele in
compartimentul din dreapta separatoare ("Separator"), dupa metoda descrisa mai sus. Separatoarele
apar in bara cu instrumente ca niste linii verticale intre butoane.
Ordinea butoanelor in instrubara poate fi modificata dupa preferintele fiecaruia.Dupa ce am
stabilit care butoane vrem sa fie vizibile in bara le ordonam de la stinga la dreapta. Putem muta
butoanele in cadrul compartimentului "Current buttons" din fereastra de configurare in sus si in jos
prin metoda "trage si da drumul" sau cu ajutorul butoanelor "Move up" (muta in sus) si "Move
down" (muta in jos). Butonul care se va afla cel mai sus in compartiment va fi butonul care va fi
afisat la marginea stinga a instrubarei. Butonul "Reset" ne permite sa revenim la configurarea
initiala, cea de dupa instalarea sistemului de operare.
Este recomandata alegerea pentru afisare a urmatoarelor butoane, in ordine de la stinga la dreapta
: "Back", "Forward", "Up", "Refresh", "Separator", "Cut", "Copy", "Paste", "Separator", "Delete",
"Undo", "Separator", "Move To", "Copy To", "Separator", "Folders", "Properties". Separatorul este
o liniuta verticala (cu rol estetic si ergonomic) pe care trebuie sa o introducem in bara pentru a
separa grupurile de butoane dupa functia lor. Butoanele "Refresh" si "Undo" sint optionale, ele
putind fi sau nu introduse in bara.
In cimpul "Icon Options" ("optiuni de afisare a iconitei butonului") al ferestrei de configurare
putem alege dimensiunea butoanelor afisate facind clic pe sageata cu virful in jos care se afla la
33
partea din dreapta a cimpului si apoi facind clic pe optiunea din meniu care ne convine mai mult.
Avem doua optiuni "Large icons" (butoane cu iconite mari) si "Small icons" (butoane cu iconite
mici). Este recomandata optiunea "Large icons".
In cimpul "Text Options" ("optiuni de afisare a denumirii butonului") al ferestrei de configurare
putem alege modul de afisare a denumirii butoanelor din bara de instrumente. Facem clic pe sageata
cu virful in jos care se afla la partea din dreapta a cimpului si apoi facem clic pe optiunea din meniu
care ne convine mai mult. Avem trei optiuni "Show text labels" ("afiseaza denumirile") , "Selective
text on right" ("afiseaza doar denumirile unor anumitor butoane") si "No text labels" ("denumirile
nu sint afisate"). Este recomandata optiunea "Show text labels".
Dupa ce am terminat configurarea barei de instrumente facem clic pe butonul "Close" al ferestrei
de configurare.
9.4 CONFIGURAREA AVANSATA A INTERFETEI WINDOWS EXPLORER
Configurarea avansata a interfetei WE este necesara inainte de a incepe explicatiile despre
utilizarea programului pentru ca permite intelegerea mai usoara a notiunilor care vor fi expuse.
Configurarea are loc prin intermediul unei multiferestre care apare atunci cind facem clic pe
optiunea "Folder Options" ("Optiuni referitoare la Dosare") din meniul "Tools" al barei de meniuri
WE. Multifereastra are trei ferestre, fiecare putind fi adusa in prim plan daca se face clic pe titlul ei.
FEREASTRA GENERAL contine urmatoarele sectiuni :
Active Desktop - Se refera la afisarea sau nu a unei suprafate de lucru dinamice. Cuprinde doua
optiuni si anume "Enable Web content on my desktop" ("Permite afisarea de pagini web pe
suprafata de lucru") si "Use Windows classic desktop" ("Foloseste suprafata de lucru clasica"). Este
recomandat sa bifam (facem clic in cerculet) cea de-a doua optiune. Daca insa dorim sa afisam
imagini pe suprafata de lucru (de ex. dorim sa folosim o poza ca imagine de fundal) trebuie sa
bifam prima optiune. Sectiunea aceasta e prezenta doar in Windows ME.
Web View - Se refera la posibilitatea de a vedea continutul dosarelor sub forma de pagina web,
ceea ce implica posibilitatea de a modifica fundalul compartimentului din dreapta al WE si de a
adauga comentarii la titlurile dosarelor. Cuprinde doua optiuni si anume "Enable Web content in
folders" ("Permite afisarea continutului unui dosar sub forma de pagina web") si "Use Windows
classic folders" ("Foloseste afisarea clasica pentru dosare"). Este recomandat sa bifam (facem clic in
cerculet) cea de-a doua optiune.
Tasks - Sectiunea este prezenta doar in Windows XP si este identica cu sectiunea "Web View"
prezentata mai sus cu exceptia faptului ca prima optiune are o denumire diferita si anume "Show
common tasks in folders".
Browse Folders - Se refera la posibilitatea de a vedea in mod succesiv continutul tuturor
dosarelor in aceeasi fereastra WE sau de a vedea continutul fiecarui dosar nou deschis intr-o alta
fereastra deschisa special. Cuprinde doua optiuni si anume "Open each folder in the same window"
("Deschide toate dosarele in aceeasi fereastra") si "Open each folder in its own window" ("Deschide
fiecare dosar intr-o fereastra separata"). Este recomandat sa bifam (facem clic in cerculet) prima
optiune.
Click items as follows - Se refera la posibilitatea de a deschide un dosar (fisier) prin clic simplu
sau prin dublu-clic. Cuprinde doua optiuni si anume "Single click to open an item (point to select)",
in traducere "Fa clic simplu pentru a deschide un element - dosar, fisier [du cursorul mausului
deasupra lui pentru a-l selecta] si "Double click to open an item (single click to select)", in traducere
"Fa dublu clic pentru a deschide un element - dosar, fisier [fa clic simplu pe el pentru a-l selecta].
Este recomandat sa bifam (facem clic in cerculet) a doua optiune. Optiunea de a deschide un dosar
cu ajutorul unui clic simplu este recomandata celor care nu doresc sa invete sa faca clic dublu, o
34
manevra care este de fapt foarte usor de invatat dupa un scurt antrenament.
Butonul "Restore Defaults" ne permite sa revenim la setarile implicite ("default").
FEREASTRA VIEW contine doua sectiuni si anume "Folder Views" si "Advanced Settings".
Sectiunea "Folder Views" ne permite sa vizualizam continutul tuturor dosarelor de pe hardisc in
modul dorit de noi. Alegerea modalitatii de afisare a continutului se face asa cum a fost explicat
anterior si anume facem clic pe un dosar oarecare din compartimentul din stinga al WE, apoi facem
clic pe meniul "View" din bara de meniuri a WE si in sfirsit facem clic pe optiunea dorita : "Large
Icons", "Small Icons", "List", etc.. Dupa ce am ales optiunea care ne convine cel mai mult (este
recomandata optiunea "List") mergem in fereastra "View" a multiferestrei "Folder Options" si
facem clic pe butonul "Like current folder" ("afisarea continutului tuturor dosarelor sa se faca la fel
cu a dosarului curent"). In Windows XP butonul de mai sus este numit "Apply to all folders". Orice
dosar pe care il vom deschide de acum incolo va avea continutul afisat in modul dorit de noi. In
Windows ME este posibil ca alegerea optiunii de afisare sa trebuiasca sa fie facuta de doua ori,
pentru ca dupa prima setare SO nu retine modul de afisare pe care il dorim, insa acest lucru se
rezolva dupa cea de-a doua setare. Sectiunea "Advanced Settings" cuprinde optiuni avansate cu
privire la afisarea dosarelor si a fisierelor in fereastra WE. Optiunile sint urmatoarele :
Automatically search for network folders and printers ("cauta automat dosarele si imprimantele
partajate in retea"). Optiunea ne permite sa actualizam configuratia retelei in mod automat. Este
recomandat sa avem bifata aceasta optiune doar daca avem calculatorul inclus intr-o retea.
Display all Control Panel Options and all folder contents ("afiseaza toate optiunile din panoul de
control si tot continutul dosarelor"). Aceasta optiune este prezenta doar in Windows ME. Este
recomandata bifarea acestei optiuni.
Display file size information in folder tips ("afiseaza informatii despre marimea fisierului in
eticheta dosarului"). Aceasta optiune este prezenta doar in Windows XP si ne permite sa vedem (la
ducerea cursorului mausului peste un dosar) o eticheta care contine informatii despre marimea
dosarului si despre fisierele continute. Este recomandat sa bifam aceasta optiune.
Display simple folder view in Explorer's Folder list ("afiseaza vizualizarea doar a cite unui dosar
in lista de dosare a WE). Aceasta optiune este prezenta doar in Windows XP si ne permite ca in
cazul selectarii unui dosar in compartimentul sting al ferestrei WE sa fie afisata si lista de subdosare
cuprinse in acesta tot in compartimentul sting. Este recomandat sa bifam aceasta optiune.
Display the contents of system folders ("afiseaza continutul dosarelor de sistem"). Aceasta
optiune este prezenta doar in Windows XP si nu este bifata ceea ce inseamna ca nu putem vedea
fisierele si subdosarele prezente in dosarele de sistem (C:\Windows, C:\Program Files) si astfel
sintem la adapost de greseli (stergere sau mutare de fisiere) care ar face sa nu mai functioneze
sistemul. Pentru utilizatorii incepatori este recomandat sa lase nebifata aceasta optiune iar pentru cei
avansati ea poate fi bifata desi nici acestia din urma nu sint la adapost de greseli acidentale.
Do not cache thumbnails ("nu pastra in memoria tampon -cache- fisierele afisate ca imagini
miniaturizate"). In cazul in care avem intr-un dosar fisiere de tip imagine (poze sau desene) SO va
crea cite o imagine miniaturizata ("thumbnail") pentru fiecare fisier in asa fel incit sa nu fim nevoiti
sa dechidem fiecare fisier ca sa vedem ce poza contine. Imaginile miniaturizate vor fi afisate in
dosar in locul iconitelor obisnuite pentru fisiere. Aceste imagini sint pastrate de SO in memoria
tampon si vor fi afisate ori de cite ori deschidem dosarul. Daca bifam optiunea, SO va renunta la
stocarea imaginilor miniaturizate si le va crea de fiecare data cind deschidem fisierul, ceea ce va
face ca afisarea continutului fisierului sa fie un pic mai greoaie. Este deci recomandat sa nu bifam
optiunea.
Display the full path in the address bar ("afiseaza calea de acces completa in bara de adrese"). Ne
permite sa vedem care este "adresa" pe hardisc a unui dosar sau fisier daca bineinteles avem afisata
bara de adrese in fereastra WE. Este recomandat sa avem bifata aceasta optiune.
Display the full path in the title bar ("afiseaza calea de acces completa in bara de titlu"). Ne
permite sa vedem adresa unui dosar sau fisier in bara de titlu a ferestrei WE. Este recomandat sa
bifam aceasta optiune doar daca din considerente de spatiu am ales sa nu afisam bara de adrese.
35
Daca bara de adrese este afisata atunci debifam optiunea, pentru ca bara de titlu sa fie cea care sa
contina numele fisierului sau al dosarului care este deschis intr-un anumit moment.
Hidden files and folders ("dosare si fisiere ascunse"). Aceste dosare si fisiere (de obicei legate de
functionarea unor softuri instalate de noi) sint ascunse privirii utilizatorului pentru ca acesta sa nu le
stearga sau mute din greseala, lucru care ar face ca softurile sa nu mai functioneze corespunzator.
Optiunea "Do not show hidden files and folders" este selectata implicit si este recomandata pentru
incepatori. Optiunea "Show hidden files and folders" poate fi selectata daca facem clic in cerculetul
din stinga ei si este recomandata pentru utilizatorii avansati. Aceasta ultima optiune este
recomandata si pentru ca multi virusi instaleaza in sistem fisiere ascunse, iar daca acestea nu sint
afisate nu putem sa le stergem.
Hide file extensions for known file types ("ascunde extensia fisierelor cunoscute - foarte
comune"). Aceasta optiune permite sa nu fie afisata extensia unor fisiere des intilnite (de tip text,
html, imagine, etc.). Astfel fisierul "Document.txt" va apare ca avind doar titlul "Document" si va
putea fi recunoscut ca fiind un fisier text dupa iconita sa. Este recomandat ca optiunea de ascundere
a extensiilor pentru anumite fisiere sa nu fie bifata, cu alte cuvinte sa fie vizibila extensia pentru
toate fisierele. Motivul pentru aceasta alegere este legat de raspindirea unor fisiere infectate cu
virusi, care folosesc optiunea de neafisare a extensiei pentru a determina utilizatorul sa faca dublu
clic pe ele, lansindu-le astfel in executie. Daca optiunea este bifata, va trebui sa inlaturam bifarea
facind clic in casuta din stinga numelui optiunii.
Hide protected operating system files ("ascunde fisierele sistemului de operare care sint protejate
implicit"). Fisierele protejate au o importanta deosebita in functionarea corespunzatoare a SO si sint
ascunse privirii utilizatorului pentru ca acesta sa nu le stearga sau mute din greseala. Utilizatorii
incepatori trebuie sa lase bifata aceasta optiune.Utilizatorii avansati pot sa debifeze optiunea pentru
a avea acces la fisierele de sistem.
Launch folder windows in a separate process ("lanseaza fiecare fereastra ca un proces separat").
Aceasta optiune se refera la modul in care se aloca resurse de memorie pentru fiecare fereatra
deschisa. Daca optiunea este bifata fiecare fereastra va beneficia de resurse separate din memoria
sistemului ceea ce va duce la un plus de stabilitate, insa va afecta negativ intr-o oarecare masura
performanta sistemului. Recomandarea este sa nu bifam optiunea pentru ca SO este destul de stabil
iar un plus de performanta este de dorit. Utilizatorii care apreciaza stabilitatea SO mai presus de
orice, trebuie sa bifeze optiunea.
Managing pairs of web pages and folders ("administrarea perechilor de pagini si dosare web"). O
pagina web salvata in format complet (text, imagini si alte elemente incluse in pagina) apare ca o
pereche formata dintr-un fisier Html (care contine codul Html) si un dosar (care contine imaginile si
alte elemente din pagina ca de ex. scripturile). Exista trei optiuni dar este recomandata bifarea
primeia dintre ele ("Show and manage the pair as a single file") ceea ce duce la administrarea
perechii ca si cum ar fi vorba de un singur fisier. Cu alte cuvinte de cite ori facem o operatie cu unul
din elemente (fisier Html sau dosar), ca de exemplu stergere sau mutare, celalalt element va fi
inclus si el in actiune (va fi sters sau mutat) chiar daca nu il selectam.
"Remember each folder's view settings" ("SO isi reaminteste optiunile de afisare ale fiecarui
dosar in parte"). Aceasta optiune ne permite sa specificam pentru anumite dosare modalitati de
afisare particulare, iar SO isi va reaminti preferintele noastre ori de cite ori vom deschide dosarele
respective. Putem astfel sa selectam pentru anumite dosare (de ex. pt. cele care contin poze)
modalitatea de afisare a fisierelor sub forma de imagini in miniatura ("thumbnails"). SO isi va
aminti ca in general preferam afisarea sub forma de lista a fisierelor continute intr-un dosar, dar cu
exceptiile de la regula pe care i le indicam in mod explicit. Este recomandata bifarea acestei optiuni.
Restore previous folder windows at logon ("restaureaza fereastra ultimului dosarului deschis la
logare"). Aceasta optiune este prezenta doar in Windows XP si ne permite ca la logare (de ex. atunci
cind pornim calculatorul) SO sa deschida automat ultimul dosar pe care l-am deschis in sesiunea
anterioara. Este recomandat sa nu bifam aceasta optiune pentru ca este bine ca atunci cind terminam
lucrul cu calculatorul sa inchidem toate dosarele, la fel cum atunci cind ne ridicam de la birou este
bine sa inchidem toate cartile folosite.
36
Show Control Panel in My Computer ("afiseaza o scurtatura catre panoul de control atunci cind
facem dublu clic pe iconita My Computer de pe suprafata de lucru "). Aceasta optiune este prezenta
doar in Windows XP si este recomandat sa nu o bifam pentru ca accesul la panoul de control este
foarte usor si fara aceasta optiune.
Show My Documents on the desktop ("afiseaza o scurtatura catre dosarul "My Documents" pe
suprafata de lucru"). Este recomandat sa debifam aceasta optiune pentru ca accesul la dosarul "My
Documents" este foarte usor tinind cont ca WE afiseaza dupa lansare tocmai continutul acestui
dosar si nu are rost sa aglomeram suprafata de lucru cu scurtaturi pe care nu le folosim.
Show encrypted or compressed NTFS files in color ("afiseaza cu nume colorat fisierele
comprimate sau criptate de pe partitiile NTFS"). Aceasta optiune este prezenta doar in Windows XP
si ne permite sa evidentiem fisierele comprimate sau criptate care se afla pe partitiile formatate in
sistemul NTFS. Pentru ca aceasta optiune sa fie valabila comprimarea si criptarea trebuie facute cu
instrumentele oferite de SO Windows XP. Este recomandata bifarea acestei optiuni.
Show pop-up description for folders and desktop items ("afiseaza o eticheta cu o mica descriere a
dosarelor sau a elementelor de pe suprafata de lucru"). Daca optiunea este selectata, ori de cite ori
vom duce cursorul mausului peste un dosar sau o scurtatura va apare o mica eticheta, care explica
functia dosarului sau a programului catre care este indreptata scurtatura. De exemplu pentru dosarul
"My Pictures" apare eticheta "Stores and manages pictures" ("depoziteaza si administreaza
imagini"), iar pentru scurtatura catre Internet Explorer apare eticheta "Finds and displays
information and Web sites on the internet". Trebuie amintit ca pentru fiecare scurtatura pe care o
cream avem posibilitatea sa adaugam un mic comentariu care va apare in eticheta. Este
recomandata bifarea acestei optiuni.
FEREASTRA FILE TYPES
Contine optiuni referitoare la diversele tipuri de fisiere, optiuni legate in special de programele cu
care sa fie deschise acestea. Aceste optiuni sint destinate exclusiv utilizatorilor avansati. Utilizatorii
incepatori pot sa defineasca programul cu care sa fie deschis un anumit fisier folosind o metoda care
va fi descrisa mai jos.
10 PREZENTARE GENERALA A PROGRAMULUI WINDOWS
EXPLORER
10.1 INTRODUCERE
Windows Explorer are o functie dubla si anume functia de explorator (rasfoitor) de fisiere
("file browser") si functia de administrator de fisiere ("file manager"). Prima functie ne ajuta sa
gasim pe hardisc fisierele (dosarele) care ne intereseaza, iar cea de-a doua functie ne permite sa
administram (ordonam, mutam, grupam, cream, copiem, decupam, stergem) fisierele sau dosarele
dupa cum avem nevoie. Pentru a intelege mai bine functionarea WE vom apela la o analogie si
anume vom asemana WE cu o biblioteca. Sa presupunem ca avem o biblioteca complexa formata
din mai multe corpuri, unele dintre acestea avind rafturi pentru carti, iar altele avind sertare sau
spatii cu utilizare diversa (de ex. pentru asezarea electronicelor audio-video).
10.2 EXPLORAREA CONTINUTULUI UNITATILOR DE STOCARE
Interfata Windows Explorer (WE) a fost explicata anterior insa vom reveni pentru a explica
mai in amanunt continutul celor doua compartimente ale WE. Compartimentul din stinga prezinta o
reproducere simbolica a continutului calculatorului, continut ordonat in general pe un criteriu
37
ierarhic, cu citeva exceptii notabile. Diversele elemente (partitii, dosare, unitati de stocare, etc.)
prezente in compartimentul din stinga sint ordonate pe verticala si sint "legate" unele de altele prin
intermediul unor linii punctate care conecteaza iconitele aflate in stinga numelui elementelor. Unele
elemente au in stinga numelui lor un semn (+) sau (-) incadrat intr-un mic patrat. Semnul (+) indica
faptul ca elementul linga care se afla are incluse in el alte elemente, dar acestea nu sint afisate in
compartimentul din stinga. Daca facem clic pe semnul (+) de linga un element, continutul acestuia
(de ex. dosare) va fi afisat in compartimentul din stinga sub elementul linga care am facut clic.
Semnul (+) se va transforma automat in semn (-) iar elementele nou aparute vor fi legate prin linii
punctate de elementul initial. Se spune ca am "expandat" (extins) continutul elementului respectiv.
Operatia inversa este cea de "comprimare" a continutului si se realizeaza facind clic pe semnul (-).
Continutul care tocmai a fost afisat va dispare, iar semnul (-) se va transforma in semn (+). Pentru a
intelege mai bine aceasta operatie sa apelam la o analogie. Sa presupunem ca in biblioteca noastra
avem un spatiu pe care se afla rafturi pline cu carti, iar acest spatiu poate fi ascuns vederii cu
ajutorul a doua panouri culisante de lemn. Noi avem deci posibilitatea fie de a expune spatiul (si
cartile continute in el) fie de a-i ascunde continutul, ambele actiunii realizindu-se prin manevrarea
panourilor culisante. Indiferent de optiunea noastra cartile vor ramine la locul lor insa in functie de
pozitia panourilor vor putea fi vazute sau nu.
In momentul in care am expandat continutul unui element vedem ca apar niste linii punctate
care leaga iconita elementului initial cu iconitele elementelor nou aparute. Aceste linii punctate
alcatuiesc o structura arborescenta, adica o structura cu un aspect asemanator coroanei unui copac,
in care avem un trunchi din care se desprind niste ramuri principale iar din acestea se desprind
ulterior mai multe ramuri secundare care la rindul lor vor da nastere la alte ramuri. In cazul in care
expandam continutul unui element vor apare niste elemente secundare, care la rindul lor pot contine
alte elemente. Un dosar poate avea mai multe dosare incluse in el, iar fiecare dintre aceste dosare
poate contine la rindul lui alte dosare, rezultind deci o structura ierarhica de tip arborescent pe care
o afisam sau o ascundem facind clic pe semnul (+) respectiv (-).
Exemplu de cautare a unui dosar pe hardisc cu ajutorul Windows Explorer
Pentru a deschide (lansa in executie) un fisier (dosar) de pe hardisc trebuie fie sa ii stim
adresa pe dinafara, fie sa il cautam cu ajutorul utilitarului de cautare inclus in SO Windows. Sa
presupunem ca dorim sa lansam in executie programul "NetMeeting" care permite purtarea unei
conversatii in mod audio-video-text ("mediataifas" - "videochat") prin internet. Programul
NetMeeting contine mai multe fisiere aflate in dosarul "NetMeeting" de la adresa C:\Program
Files\NetMeeting. Lansam in executie exploratorul de fisiere (WE) facind dublu clic pe iconita sa
din bara de lansare rapida sau de pe suprafata de lucru. Facem clic pe semnul (+) de linga iconita
"My Computer" aflata in compartimentul din stinga al WE pentru a face sa apara partitiile
hardiscului. Facem apoi clic pe semnul (+) de linga iconita "Partitie 1 (C:)" pentru a afisa continutul
partitiei. In fine facem clic pe semnul (+) de linga iconita dosarului "Program Files". Va trebui sa
derulam continutul dosarului utilizind fie bara de derulare care apare la limita dintre cele doua
compartimente, fie rotita mausului si in momentul in care vedem dosarul "netMeeting" facem clic
pe el. Continutul acestuia va fi afisat in compartimentul din dreapta, unde observam fisierul
"Conf.exe" pe care daca facem dublu clic vom lansa in executie programul "NetMeeting".
In general toate programele instalate au cite un dosar cu numele lor aflat in dosarul
"Program Files" si astfel putem gasi foarte usor fisierul executabil care le lanseaza in executie.
Exista insa si situatia in care dosarul cu numele programului este inclus intr-un alt dosar care are
numele companiei producatoare a softului, acesta din urma find cel inclus in dosarul "Program
Files". Bineinteles ca exista si programe care si-au instalat dosarul in alta parte si nu in "Program
Files" si pe acestea le gasim folosind utilitarul de cautare din Windows, a carui utilizare va fi
explicata intr-un capitol special. Functia de cautare este extrem de utila mai ales in situatia in care
stim numele unui fisier, dar nu stim in ce dosar s-ar putea gasi si ne-ar lua mult timp sa verificam cu
ajutorul WE fiecare dosar prezent pe hardisc.
38
10.2.1 Prezentarea arborelui cu dosare ("folder tree") din fereastra Windows
Explorer
Daca facem clic pe toate semnele (+) existente in compartimentul din stinga vom putea sa
analizam structura arborescenta si vom remarca faptul ca desi in mare ea respecta criteriul ierarhic,
exista si citeva exceptii notabile determinate de faptul ca programatorii care au conceput interfata au
pus pe primul plan usurinta in utilizarea acesteia. Vom observa astfel ca structura arborescenta isi
are originea in elementul "Desktop". Din acesta se desprind patru elemente si anume : "My
Computer", "My Network Places", "Recycle Bin" si "My Documents". Din elementul "My
Computer" se desprind elementele : "3 1/2 Floppy (A:)", "Partitia 1 (C:)", "Partitia 2 (D:)",
"Compact Disc (E:)", "Control Panel" si in plus daca avem instalat Windows XP apar si elementele
"Shared Documents" si "User Documents". Putem avea mai mult de doua partitii pe hardisc si de
asemenea putem avea mai multe hardiscuri instalate sau mai multe unitati optice (CD-ROM, CD-
RW, etc.) si atunci lista elementelor continute in "My Computer" se schimba in mod corespunzator.
Daca avem instalate doua sisteme de operare (Win ME si Win XP) partitia pe care este instalat Win
XP va avea denumirea "Partitie 3 (E:) iar unitatea optica va figura drept "Compact Disc (F:)". "Din
elementul "My Documents" se desprind de obicei "My Music", "My Pictures" dar in functie de
programele instalate mai putem avea si "My Webs", "My eBooks", etc.
Elementul unei structuri arborescente din care se desprind celelalte elemente este denumit in
domeniul informaticii "root", termen care tradus inseamna "radacina". Analogia cu un copac la care
trunchiul (din care se desprind ramurile) isi are originea in radacina este evidenta. Radacina
structurii arborescente pare sa fie elementul "Desktop", insa acesta este pozitionat ca "radacina"
doar din motive de usurare a lucrului cu calculatorul. Elementul "Desktop" este de fapt un dosar
care se gaseste la adresa C:\Windows\Desktop, deci el este un element subordonat elementului
"Partitie 1 (C:)". Tot astfel elementul "My Documents" este de fapt un dosar care se gaseste la
adresa C:\My Documents, deci si el este un element subordonat elementului "Partitie 1 (C:)".
Structura arborescenta are citeva elemente primordiale si acestea sint partitiile hardiscului
(in cazul de fata C: si D: , eventual si E: daca avem instalat si Win XP) care sint de fapt tot atitea
"radacini" ("roots"). Partitiile cele mai importante sint cele care au instalate pe ele sisteme de
operare. Literele A: , C: , D: , etc. care apar linga numele partitiilor sau ale unitatilor de stocare fac
parte dintr-o conventie de denumire a acestor elemente care incepe cu unitatile de discheta (A: -
prima unitate, B: - a doua unitate, care nu se mai foloseste in prezent), continua cu partitiile sau/si
hardiscurile (C: - prima partitie sau primul hardisc, D: - a doua partitie sau al doilea hardisc, etc.) si
se termina cu unitatile optice (CD-ROM, CD-RW - care iau literele alfabetului imediat de dupa
literele partitiilor).
10.3 CREAREA SI DENUMIREA DOSARELOR SI A FISIERELOR
10.3.1 CREAREA SI DENUMIREA UNUI DOSAR
Crearea unui dosar sau fisier este o operatiune extrem de simpla care se face din citeva
clicuri de maus. Sa luam mai intii exemplul crearii unui dosar. In primul rind va trebui sa alegem
partitia si eventual dosarul in care sa fie plasat noul dosar (fisier) pe care dorim sa-l cream.
Deschidem WE si selectam "Partitia 1 (C:)" facind clic pe denumirea ei. Apoi facem clic pe titlul
meniului "File" pentru a-l derula si ducem cursorul mausului deasupra primei optiuni, "New". Se va
deschide un nou meniu la dreapta celui existent si in acest nou meniu va trebui sa facem clic pe
optiunea "Folder" ("dosar"). In compartimentul din dreapta al WE isi va face aparitia un nou dosar
avind denumirea temporara "New Folder". Numele noului dosar este incadrat de un chenar iar
39
fundalul pe care se afla este de culoare albastra. Scriem (tastam) numele noului dosar, de exemplu
"Diverse" (fara ghilimele). Putem alege orice nume insa este recomandat sa alegem un nume scurt
si care sa ofere o idee despre viitorul continut al dosarului. Nu putem folosi urmatoarele caractere
atunci cind scriem numele dosarului \ / : * ? " < > | iar SO ne va informa prin intermediul unui
mesaj de eroare daca includem unul dintre acestea din greseala in numele noului dosar. Dupa ce am
scris numele facem clic cu mausul undeva in afara numelui dosarului iar numele se va
permanentiza. Daca ulterior dorim sa schimbam numele dosarului va trebui sa facem clic dreapta pe
denumirea lui si apoi din meniul care apare sa facem clic pe optiunea "Rename" (penultima din
lista). Scriem noul nume si facem clic in afara lui dupa ce am terminat de scris. Un dosar nou creat
este afisat intotdeauna la coada listei de dosare si fisiere prezenta in compartimentul din dreapta a
WE. Dosarul nu apare initial si in lista din compartimentul din stinga, dar acest lucru se va intimpla
imediat, daca facem clic pe butonul "Refresh" din bara de instrumente sau daca facem dublu clic pe
dosarul nou creat.
10.4 CREAREA SI DENUMIREA UNUI FISIER
Crearea unui fisier este putin mai complicata pentru ca exista un singur tip de dosare, dar
nenumarate tipuri de fisiere. De obicei atunci cind cream un fisier nou o facem din interiorul unui
program, insa pentru anumite tipuri de fisiere este posibila crearea din WE si vom folosi aceasta
facilitate pentru a exemplifica modul de creare a unui fisier. Sa luam exemplul crearii unui fisier de
tip text. In primul rind va trebui sa alegem partitia si eventual dosarul in care sa fie plasat noul fisier
pe care dorim sa-l cream. Deschidem WE si selectam "Partitia 1 (C:)" facind clic pe denumirea ei
iar apoi facem clic pe dosarul "Diverse" pe care tocmai l-am creat, indicind astfel faptul ca dorim sa
plasam noul fisier in dosarul "Diverse". Nu conteaza daca facem clic pe iconita dosarului sau pe
numele lui insa este mai convenabil sa facem clic pe nume. Apoi facem clic pe titlul meniului "File"
pentru a-l derula si ducem cursorul mausului deasupra primei optiuni, "New". Se va deschide un
nou meniu la dreapta celui existent si in acest nou meniu va trebui sa facem clic pe optiunea "Text
Document". In compartimentul din dreapta al WE isi va face aparitia un nou fisier avind denumirea
temporara "New Text Document.txt". Numele noului fisier este incadrat de un chenar iar fundalul
pe care se afla este de culoare albastra. Scriem (tastam) numele noului fisier, de exemplu
"Opinii.txt" (fara ghilimele). Putem alege orice nume insa este recomandat sa alegem un nume scurt
si care sa ofere o idee despre viitorul continut al fisierului. Nu putem folosi urmatoarele caractere
atunci cind scriem numele fisierului \ / : * ? " < > | iar SO ne va informa daca includem unul dintre
acestea din greseala in numele fisierului. Dupa ce am scris numele facem clic cu mausul undeva in
afara numelui fisierului, iar numele se va permanentiza. Daca ulterior dorim sa schimbam numele
fisierului va trebui sa facem clic dreapta pe numele lui si apoi din meniul care apare sa facem clic
pe optiunea "Rename" (penultima din lista). Scriem noul nume si facem clic in afara lui dupa ce am
terminat.
In cazul fisierelor este foarte important sa nu uitam sa scriem extensia lor, in cazul prezentat
ea fiind "txt" (fara ghilimele). Extensia se scrie dupa ce am scris numele fisierului si am adaugat un
punct dupa acesta. Intre punctul de dupa numele fisierului si extensie nu trebuie sa se afle nici un
spatiu liber. Extensia este de obicei formata dintr-un grup de trei litere (uneori patru), care ne indica
programele care pot folosi fisierul. Un fisier de tip text poate fi folosit de un program special (editor
de text) insa nu si de un program care ne permite sa ascultam muzica. Invers, un fisier care contine
o melodie are de obicei extensia "mp3" si el poate fi deschis de un editor de text insa rezultatul este
o pagina plina de semne ininteligibile. Fisierul de tip "mp3" trebuie deschis cu un program special
(de exemplu Windows Media Player) care va interpreta continutul fisierului in asa fel incit sa putem
auzi melodia la boxele atasate calculatorului. Extensia permite deci diferentierea fisierelor si de
asemenea ne indica tipul de program cu care trebuie deschis fisierul. Daca uitam sa adaugam
extensia atunci cind numim (sau redenumim) un fisier, sistemul de operare ne va aduce in prim plan
un mesaj de eroare in care este spus : "If you change a filename extension, the file might become
40
unusable. Are you sure you want to change it?" (" Daca schimbati extensia unui fisier acesta poate
deveni inutilizabil. Sinteti sigur ca doriti sa schimbati extensia?"). Va trebui sa facem clic pe
butonul "No" si sa scriem corect numele fisierului urmat de un punct si apoi de extensie. Un fisier
de tip text cu numele "Opinii.txt" poate fi redenumit "Idei.mp3" insa deschiderea lui cu programul
WMP nu va insemna ca vom auzi o melodie in boxe. Din aceasta cauza este bine sa fim atenti cind
redenumim fisierele in asa fel incit sa pastram extensia originala.
10.5 MUTAREA SI COPIEREA DOSARELOR SI A FISIERELOR
10.5.1 GENERALITATI
Dosarele si fisierele create de noi in exemplul de mai sus pot fi mutate oriunde in cadrul
partitiilor de pe hardisc, iar functionalitatea lor nu va avea de suferit. Pe de alta parte, in momentul
in care instalam un program acesta isi va pune dosarul principal (in care sint incluse dosarele si
fisierele necesare pentru functionarea programului) la o anumita adresa de pe una din partitiile
hardiscului. In acest caz nu este indicat sa mutam dosarul principal (sau oricare dintre subdosare sau
fisiere) al programului pentru ca acesta nu va mai functiona. Ca o regula generala putem sa mutam
orice dosare sau fisiere create de noi din WE sau din cadrul unui program oarecare, dar nu este
indicat sa mutam dosarele si fisierele existente in dosarul principal al unui anumit program. De
asemenea nu trebuie sa mutam dosarele de sistem (C:\Windows , C:\Program Files) sau subdosarele
si fisierele continute in acestea.
10.5.2 PROCEDURA DE MUTARE A UNUI FISIER SAU DOSAR
Mutarea unui dosar sau fisier se poate face in sase moduri iar alegerea unuia dintre acestea
sta la latitudinea fiecarui utilizator. Primul mod presupune utilizarea butoanelor "Cut" si "Paste" din
bara de instrumente ("Toolbar") a WE, al doilea mod presupune utilizarea comenzilor "Cut" si
"Paste" din meniul contextual care apare atunci cind facem clic dreapta pe un dosar sau fisier, al
treilea mod presupune folosirea comenzilor "Cut" si "Paste" existente in bara de meniuri
("Menubar") a WE, al patrulea mod presupune folosirea metodei "trage si da drumul", al cincilea
mod presupune utilizarea combinatiilor de taste (Ctrl+X = Cut ; Ctrl+V = Paste) si al saselea mod
presupune folosirea butonului "Move To" din bara de instrumente. Timpul de transfer (prin mutare
sau copiere) a unor dosare (fisiere) depinde de marimea acestora, fiind in general destul de scurt
insa putind ajunge la citeva minute pentru dosarele (fisierele) foarte mari.
Sa luam ca exemplu mutarea fisierului "Opinii.txt" creat anterior din dosarul "Diverse" intr-
un alt dosar. Pentru aceasta va trebui sa cream un nou dosar numit "Temp" (de la temporar) tot in
Partitia 1 (C:). Dupa crearea noului dosar va trebui sa-l afisam in compartimentul sting al WE si
pentru aceasta fie facem clic pe butonul "Refresh" din bara de instrumente, fie facem dublu clic pe
dosarul "Temp" afisat in compartimentul din dreapta al WE.
Metoda 1: Procesul de mutare a fisierului incepe prin selectarea dosarului "Diverse" (in care
se afla fisierul) facind clic pe numele dosarului. Continutul acestuia (fisierul "Opinii.txt") va fi
afisat in compartimentul drept al WE. Facem clic pe numele fisierului pentru a-l selecta si apoi
facem clic pe butonul "Cut" ("Decupeaza") din bara de instrumente. Urmatoarea manevra este sa
facem clic pe dosarul "Temp", in care dorim sa mutam fisierul si in final sa facem clic pe butonul
"Paste" ("Lipeste"). Fisierul isi va face aparitia in dosarul "Temp", asa cum se vede din
compartimentul drept al WE. Daca vom face clic pe dosarul "Diverse" vedem ca acesta nu mai
contine fisierul "Opinii.txt", lucru evident pentru ca fisierul a fost mutat in dosarul "Temp".
Succesiunea de evenimente care au loc in cazul mutarii unui fisier (dosar) include si folosirea unei
functii a calculatorului care nu este atit de evidenta pentru utilizatorul incepator. Aceasta functie se
41
numeste "memoria Clipboard" si ea se interpune intre etapele de decupare si lipire a fisierului. De
fapt in momentul in care noi facem clic pe butonul "Cut", iconita fisierului selectat isi pierde din
luminozitate capatind o nuanta gri - palid care ne semnaleaza faptul ca fisierul a fost copiat in
memoria Clipboard. In momentul in care facem clic pe butonul "Paste" fisierul copiat in memorie
este lipit in noua locatie, iar fisierul de la vechea locatie este sters. Memoria "Clipboard" ("clip" -
clema, "board" - plansa) si-a luat numele de la planseta (dotata cu o clema metalica la partea ei
superioara) care este folosita in birouri pentru a transporta documente din hirtie.
Metoda 2 : Selectam dosarul ("Diverse") in care se afla fisierul pe care vrem sa-l mutam
facind clic pe numele dosarului pentru ca sa fie afisat continutul lui in compartimentul din dreapta
al WE. Ducem cursorul mausului peste numele fisierului ("Opinii.txt") pe care dorim sa-l mutam si
facem clic dreapta pe el. Va apare un meniu (numit "meniu contextual") care contine mai multe
optiuni si in care facem clic pe optiunea "Cut". Apoi ducem cursorul mausului peste numele
dosarului in care vrem sa mutam fisierul ("Temp"), facem clic dreapta pe el iar din meniul care
apare facem clic pe optiunea "Paste". Fisierul va fi mutat instantaneu din dosarul initial ("Diverse")
in dosarul de destinatie ("Temp").
Metoda 3 : Selectam dosarul ("Diverse") in care se afla fisierul pe care vrem sa-l mutam
facind clic pe numele dosarului pentru ca sa fie afisat continutul lui in compartimentul din dreapta
al WE. Ducem cursorul mausului peste numele fisierului ("Opinii.txt") pe care dorim sa-l mutam si
facem clic (cu butonul sting al mausului) pe el pentru a-l selecta. Copiem fisierul in memoria
"Clipboard" facind clic pe meniul "Edit" din bara de instrumente si apoi pe optiunea "Cut".
Selectam dosarul de destinatie a fisierului ("Temp") facind clic pe el. Lipim in acest dosar fisierul
copiat in memorie facind clic pe meniul "Edit" si apoi pe optiunea "Paste".
Metoda 4 : Selectam dosarul ("Diverse") in care se afla fisierul pe care vrem sa-l mutam
facind clic pe numele dosarului pentru ca sa fie afisat continutul lui in compartimentul din dreapta
al WE. Ducem cursorul mausului peste numele fisierului ("Opinii.txt") pe care dorim sa-l mutam si
facem clic (cu butonul sting al mausului) pe el pentru a-l selecta. Tinem butonul sting al mausului
apasat si "tragem" fisierul din compartimentul din dreapta al WE in cel din stinga deasupra numelui
dosarului de destinatie. In momentul in care numele dosarului de destinatie apare pe un fundal
colorat (albastru) inseamna ca dosarul este selectat si ca urmare putem sa dam drumul butonului
mausului. Fisierul este "lasat sa cada" ("dropped") in noul dosar si operatiunea de mutare s-a
incheiat. Atentie, metoda 4 asa cum a fost descrisa mai sus este valabila doar pentru a muta un fisier
dintr-un dosar in altul in conditiile in care ambele dosare se gasesc pe aceeasi partitie. Daca
dosarele se afla pe partitii diferite fisierul initial nu va fi mutat ci va fi copiat, adica la final se va
afla atit in dosarul de origine cit si in dosarul de destinatie (sub forma de copie identica,
bineinteles). Daca dorim sa mutam un fisier de pe o partitie pe alta prin metoda "trage si da drumul"
va trebui sa tinem apasata tasta Shift pe timpul desfasurarii manevrei de tragere. Dupa ce am dat
drumul fisierului in dosarul de destinatie eliberam tasta Shift.
Metoda 5 : Selectam dosarul ("Diverse") in care se afla fisierul pe care vrem sa-l mutam
facind clic pe numele dosarului pentru ca sa fie afisat continutul lui in compartimentul din dreapta
al WE. Ducem cursorul mausului peste numele fisierului ("Opinii.txt") pe care dorim sa-l mutam si
facem clic (cu butonul sting al mausului) pe el pentru a-l selecta. Copiem fisierul in memoria
"Clipboard" apasind in acelasi timp pe tastele Ctrl si X. Este recomandat sa apasam intii pe tasta
Ctrl si sa o tinem apasata iar apoi sa apasam o data pe tasta X dupa care dam drumul ambelor taste.
Combinatia Ctrl + X este usor de retinut pentru ca X semana cu o foarfeca iar actiunea rezultata este
tocmai aceea de decupare, pentru care in viata reala folosim foarfeca. Selectam dosarul de destinatie
a fisierului ("Temp") facind clic pe el. Lipim in acest dosar fisierul copiat in memorie apasind in
acelasi timp pe tastele Ctrl si V. Combinatia Ctrl + V este usor de retinut pentru ca V semana cu o
clema iar actiunea rezultata este tocmai aceea de lipire (fixare), care seamana cu actiunea de
prindere a unui document cu o clema pe o planseta.
Metoda 6 : Selectam dosarul ("Diverse") in care se afla fisierul pe care vrem sa-l mutam
facind clic pe numele dosarului pentru ca sa fie afisat continutul lui in compartimentul din dreapta
al WE. Ducem cursorul mausului peste numele fisierului ("Opinii.txt") pe care dorim sa-l mutam si
42
facem clic (cu butonul sting al mausului) pe el pentru a-l selecta. Facem clic pe butonul "Move To"
din bara de instrumente si va apare o minifereastra intitulata "Browse to Folder". In aceasta
minifereastra va trebui sa alegem dosarul in care dorim sa mutam fisierul procedind ca si cum ne-
am afla in WE, adica navigind prin continutul dosarelor asa cum a fost explicat mai inainte. Cind
am gasit dosarul de destinatie facem clic pe el si apoi facem clic pe butonul "OK" din josul
miniferestrei si fisierul va fi mutat instantaneu. Putem chiar sa cream un nou dosar in minifereastra
de explorare daca dorim acest lucru. Daca alegem sa folosim aceasta metoda in mod predominant
este recomandat sa marim minifereastra pentru ca gasirea dosarului de destinatie sa fie mai usoara.
Ducem cursorul mausului peste coltul din dreapta jos al miniferstrei si in momentul in care acesta
se transforma intr-o sageata bidirectionala facem clic pe butonul sting si il tinem apasat. Apoi
deplasam mausul in pe orizontala, verticala sau in diagonala iar cind ajungem la dimensiunea dorita
a ferestrei dam drumul butonului mausului. Windows va retine marimea ferestrei si o va afisa in
mod corespunzator de fiecare data. Aceasta metoda functioneaza doar daca selectarea dosarelor sau
fisierelor se face in compartimentul din dreapta al WE. Un dosar selectat in compartimentul din
stinga nu va putea fi mutat cu aceasta metoda.
Fiecare utilizator poate sa-si aleaga ce metoda doreste pentru mutarea dosarelor (fisierelor)
insa metoda 1 este cea mai buna pentru ca este foarte simpla si foarte putin predispusa la greseli.
Metoda 4 este cea mai eleganta insa necesita un pic de antrenament dar chiar si asa poate
predispune la greseli, mai ales in cazul in care trebuie sa mutam mai multe dosare si fisiere iar
mausul este murdar pe dinauntru si miscarea sa este lipsita de precizie. Metoda 6 este si ea foarte
usor de pus in practica daca tinem cont ca selectarea dosarelor si fisierelor trebuie facuta
intotdeauna in compartimentul din dreapta al WE.
10.5.3 MUTAREA MAI MULTOR DOSARE SAU FISIERE DINTR-O DATA
Pentru a exemplifica aceasta actiune trebuie sa cream in dosarul "Temp" mai multe fisiere de
tip text ( de ex. "Idei.txt", "Articole.txt", "Argumente.txt", etc.) care sa se adauge fisierului deja
mutat ("Opinii.txt). Selectarea tuturor fisierelor dintr-un dosar sau doar a unora dintre ele se face de
obicei folosind mausul in combinatie cu tastele Shift si Ctrl.
Daca dorim sa selectam toate fisierele va trebui sa facem clic pe primul dintre ele, sa apasam
tasta Shift si sa o tinem apasata, apoi sa facem clic pe ultimul fisier. Rezultatul este ca toate fisierele
vor fi selectate si putem sa dam drumul tastei Shift, ele vor ramine selectate. Metoda prezentata nu
este foarte comoda in cazul in care dosarul contine foarte multe fisiere (zeci sau chiar sute). O alta
metoda, mai eleganta si mai putin predispusa la erori este sa selectam un fisier oarecare din dosar
facind clic pe el, apoi sa facem clic pe meniul "Edit" si in final sa facem clic pe optiunea "Select
All" din acest meniu. O alternativa este sa folosim combinatia de taste Ctrl+A (apasam in acelasi
timp pe tastele Ctrl si A) in loc de optiunea "Select All" in momentul in care dorim sa selectam toate
elementele dintr-un dosar. Aceasta metoda este recomandata cind avem dosare cu foarte multe
fisiere. Combinatia de taste Ctrl+A este usor de retinut pentru ca in engleza "All" inseamna "tot"
("toate"), deci litera "A" din Ctrl+A vine de la "All".
Daca dorim sa selectam numai anumite fisiere dintr-un dosar exista doua situatii si anume ca
fisierele sa fie situate unul dupa celalat in lista de fisiere sau sa fie situate la intimplare in lista. In
primul caz facem clic pe primul fisier care trebuie selectat, apasam si tinem apasata tasta Shift si
apoi facem clic pe ultimul fisier care trebuie selectat. In cazul in care fisierele sint "imprastiate" in
dosar va trebui sa facem clic pe unul din fisiere (de preferinta primul), sa apasam tasta Ctrl si sa o
tinem apasata si apoi sa facem clic pe celelalte fisiere care trebuie selectate. Dupa ce le-am selectat
pe toate dam drumul tastei Ctrl, iar fisierele vor ramine selectate. Daca vrem sa mutam toate
fisierele dintr-un dosar cu exceptia a citeva (doua sau trei) selectam dosarele pe care nu vrem sa le
mutam, facem clic pe meniul "Edit" si apoi pe optiunea "Invert Selection" ("inverseaza selectia")
din acesta. Rezultatul va fi ca dosarele selectate de noi vor fi deselectate, iar toate celelalte vor fi
selectate si gata de a fi mutate. In toate cazurile prezentate daca am gresit selectia fisierelor (am
43
selectat fisiere pe care nu vrem sa le mutam) putem sa facem clic oriunde in compartimentele WE si
fisierele vor fi deselectate, iar noi vom putea sa reluam selectia cu mai multa atentie pentru a nu
gresi inca o data.
Mutarea mai multor dosare sau fisiere (dupa selectarea lor) se face similar cu mutarea unui
singur fisier si este recomandata folosirea metodei 1.
Mutarea dosarelor se face similar cu mutarea fisierelor insa trebuie tinut minte ca in timp ce
un dosar poate gazdui fisiere, un fisier nu poate gazdui dosare. Cu alte cuvinte putem muta un dosar
doar in alt dosar, nu putem muta un dosar intr-un fisier. Sa luam ca exemplu mutarea dosarului
"Diverse" in dosarul "Temp". Facem clic pe dosarul "Diverse" si apoi pe butonul "Cut". Dosarul
este copiat in memoria "Clipboard". Pentru a-l muta definitiv facem clic pe dosarul "Temp" si apoi
pe butonul "Paste". Bineinteles ca putem sa folosim si metoda de tragere a dosarului "Diverse"
peste dosarul "Temp" si sa-i dam drumul peste acesta, rezultatul va fi acelasi.
10.5.4 COPIEREA DOSARELOR SI A FISIERELOR
Copierea unui fisier (dosar) este similara actiunii de mutare insa in acest caz la final fisierul
(dosarul) se va afla atit in dosarul de origine cit si in dosarul de destinatie (sub forma de copie
identica, bineinteles). Cele sase metode descrise mai sus se aplica si in cazul copierii, cu diferenta
ca in locul butonului sau optiunii cu numele "Cut" ("decupeaza") se va apela la butonul sau
optiunea cu numele "Copy" ("copiaza") din bara de instrumente, bara de meniuri sau meniul
contextual. Daca dorim sa folosim tastatura pentru a copia un dosar sau fisier trebuie sa apasam in
acelasi timp pe tastele Ctrl si C, combinatie usor de retinut pentru ca litera C este cea cu care incepe
cuvintul "copiere". Evident ca pentru a lipi fisierul copiat trebuie sa apasam in acelasi timp tastele
Ctrl si V in momentul in care am selectat dosarul de destinatie. Pentru a copia un fisier (dosar)
putem folosi si butonul "Copy To" din bara de instrumente, procedura fiind similara cu cea pentru
mutare descrisa mai sus.
Metoda "trage si da drumul" folosita in cazul copierii dosarelor si fisierelor este putin
diferita ca in cazul mutarii acestora. Daca dorim sa copiem un fisier dintr-un dosar in altul, ambele
fiind situate pe aceeasi partitie, va trebui sa tinem apasata tasta Ctrl pe timpul desfasurarii manevrei
de tragere. Dupa ce am dat drumul fisierului in dosarul de destinatie eliberam tasta Ctrl. Daca dorim
sa copiem un fisier din dosarul de origine intr-un dosar de pe alta partitie, tragem fisierul peste
dosarul de destinatie si ii dam drumul. De fiecare data cind folosim manevra de tragere in mod
corect pentru a copia un fisier (dosar), observam ca atunci cind ducem fisierul peste dosarele
continute in partitia de destinatie apare un mic semn (+) la baza cursorului mausului. Daca tragem
fisierul peste o zona in care nu-i putem da drumul, apare un mic cerc barat in loc de cursorul
mausului.
Nu putem muta sau copia un fisier intr-un dosar in care se afla deja un fisier cu acelasi nume
si aceeasi extensie cu a fisierului pe care dorim sa-l mutam. De exemplu sa presupunem ca in
dosarul "Temp" se afla deja un fisier cu numele "Opinii.txt" (sau "opinii.txt") de a carui existenta
noi nu stim pentru ca dosarul contine zeci de fisiere. La incercarea noastra de a muta (copia) fisierul
"Opinii.txt" aflat initial in dosarul "Diverse" sistemul de operare va afisa o minifereastra cu mesajul
de eroare urmator : "This folder already contains a file with the name "Opinii.txt". Would you like
to replace the existing file with this one?" ("Acest dosar contine deja un fisier cu numele
"Opinii.txt". Doriti sa inlocuiti fisierul existent cu acesta [cel pe care intentionam sa-l mutam]").
Avem doua optiuni in minifereastr si anume butoanele "Yes" ("Da") si "No" ("Nu"). Este
recomandat sa facem clic pe butonul "No" si sa investigam situatia deschizind fisierul existent
pentru a-l compara cu cel pe care dorim sa-l mutam. In cazul in care fisierele au un continut
asemanator dar nu sint identice putem sa redenumim unul din ele "Opinii1.txt" sau in ceva
asemanator pentru a rezolva situatia aparuta.
Nu putem muta un fisier (dosar) in dosarul in care se afla deja. In cazul in care incercam (de
cele mai multe ori din greseala) aceasta manevra, va apare o minifereastra cu titlul "Error Moving
44
File or Folder" si cu mesajul de eroare : "Cannot move [File Name]; The source and destination
filenames are the same". Facem clic pe butonul "OK" pentru a face sa dispara minifereastra si va
trebui sa fim mai atenti la urmatoarea incercare de mutare a unui fisier (dosar). Putem insa sa
copiem un fisier (dosar) in dosarul in care se afla deja. Pentru a nu se crea un conflict cu numele
fisierului (dosarului) deja existent copiile vor avea nume alese automat de SO de forma "Copy (n)
of [File Name]" unde (n) este un numar iar "File Name" este numele fisierului de copiat. Bineinteles
ca putem sa schimbam oricind numele copiilor cu ce dorim noi, in afara numelui fisierului original.
10.6 STERGEREA DOSARELOR SI A FISIERELOR
10.6.1 GENERALITATI
Dosarele si fisierele create de noi sau create de catre programele instalate pe hardisc sint in
marea lor majoritate utile si nu trebuie sterse. Pe de alta parte, pe fiecare hardisc exista un numar de
dosare si fisiere care sint inutile, fie pentru ca nu le mai folosim, fie pentru ca programele carora le
apartineau au fost dezinstalate. Aceste dosare si fisiere trebuie sterse pentru a face loc unora noi, de
care avem nevoie. Chiar daca avem destul spatiu pe hardisc este recomandat sa stergem dosarele si
fisierele care nu mai sint folosite nici de noi insine, nici de programele instalate.
Procesul de stergere a unui dosar sau fisier este foarte simplu si pentru un plus de siguranta
implica folosirea "Containerului de Reciclare" ("Recycle Bin"). Denumirea acestuia sugereaza
functia sa si anume aceea de a pastra si eventual a recicla continutul sau. In lumea reala exista
containere in care trebuie depuse materialele reciclabile (hirtie, sticla, plastic, etc.) iar in momentul
in care containerul s-a umplut continutul su este sortat de o persoana specializata si impartit in
doua categorii si anume produse care pot fi refolosite prin prelucrare ulterioara si produse care din
anumite motive nu mai pot fi reciclate si ca urmare sint distruse. Containerul de reciclare poate fi
denumit prescurtat "recontainerul".
Containerul de reciclare din SO Windows este un dosar special in care sint depozitate
fisierele (dosarele) de care nu mai avem nevoie, pina in momentul in care ne decidem sa le stergem
complet de pe hardisc. Cu alte cuvinte, avem posibilitatea sa punem "la pastrare" pentru cit timp
dorim fisierele (dosarele) carora nu le mai intrevedem nici o utilitate, avind ulterior doua optiuni si
anume sa le stergem (daca ne-am convins ca sint inutile) sau sa le repunem la locul initial (daca ne
dam seama ca avem totusi nevoie de ele).
10.6.2 PROCEDURA DE STERGERE A UNUI FISIER SAU DOSAR
Modalitatile de stergere a dosarelor (fisierelor) sint variate si putem sa o alegem pe cea mai
eficienta pentru noi. Trebuie tinut minte faptul ca un dosar poate contine la rindul sau dosare sau
fisiere. Inainte de a sterge un dosar trebuie sa il inspectam pentru ultima data, ca sa ne asiguram ca
nu mai avem nevoie de nici unul din elementele continute in acesta. Timpul de transfer in
recontainer al dosarelor (fisierelor) sterse depinde de marimea insumata a acestora, fiind in general
foarte scurt insa putind ajunge la citeva minute pentru dosarele (fisierele) foarte mari.
Metoda 1 : Selectam in Windows Explorer dosarul (fisierul) pe care dorim sa-l stergem
facind clic pe numele sau. Apoi facem clic pe butonul "Delete" ("Sterge") din bara de instrumente.
Va apare o minifereastra cu titlul "Confirm Folder Delete" si cu urmatorul text : "Are you sure you
want to remove the folder [Nume Dosar] and move all its contents to the Recycle Bin?" ("Sinteti
sigur ca doriti sa inlaturati dosarul [Nume Dosar] si sa mutati tot continutul sau in Containerul de
Reciclare?"). Va trebui sa facem clic pe butonul "Yes" daca dorim cu adevarat sa stergem dosarul
sau pe butonul "No" daca nu sintem siguri ca ar trebui sa-l stergem. Dupa ce ne-am dat acordul
45
pentru ca dosarul sa fie sters, acesta va fi mutat in recontainer. Procesul de stergere a unui fisier este
asemanator cu cel al stergerii unui dosar, cu citeva mici deosebiri legate de titlul miniferestrei care
este de aceasta data "Confirm File Delete" si de textul acesteia.
Metoda 2 : Selectam in Windows Explorer dosarul (fisierul) pe care dorim sa-l stergem
facind clic stinga pe numele sau. Avind dosarul selectat facem apoi clic dreapta pe el. Va apare un
meniu (numit "meniu contextual") care contine mai multe optiuni si in care facem clic pe optiunea
"Delete". La aparitia ferestrei de confirmare facem clic pe butonul "Yes" si dosarul (fisierul) va fi
mutat in recontainer. Daca avem de sters doar un singur dosar (fisier) putem face direct clic dreapta
pe el pentru a face sa apara meniul contextual.
Metoda 3 : Selectam in Windows Explorer dosarul (fisierul) pe care dorim sa-l stergem
facind clic stinga pe numele sau. Facem clic pe meniul "File" din bara de meniuri pentru a-l afisa si
apoi facem clic pe optiunea "Delete" din acesta. La aparitia ferestrei de confirmare facem clic pe
butonul "Yes" si dosarul (fisierul) va fi mutat in recontainer.
Metoda 4 : Selectam in Windows Explorer dosarul (fisierul) pe care dorim sa-l stergem
facind clic stinga pe numele sau. Avind dosarul selectat apasam tasta "Delete" (aflata pe tastatura
deasupra tastelor cu sageti). La aparitia ferestrei de confirmare facem clic pe butonul "Yes" si
dosarul (fisierul) va fi mutat in recontainer.
Metoda 5 : In Windows Explorer ducem cursorul mausului peste numele dosarului
(fisierului) pe care dorim sa-l stergem si facem clic (cu butonul sting al mausului) pe el pentru a-l
selecta. Tinem butonul sting al mausului apasat si "tragem" fisierul din compartimentul din dreapta
al WE in cel din stinga deasupra dosarului "Recycle Bin" (din orice partitie). In momentul in care
numele recontainerului apare pe un fundal colorat (albastru) inseamna ca putem sa dam drumul
butonului mausului. Fisierul este "lasat sa cada" ("dropped") in containerul de reciclare si
operatiunea de stergere s-a incheiat. Daca folosim aceasta metoda vom observa ca minifereastra de
confirmare a stergerii nu mai apare deci am incheiat operatia cu mai putine clicuri de maus.
Stergerea mai multor dosare si/sau fisiere se face dupa selectarea lor cu ajutorul tastelor
Shift sau Ctrl asa cum a fost explicat mai sus la operatia de mutare. Procesul de stergere are loc in
acest caz similar cu stergerea unui singur dosar (fisier) cu citeva mici deosebiri legate de titlul
miniferestrei de confirmare ("Confirm Multiple File Delete") si de textul acesteia : "Are you sure
you want to send these [numarul elementelor] items to the Recycle Bin?"
10.6.3 RECUPERAREA DOSARELOR SI A FISIERELOR STERSE
In toate situatiile expuse mai sus dosarele (fisierele) nu sint de fapt sterse de pe hardisc, ci
sint mutate in recontainer ("Recycle Bin") de unde le putem recupera daca dorim acest lucru.
Continutul dosarului "Recycle Bin" este accesibil la fel ca al oricarui alt dosar de pe hardisc. Daca
facem dublu clic pe iconita "Recycle Bin" de pe suprafata de lucru va apare o fereastra cu
continutul recontainerului. Exista si alternativa sa facem clic dreapta pe iconita "Recycle Bin" (de
pe suprafata de lucru) si apoi din meniul contextual care apare sa facem clic pe optiunea "Open" (va
apare o fereastra identica cu cea de mai sus) sau "Explore" (va apare o fereastra WE in care este
selectat dosarul "Recycle Bin"). In aceste ferestre putem face operatiile de restaurare, mutare sau
stergere definitiva a elementelor continute in recontainer. Orice dosar sau fisier din recontainer
poate fi restaurat in pozitia initiala, poate fi mutat in orice alt dosar de pe hardisc sau poate fi sters
definitiv fara posibilitatea de recuperare ulterioara.
Restaurarea unui dosar (fisier) sters presupune mutarea sa din recontainer in dosarul in care
s-a aflat initial. Pentru a restaura un dosar (fisier) aflat in "Recycle Bin" facem clic stinga pe el
pentru a-l selecta si apoi facem clic dreapta pentru a face sa apara meniul contextual. Din acest
meniu facem clic pe optiunea "Restore" si dosarul va fi mutat din recontainer in pozitia sa initiala
de pe hardisc. Exista si alternativa (dupa ce am selectat elementele pe care dorim sa le restauram) de
a face clic pe meniul "File" din fereastra WE si apoi sa facem clic pe optiunea "Restore" din acesta.
Daca dosarul initial nu mai exista el va fi recreat in urma operatiei de restaurare, urmind sa contina
46
doar elementul (elementele) recuperat din recontainer. Pe de alta parte avem si posibilitatea de a
muta un element din recontainer in orice dosar de pe hardisc cu ajutorul operatiei de mutare, care a
fost explicata mai sus.
Toate operatiile cu elementele din recontainer pot fi facute si din fereastra Windows
Explorer. Containerul de reciclare este prezent atit ca un dosar pe fiecare partitie (doar in Windows
ME) cit si ca un dosar separat aflat sub elementul "My Network Places".
10.6.4 STERGEREA DEFINITIVA A DOSARELOR SI FISIERELOR CONTINUTE IN
"RECYCLE BIN"
Dosarele si fisierele depozitate in recontainer pot fi sterse definitiv, printr-o procedura
automata sau manuala. Containerul de reciclare are o capacitate fixa, care este stabilita initial (dupa
instalarea SO) la 10 % din dimensiunea hardiscului. Pe fiecare partitie vom avea un dosar
"Recycled" cu dimensiunea egala cu 10 % din numarul de megabytes (MB) pe care ii are partitia. In
momentul in care dimensiunea insumata a tuturor dosarelor si fisierelor depozitate in recontainer
depaseste spatiul alocat acestuia, atunci o parte din cele mai vechi dosare (fisiere) depozitate vor fi
sterse definitiv in mod automat, in asa fel incit sa fie facut loc pentru alte dosare care urmeaza sa fie
depozitate de acum incolo.
Utilizatorii avansati pot sa apeleze si la optiunea de stergere definitiva a dosarelor si
fisierelor, care presupune "untarea" recontainerului. Cu alte cuvinte, in momentul in care stergem
un dosar (fisier) de exemplu din fereastra WE, elementul respectiv nu mai este depozitat in
recontainer ci este sters definitiv in mod direct. Aceasta optiune nu se afla in vigoare in mod normal
dar poate fi activata foarte usor din multifereastra de configurare (vezi mai jos) daca bifam optiunea
"Do not move files to the Recycle Bin. Remove files immediately when deleted" ("Nu muta
fisierele in containerul de reciclare. Inlatura definitiv si in mod direct fisierele care sint sterse")
Stergerea definitiva se poate face si in mod manual daca facem clic dreapta pe iconita
"Recycle Bin" de pe suprafata de lucru (sau din WE) si apoi in meniul care apare facem clic pe
optiunea "Empty Recycle Bin" ("goleste containerul de reciclare"). Va apare o minifereastra de
confirmare in care sintem intrebati daca sintem siguri ca dorim sa stergem toate elementele (dosare
si fisiere) din container. Facem clic pe butonul "Yes" si intreg continutul recontainerului va fi sters
definitiv. Daca dorim sa stergem definitiv numai anumite fisiere si dosare depozitate in recontainer,
va trebui sa facem dublu clic pe iconita "Recycle Bin" si apoi sa selectam elementele destinate
stergerii. Dupa selectare facem clic pe iconita "Delete" si operatiunea va fi indeplinita instantaneu.
Stergerea selectiva se poate face bineinteles si din Windows Explorer.
10.6.5 CONFIGURAREA CONTAINERULUI DE RECICLARE
Fiecare utilizator poate specifica o capacitate diferita pentru containerul de reciclare, in
functie de nevoile sale particulare. Pentru aceasta va trebui sa facem clic dreapta pe iconita
"Recycle Bin" de pe suprafata de lucru (sau din WE) si apoi din meniul care apare sa facem clic pe
optiunea "Properties". Va apare multifereastra de configurare a recontainerului, iar in prim plan se
afla fereastra "Global", unde trebuie sa bifam una din cele doua optiuni care se exclud una pe
cealalta si anume: "Configure drives independently" ("Configureaza partitiile in mod independent
una de cealalta") si "Use one setting for all drives" ("Foloseste aceeasi configuratie pentru toate
partitiile"). In mod normal este selectata deja optiunea a doua, iar spatiul care este alocat pentru
depozitarea dosarelor si fisierelor este de 10 % din capacitatea fiecarei partitii. Sub optiuni se
gaseste o rigla pe care se afla un glisor. Facem clic pe glisor, tinem apasat butonul mausului si il
mutam la dreapta sau la stinga pentru a mari sau micsora spatiul din fiecare partitie alocat
recontainerului.
47
Utilizatorii care doresc sa foloseasca numai o partitie anume pentru depozitarea fisierelor
sterse sau care nu doresc sa aloce un spatiu prea mare recontainerului trebuie sa bifeze prima
optiune, cea care le permite sa configureze spatiul alocat pe fiecare partitie in parte si apoi sa faca
clic pe butonul "Apply". Apoi va trebui sa faca clic pe rind pe titlul ferestrelor partitiilor din
multifereastra de configurare si sa procedeze similar ca in fereastra "Global" pentru a aloca spatiu in
scopul depozitarii fisierelor sterse. Dupa mutarea glisorului pe riglele tuturor partitiilor in asa fel
incit sa fie obtinuta configuratia dorita va trebui sa se faca clic pe butonul "Apply" sau pe butonul
"OK".
Utilizatorii avansati pot debifa optiunea "Display delete confirmation dialog" ("Afiseaza
dialogul de confirmare a stergerii") si in acest fel minifereastra de confirmare a stergerii nu va mai
apare, stergerea (mutarea in recontainer) facindu-se mai rapid. Aceasta varianta de configurare
poate insa predispune la greseli, de aceea nu este recomandata pentru utilizatorii incepatori.
10.6.6 CAZURI PARTICULARE DE STERGERE A UNOR FISIERE
Toate dosarele si fisierele create de noi sau aparute in urma instalarii unor programe pot fi
sterse temporar (mutate in recontainer) sau definitiv. Un fisier executabil nu poate fi insa sters daca
se afla in functiune in momentul incercarii de stergere. Daca incercam acest lucru, va apare un
mesaj de eroare cu titlul "Error deleting file or folder" si avind textul : "Cannot delete [Nume fisier].
The specified file is used by Windows" ("Fisierul nu poate fi sters pentru ca este utilizat de SO
Windows"). Pentru a-l sterge va trebui sa inchidem programul caruia ii apartine fisierul si apoi sa
reincercam sa il stergem. Uneori el nu poate fi sters decit dupa repornirea SO, pentru ca in acel
moment nu se mai afla in functiune.
De asemenea, SO Windows va refuza sa stearga unele dosare (de ex. C:\Windows ) sau
fisiere importante pentru functionarea sistemului de operare, ceea ce reprezinta o masura de
siguranta impotriva stergerii lor in mod accidental sau voluntar (de catre utilizatorii incepatori sau
rau intentionati). Unele dosare sint de asemenea protejate impotriva stergerii, pentru ca acest lucru
ar putea produce disfunctionalitati in cazul anumitor programe. De exemplu in cazul jocurilor pe
calculator exista un dosar special (pentru fiecare joc in parte) care contine fisiere reprezentind jocuri
salvate (progresia obtinuta de jucator in cadrul jocului). Daca acest dosar este sters, jocul fie nu va
mai functiona, fie cel mai frecvent utilizatorul va trebui sa ia jocul de la inceput. La instalarea
jocurilor ele ii indica SO Windows faptul ca dosarul cu jocuri salvate nu trebuie sters sub nici o
forma. Dupa ce am terminat jocul si il dezinstalam, dosarul cu jocuri salvate nu este de obicei sters.
In momentul in care incercam sa stergem dosarul in cauza va apare o minifereastra cu textul
"Renaming, moving or deleting [Numele dosarului] could make some programs not work. Are you
sure you want to do this?" ("Redenumirea, mutarea sau stergerea [Numele Dosarului] ar putea face
ca anumite programe sa nu functioneze. Sinteti sigur ca doriti sa faceti operatia in cauza?"). Daca
nu mai dorim sa reinstalam jocul putem sa facem clic pe butonul "Yes", iar jocurile salvate vor fi
pierdute. Daca dorim sa reinstalam ulterior jocul va trebui sa facem clic pe butonul "No". Acest
mesaj de avertizare poate apare si in alte situatii si fiecare dintre ele trebuie judecata in parte. Daca
nu sintem siguri ca stergerea nu va cauza probleme in functionarea unui program, este recomandat
sa nu stergem dosarul pentru care apare un mesaj de avertizare.
10.7 CAUTAREA DOSARELOR SI A FISIERELOR
10.7.1 GENERALITATI
Functia de cautare a fisierelor inclusa in SO este deosebit de utila in conditiile in care
48
capacitatea hardiscurilor actuale este de citeva zeci de GB, iar numarul fisierelor stocate variaza de
la citeva mii la citeva zeci de mii. Folosind insa adecvat functia de cautare din SO, gasirea unui
fisier este o manevra simpla si care dureaza destul de putin.
Procedura de cautarea a unui dosar sau fisier este identica in Windows ME si Windows XP,
insa interfata ferestrei de cautare este un pic diferita. Cautarea se realizeaza din interiorul unei
ferestre speciale numita "Search Assistant" ("Asistent de Cautare"). Lansarea asistentului de cautare
se face fie din meniul de start, fie folosind o combinatie de taste. Daca dorim sa folosim meniul de
start va trebui sa facem clic pe butonul "Start" apoi sa ducem cursorul mausului peste optiunea
"Search" si in final sa facem clic pe optiunea "For Files or Folders" ("[Cauta] dosare si fisiere").
Metoda alternativa este sa apasam in acelasi timp tastele Win si F (Win+F), care este usor de tinut
minte pentru ca F vine de la "find" ("a gasi" in lb. engleza).
Windows ME :
Fereastra asistentului de cautare este asemanatoare cu o fereastra Windows Explorer si toate
operatiile care se pot face intr-o fereastra WE pot fi facute si in fereastra asistentului de cautare.
Daca dorim ca fereastra sa ocupe tot ecranul o marim tragind cu mausul de un colt al ei si apoi o
inchidem. La urmatoarele deschideri fereastra va avea dimensiunile dorite de noi. Fereastra
asistentului de cautare are doua compartimente, cel din stinga fiind rezervat pentru introducerea
criteriilor de cautare (numele fisierului, tipul fisierului, etc.) iar cel din dreapta fiind rezervat pentru
afisarea listei de fisiere si dosare gasite in concordanta cu criteriile specificate de noi.
Compartimentul din stinga al ferestrei cuprinde cinci sectiuni :
Sectiunea de introducere a datelor pe care le cautam contine doua cimpuri, primul numindu-
se "Search for files or folders named" ("Cauta fisiere sau dosare numite") iar cel de-al doilea
numindu-se "Containing Text" ("Continind textul"). In aceste doua cimpuri noi trebuie sa
specificam cit mai exact care sint datele pe care le cautam, in asa fel incit cautarea sa fie cit mai
scurta si in acelasi timp fructuoasa. Daca stim numele complet al unui fisier (dosar) sau numai o
parte din el, atunci scriem numele in cimpul cel mai de sus. Daca nu stim numele dosarului dar stim
o sintagma (sau chiar un singur cuvint) din cuprinsul sau, va trebui sa scriem sintagma (cuvintul) in
cimpul "Containing Text". Daca exista mai multe fisiere cu acelasi nume si noi dorim sa il gasim pe
cel care contine un anumit cuvint (sau sintagma) va trebui sa completam ambele cimpuri asa cum a
fost precizat anterior. Cu cit scriem numele mai exact cu atit avem sanse mai mari de reusita. Daca
insa nu stim numele complet al fisierului (dosarului) putem sa folosim semnul asterisc (*) pentru a
suplini acele portiuni pe care nu le mai tinem minte. Un fisier are numele complet de genul
"NumeFisier.ext" unde bineinteles in loc de "ext" avem o extensie care poate fi : txt, doc, jpg, mp3,
etc.. Daca dorim sa cautam un fisier din care nu mai tinem minte decit o parte a numelui atunci
scriem aceasta parte si dupa ea (sau inaintea ei) punem un asterisc.
Sectiunea "Look in" ne permite selectarea locului in care sa se caute. Facem clic pe sagetuta
din dreapta cimpului si apoi in meniul care apare facem clic pe "locul" unde dorim sa cautam.
Putem sa cautam pe tot calculatorul ("My Computer") sau doar pe hardiscurile locale ("Local Hard
Drives"), doar pe unitatea de discheta, doar pe una din partitii, doar pe CD si in ultima instanta doar
intr-un anumit dosar (facem clic pe "Browse..." si in fereastra de explorare facem clic pe unul din
dosarele existente pe partitii, CD, discheta).
Butonul "Search Now" ne permite declansarea procedurii de cautare. Facem clic pe el dupa
ce am scris datele cautate in cimpurile de mai sus.
Butonul "Stop Search" ne permite stoparea procedurii de cautare. Facem clic pe el pentru a
opri procedura de cautare in momentul in care vedem ca a fost afisat fisierul cautat de noi in lista de
fisiere gasite.
Sectiunea "Search Options" ne permite folosirea unor optiuni avansate grupate in
subsectiuni. Facem clic pe numele sectiunii si vor apare patru subsectiuni. Subsectiunea "Date" ne
permite sa restringem cautarea la fisierele modificate, create, sau accesate intr-o perioada de timp
determinata (ultimele luni, zile sau chiar ani). Subsectiunea "Type" ne permite sa restringem
49
cautarea la un anumit tip de fisier (text, muzica, etc.). Subsectiunea "Size" ne permite sa restringem
cautarea la fisierele care au o anumita dimensiune in KB. Subsectiunea "Advanced Options" ne
permite sa specificam daca dorim sa cautam si in subdosare sau daca dorim sa cautam respectindu-
se tipul literelor (mici sau majuscule) prezente in numele specificat de noi. Daca facem clic inca o
data pe numele sectiunii, aceasta se va restringe si subsectiunile vor dispare din cimpul vizual.
Sectiunea "Search for other items" ne permite sa cautam si alte elemente in afara de fisiere si
dosare ("Files and Folders"). Celelalte variante sint "Computers" ("Calculatoarele [din retea]"),
"People" ("Persoane [incluse in agenda de adrese a programului Outlook Express]"), "Internet"
("Cautare pe internet"). Facem clic pe varianta dorita, introducem datele cautate si pornim cautarea.
Compartimentul din dreapta contine lista cu fisierele care sint in conformitate cu criteriile impuse
de noi. Un fisier afisat poate fi administrat la fel ca in orice fereastra Windows Explorer. El poate fi
copiat, mutat, sters si bineinteles deschis - lansat in executie (daca se face dublu clic pe el).
Elementele prezente in lista pot fi aranjate dupa nume, tip, marime si data crearii folosindu-se
procedura descrisa la WE. Pentru a afla adresa unui element din lista il selectam (facem clic pe el)
si apoi facem clic pe butonul "Properties" din bara de instrumente (sau facem clic dreapta ca sa
apara meniul contextual si apoi facem clic pe optiunea "Properties" din meniu). In fereastra care
apare ne uitam la sectiunea "Location" pentru a vedea adresa de pe hardisc a fisierului (dosarului).
Exemplu de Cautare :
Sa presupunem ca dorim sa cautam un fisier despre care stim doar ca numele lui incepe cu
literele "op" si fisierul este de tip text. Lansam asistentul de cautare (apasam pe tastele Win si F) si
scriem in cimpul numelui "Op*.txt" (fara ghilimele). Pornim cautarea facind clic pe butonul
"Search Now". Rezultatele vor fi afisate in compartimentul din dreapta al ferestrei de cautare. Sa
presupunem ca am gasit fisierele "Opinii.txt", "Options.txt" si "Open Letter.txt". Fisierul cautat de
noi este "Opinii.txt" si ii aflam adresa cu ajutorul optiunii "Properties" din meniul contextual. Putem
face dublu clic pe fisier pentru a-l deschide.
Daca stim despre fisierul pe care il cautam ca incepe cu literele "op", dar nu stim de ce tip
este (ce extensie are), atunci scriem in cimpul numelui "op*.*" (fara ghilimele). Am folosit
asteriscul in locul portiunii din nume pe care nu o cunoastem si de asemenea in locul extensiei.
Lista obtinuta va fi mai mare, pentru ca vor fi afisate toate fisierele si dosarele care incep cu "op"
indiferent de tipul lor.
In situatia in care stim ca fisierul cautat are un nume pus de noi care este pluralul unui cuvint
din limba romana, folosim asteriscul pentru a suplini numele propriu-zis (pe care nu-l stim), dupa
care trecem una din terminatiile uzuale pentru pluralul cuvintelor romanesti. De exemplu putem
scrie "*te.txt" (fara ghilimele) in cimpul numelui si vom obtine o lista de fisiere si dosare printre
care si cele cu nume romanesti ("Argumente", "Liste", "Documente", "Texte", etc.).
Windows XP :
Fereastra asistentului de cautare este asemanatoare cu o fereastra Windows Explorer si toate
operatiile care se pot face intr-o fereastra WE pot fi facute si in fereastra asistentului de cautare.
Daca dorim ca fereastra sa ocupe tot ecranul o marim tragind cu mausul de un colt al ei si apoi o
inchidem. La urmatoarele deschideri fereastra va avea dimensiunile dorite de noi. Fereastra
asistentului de cautare are doua compartimente, cel din stinga fiind rezervat pentru introducerea
criteriilor de cautare (numele fisierului, tipul fisierului, etc.) iar cel din dreapta fiind rezervat pentru
afisarea listei de fisiere si dosare gasite in concordanta cu criteriile specificate de noi.
Configuratia initiala a ferestrei asistentului de cautare are si un element mai putin obisnuit si
anume un mic desen animat care reprezinta un catel. Programatorii au inclus acest element amuzant
pentru a face functia de cautare mai atractiva pentru utilizatorii incepatori (in special copii). Exista
si o alta diferenta fata de interfata ferestrei de cautare din Windows ME, cautarea fiind de la inceput
diferentiata dupa doua tipuri de fisiere si anume multimedia ("pictures, music or video") sau
50
documente ("word processing, speadsheet"). Aceasta facilitate a fost inclusa in mod special pentru
utilizatorii incepatori, dar opinia majoritatii celorlalti utilizatori este ca diferentierea pe fisiere
multimedia si documente face cautarea mai dificila pentru cei care stiu deja sa foloseasca functia de
cautare.
Interfata ferestrei de cautare poate fi insa schimbata foarte usor pentru a satisface dorintele
utilizatorilor, fie ei incepatori sau avansati. Pentru aceasta facem clic in compartimentul din stinga
al ferestrei pe optiunea "Change preferences" ("Schimba preferintele") pentru a afisa lista cu
optiunile legate de interfata. In aceasta lista facem clic pe optiunea "Without an animated character"
("Fara personajul animat"). Catelusul (sau personajul afisat in mod curent) va dispare si ne vom
intoarce la compartimentul de cautare. Va trebui sa facem clic din nou pe optiunea "Change
preferences". In lista de preferinte facem clic pe optiunea "Change files and folders search
behavior" ("Schimba modul de cautare a fisierelor si dosarelor"). Va apare un meniu cu doua optiuni
care se exclud si anume "Standard" si "Advanced". Facem clic pe optiunea "Advanced" si apoi pe
butonul "OK". Interfata compartimentului din stinga al ferestrei asistentului de cautare se va
modifica si va deveni mult mai adecvata pentru utilizatorii avansati.
Compartimentul din stinga al ferestrei cuprinde cinci sectiuni :
Sectiunea de introducere a datelor pe care le cautam contine doua cimpuri, primul numindu-se
"All or part of the file name" ("Numele fisierului in intregime sau doar o parte din el") iar cel de-al
doilea numindu-se "A word or phrase in the file" ("Un cuvint sau o fraza din text"). In aceste doua
cimpuri noi trebuie sa specificam cit mai exact care sint datele pe care le cautam, in asa fel incit
cautarea sa fie cit mai scurta si in acelasi timp fructuoasa. Daca stim numele complet al unui fisier
(dosar) sau numai o parte din el, atunci scriem numele in cimpul cel mai de sus. Daca nu stim
numele dosarului, dar stim o sintagma (sau chiar un singur cuvint) din cuprinsul sau va trebui sa
scriem sintagma (cuvintul) in cimpul "Containing Text". Daca exista mai multe fisiere cu acelasi
nume si noi dorim sa il gasim pe cel care contine un anumit cuvint (sau o sintagma, fraza), va trebui
sa completam ambele cimpuri asa cum a fost precizat anterior. Cu cit scriem numele mai exact cu
atit avem sanse mai mari de reusita. Daca insa nu stim numele complet al fisierului (dosarului)
putem sa folosim semnul asterisc (*) pentru a suplini acele portiuni pe care nu le mai tinem minte.
Un fisier are numele complet de genul "NumeFisier.ext" unde bineinteles in loc de "ext" avem o
extensie care poate fi : txt, doc, jpg, mp3, etc.. Daca dorim sa cautam un fisier din care nu mai tinem
minte decit o parte a numelui, atunci scriem aceasta parte si dupa ea (sau inaintea ei) punem un
asterisc.
Sectiunea "Look in" ne permite selectarea locului in care sa se caute. Facem clic pe sagetuta din
dreapta cimpului si apoi in meniul care apare facem clic pe "locul" unde dorim sa cautam. Putem sa
cautam pe tot calculatorul ("My Computer") sau doar pe hardiscurile locale ("Local Hard Drives"),
doar pe unitatea de discheta, doar pe una din partitii, doar pe CD si in ultima instanta doar intr-un
anumit dosar (facem clic pe "Browse..." si in fereastra de explorare facem clic pe unul din dosarele
existente pe partitii, CD, discheta).
Butonul "Search" ne permite declansarea procedurii de cautare. Facem clic pe el dupa ce am scris
datele cautate in cimpurile de mai sus. Pe parcursul desfasurarii cautarii butonul "Search" isi
schimba denumirea in "Stop". Facem clic pe el pentru a opri procedura de cautare in momentul in
care vedem ca a fost afisat fisierul cautat de noi in lista de fisiere gasite.
Sectiunea de rafinare a cautarii ne permite folosirea unor optiuni avansate grupate in trei
subsectiuni. Facem clic pe numele unei subsectiuni pentru a afisa optiunile avansate disponibile in
categoria respectiva. Subsectiunea "When was it modified" ("Cind a fost modificat [fisierul]")ne
permite sa restringem cautarea la fisierele modificate, create, sau accesate intr-o perioada de timp
determinata (ultimele luni, zile sau chiar ani). Subsectiunea "Size" ne permite sa restringem
cautarea la fisierele care au o anumita dimensiune in KB. Subsectiunea "More Advanced Options"
ne permite sa restringem cautarea la un anumit tip de fisier (text, muzica, etc.) selectind in cimpul
"Type o file" tipul de fisier cautat. Tot in subsectiunea "More Advanced Options" putem sa
51
specificam daca dorim sa cautam si in subdosare, dosarele de sistem, fisierele ascunse sau daca
dorim sa cautam respectindu-se tipul literelor (mici sau majuscule) prezente in numele specificat de
noi. Daca facem clic inca o data pe numele unei subsectiuni aceasta se va restringe si optiunile
prezente in ea vor dispare din cimpul vizual.
Sectiunea "Other Search Options" ne permite sa cautam si alte elemente in afara de fisiere si
dosare ("Files and Folders"). Celelalte variante sint "Computers or People" ("Calculatoarele [din
retea]" sau Persoanele [incluse in cartea de adrese a programului Outlook Express]") si "Internet"
("Cautare pe internet"). Facem clic pe varianta dorita, introducem datele cautate si pornim cautarea.
Compartimentul din dreapta contine lista cu fisierele care sint in conformitate cu criteriile impuse
de noi. Un fisier afisat poate fi administrat la fel ca in orice fereastra Windows Explorer. El poate fi
copiat, mutat, sters si bineinteles deschis - lansat in executie (daca se face dublu clic pe el).
Elementele prezente in lista pot fi aranjate dupa nume, tip, marime si data crearii folosindu-se
procedura descrisa la WE. Pentru a afla adresa unui element din lista il selectam (facem clic pe el)
si apoi facem clic pe butonul "Properties" din bara de instrumente (sau facem clic dreapta ca sa
apara meniul contextual si apoi facem clic pe optiunea "Properties" din meniu). In fereastra care
apare ne uitam la sectiunea "Location" pentru a vedea adresa de pe hardisc a fisierului (dosarului).
Exemplu de Cautare :
Sa presupunem ca dorim sa cautam un fisier despre care stim doar ca numele lui incepe cu
literele "op" si fisierul este de tip text. Lansam asistentul de cautarea (apasam pe tastele Win si F) si
scriem in cimpul numelui "Op*.txt" (fara ghilimele). Pornim cautarea facind clic pe butonul
"Search Now". Rezultatele vor fi afisate in compartimentul din dreapta al ferestrei de cautare. Sa
presupunem ca am gasit fisierele "Opinii.txt", "Options.txt" si "Open Letter.txt". Fisierul cauta de
noi este "Opinii.txt" si ii aflam adresa cu ajutorul optiunii "Properties" din meniul contextual. Putem
face dublu clic pe fisier pentru a-l deschide.
Daca stim despre fisierul pe care il cautam ca incepe cu literele "op" dar nu stim de ce tip
este (ce extensie are) atunci scriem in cimpul numelui "op*.*" (fara ghilimele). Am folosit asteriscul
in locul portiunii din nume pe care nu o cunoastem si de asemenea in locul extensiei. Lista obtinuta
va fi mai mare pentru ca vor fi afisate toate fisierele si dosarele care incep cu "op" indiferent de
tipul lor.
In situatia in care stim ca fisierul cautat are un nume pus de noi care este pluralul unui cuvint
din limba romana folosim asteriscul pentru a suplini numele propriu-zis (pe care nu-l stim) dupa
care trecem una din terminatiile uzuale pentru pluralul cuvintelor romanesti. De exemplu putem
scrie "*te.txt" (fara ghilimele) in cimpul numelui si vom obtine o lista de fisiere si dosare printre
care si cele cu nume romanesti ("Argumente", "Liste", "Documente", "Texte", etc.).
11 GENERALITATI DESPRE SOFTURI
Softurile sint programele pentru calculator care ii permit unui utilizator sa foloseasc
calculatorul pentru realizarea de activitati specifice cum sint editarea de text, prelucrarea grafica,
etc. Un soft ("software" in lb. engleza) este alcatuit dintr-un un set de instructiuni (numite cod
sursa) scrise intr-un limbaj special (numit limbaj de programare) care este inteles de calculator si
interpretat in asa fel incit utilizatorul calculatorului sa poata desfasura activitatea pe care o doreste.
Clasificarea softurilor se face dupa sistemul de operare pe care ruleaza (softuri pentru
Windows, Mac, Linux, etc.), dupa activitatea pentru care sint concepute (explorarea internetului,
redarea de muzica, vizionarea de filme, editarea de imagini, etc.) si dupa costul perceput pentru ele
(comerciale sau gratuite). Majoritatea softurilor pentru SO Windows ruleaza pe toate (sau aproape
toate) variantele acestuia, dar cu precadere pe cele mai recente (Windows 98SE, Windows ME,
Windows 2000, Windows XP). Exista insa si softuri care functioneaza exclusiv pe Windows 2000 si
52
Windows XP, in acest caz incercarea de instalare pe o varianta mai veche de Windows fiind sortita
esecului.
GRATISOFTURILE ("freeware") sint programe pentru calculator care pot fi folosite in scopuri
personale (comerciale sau necomerciale) in mod gratuit si pe o perioada de timp nelimitata. Unele
gratisofturi sint gratuite si pentru folosirea in cadru institutional (companii, firme, institute), insa
majoritatea necesita in acest caz contactarea autorului de catre conducerea companiei in scopul
cumpararii unei licente de utilizare care sa permita folosirea softului de catre angajati. Citeva
gratisofturi (foarte putine) necesita inregistrarea pe situl autorului pentru obtinerea licentei de
utilizare. Inregistrarea nu implica plata unei sume de bani ci doar furnizarea unor date personale
(nume, reedin, adresa de mel, etc.) pentru ca autorul softului sa isi faca o idee despre utilizatorii
acestuia (numar, aria de rspindire geografica, etc.). In urma inregistrarii se obtine un cod care
deblocheaza softul, ce va putea fi utilizat gratuit pe o perioada indefinita. Unii autori de gratisofturi
solicita trimiterea unei carti postale pe adresa lor, iar altii solicita o mica suma de bani (5, 10, 15
euro) de la cei care si-o pot permite pentru a putea suporta cheltuielile legate de softul in cauza (de
ex. cheltuielile generate de intretinerea unui sit web cu trafic important). Atit cartile postale cit si
donatiile in bani solicitate de autori nu sint obligatorii si nu au nici un efect asupra functionalitatii
softului, care va putea fi folosit chiar daca nu facem nici o donatie. Daca gratisoftul ne scuteste insa
de plata unei sume importante de bani pe care ar trebui sa o dam pe un soft cu plata sau daca softul
ne este extrem de util, putem sa luam in consideratie o mica donatie in bani pentru ca autorul
softului sa fie stimulat sa continue imbunatatirea acestuia.
SURSOFTURILE ("open source software") sint softuri gratuite (gratisofturi) la care alaturi de
programul propriu-zis este oferit si codul sursa al programului. Utilizatorii obisnuiti pot utiliza
sursofturile ca pe orice alte programe gratuite. Programatorii consacrati sau cei in devenire pot in
plus sa studieze codul sursa al softului si eventual sa-l modifice in scopul imbunatatirii programului
respectiv pentru a satisface nevoile particulare ale celui (celei) care realizeaza modificarile.
PUBLISOFTURILE ("adware") sint programe gratuite destinate atit utilizarii personale cit si
aceleia in cadru institutional. Majoritatea publisofturilor se limiteaza la afisarea unor reclame intr-
un compartiment special al softului insa exista si programe care culeg date despre utilizatori si le
transmit apoi in momentul conectarii la internet catre serverul central al unei companii de
publicitate. Culegerea datelor (de ex. care sint siturile web vizitate, etc.) se realizeaza de catre un
soft special care a primit denumirea de spisoft ("spyware") si care este instalat alaturi de programul
propriu-zis, cel care este de fapt utilizat. Este deci necesar sa citim temenii de folosire a
publisoftului ( "License Agreement") si daca observam ca pe linga programul propriu-zis este inclus
obligatoriu si un spisoft va trebui sa decidem daca vom continua sau nu procedura de instalare.
DEMOSOFTURILE ("demo version") sint versiuni gratuite ale unor programe comerciale al
caror scop este acela de a-l ajuta pe utilizator sa evalueze softurile respective pentru a se decide
daca le cumpara sau nu. Diferenta dintre versiunea completa (cu plata) si demosoft este data de
faptul ca demosoftul are unele functii esentiale dezactivate. Una din cele mai intilnite limitari de
functionalitate este dezactivarea functiei de salvare a fisierelor prelucrate cu ajutorul demosoftului.
In afara acestor limitari functionalitatea este aceeasi cu a variantei cu plata. Unele programe foarte
complexe (si scumpe in acelasi timp) sint lansate si in versiune demonstrativa (demosoft) pentru a
permite atit evidentierea caracteristicilor softurilor respective cit si familiarizarea utilizatorilor cu
ele inainte ca acestia sa se hotarasca daca un anumit soft merita o investitie importanta pentru
cumpararea lui. Demosofturile sint extrem de utile in scop educativ, de invatare a folosirii
programelor de tipul respectiv, mai ales pentru ca multe au sectiuni de ajutor ("help") detaliate si
chiar manuale de utilizare incluse in soft sau disponibile pe situl producatorului. Unele softuri
complexe folosite pentru crearea de muzica sint puse la dipozitie sub forma de demosoft, avind
limitari de functionalitate care includ intotdeauna imposibilitatea salvarii fisierelor prelucrate,
alaturi de alte limitari cum este de exemplu posibilitatea folosirii softului doar in sesiuni de citeva
zeci de minute (de ex. dupa 20 de minute de folosire softul se inchide automat si trebuie repornit).
Lasind de-o parte aceste limitari demosoftul poate fi folosit (evaluat) pentru o perioada de timp
nelimitata.
53
EDUSOFTURILE ("educational software") sint versiuni gratuite ale unor programe comerciale
al caror scop este acela de a-l ajuta pe utilizator sa invete sa foloseasca softurile respective.
Diferenta dintre versiunea completa (cu plata) si edusoft este data de faptul ca edusoftul are unele
limitari de functionalitate, insa acestea nu sint esentiale din perspectiva invatarii folosirii softului.
Edusoftul permite salvarea fisierelor prelucrate cu ajutorul lui insa aceste fisiere sint intr-un format
special care nu poate fi deschis decit cu varianta educationala, nu si cu varianta completa a softului.
Fisierele salvate mai au si alte limitari cum sint prezenta unor elemente care le fac imposibil de
utilizat in scopuri comerciale (de ex. o imagine grafica 3D va avea intotdeauna incorporat in ea un
filigran sau rezolutia imaginii va fi limitata la o valoare inacceptabila pentru grafica profesionala).
Alaturi de aceste limitari legate de fisiere mai sint si altele legate de functionalitatea softului in
general, cum este posibilitatea de a folosi doar un singur procesor fata de varianta comerciala care
poate folosi mai multe procesoare in scopul accelerarii productivitatii. Prin faptul ca edusofturile
permit salvarea fisierelor ele nu impiedica procesul educativ si cel creativ, ca atare ele sint de
preferat demosofturilor. Unele softuri complexe folosite pentru crearea de grafica 3D sint puse la
dipozitie sub forma de edusoft, putind fi folosite in scop educativ pe o perioada nelimitata.
DISTRISOFTURILE ("shareware") sint programe comerciale care pot fi distribuite ("shared")
gratuit si care pot fi evaluate pentru o perioada de timp fara nici un fel de limitare a functionalitatii,
dupa care este necesara cumpararea lor pentru a putea fi folosite in continuare. Pe tot parcursul
perioadei de incercare sintem avertizati la pornirea distrisoftului printr-o fereastra scitoare ("nag
screen") asupra numarului de zile care au mai ramas pina la sfirsitul evaluarii. Dupa trecerea
intervalului de timp destinat evaluarii care este specificat in licenta de folosire, distrisofturile fie isi
pierd din functionalitate transformindu-se in demosofturi, fie refuza sa mai porneasca (cel mai
frecvent). Pentru a le debloca trebuie sa cumparam o licenta de utilizare de la autorul softului, care
ne va transmite un cod cu ajutorul caruia vom reinstaura functionalitatea programului. Unele
distrisofturi continua sa functioneze fara limitari si dupa terminarea perioadei de evaluare, autorii
acestora bazindu-se pe buna credinta a utilizatorilor care in cazul unei folosiri intensive si de lunga
durata se vor simti obligati moral de a-l rasplati pe autorul softului, pentru ca acesta sa continue
dezvoltarea si imbunatatirea programului.
COMERSOFTURILE ("commercial software") sint programe care pot fi folosite in mod legal
doar daca am cumparat o licenta de la compania producatoare a softului. Aceste programe sint
folosite de catre utilizatorii obisnuiti (persoane particulare) dar in special de utilizatorii aflati intr-un
mediu institutional (companii, institute, firme). Avantajul comersofturilor fata de gratisofturi este
atit de ordin calitativ (desi unele gratisofturi se apropie de calitatea comersofturilor) cit mai ales de
ordin practic si anume legat de sprijinul oferit de compania producatoare a softului in cazul in care
programul nu functioneaza corespunzator, acest din urma serviciu (foarte important pentru evitarea
pierderilor de productivitate) nefiind oferit de autorii gratisofturilor. Unele comersofturi sint
distribuite si sub forma de distrisoft sau demosoft pentru ca potentialii cumparatori sa le poata
investiga calitatile inainte de a se decide sa le cumpere.
Granita dintre comersofturi si gratisofturi este citeodata destul de subtire pentru ca unele
comersofturi se pot transforma in gratisofturi si invers. Dezvoltarea unor comersofturi poate fi
abandonata la un moment dat de catre autorii lor si acestia pot decide sa le ofere sub forma de
gratisofturi. Unele companii producatoare (sau producatori particulari) pot decide sa ofere sub
forma de gratisoft unele versiuni mai vechi ale unor softuri comerciale in scopul de a-i determina pe
cit mai multi utilizatori sa le incerce si ulterior sa cumpere versiunea comerciala care este
actualizata si la care se ofera sprijin ("support") in folosire. Alte companii ofera un soft in doua
versiuni, una gratuita si alta cu plata, sperind ca aceia care vor alege intr-o prima instanta varianta
gratuita sa decida mai tirziu ca vor sa beneficieze de functionalitatea sporita a variantei cu plata si
de sprijinul acordat in cazul acesteia. Transformarea unor gratisofturi in comersofturi este si ea
destul de obisnuita in special in cazul gratisofturilor de succes. Autorul unui program gratuit poate
decide sa il transforme in comersoft in momentul in care programul in cauza a devenit foarte
popular printre utilizatori si eventual este chiar softul de referinta intr-un anumit domeniu. In acest
caz uneori este pastrata si o versiune "usoara" ("light" - "lite") cu o functionalitate mai scazuta care
54
continua sa fie oferita gratuit. In alte situatii autorul unui gratisoft isi vinde produsul unei companii
care va continua dezvoltarea acestuia insa exclusiv sub forma de comersoft.
exemplu "Arhivator" (fara ghilimele). Pentru incepatori este recomandat sa fie acceptata varianta
predefinita si sa se faca clic pe butonul "Next". Va apare o fereastra in care sintem intrebati daca in
afara de scurtaturile din meniul de start dorim sa instalam scurtaturi pe suprafata de lucru ("desktop
icon") si in bara de lansare rapida ("quick launch icon"). Daca vom folosi acest program in mod
frecvent putem lasa cele doua optiuni bifate, in caz contrar facem clic in casute pentru a debifa
optiunile si apoi facem clic pe butonul "Next".
Va apare fereastra in care sintem anuntati ca programul de instalare este gata sa copieze pe
hardisc fisierele necesare ("ready to install"), iar in cazul in care dorim sa facem modificari de ultim
moment (de ex. sa schimbam dosarul de instalare) trebuie sa facem clic pe butonul "Back"
("inapoi"). In mod normal nu mai trebuie sa ne intoarcem pentru a face modificari deci facem clic
pe butonul "Install" pentru ca procesul de copiere sa inceapa. Dupa terminarea copierii va apare o
fereastra care ne anunta ca procesul de copiere a luat sfirsit. Deasupra acestei ferestre va apare o alta
in care trebuie sa alegem limba in care sa fie afisate meniurile si comenzile programului. Alegem
limba engleza (facem clic pe optiunea "English") si apoi facem clic pe butonul OK.
Va apare o fereastra de preconfigurare in care trebuie sa alegem tipurile de fisiere (arhive) cu
care sa fie asociat programul. Asocierea implica faptul ca in momentul in care vom face dublu clic
pe unul din aceste tipuri de fisiere in Windows Explorer el va fi deschis cu IZArc. In fereastra de
preconfigurare softul IZArc este asociat cu toate tipurile de arhive cu care poate lucra si aceast
varianta este pefect acceptabila daca avem un singur program de arhivare instalat pe hardisc. Daca
insa dorim sa deschidem arhivele de tip RAR cu softul WinRAR (pe care il avem deja instalat sau
planuim sa-l instalam), iar pe cele de tip ACE cu softul WinACE va trebui sa debifam casutele
respective. In fereastra de preconfigurare se afla si doua butoane "Select All" (selecteaza toate
tipurile de fisiere) si "Deselect All" (deselecteaza toate tipurile de fisiere). Optiunea noastra va
putea fi modificata ulterior din cadrul programului, deci nu are foarte mare importanta ce decidem
acum pentru ca putem sa ne schimbam parerea ulterior. Dupa ce am decis cu ce tipuri de fisiere sa
fie asociat IZArc facem clic pe butonul "OK".
Vom ajunge astfel la fereastra in care sintem anuntati ca instalarea s-a incheiat cu succes. In
ea se afla o casuta bifata linga care se gseste scris textul "View What's New" ("vezi ce este nou [in
program]"). Putem lasa casuta bifata, iar in acest caz dupa instalare se va deschide automat fisierul
de prezentare ("read me"), unde sintem informati despre modificarile survenite in cadrul
programului. Putem debifa casuta daca dorim sa citim altadata informatiile despre soft. In ambele
cazuri trebuie sa facem clic pe butonul "Finish" pentru a incheia operatiunea de instalare.
11.1 CAZURI PARTICULARE APARUTE LA INSTALARE
Instalarea jocurilor prezinta unele particularitati care trebuie luate in discutie. Majoritatea
jocurilor nu sint instalate in totalitate pe hardisc (sint lasate pe CD-ROM fisierele continind muzica
jocului, filmele, etc.) si pentru a functiona au nevoie de prezenta CD-ROM-ului jocului in unitatea
optica (CD-ROM, DVD-ROM, CD-RW, etc.). Acest lucru se intimpla in principal pentru ca sa nu
fie ocupat foarte mult spatiu pe hardisc, tinind cont de faptul ca unele dintre jocurile noi au dupa
instalare o marime de peste 1GB si aceasta dimensiune s-ar dubla probabil daca o parte din fisiere
nu ar fi lasate pe CD-ROM-ul de instalare. Multe jocuri ofera la instalare optiunea ca utilizatorul sa
aleaga cit din joc sa fie lasat pe CD-ROM, cu mentiunea ca orice joc merge mai rapid daca o parte
cit mai mare din el este instalata pe hardisc.
S-ar putea să vă placă și
- Apologia Vietii MonahaleDocument18 paginiApologia Vietii MonahaleMihaila Stefan-CatalinÎncă nu există evaluări
- Chimie LaboratoareDocument12 paginiChimie LaboratoareMihaila Stefan-CatalinÎncă nu există evaluări
- Suport CursDocument172 paginiSuport CursMihaila Stefan-CatalinÎncă nu există evaluări
- Matematici SpecialeDocument288 paginiMatematici SpecialeAlex Radu100% (1)
- Utilizarea Functiilor Word ExcelDocument15 paginiUtilizarea Functiilor Word ExcelMihaila Stefan-CatalinÎncă nu există evaluări
- L5 EthDocument6 paginiL5 EthMihaila Stefan-CatalinÎncă nu există evaluări
- L4 EthDocument10 paginiL4 Ethmc_stefÎncă nu există evaluări
- L6 EthDocument6 paginiL6 EthMihaila Stefan-CatalinÎncă nu există evaluări
- L4 EthDocument6 paginiL4 EthMihaila Stefan-CatalinÎncă nu există evaluări
- L4 EthDocument6 paginiL4 EthMihaila Stefan-CatalinÎncă nu există evaluări