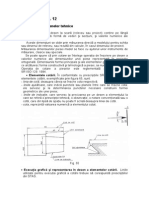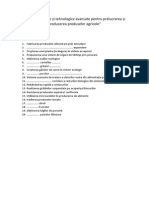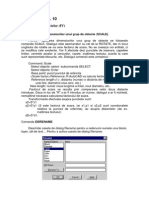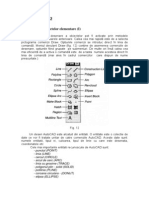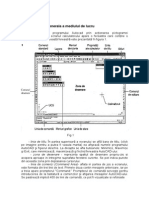Documente Academic
Documente Profesional
Documente Cultură
Lucrarea 13
Încărcat de
Iulia VulpeDrepturi de autor
Formate disponibile
Partajați acest document
Partajați sau inserați document
Vi se pare util acest document?
Este necorespunzător acest conținut?
Raportați acest documentDrepturi de autor:
Formate disponibile
Lucrarea 13
Încărcat de
Iulia VulpeDrepturi de autor:
Formate disponibile
13. Lucrarea nr.
13
13.1. Printarea desenului
Desenele pot fi tiparite. Un layout reprezinta o pagina pregatita pentru
tiparire. Fiecare layout poate fi asociat cu un anumit dispozitiv de plotare si cu o
configuratie de pagina (Page Setup). Prin definirea unor configuratii de pagina,
se pot cotrola informatiile legate de plotare. Daca, la crearea unui layout, nu a
fost definita complet configuratia de pagina, aceasta se poate realiza chiar
inaintea plotarii.Se poate de asemenea defini o anumita configuratie de pagina,
alta decat cea existenta, doar pentru plotarea curenta, fara a fi salvata. Astfel,
dupa plotare, se revine la configuratia initiala.
Se pot defini, de asemenea, stiluri de plotare (Plot Styles), care controleaza
modul In care sunt tipante obiectele sau straturile, referitor la grosimi de linie,
culori, mod de umplere.
Tiparirea desenelor se realizeaza folosind comanda PLOT, prin tastarea
directa a numelui comenzii, selectarea comenzii din meniul FILE sau selectarea
pictogramei comenzii din linia de comenzi standard. Se mai poate folosi
combinatia de taste <Ctrl>+<P>.
Comanda afiseaza fereastra de dialog Plot fig 93, cu urmatoarele
sectiuni:
Fig. 93
Page Setup - listeaza numele diferitelor configuratii de pagina care au fost
salvate; poate fi folosita una dintre configuratiile existente sau poat fi creata o
noua configuratie, prin actionarea butonului Add.
Printer/Plotter - permite selectarea dispozitivului de plotare pentru macheta
layout curenta
Properties- afiseaza o caseta de dialog Plotter Configuration Editor, prin
care se poate modifica sau vizualiza configuratia curenta de plotare
Plot to File - permite copierea intr-un fisier care va fi tiparit ulterior
Paper Size - afiseaza lista formatelor de hartie disponibile
Number of Copies - stabileste numarul de copii care vor fi tiparite
Plot Area - stabileste portiunea din desen care va fi tiparita, astfel:
Display- tipareste imaginea din fereastra de afisare curenta
Extents - tipareste portiunea ocupata efectiv de desen
Layout- tipareste tot ce se afla in interiorul marginilor formatului de hartie
selectat (optiunea este proprie tiparirii din spatiul hartie)
Window - tipareste o portiune dintr-un desen, definita printr-o fereastra prin
limitele desenului (optiunea este proprie tiparirii din spatiul model)
Limits - tipareste tot ce se afla in interiorul marginilor definite
View - tipareste o vedere salvata anterior prin comanda View
Plot Offset - pozitioneaza suprafata ce va fi tiparita in raport cu formatul de
hartie ales; se pot introduce doua distante, pe cele doua directii, fata de coltul
din stanga jos al hartiei, sau se poate alege optiunea de centrare a desenului in
cadrul formatului de hartie ales (Center the Plot)
Plot Scale - controleaza scara la care se tipareste; pentru tiparirea din spatiul
model, optiunea implicita este "Scaled to Fit", pentru spatiul hartie, scara
implicita este1:1.
Preview - previzualizeaza desenul ce va fi tiparit
Apply to Layout - salveaza setarile pentru macheta layout curenta.
Prin actionarea butonului More Options, este afisata o extindere a ferestrei
Plot care confine sectiunile:
Plot Style Table (Pen Assignments) - stabileste un stil de plotare, prin
alegerea din lista stilurilor existente, modificarea acestora sau definirea unora
noi. Stilul de plotare este o proprietate asociata unui obiect sau unui strat si
controleaza mai multe proprietati: culoare, grosime de linie etc. Editarea unui
stil de plotare se face cu ajutorul ferestrei Plot Style Table Editor - fig. (ea
poate fi deschisa oricand, prin comanda Plot style Manager din meniul File,
prin dublu clic pe unui dintre stilurile disponibile).
Shaded Viewport Options - stabileste modul de plotare pentru ferestrele care
contin reprezentari umbrite sau randate, precum si rezolutia. Pentru plotarea din
spatiul model, sunt posibile optiunile: As Displayed (tipareste obiectele asa cum
sunt afisate pe ecran), Wireframe (tipareste obiectele ca retele wireframe),
Hidden: (nu tipareste liniile acoperite), Rendered (tipareste obiectele randate).
ferestrei Plot
Caseta Quality permite alegerea rezolutiei la tiparire (daca se alege optiunea
Custom, se poate defini efectiv rezolutia in unitati DPI- dots per inch).
Plot Options- stabileste optiunile privind grosimea de linie si stilul de plotare:
Plot in Background- permite ca procesul de plotare sa se defasoare in timp
ce sunt activate alte comenzi
Plot Object Lineweights - stabileste daca grosimile de linie asociate
obiectelor influenteaza plotarea
Plot with Plot Styles - stabileste daca stilurile de plotare asociate obiectelor
influenteaza plotarea
Plot paperspace last- tipareste mai intai continutul spatiului model si apoi
ceea ce se afla in spatiul hartie
Hide paperspace objects - nu tipareste liniile ascunse din spatiul hartie (liniile
ascunse din spatiul model sunt controlate de optiunea Viewports Hide
property din fereastra Object Property Manager)
Fig. 94
Plot stamp On - permite plasarea unui marcaj personalizat intr-un colt al
fiecarui desen plotat
Save Changes to Layout - salveaza schimbarile facute in fereastra Plot
pentru macheta Layout
Drawing Orientation - stabileste orientarea desenului in cadrul formatului
(portrait sau landscape)
Prin actionarea butonului Less Options, se revine la aspectul initial al
ferestrei Plot. Rezultatul plotarii poate fi si in forma digitala, pentru a publica
desenele. in Internet, prin folosirea caracteristicii ePLOT, prin care se
genereaza fisiere .dwf (Drawing Web Format). De asemenea, exista drivere
pentru crearea altor formate de fisiere: Adobe PostScript, DXB (drawing
interchange binary), fisiere raster (TIFF'sau JPEG).
13.2. Trucuri Autocad
Introducerea comenzilor de la tastura
O modalitate rapida de lucru este si introducerea comenzilor de la
tastatura prin tastarea prescutarilor. Prescurtarile comenzilor se afla in fisierul
acad.pgp, care se poate edita in vederea adaugarii sau stergerii diferitelor
comenzi.
Copierea listei din linia de comanda
AutoCAD-ul permite copierea jurnalului instructiunolor date in linia de
comanda prin folosirea comenzii COPYHIST ( prin apasarea tastei F2 se
activeaza o fereastra in care sint mentionate toate actiunile factute in fisierul de
lucru deschis). Prin folosirea acestei comenzi se copiaza in clipboard tot ce a
aparut in linia de comanda in decursul unei lucrari. Textul poate fi redat intr-o
alta aplicatie windows de prelucrare a textelor prin comanda PASTE.
Configuratii de desen ca template
In primul rind se configureaza fisierul deschis prin alegerea unitatilor de
masura, dimensiunea spatiului de desen ... Se alege din Save As configurarea
ca template. Fisierul template este stocat de AutoCAD in folderul Template.
Cind se deschide o aplicatie se alege din Set up Wizart, Use a Template pentru
a deschide acest template si noul spatiu de desen va avea configurarile facute.
Printare automata in Extents
Daca printezi cu Extents majoritatea documentelor, se poate realiza un
macro ce poate fi apelat printr-un buton creeat special pentru aceasta operatie.
Macro: ^C^C_cmddia 0 _plot _E _N _cmddia 1
Folosirea Windows-ului Explorer pentru a deschide un block
O modalitate de deschidere a unui block in AutoCAD se poate face printr-o
operatie simpla de drag and drop a respectivului block din Windows Explorer in
AutoCAD.
Incarcare mai rapida a AutoCAD-ului
Pentru o incarcare mai rapida a programului, se poate elimina printr-o linie
de comanda logo-ul ce apare de fiecare data cind este lansat AutoCAD-ul.
Mouse dreapata pe pictograma AutoCAD-ului, se alege Propeties din meniu. In
Target se trec urmatoarele : "C:\Program Files\AutoCAD\acad.exe" /nologo (in
cazul in care programul este instalat in C:\Program Files.
Incadrarea unui text intre 2 puncte
Operatia se poate realiza cu ajutorul instructiunii TEXTFIT. In momentul in
care este tastat TEXTFIT in linia de comanda, se va cere selectarea textului ce
urmeaza a fi incadrat. Dupa ce textul a fost selectat punctul de inceput a linie ce
marcheaza lungimea de incadrare apare in coltul din dreapta jos a textului
urmind ca sa selectam cel de-al doilea punct. In momentul in care a fost
selectat si al doilea punct, textul este incadrat automat.
Calculatii rapide din linia de comanda
Calcule simple pot fi executate de AutoCAD direct din linia de comanda,
prin comanda "calc". Se pot folosii operatorii: +, -, *, / .Topica instructiunii este
urmatoarea: (functie<spatiu>primul numar<spatiu>al doilea numar).
Exemplu: (+2 (* 2 4)), (/ 10 2), (* (+2 2) (/ 4 2))
Verificarea permaneta a erorilor
Exista posibilitatea intilnirii unor fisiere alterate. Daca exista suspiciunea
unor erori hardware sau de program este indicat a se activa optiunea Full-time
CRC validation si AutoCAD-ul va efectua verificarea CRC (Cyclic Redundancy
Check) la fiecare citire a unui obiect in desenul curent
Salvarea desenului sub forma de imagine in miniatura
Aceasta optiune determina programul AutoCAD sa creeze o imagine
bitmap comprimata a desenului salvat. Imaginea apare in mai multe casete de
dialog, inclusiv in eticheta Tile Block din Advanced Setup, la utilizarea
sabloanelor si in caseta de dialog Select File, fapt ce duce la identificarea mai
usoara a desenelor.
Avantajul utilizarii configuratiei prestabilite ByLayer
Cind se atribuie obiectelor culoarea prestabilita ByLayer, spatiul de
stocare necesar este mai mic, deoarece AutoCAD-ul nu mai trebuie sa
inregistreze si culoarea impreuna cu fiecare obiect.
Propietati disponibile pentru un obiect
Pentru a afla propietatile disponibile pentru un anume obiect, clic pe
butonul Add Selected Object si se alege un singur obiect. Se va alcatui automat
o lista cu toate filtrele si valorile corespunzatoare pentru obiectul selectat. Se
pot sterge filtrele de care nu este nevoie si se lasa doar propietatile care
intereseaza.
Erori de tiparire
Daca anumite obiecte nu sint tiparite desi ele apar pe ecran, trebuie
verificat daca nu, din greseala, sint plasate pe stratul DEFPOINTS care este
creat de AutoCAD, automat, de fiecare data cind sint definite cote asociative
Viewport-uri inghetate
Desi se poate controla propietate de inghetare/dezghetare a unui strat din
viewport-ul curent, valoarea globala are prioritate. Daca un strat este dezghetat
in viewport-ul curent, dar este inghetat la nivel global, stratul nu va aparea in
nici unul dintre viewport-uri.
Caractere cu forme simple
Folosirea caracterelor cu forme mai simple (shape) reduce la minim
dimensiune desenului si timpul de deschidere. Caracterele din fisierele de
fonturi Simplex si Romans sint destul de simple ca aspect si se aseamana cu
caracterele simplex utilizate in proiectarea la planseta.
Linia de baza a cotei
Daca se vrea ca o cota sa aiba aceeasi linie de baza cu cea a uneia
generate anterior, dar nu cel mai recent, se apasa tasta Enter la promptul
"Specify a second extension line origin or (<select>/Undo):" In acest fel se
poate selecta cota a carei linie de baza se vrea a fi folosita. Aceasta metoda va
functiona si in cazul cotelor continue.
Dimensiunea fisierului imaginii bitmap
Dimensiunea fisierului unei imaginii bitmap se poate obtine cu o buna
aproximare prin inmultirea lungimii imaginii cu latimea (pentru 8 biti cu 256
culori). O imagine pe 4 biti (cu 16 culori) are dimensiunea fisierului aproximativ
egala cu produsul celor doua laturi impartit la doi.
13.3 Aplicatii
Fig.95
Fig.96
Fig. 97
S-ar putea să vă placă și
- Curs 3 - Calitatea Aerului InteriorDocument49 paginiCurs 3 - Calitatea Aerului InteriorCaldare IoanÎncă nu există evaluări
- Lucrarea 12Document25 paginiLucrarea 12Iulia VulpeÎncă nu există evaluări
- Lucrarea 11Document5 paginiLucrarea 11Iulia VulpeÎncă nu există evaluări
- Sisteme Tehnice Și Tehnologice Avansate Pentru Prelucrarea Și Producerea Produselor AgricoleDocument1 paginăSisteme Tehnice Și Tehnologice Avansate Pentru Prelucrarea Și Producerea Produselor AgricoleIulia VulpeÎncă nu există evaluări
- Lucrarea 9Document8 paginiLucrarea 9Iulia VulpeÎncă nu există evaluări
- Lucrarea 10Document7 paginiLucrarea 10Iulia VulpeÎncă nu există evaluări
- Lucrarea 8Document6 paginiLucrarea 8Iulia VulpeÎncă nu există evaluări
- Lucrarea 7Document6 paginiLucrarea 7Iulia VulpeÎncă nu există evaluări
- Lucrarea 2Document11 paginiLucrarea 2Iulia VulpeÎncă nu există evaluări
- Lucrarea 1 PDFDocument14 paginiLucrarea 1 PDFCristina RăileanuÎncă nu există evaluări