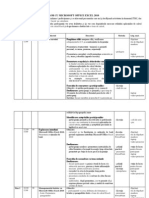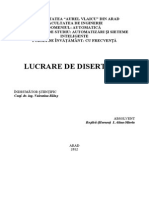Documente Academic
Documente Profesional
Documente Cultură
LECTIA01
LECTIA01
Încărcat de
Daniel Si Simona ChiscareanuDrepturi de autor
Formate disponibile
Partajați acest document
Partajați sau inserați document
Vi se pare util acest document?
Este necorespunzător acest conținut?
Raportați acest documentDrepturi de autor:
Formate disponibile
LECTIA01
LECTIA01
Încărcat de
Daniel Si Simona ChiscareanuDrepturi de autor:
Formate disponibile
1.
Introducere in Matlab
1.1 Despre Matlab
Matlab este un limbaj de inalta performanta pentru calcul tehnic, conform producatorului The MathWorks,
Inc. Integreaza, intr-un sistem interactiv, elemente de calcul, vizualizare si programare, fiind folosit, in mod
tipic, pentru: matematica si calcul; dezvoltarea de algoritmi; modelare, simulare si creare prototipuri; analiza
de date, explorare si vizualizare; grafice stiintifice si tehnice; dezvoltare de aplicatii, incluzand interfata
grafica utilizator. Deasemeni, Matlab include biblioteci de functii Matlab, numite toolbox - uri, orientate pe
categorii de probleme, cum sunt procesare semnal, sisteme de control, retele neurale, logica fuzzy, functii
avelets, optimizare, simulare s.a., oferind utilizatorului atat posibilitatea de a asimila tehnicile specializate
cat si de a le folosi in aplicatii.
Denumirea Matlab provine de la matrix laboratory, programul fiind conceput initial pentru a facilita
accesul la softul performant de calculul matriceal LINPACK si EIPACK. !aracteristica principala a
sistemului interactiv Matlab este ca opereaza cu siruri de date care nu necesita dimensionare, astfel ca editarea
programelor pentru rezolvarea unor probleme de calcul tehnic, in special a celor care includ matrici si vectori,
necesita mult mai putin timp decat in cazul folosirii unor limbaje neinteractive care opereaza cu scalari, cum
sunt C sau !ortran.
In timp, Matlab - ul a fost extins, uneori cu contributia utilizatorilor, si adaptat la evolutia sistemelor de
operare si a tehnicii de calcul. " fiost lansat in mai multe versiuni succesive, de referinta fiind versiunile #, $
si, cea mai recenta, %. &ste folosit pe scara larga in mediile universitare din intreaga lume in activitatile de
instruire, cercetare siintifica si tehnica, precum si in industrie, in activitati de analiza, cercetare si dezvoltare.
1.2 Instalarea programului Matlab
'rogramul Matlab este furnizat, de regula, pe un com"act #isk $C%&, fiind necesara, pentru instalarea pe un
calculator, licenta de folosire a programului. 'oate fi procurat, deasemeni, direct de la firma producatoare (The
Math Work Inc& folosind reteaua internet, care furnizeaza unele variante, in anumite conditii, in modul liber de
utilizare (fara plata licentei), in special pentru studenti si universitati.
!erintele de har# si so't difera in functie de varianta de program Matlab. De exemplu, pentru Matlab,
(ersi)nea *.+, acestea sunt: sistem de calcul - minimum ,-. %/ , sistem de operare - Win#o0s 1*, Win#o0s
NT sau mai recent, placa video - pe minimum - biti, spatiu de memorare pe har# #isk - ++* M2 pentru Matlab
si 3*4 M2 pentru Matlab si 5el", memorie interna - minimum - M2, recomandat +. M2 sub Win#o0s 1*,
minimum +3 M2, recomandat +. M2 sub Win#o0s NT. *e recomanda spatiu larg de memorare, accelerator
grafic, imprimanta, placa de sunet iar pentru vizualizarea documentelor din Matlab 5el" %esk, sunt necesare
programele Netsca"e Na(i6ator sau Microso't Internet Ex"lorer pentru fisierele de tip 5TML, si programul
A#obe Acrobat 7ea#er pentru fisierele de tip P%!.
'entru instalarea programului Matlab pe un calculator, sub sistemul de operare Win#o0s se deschide
fereastra tart, se selecteaza din meniu ettin6s, apoi Control Panel; cu dublu clic mo)se se lanseaza apoi in
executie A##87emo(e Pro6rams; din meniul acestuia, se selecteaza Install si, cu ajutorul comenzii 2ro0se, se
selecteaza fisierul et)".exe din kit - ul Matlab, dupa care se continua urmarind dialogul propus de programul
de instalare. In cazul unei instalari corecte a programului Matlab, este afisat, in final, un mesaj in acest sens.
1.3 Lansarea programului in executie
+ansarea in executie a programului Matlab sub controlul sistemului de operare Win#o0s, se poate face
folosind unul dintre urmatoarele moduri:
,) dublu clic buton stanga mo)se pe fereastra shortc)t Matlab;
-) se deschide fereastra Start a Win#o0s - ului, se selecteaza Programs, apoi, din submeniu, Matlab (sau alt
nume sub care a fost instalat programul), apoi numele fisierului executabil Matlab si se tasteaza Enter;
.) *e deschide fereastra Start, se selecteaza din meniu comanda Run, se tasteaza sau se inscrie cu ajutorul
comenzii Browse calea si numele fisierului matlab.exe, dupa care se tasteaza Enter.
Dupa lansarea in executie, programele Matlab in versiunile pana la *.9 inclusiv, deschid o fereastra de
lucru Matlab, cu un meniu de comenzi, si prompterul de linie program /0/, fiind gata sa execute o comanda
sau o instructiune Matlab. In versiunea % (rel.,-), programul deschide trei ferestre - una pentru comenzi si
instructiuni Matlab (fereastra curenta de lucru in Matlab), una pentru editare fisiere Matlab (denumite de tip
/script1 - programe, functii externe, baze de date), si una pentru /istoricul1 sesiunii de lucru curente.
1.4 Meniul ferestrei curente de lucru
In fereastra de instructiuni si comenzi Matlab, meniul afisat in partea de sus a ferestrei contine optiunile:
File, Edit, Window, Help. !u un clic stanga mo)se pe una dintre fereastre, se deschide submeniul acesteia.
Deasemeni, deschiderea unui submeniu se poate face tastand simultan Alt si ! pentru !ile, Alt si E pentru E#it,
Alt si W pentru Win#o0s si Alt si 5 pentru 5el". Inchiderea submeniului se face cu clic stanga mo)se pe
fereastra respectiva sau tastand Esc. *ubmeniurile ferestrelor de comenzi sunt prezentate in continuare.
Fereastra File
New, cu submeniul si functiile acestuia:
M - File - deschide fereastra editorului de fisiere Matlab:
Figure - deschide o fereastra pentru o figura (grafic) Matlab;
Model - deschide o fereastra pentru construirea unui model sim)link, si o fereastra cu elementele de
modelare din biblioteca sim)link;
pen - pentru deschiderea unui fisier Matlab;
pen Sele!tion - deschide un fisier Matlab selectat cu mo)se - ul de pe ecranul de lucru curent (selectarea
se face prin apasarea continua a butonului stanga mo)se simultan cu deplasarea cursorului mo)se pe numele
fisierului pe are dorim sa-l selectam);
Run S!ript - deschide o fereastra pentru inscrierea caii si numelui unui program Matlab in vederea lansarii
in executie; inscrierea poate fi facuta de la tastatura sau cu ajutorul comenzii 2ro0se din meniul ferestrei,iar
lansarea in executie prin clic mouse pe fereastra ;K sau tastand Enter;
"oad Wor#spa!e - deschide o fereastra pentru selectarea si incarcarea unui fisier de tip .mat care contine
un s"ati) #e l)cr) salvat anterior. 2n spatiu de lucru include numele si valorile curente ale variabilelor,
dimensiunile, spatiul de memorie alocat si marimile lor dintr-o sesi)ne #e l)cr). 3 sesiune de lucru este
reprezntata de activitatea in Matlab desfasurata intre momentul imediat dupa lansarea in executie a
programului si un moment curent considerat. *electarea si incarcarea fisierului se poate face fie prin tastarea
caii si numelui in fereastra !ile name din submeniu, urmata de activarea comenzii din fereastra ;"en, fie cu
ajutorul mo)se - ului si a ferestrei de comanda ;"en pentru inspectarea directorilor si selectarea fisierului;
Sa$e Wor#spa!e %s ... - deschide o fereastra pentru salvarea spatiului de lucru curent intr-un fisier de tip
.mat. !alea fiserului poate fi selectata cu ajutorul mo)se - ului sau poate fi inscrisa de la tastatura in fereastra
!ile name, iar numele fisierului trebuie inscris de la tastatura. 'entru salvarea fisierului, se foloseste fereastra
de comanda a(e din submeniu;
S&ow Wor#spa!e - deschide o fereastra pentru afisarea spatiului de lucru curent;
S&ow 'rap&i!s Propert( Editor - deschide o fereastra cu afisarea proprietatilor editorului grafic;
S&ow ')* "a(out +ool - deschide o fereastra pentru afisarea mijloacelor de lucru ale unitatii de interfata
grafica;
Set Pat& ... - permite includerea unui director in calea de cautare a Matlab - ului;
Pre,eren!es ... - deschide un meniu cu urmatoarele ferestre: <eneral, Comman#, Win#o0 !ont si Co"yin6
;"tions.
4ereastra 'eneral include subferestrele:
Numeri! Format, pentru selectarea formatului de afisare a numerelor;
Editor Pre,eren!e - pentru alegerea editorului de fisiere 5atlab;
Help -ire!tor( - pentru precizarea caii si fisierului de help 5atlab;
E!&o on.o,, - pentru activare, respectiv dezactivare comanda echo;
S&ow +oolbar - optiune pentru afisare toolbar - meniu de comenzi apelabile prin shortc)t - uri;
Enable 'rap&i!al -ebugging - pentru activare sau dezactivare depanator grafica;
4ereastra /ommand Window Font include:
Font, St(le, Si0e - pentru selectare tip, stil si marime litere folosite pentru afisare;
Ba!#ground /olor - pentru setare culoare /hartie1 (fond ecran);
/olor - pentru setare culoare /cerneala1 (culoarea caracterelor afisate);
-ispla( Fixed Pit!& nl( - pentru selectarea dintre tipurile de fonturi disponibile, afisate in lista
ferestrei !ont, numai a celor cu marime fixa;
4ereastra /op(ing ptions include subferestrele:
/lipboard ,ormat - pentru selectarea formatului grafic de memorare in cli"boar#, cu optiunile Win#o0s
Meta'ile sau Win#o0s 2itma";
Honor ,igure si0e properties - pentru optiunea de adaptare, la copiere, a marimii unei figuri la /"o=itia
"a6inii1;
W&ite ba!#ground - pentru optiunea de copiere a figurii cu culoarea fondului alba;
Print Setup - comanda pentru setarea optiunilor privind formatul paginii; deschide o fereastra cu
subferestrele Printer, Pa"er, ;rientation, cu functiile:
Printer - pentru setarea imprimantei folosita pentru listare, si afisare statut, port bransare si comentariu
aferente imprimantei selectate; include si subfereastra Pro"erties pentru setarea unor caracteristici privind
pagina, grafica, fonturile si optiuni de calitate si control imagine;
Paper - cu meniul i=e pentru setare marime pagina si o)rce pentru setare mod de declansare printare
- manual sau automat;
rientation - pentru setare orientare pagina, cu optiunile Portrait, pentru orientarea paginii cu latura
lunga pe verticala, si Lan#sca"e pentru orientarea paginii cu latura lunga pe orizontala;
Print - pentru printarea ecranelor afisate in sesiunea curenta de lucru; deschide o fereastra cu subferestrele
Printer, Print 7an6e si Co"ies, cu functiile:
Printer - pentru setare imprimanta, la fel ca in cazul comenzii Print et)", avand in plus optiunea Print
to !ile pentru salvarea selectiei intr-un fisier de tip ."rn;
Print Range - cu optiunile All - pentru printarea tuturor ecranelor afisate in sesiunea de lucru curenta,
si election - pentru printarea numai a unei parti din afisaj, selectata in prealabil cu mo)se - ul;
/opies - pentru fixarea numarului de copii ale textului printat (implicit ,);
Print Sele!tion - pentru printarea unei parti din afisajul ecranele memorate de Matlab; derularea
inainte6inapoi a ecranelor memorate se face cu ajutorul tastelor Pa6e >"8Pa6e %o0n sau cu ajutorul mouse-
ului folosind butonul de pagina din partea dreapta a ferestrei de lucru; selectarea textului pentru printare se
face cu ajutorul mouse - ului (apasare continua buton stanga, simultan cu deplasare cursor mo)se) . !omanda
Print election devine activa numai diupa selectarea textului si deschide o fereastra cu subferestrele Printer,
Print 7an6e si Co"ies, cu aceleasi functii ca in cazul comenzii Print;
Exit Matlab - pentru iesirea din programul 5atlab (inchiderea programului 5atlab); acelasi efect se
Fereastra Edit
!omenzile din meniul acestei ferestre se refera la informatia afisata in fereastra curenta de lucru 5atlab,
avand functii comune editoarelor de texte. "stfel:
)ndo - ignora ultima comanda de editare;
/ut - sterge un text selectat;
/op( - copie un text selectat;
Paste - afiseaza un text copiat:
/lear - sterge ecranele din sesiunea de lucru curenta;
Sele!t %ll - selecteaza tot textul din sesiunea curenta de lucru;
/lear Session - sterge tot textul din sesiunea curenta de lucru.
Fereastra Window
"fiseaza lista ferestrelor deschise pana in momentul curent de lucru, ferestrele fiind numerotate, incepand
de la zero, in ordinea deschiderii lor. 3 fereastra din meniu poate fi deschisa prin selectarea ei cu clic mo)se.
'oate fi inchisa prin folosirea comenzii Close din meniul !ile al ferestrei deschise.
Fereastra Help
Help Window - dechide o fereastra pentru obtinerea de informatii privind elemente Matab (fereastra de
hel"), cu optiunile:
Matlab Help +opi!s - aici poate fi inscris un cuvant (sau un simbol) - c)(ant cheie, dupa care, tastand
Enter, sunt afisate informatiile de baza referitoare la el (hel" - ul aferent) ;
See also - afiseaza o lista de cuvinte care au legatura cu cuvantul cheie; selectand cu mo)se - ul un
cuvant din lista, este imediat afisat hel" - ul aferent;
'o to Help -es# - deschide o fereastra cu optiuni de cautare locala (in hel" extins Matlab) sau pe
reteaua internet, la adresa data de firma producatoare, pentru obtinerea de informatii extinse aferente
cuvantului cheie dat;
Ba!# - pentru trecerea la ecranul de hel" afisat anterior;
Forward - pentru trecerea la ecranul de hel" urmator;
Home - pentru trecerea la ecranul initial, afisat dupa deschiderea ferestrei 5el" Win#o0; acesta contine
fereastra 5ELP to"ics, cu numele principalelor fisiere de hel" Matlab; un fisier din lista poate fi deschis cu
dublu clic mo)se, ca si hel" - ul pentru un cuvant cheie selectat din fisierul deschis;
+ips - pentru afisarea tipurilor de hel" disponibile;
/lose - pentru inchiderea ferestrei de hel".
1.5 Moduri de lucru in Matlab
&xista doua moduri de lucru in 5atlab: modul de lucru #irect si modul de lucru c) 'isiere #e ti" ?scri"t@.
a. Modul de lu!ru dire!t
Dupa lansarea in executie a programului Matlab, in fereastra curenta de lucru se afiseaza c)rsor)l #e linie
"ro6ram - caracterul /0/ sau /00/, si c)rsor)l #e caracter, reprezentat printr - o bara verticala aflata in 'lash
continuu (clipire continua). Din acest moment, poate fi editata (de regula de la tastatura) o linie #e "ro6ram,
care poate fi sim"la - constand dintr - o instructiune sau o comanda 5atlab, sau m)lti"la - constand din mai
multe instructiuni si6sau comenzi Matlab separate intre ele prin caracterul /,1 (virgula) sau caracterul /;1
(punct si virgula). Daca se foloseste caracterul /,1 (virgula), valoarea curenta a variabilei din instructiunea de
alocare aflata in stanga virgulei este afisata pe ecran; daca se foloseste caracterul /;1 (punct si virgula), aceasta
nu este afisata.
3 linie program poate fi editata pe una sau mai multe linii ecran ('i=ice). In al doilea caz se foloseste grupul
de caractere /...1 (trei puncte) pentru a semnifica o continuare de linie program. 7rebuie evitata includerea
acestui grup de caractere intre doua apostrofuri ale unei instructiuni sau comenzi Matlab. 2nele instructiuni
Matlab nu mai necesita indicarea continuarii liniei de program (de exemplu, la alocarea elementelor unei
matrice, o linie fizica semnifica o linie a matricei. Deplasarea cursorului de caracter pe linie poate fi facuta fie
prin pozitionare cu mo)se - ul, fie prin deplasarea cu ajutorul tastelor
8 8, 8 8
(sageata dreapta,
sageata stanga). 'entru stergerea unui caracter editat, pot fi folosite tastele /%elete1 sau /2ack "ace1.
Dupa editarea unei linii de program, se tasteaza Enter si aceasta este executata imediat. *imilar, se editeaza
o noua linie, se executa s.a.m.d. +iniile de program executate sunt memorate automat si pot fi selectate, in
vederea reactivarii lor, folosind tastele 8 8,8 8 (sageata in sus, sageata in jos). Deasemeni, liniile de program
deja editate pot fi copiate de pe ecran (v. Co"y din meniul ferestrei E#it) si inscrise pe linia curenta (v. Paste,
din acelasi meniu), in vederea reutilizarii lor. Deplasarea inapoi6inainte a ecranelor de afisaj poate fi efectuata
cu ajutorul tastelor Pa6e >"8 Pa6e %o0n sau a cursorului de ecran din marginea din dreapta a ferestrei de
lucru.
xemplul 1.1. *e dau: a A ,, b A -. *a se calculeze, folosind modul de lucru direct in Matlab,
c A $a B b9,)
:.,$
.
Re0ol$are. Din meniul ferestrei !ile, selectam Pre'erences, apoi, formatul de afisare a numerelor, de
exemplu Lon6 <; in modul de lucru direct, se editeaza linia de program:
0a;,, b;-, c;(a9b9,)<:.,$
*e tasteaza apoi Enter si pe ecran se afiseaza:
a ;
,
b ;
-
c ;
,.-.,,###,..##=-
!a exercitiu, propunem utilizatorului reluarea calculelor din Exem"l)l +.+, dar cu folosirea diferitor
formate numerice de afisare si folosirea caracterului /;1 dupa primele doua instructiuni.
b. Modul de lu!ru !u ,isiere s!ript
"cest mod corespunde modului de lucru programat in Matlab. 'entru editarea unui program Matlab, se
procedeaza astfel:
- Din meniul principal Matlab, selectati !ile, apoi Ne0, apoi M - 'ile pentru deschiderea editorului de text
program (in "*!II);
- *e editeaza programul in limbaj Matlab;
- *e salveaza programul: din meniul editorului, se selecteaza !ile, apoi a(e As ... , se da un nume legal de
program, cu extensia de nume .m;
- *e inchide fereastra editorului (in versiunile $., - $..) si se revine la fereastra de lucru curent in Matlab;
- 'entru executia programului, fie se tasteaza numele programului, fara extensia de nume si apoi Enter, fie
se selecteaza din meniul principal !ile, apoi 7)n cri"t ... , se tasteaza adresa si numele programuluiu si apoi
Enter.
xemplul 1.2. *e dau: a A ,, b A -. *a se calculeze, folosind modul de lucru script in Matlab,
c A $a B b9,)
:.,$
.
Re0ol$are. Din meniul ferestrei !ile, selectam Ne0, apoi M - 'ile. *e editeaza programul
programul
a;,, b;-, c;(a9b9,)<:.,$
*e salveaza programul, de exemplu cu numele prog12.m, si se coboara fereastra editorului.
*electati formatul de afisare a numerelor, de exemplu Lon6 <. 7astati prog12, apoi Enter si pe ecran se
afiseaza:
a ;
,
b ;
-
c ;
,.-.,,###,..##=-
S-ar putea să vă placă și
- Plan de Invatare FormatorDocument7 paginiPlan de Invatare Formatoralinah100% (2)
- Plan de Invatare FormatorDocument7 paginiPlan de Invatare Formatoralinah100% (2)
- Securitatea Sistemelor de Calcul Si A Retelelor de Calculatoare - Partea IDocument69 paginiSecuritatea Sistemelor de Calcul Si A Retelelor de Calculatoare - Partea Icrisinna83% (6)
- Linie Automată de Asamblare SMTDocument60 paginiLinie Automată de Asamblare SMTalinah33% (3)
- Plan de Invatare Managementul Datelor Cu Microsoft ExcelDocument8 paginiPlan de Invatare Managementul Datelor Cu Microsoft ExcelalinahÎncă nu există evaluări
- Linie Automata SMTDocument17 paginiLinie Automata SMTalinahÎncă nu există evaluări
- Referat RISA Roboti - Sisteme TentaculareDocument15 paginiReferat RISA Roboti - Sisteme TentacularealinahÎncă nu există evaluări