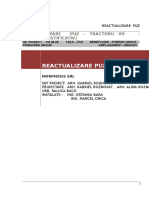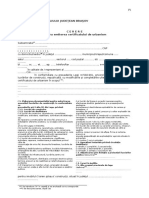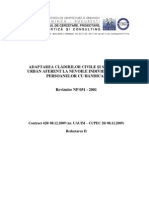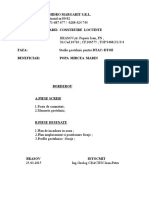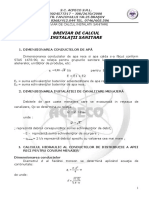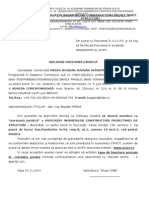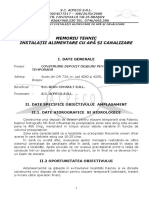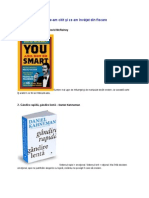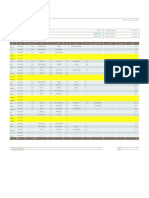Documente Academic
Documente Profesional
Documente Cultură
Modelare 3d Avansata
Încărcat de
bv82tzTitlu original
Drepturi de autor
Formate disponibile
Partajați acest document
Partajați sau inserați document
Vi se pare util acest document?
Este necorespunzător acest conținut?
Raportați acest documentDrepturi de autor:
Formate disponibile
Modelare 3d Avansata
Încărcat de
bv82tzDrepturi de autor:
Formate disponibile
Allplan
Modelare 3D avansata
Nemetschek Systems, Inc. !i autorii programului nu !i asum" nici o responsabilitate fa#" de cump"r"tori sau orice alt" entitate,
n ceea ce prive!te responsabilit"#ile, pierderile sau pagubele produse, direct sau indirect, prin folosirea acestui software,
inclusiv dar nu limitat la, orice ntrerupere a service-ului, pierderi n afaceri, profituri anticipate, sau consecin#ele pagubelor
rezultate din folosirea sau operarea acestui software.
Informa#iile din acest document pot fi modificate f"r" un anun# prealabil. Companiile numele !i datele folosite n exemple sunt
fictive dac" nu este specificat altfel. Nici o parte a acestui document nu poate fi reprodus" sau transmis" prin nici un mijloc
electronic sau mecanic, indiferent de motiv, f"r" permisiunea scris" expres" din partea Nemetschek AG.
Nemetschek AG $998. Toate drepturile rezervate.
ALLPLAN
, ALLPLOT
!i ALLFA
sunt m"rci nregistrate ale Nemetschek AG.
Windows NT, Windows
95 !i Windows
98 sunt m"rci nregistrate ale Microsoft Corporation.
BAMTEC
este o marc" nregistrat" a Hussler, Kempten
MicroStation
este o marc" nregistrat" a Bentley Systems, Inc.
DXF, DWG !i AutoCAD
sunt m"rci nregistrate ale Autodesk Inc. San Rafael, CA.
3D Studio MAX: KINETIX
Toate celelalte m"rci (nregistrate) sunt proprietatea respectivelor companii.
Error! Style not defined. 1
Cuprins
VOLUME DIN LINII 2D 6
Arce, curbe, linii din curbe 7
Conturul unei cl!diri, conturul final al acoperi"ului #7
HA!URI !I TEXTE N TREI DIMENSIUNI... 24
Motive "i ha"uri n 3D 25
Scrisul - element spa$ial 33
PERE"I NCLINA"I PERE"I CU TE!ITURI 47
Modelarea pere$ilor poligonali 48
Fa$ada de sticl! nclinat! 57
FERESTRE SPECIALE 64
Contururi de form! oarecare care nu sunt dreptunghiulare sau
circulare 65
ACOPERI!URI SPECIALE DE LA CURBE SPLINE
LA LUCARN# 74
Etapele parcurse pn! la calculul suprafe$ei locuibile 75
TREPTE PERE"I RAMPE 86
Amplasarea unui perete pe profilul treptelor 87
Ramp! "i trucuri ale sc!rilor 96
EXPERIMENTE CAD 92
De la linia desenat! cu mn! liber! pn! la anima$ie 93
Bun venit!
Pentru rezolvarea unor probleme complexe, se recomand
folosirea combinat a diferitelor module din program,
deoarece folosirea unui singur modul poate s fie
insuficient. Pentru aceasta, putei folosi oricnd, n orice
modul de program: liniile !, elementele "! sau suprafeele
ar#itecturale. Pentru obinerea unor rezultate optime folosii
toate aceste faciliti de combinare a modulelor. $n loc
important este deinut de modulul %&!'()*' "!.
+n acest manual se prezint, pe baza unor exemple simple,
felul n care funcioneaz ,mn n mn, toate aceste
module. %anualul ,%odelare "! avansat, nu ofer
descrierea n detaliu a fiecrei etape de lucru. )cest manual
este dedicat utilizatorilor care cunosc principalele funcii ale
programului )((P()- .i au experien n aplicarea lor.
Volum din linii 2D 5
Volume din linii 2D
Primele idei de la nceputul unui proiect sunt de regul"
concretizate ntr-o schi#", reprezentat" pe calculator prin
contururi simple formate din linii 2D. Din aceast" "schi#"
digital"" se poate realiza f"r" nici un fel de probleme, un
model spa#ial. Realiznd elementele 3D !i folosind modulul
ANIMA%IE, orice idee poate prinde forma unei realit"#i
plastice. n acest capitol v" sunt prezentate dou" exemple
care se refer" la transformarea elementelor 2D n elemente
3D.
4 Modelare 3D Avansata
Arce, curbe, linii din curbe
Tema acestui exerci#iu este transformarea n model 3D a urm"toarelor
forme de baz": arce de transla#ie, fa#ade curbe !i toate celelalte elemente
cu forme speciale (nerectangulare).
Sere n gr!dina
botanic!, Graz
Arhitect Volker Gienke
Volum din linii 2D 5
Formele 2D de baz$
n func#ie de tehnica de prelucrare utilizat", ave#i la dispozi#ie dou"
procedee: fie scanarea schi#ei !i desenarea conturului cu ajutorul
calculatorului, fie crearea liniilor curbe utiliznd modulul CONSTRUC%II
2D. n ambele cazuri ve#i lucra pentru nceput cu linii 2D.
n urm"toarele etape se va realiza un corp parabolic cu sec#iunea n
form" de elips". Acest corp poate fi un element constructiv al unui pod
sau poate fi o hal" vitrat".
Reprezentarea func#iilor matematice se face n modulul MODUL EXTINS
CONSTRUC%II:
Aici g"si#i op#iuni interesante de creare !i modificare a elementelor de
construc#ii speciale, cum ar fi poligoane !i linii spline. O astfel de
op#iune este cea de reprezentare a func#iilor matematice:
Defini#i o parabol" cu deschiderea n jos !i care este mai lat" dect o
parabol" normal".
Func#ia unei parabole obi!nuite este: f(x) = x.
O parabol" care ar avea caracteristicile descrise mai sus, ar putea fi
definit" de formula:
f(x) = -$/3 x
Curba va fi definit" prin introducerea func#iei matematice n meniul
dinamic DESENARE FUNC%II. Prin intermediul punctelor de delimitare a
nceputului !i sfr!itului unui domeniu D-X Ini#ial (IDOM-X) !i D-X
Final (SDOM-X), se stabilesc valorile deschiderii n lungul axei X, n
exemplul nostru de la -6 la 6, ceea ce nseamn" c" deschiderea cheii de
bolt" este egal" cu $2 m. O alt" op#iune este stabilirea lungimii pasului
(de incrementare) n cmpul INC-DX, care define!te segmentarea
curbei.
D-X ini#ial D-X final
4 Modelare 3D Avansata
Dup" introducerea tuturor datelor, stabili#i un
punct oarecare ca punct de nceput al curbei, iar
sistemul va calcula singur parabola.
Dup" trasarea curbei va fi definit" sec#iunea barei
arcului de parabol". n acest exemplu, forma dorit" a elipsei se va crea
n modulul CONSTRUC%II 2D:
Dup" introducerea centrului elipsei, se va trece la introducerea datelor
ce definesc n"l#imea elipsei:
Centru face#i click pe un punct oarecare
Punct de vrf/1.Raz! 0.4
Punct de vrf/2.Raz! 0.2
Unghi de nclinare 0.000
Unghi de plecare 0.000
Unghi delta 360.000
SFAT
O list! a tuturor func"iilor
aritmetice ce pot fi
folosite se g!se#te n
manual.
Volum din linii 2D 5
Liniile !i punctele ajut"toare u!ureaz" prelucrarea ulterioar" a
elementelor 3D. De exemplu, prin transformarea unui cerc din element
2D n element 3D punctul ce marcheaz" centrul cercului nu va mai fi
marcat. Prin introducerea unor elemente ajut"toare (ave#i la dispozi#ie
puncte de referin#" n sistem tridimensional) pute#i s" realiza#i marcarea
centrului cercului. Folosind acest procedeu marca#i !i centrul elipsei
dumneavoastr". Defini#i un punct ajut"tor n punctul de nceput al
elipsei folosind func#ia LINIE !i alegnd op#iunea PUNCT din meniul
DINAMIC.
Elipsa !i punctul ajut"tor vor fi mutate la cap"tul parabolei.
Introducerea datelor n modulul de CONSTRUC%II 2D este astfel
finalizat" se poate aborda urm"toarea etap" !i anume transformarea
linilor 2D n linii 3D.
Conversie
Alege#i n modulul ARHITECTUR& GENERAL& func#ia CONVERSIE
ELEMENTE.
Pentru conversia liniilor 2D n elemente 3D se face click pe ELEMENTE
CONSTRUC%IE N 3D. Elementele ce vor fi convertite se afl" n cadrul
activ !i vor deveni, n ceea ce prive!te arcul parabolei, un element 3D
comun. Acela!i lucru este valabil !i pentru elips".
SFAT
Activa%i desenarea cu
CONSTRUC"II DE AJUTOR
(din meniul TIPURI DE
LINII) cnd introduce%i
liniile &i punctele
ajut$toare
4 Modelare 3D Avansata
Arcul parabolic este format dintr-o multitudine de linii individuale, care
pot fi selectate utiliznd combina#ia de tastelor ale mouse-ului:
mijloc-stnga. Sistemul va converti aceste linii ntr-un element 3D
comun. Pentru controlul elementelor selectate, acestea vor fi eviden#iate
temporar prin culoarea de selec#ie (ro!u).
nainte de convertirea elipsei, se poate seta n c"su#a de dialog
num"rul de diviziuni al viitorului element 3D. 'i elementele
"rotunde" 3D se compun din subdiviziuni, fine#ea reprezent"rii fiind
determinat" de num"rul acestora.
Modelare
Acum exist" doar dou" elemente 3D: elipsa !i arcul de parabol".
Prelucrarea n continuare a acestora se va realiza n modulul MODELARE
3D. Se va ncepe cu rotirea parabolei n jurul axei X, arcul fiind
pozi#ionat vertical.
Se selecteaz" parabola !i se define!te axa de rota#ie prin introducerea a
dou" puncte, vezi imaginea al"turat". Unghiul de rota#ie va fi de 90 de
grade.
Axa de
rota#ie
$
2
n reprezentarea n plan, linia curb" trebuie s" arate ca o linie dreapt". n
vederea izometric" frontal"-dreapta imaginea va ar"ta astfel:
SFAT
Cea mai bun$ privire de
ansamblu v$ este oferit$
de
modul de aranjare a
vizoarelor:
Volum din linii 2D 5
n ultima etap", se va realiza din ambele contururi 3D un corp. A!a
numitul corp de transla#ie presupune existen#a a dou" elemente:
parcursul corpului de transla#ie (aici, parabola) !i conturul, n cazul
nostru elipsa.
4 Modelare 3D Avansata
Alege"i parcursul corpului de transla"ie: Face#i click pe parabol".
Alege"i conturul corpului de transla"ie: Face#i click pe elips".
Compensa"i r!sucirea conturului ?: Nu
...!i s-a finalizat realizarea arcului
parabolic cu sec#iune eliptic" 3D.
Reprezentarea cu LINII ASCUNSE
sau ANIMA%IA ne ofer" o imagine
mai atractiv" a corpului.
Volum din linii 2D 5
Dac" salva#i toate etapele intermediare, ve#i lucra mai sigur !i mai
confortabil. n cazul n care apare o eroare constructiv", nu este necesar"
ntoarcerea dect la o etap" anterioar". Acest procedeu v" ofer" o alt"
facilitate, !i anume reconstituirea unor etape de construc#ie pentru
structuri similare.
SFAT
Copia%i toate
etapele
intermediare.
4 Modelare 3D Avansata
Volum din linii 2D 5
Variante
Folosind modulul MODUL EXTINS CONSTRUC%II pute#i testa !i alte
construc#ii. De exemplu o albie de ru construit" din curbe sinusoidale !i
semicercuri transformate n elemente 3D ca baz" pentru corpurile de
transla#ie.
4 Modelare 3D Avansata
Conturul unei cl"diri, conturul final al
acoperi!ului
Rezolvarea de detaliu a unui atic trebuie s" corespund" unor cerin#e
tehnice, de fizica construc#iilor !i estetice. Dac" conturul final al
acoperi!ului influen#eaz" pozitiv ntregul corp construit, se poate u!or
verifica. Urm"torul exemplu arat" cum un detaliu de atic va influen#a
cubajul cl"dirii.
Formele 2D de baz$
Ini#ial se deseneaz" conturul aticului n modulul de program
CONSTRUC%II 2D, folosind instrumentul LINII, POLILINII:
Conversie
n prima etap", elementele 2D vor fi convertite n elemente 3D. n
modulul MODELARE 3D, ve#i g"si func#ia ELEMENTE CONSTRUC%IE N
3D:
Volum din linii 2D 5
'i n acest caz, elementele sunt selectate din cadrul activ. Identifica#i
conturul nchis de linii, printr-o fereastr" de selec#ie definit" cu ajutorul
tastei din mijloc a mouse-lui. Rezultatul acestei ac#iuni va fi un element
care va putea fi prelucrat cu func#ii de modelare 3D.
nainte de a trece la modelarea propriu-zis" a acoperi!ului, se va desena
n alt cadru, un volum foarte simplificat al construc#iei, ca n desenul de
mai jos. Acest volum va fi creat tot n modulul MODELARE 3D.
Pentru desenarea unui paralelipiped,
activa#i un cadru nou, alege#i un alt
creion !i indica#i sistemului
dimensiunile paralelipipedului.
Cadrul ce con#ine paralelipipedul va
fi pozi#ionat pasiv, n fundal.
Rentoarce#i-v" la cadrul ini#ial,
respectiv la acoperi!.
Pentru a construi un corp folosind o sec#iune transversal" prin acoperi!,
este necesar" o alt" figur" 3D, !i anume a!a numitul parcurs al corpului
ce urmeaz" a fi translatat. Func#ia CORPURI DE TRANSLA%IE, cu cele
dou" elemente, contur !i parcurs sunt cunoscute din exemplul anterior.
n acest caz ve#i vedea cum se vor realiza volume 3D din contururi
nenchise.
Mai nti se va defini parcursul: ntr-o vedere izometric" se va desena
punct cu punct o linie 3D de-a lungul fe#ei superioare a
paralelipipedului. Utiliznd creioane diferite, se va ob#ine o reprezentare
convenabil" pe ecran. Culoarea creionului folosit la desenarea
conturului este bine s" fie aceea!i culoare ca cea folosit" pentru corpul
4 Modelare 3D Avansata
de transla#ie. Pute#i s" utiliza#i f"r" probleme pentru desenarea
parcursului chiar !i culoarea de selec#ie.
4
3
$/5
2
Parcurs
Conturul aticului va trebui adus n pozi#ia corespunz"toare pentru
parcurs. Realiza#i aceast" opera#iune n vederea n plan.
Muta#i conturul de transla#ie, a!a cum se vede n schi#a urm"toare,
ntr-un punct de pe parcurs, dar nu pe un col# al acestuia.
Dup" activarea func#iei MUTARE ELEMENTE, ntoarce#i-v" ntr-o
reprezentare izometric", translata#i elementul n lungul axei Z, pentru a
fi pozi#ionat pe fa#a superioar" a paralelipipedului.
SFAT
Schimbarea frecvent$ a
vederilor se ob%ine
utiliznd instrumentele
de definire a vederilor.
Volum din linii 2D 5
n partea stng" vede#i pozi#ia elementelor n vederea n plan; al"turat,
n izometrie este mutarea n lungul axei Z.
Linia de contur este acum pozi#ionat" orizontal, pe planul xy. Roti#i
elementul cu 90 de grade !i respecta#i introducerea punctelor la definirea
axelor (ca n figura de mai jos).
Axa de rota#ie
4 Modelare 3D Avansata
Dac" conturul este pozi#ionat corect n spa#iu, se poate realiza acum
corpul de transla#ie:
Utiliza#i pentru alegerea parcursului func#ia PARANTEZE ap"snd
butonul OK/SUM& din bara de INSTRUMENTE PRINCIPALE, pentru
identificarea celor 4 linii 3D.
Indica#i apoi conturul aticului.
Nu este necesar" compensarea r"sucirii conturului. Aceast" op#iune va fi
necesar" dac" exist" un parcurs ne-orizontal !i dac" se dore!te o
compensare a r"sucirii conturului.
Linia de contur nconjoar" ntregul corp descriind astfel marginea
acoperi!ului 3D.
Privi#i rezultatul cu ajutorul reprezent"rii cu linii ascunse.
Parcursul nu trebuie s"
formeze un traseu care s"
con#in" linii ce se intersecteaz". Aceast" func#ie va fi folosit" la
controlul mbin"rilor acoperi!ului cu o singur" pant".
Volum din linii 2D 5
'i formele complexe care se bazeaz" pe parcursuri neorizontale, pot fi
reprezentate. Gndi#i-v" la acele acoperi!uri cu rupere de pant".
Anima%ie
O reprezentare plastic" deosebit" se poate ob#ine prelucrnd materialele
n modulul ANIMA%IE:
SFAT
Consulta%i &i manualul
"Instrumente de
prezentare"
Volum din linii 2D 5
Ha!uri !i texte n trei
dimensiuni...
Ha!urile, motivele !i textele sunt elemente de desen folosite
n prelucrarea proiectelor 2D. Prin folosirea lor se realizeaz"
suplimentarea informa#iilor desenului !i o mbun"t"#ire a
calit"#ii grafice a unui proiect, n paralel cu optimizarea
modului de lucru. De ce nu s-ar folosi aceast" facilitate !i
pentru elementele 3D? n acest capitol este prezentat modul
n care este posibil" realizarea n numai c#iva pa!i a liniilor
pentru definirea texturilor structurale 3D, !i a textelor
spa#iale.
4 Modelare 3D Avansata
Motive !i ha!uri n 3D
Un rol foarte important n definirea imaginii arhitecturale l joac"
elementele verticale !i orizontale ale pere#ilor cortin", precum !i
elementele de detaliu ale sc"rilor. Construi#i mai nti, n 2D elementele
dorite, deoarece construirea direct" n 3D este mai dificil". Dintr-o
suprafa#" ha!urat" n 2D, se pot crea !i modifica mai u!or elemente 3D.
n exemplul urm"tor este prezentat felul n care o linie de motiv este
transformat" n linii 3D, formnd structura unei fa#ade.
Hotel Bouliac n
Bordeaux
Arhitect Jean Nouvel
Volum din linii 2D 5
Elemente constructive
Condi#iile preliminare pentru urm"toarele etape sunt prezen#a n
calculator a unor elemente constructive gata create. Construi#i un perete
asem"n"tor celui de mai jos folosind diferite tipuri de deschideri, chiar
!i ferestre rotunde.
Elementele 2D de baz$
Privi#i peretele creat ntr-o vedere lateral". Privit din aceast" direc#ie,
activnd func#ia PROIEC%IE PARALEL& (din meniul VEDERI) se poate
realiza o reprezentare cu linii ascunse prin intermediul func#iei
ASCUNDERE din meniul contextual care apare pe ecran.
4 Modelare 3D Avansata
Rezultatul ob#inut se salveaz" ntr-un cadru nou. Acum ave#i la
dispozi#ie o reprezentare a fa#adei prin linii 2D, care permite prelucrarea
cu motive !i ha!uri.
n continuare, v" vom prezenta modul n care pute#i crea o deschidere
rotund" ntr-un perete. Conturul unei ferestre rotunde dintr-un perete
3D este format din mai multe suprafe#e drepte. Prin convertirea n linii
2D, aceste suprafe#e vor fi reprezentate prin segmente de linie. Fereastra
rotund" care n realitate este un cerc, este reprezentat" printr-o
succesiune de segmente ce formeaz" un poligon regulat cu n col#uri.
Uni#i liniile individuale ntr-un element comun. Prin aceasta, selectarea
suprafe#ei ce urmeaz" a fi ha!urat" este accelerat". Func#ia CREARE
MBINARE ELEMENTE se g"se!te n modulul MODUL EXTINS
CONSTRUC%II:
Face#i click pe una din liniile cercului pentru a selecta un segment de
referin#" dup" care ncadra#i toate celelalte segmente ale cercului ntr-o
fereastr" de selec#ie definit" cu ajutorul tastei din mijloc a mouse-lui.
Folosi#i n acest exemplu un motiv, deoarece este mai interesant !i v"
ofer" mai multe op#iuni de reprezentare.
Trece#i n modulul CONSTRUC%II 2D !i alege#i func#ia MOTIV:
Definirea domeniului ce va fi umplut cu un motiv se poate face prin
delimitarea suprafe#ei prin introducerea punct cu punct ns" acest
procedeu este mai greoi !i de aceea se recomand" folosirea func#iei
CREARE AUTOMAT& GEOMETRIE din meniul VARIABIL.
Face#i click n interiorul conturului peretelui ($). Sistemul va marca
perimetrul detectat n culoare de selec#ie !i este preg"tit pentru
introducerea altor puncte. Face#i click n interiorul ferestrei rotunde (2).
SFAT
Uni"i elementele.
Volum din linii 2D 5
Alege#i un motiv !i seta#i-i parametrii de reprezentare dori#i.
n scop experimental, pute#i ncerca mai multe variante att pentru
selectarea motivului, ct !i pentru modificarea acestuia. Prin setarea
corect" a FACTORILOR de L&%IME !i N&L%IME se poate realiza o definire
perfect" a elementelor motivului pentru realizarea fa#adei.
Condi#ia preliminar" este ca definirea punctului de referin#" s" coincid"
cu punctul de nceput al motivului. Aici, acesta trebuie s" se g"seasc" n
col#ul din stnga jos al fa#adei. Pentru a realiza aceasta trece#i op#iunea
PUNCT DE PLECARE de pe Punct nul ecran pe Punct oarecare !i
face#i click pe punctul dorit.
SFAT
Aten"ie, trebuie aleas!
op"iunea Independent de
scar!, pentru ca
reprezentarea motivului s! fie
constant! indiferent de scara
de referin"! aleas!.
4 Modelare 3D Avansata
napoi n a treia dimensiune
Dac" motivul corespunde dorin#ei dumneavoastr" realiza#i o imagine a
fa#adei cu func#ia TRANSFORMARE N LINII 2D. Motivele !i ha!urile sunt
definite prin contururi poligonale nchise !i nu prin linii individuale.
Pentru a le transforma n linii care pot fi prelucrate individual efectua#i
urm"toarele comenzi:
PROIEC%IE PARALEL& TRANSFORMARE N LINII 2D
Face#i activ cadrul n care a#i salvat elementele convertite.
Recomandare: copia#i modelul nainte de convertirea n linii 2D. Astfel
ave#i posibilitatea ca n fiecare etap" intermediar" s" v" rentoarce#i la
original. Pentru fa#ade mari copia poate fi salvat" n alt cadru.
SFAT
Func%ie de concept,
diferite linii ale
motivului sau ale
conturului n care au
fost a&ezate motivele
sau ha&urile pot fi
&terse sau men%inute.
Volum din linii 2D 5
Transformarea linilor 2D n linii 3D se face n modulul de program
MODELARE 3D. Face#i click pe func#ia ELEMENTE CONSTRUC%IE N 3D.
La ntrebarea Elemente din
cadrul activ ?, ve#i r"spunde
cu Da, iar la ntrebarea
Convertirea elementelor
active ntr-un element 3D
comun ? ve#i r"spunde cu
Nu deoarece elementele
individuale sunt mai u!or de
editat.
Elementele vor fi selectate cu
ajutorul tastei din mijloc a
mouse-lui, prin intermediul
unei ferestre de selec#ie.
Pentru verificarea
rezultatului, vom privi noile elemente 3D create ntr-o perspectiv"
izometric":
Rezultatul: Elementele 3D vor fi afi!ate n izometrie.
4 Modelare 3D Avansata
Ne rentoarcem la vederea n plan !i continu"m procesul de modelare
3D. Fa#ada va trebui adus" n pozi#ie normal".
Roti#i elementele n jurul axei X:
Defini#i axa de rota#ie !i introduce#i valoarea de 90 de grade pentru
unghiul de rota#ie.
Volum din linii 2D 5
n continuare vom afi!a pe ecran !i peretele. Motivul 3D va fi a!ezat pe
perete. Plasarea liniilor structurale se va face la distan#" de 2-3 cm de
perete pentru a putea fi posibil", mai trziu, prelucrarea imaginii. Prin
aceasta, reprezentarea grafic" n perspectiv" va deveni mai interesant".
nc" o recomandare: Convertirea
motivului n elemente 3D va duce,
cteodat", la generarea unei mari
cantit"#i de date. V" sf"tuim s" folosi#i
acest instrument cu aten#ie. Prin
modificarea m"rimii cadrelor poate fi
optimizat" viteza de lucru cu cantit"#i mari de date. Pentru aceasta:
Activa#i programul ALLMENU. n meniul SERVICE se g"se!te func#ia
M&RIME CADRU, unde poate fi modificat" dimensiunea cadrului. S" nu
uita#i s" reveni#i la configura#ia de baz", dac" volumul de date ce
urmeaz" a fi introdus nu mai este foarte mare !i nu se dore!te o
prelungire inutil" a timpului de calcul.
4 Modelare 3D Avansata
Scrisul - element spa#ial
Firmele a!ezate pe cl"diri, sunt elemente de reclam" !i prezentare
importante n imaginea arhitectural" a unui ora!. Pentru a avea controlul
asupra acestora, le vom construi tridimensional !i le vom vizualiza n
modulul de anima#ie. Exemplul urm"tor v" va prezenta etapele parcurse
ncepnd cu construirea n 2D !i pn" la rezultatul final.
Cinemaxx
Hannover
Arhitect Helmut
Sprenger
Volum din linii 2D 5
Elementele 2D de baz$
n modulul TEXT se pot scrie texte alegnd oricare din cele 20 de fonturi
puse la dispozi#ie de c"tre program ns" n exemplul urm"tor v" sunt
prezentate posibilit"#ile de extindere ale capabilit"#ilor modulului prin
folosirea fonturilor True Type, cu numere de la 2$ - 40.
Se va ncepe cu definirea fonturilor prin func#ia PROIECT PILOT /
GESTIUNE, din directorul BIROU faceti click cu butonul din dreapta al
mouse-ului pe FONTURI si din meniul contextual alegeti optiunea
ASOCIERE FONT:
n caseta de dialog IMBINARE CU FONTURI TRUE TYPE face#i click pe o
pozitie libera in cmpul FONTURI ca in imaginea de mai jos.
4 Modelare 3D Avansata
n lista ave#i la dispozi#ie un num"r de 20 de fonturi c"rora le pute#i
asocia fonturi de tip True Type specifice sistemului Windows.
Volum din linii 2D 5
n lista fonturilor face#i click pe un tip. Aici s-a ales Times New Roman.
Fontului nr. 2$ i va fi asociat acest tip de font. Selecta#i pentru acest
exemplu fontul num"rul 2$ !i face#i click pe MBINARE.
Acum s-au ncheiat set"rile din modulul PROIECT PILOT/GESTIUNE !i
vom trece n modulul TEXT:
Seta#i parametrii textului dup" cum dori#i, se va #ine cont doar de un
singur lucru: activa#i fontul definit anterior, nr. 2$, Times New Roman.
Pozi#iona#i textul pe un cadru.
Pentru prelucrarea n continuare a textului este necesar" transformarea
acestuia n linii 2D !i copierea ntr-un alt cadru.
PROIEC%IE PARALELE& TRANSFORMARE N LINII 2D
Face#i activ cadrul n care a#i efectuat copierea elementelor 2D.
Caractere tridimensionale
Pentru construirea n relief a literelor, pe textul definit anterior se vor
utiliza pere#i poligonali.
Stabili#i cota peretelui astfel nct distan#a dintre marginea inferioar" !i
planul standard inferior s" fie zero iar n"l#imea elementelor de
construc#ie raportat" la planul standard inferior s" fie de $0 cm.
SFAT
Introducerea textului
se finalizeaz$ cu
ENTER ().
4 Modelare 3D Avansata
Ne ntoarcem la introducerea punctelor pere#ilor. Literele din fontul
True Type sunt goale n interior.
n prima parte a acestui capitol v-a#i familiarizat cu func#ia CREARE
AUTOMAT& GEOMETRIE:
M"ri#i ntr-o fereastr" de zoom prima liter"
!i face#i click pe conturul ei (conturul
trebuie s" fie nchis).
Astfel, a#i realizat din litera H un perete poligonal. Folosi#i aceea!i
metod" !i pentru celelalte litere.
Exist" o particularitate pentru formele nchise, cum ar fi literele O sau E,
pentru care v" recomand"m s" proceda#i n urm"torul mod: se va
construi primul perete n interiorul traseului exterior ($), al doilea perete
n traseul interior (2) apoi !terge#i peretele interior (3), care este
delimitat de cel desenat n prima faz" (etap").
Foarte important: Se selecteaz" din DEFINI%II ARHITECTUR&
INTERAC%IUNE ELEMENTE op#iunea FIX GOLURILE CREATE R&MN.
Imaginile urm"toare v" arat" desf"!urarea etapelor n ordine de la stnga
la dreapta.
Volum din linii 2D 5
$ 2
3
4 Modelare 3D Avansata
Prima variant$ 3D
Scrisul executat este tridimensional, ns", fiind asociat planurilor de
referin#", nu poate fi deplasat. Pentru a ob#ine mobilitatea textului este
necesar" transformarea lui ntr-un element 3D.
nainte de nceperea procesului de transformare este necesar" executarea
unei copii a textului, deoarece acesta va fi ulterior folosit ntr-un alt
exemplu.
Func#ia ELEMENTE ARHITECTUR& N 3D se g"se!te n modulul
MODELARE 3D.
ncadra#i literele ntr-o fereastr" de selec#ie dreptunghiular".
Ca element 3D, scrisul poate fi prelucrat cu ajutorul func#iilor din
MODELARE 3D.
De exemplu, pentru a fi posibil" aplicarea textului pe o fa#ad", realiza#i
o rotire a acestuia cu 90 de grade n jurul axei X.
Dac" dori#i s" verifica#i
aceast" variant" cu ajutorul
SFAT
Executa%i o copie
nainte de
experimentare!
$ 2
Volum din linii 2D 5
modulului ANIMA%IE, desena#i un paralelipiped, care va #ine locul unui
element de construc#ie, pe care va fi a!ezat textul la o anumit" distan#".
A doua variant$ 3D
Ne rentoarcem la varianta ini#ial". nainte de transformarea elementului
de arhitectur" n element 3D, exist" posibilitatea ca suprafa#a pe care
este amplasat textul sa fie modificat" (prelucrat").
Suprafa#a pe care este a!ezat textul va fi transformat" dintr-o form"
plan" ntr-un cilindru.
Se va lucra n modulul MODELARE 3D, cu ajutorul c"ruia vom construi
un cilindru.
Desena#i un cilindru cu urm"torii parametri :
4 Modelare 3D Avansata
Centrul se face click pe un punct oarecare
Raza 0.5
Punct de direc"ie dx=$
dz=$
A!ezarea suprafe#ei transversale a
cilindrului pe planul x-z.
Num!rul de col"uri 80
Cu ct num"rul de diviziuni este mai
mare cu att ob#inem o suprafa#"
transversal" mai apropiat" de cerc.
n!l"imea $
Punct de direc"ie dy=$
Astfel a#i definit direc#ia de extensie
a corpului de-a lungul axei y.
Cilindrul este punctul de plecare baza, pentru realizarea noilor
suprafe#e care vor urma conturul exterior al cilindrului definit acum. Ele
vor fi convertite n modulul ARHITECTUR& GENERAL&, dintr-un element
3D n planuri arhitecturale.
Cilindrul, definit anterior drept corp 3D, va fi ales pentru conversie.
Sistemul va genera din multitudinea de suprafe#e 3D ale cilindrului, tot
attea perechi de planuri libere de referin#".
Pe cilindrul plan astfel realizat mai trebuie aplicat doar textul.
Volum din linii 2D 5
n imaginile de mai sus v-au fost prezentate att n vederea n eleva#ie
ct !i n plan, etapele parcurse pentru pozi#ionarea scrisului format din
pere#i poligonali pe noile suprafe#e.
n"l#imea scrisului poate r"mne neschimbat". Important" ns", este
modificarea referitoare la asocierea suprafe#elor la planurile de referin#".
Marginea superioar" a scrisului va trebui pozi#ionat" la distan#a zero fa#"
de planul liber de referin#" superior. Pentru a efectua aceste modific"ri
alege#i din modulul PERE%I, PLAN'EE, ELEM. CONSTRUC%II func#ia
MODIFICARE ELEMENTE ARHITECTUR&:
Pentru modificarea asocierii marginilor pere#ilor se face click n meniul
contextual pe cmpul N&L%IME.
4 Modelare 3D Avansata
Cu ajutorul unei ferestre selecta#i to#i pere#ii poligonali !i privi#i apoi
rezultatul n izometrie.
Volum din linii 2D 5
Efectua#i conversia acestor elemente de arhitectur" n corpuri 3D, pentru
prelucrarea lor ulterioar" n modulul MODELARE 3D.
4 Modelare 3D Avansata
ELEMENTE ARHITECTUR& N 3D
Rezultatul va fi un element liber.
Roti#i scrisul n jurul axei X.
Volum din linii 2D 5
Pentru o imagine mai elocvent" a scrisului n anima#ie, crea#i un cilindru
pe care l plasa#i n spatele scrisului realizat:
4 Modelare 3D Avansata
Pere#i nclina#i Pere#i cu
te!ituri
n componen#a cl"dirilor se pot ntlni pere#i masivi !i
nclina#i, cu sau f"r" deschideri (goluri), cu suprafe#e
laterale paralele sau nu, cu fa#ade din sticl" sau din alt
material ca elemente decorative. Cu ajutorul facilit"#ilor
oferite de modulul 3D un perete normal poate fi
transformat ntr-un element constructiv special.
Volum din linii 2D 5
Modelarea pere#ilor poligonali
Pentru nceput ve#i desena un perete, a!a numit inteligent, ale c"rui
propriet"#i pot fi modificate: materialul din care este construit, modul de
calcul al cantit"#ilor etc. n faza ini#ial" peretele este doar un perete
dreptunghiular de piatr". Prin convertirea realizat" n modulul
MODELARE 3D se poate ob#ine din acesta un element care poate fi
prelucrat suplimentar ca un obiect 3D.
Reconvertind-ul n obiect arhitectural, peretele va putea fi prelucrat, din
punct de vedere tehnic, chiar dac" are diferite deschideri ferestre.
"coala profesional!
din hringen
Arhitect Gnter
Behnisch
4 Modelare 3D Avansata
Peretele drept
ncepe#i cu construc#ia unui perete drept reprezentat prin acoperirea cu o
cu o umplutur". Ceilal#i parametrii pute#i, n acest caz, s"-i defini#i dup"
cum dori#i.
Pentru nceput acest element de construc#ie este definit fa#" de planurile
standard. Pentru a putea fi nclinat este necesar" conversia acestui
perete, n modulul MODELARE 3D, ntr-un element 3D. Folosi#i pentru
aceasta func#ia ELEMENTE DE ARHITECTUR& N 3D.
Elementul ce urmeaz" a fi transformat provine din cadrul activ. Se
selecteaz" peretele !i ve#i vedea c" elementul 3D astfel realizat nu mai
con#ine umplutura.
Modelarea
n modulul MODELARE 3D se g"sesc func#iile destinate modific"rii
punctelor individuale de perete:
Privi#i elementul dintr-o vedere lateral". Partea superioar" va fi mutat"
n direc#ia Y cu o anumit" valoare. Folosi#i pentru acesta o fereastr" de
selec#ie, ca n desenul din partea stng".
dy
Volum din linii 2D 5
Dac" se dore!te nclinarea peretelui cu un anumit unghi, se poate folosi
pentru aceasta func#ia ROTIRE. Grosimea peretelui va r"mne, n acest
caz, nemodificat". Trebuie doar respectat" condi#ia ca cele dou"
extremit"#i s" r"mn", prin modificare, tot paralele n raport cu o
suprafa#" de referin#".
Dac" dori#i ca n exemplul prezent s" reveni#i la grosimea ini#ial" a
peretelui, deplasa#i punctele suprafe#ei laterale n direc#ia Y.
Rentoarcerea la modelul arhitectural
Convertirea elementelor 3D n planuri arhitecturale se realizeaz" n
modulul ARHITECTUR& GENERAL&:
Dup" selectarea elementului, corpul se divide n mai multe suprafe#e
prezentate aici punctat.
O privire din vedere lateral" sau o izometrie ne arat" cum sunt
pozi#ionate suprafe#ele:
Perechea 2 de planuri
Perechea 3 de planuri
Perechea $ de planuri
n acest caz s-au generat trei perechi de planuri.
SFAT
Dac$ nclina%i peretele cu
un unghi acesta poate fi
ulterior modificat.
4 Modelare 3D Avansata
Aceste coresponden#e trebuiesc cunoscute dac" prelucr"m elemente 3D,
care ulterior vor fi transformate n suprafe#e arhitecturale: pot fi create
maxim 2 suprafe#e corespondente sau, altfel spus, o linie vertical" nu
trebuie s" intersecteze un corp dect maxim de 2 ori.
n schi#" este prezentat" o figur" n eleva#ie, care ar necesita mai mult de
2 suprafe#e. Dar !i pentru aceste cazuri particulare exist" o solu#ie: se
face o disociere a corpului de-a lungul planului xy pentru ob#inerea unor
suprafe#e pare.
4 puncte suprapuse
4 suprafe!e nepermise
Corpul separat cu
2x2 suprafe!e permise
Inserarea unui perete ntre planurile libere
Desena#i un perete poligonal n aceste suprafe#e. Parametrii stabili#i
anterior pentru peretele drept sunt valabili !i vor fi prelua#i cu o singur"
excep#ie: raportarea fa#" de planurile standard se face f"r" a p"stra o
distan#" n partea superioar" respectiv inferioar" a acestora.
SFAT
Sunt permise maxim 2
suprafe%e
corespondente.
Volum din linii 2D 5
Defini#i peretele prin indicarea fiec"rui punct.
O privire n izometrie, cu linii ascunse !i f"r", ne arat" rezultatul
inser"rii peretelui poligonal.
Deschideri n perete
Pere#i care au fost crea#i prin metoda prezentat" anterior pot con#ine
deschideri. Pentru acesta se folose!te func#ia FEREASTR&.
Pozi#iona#i punctul de referin#" al ferestrei oriunde dori#i pe linia
peretelui !i trece#i la introducerea parametrilor ferestrei. Pentru nceput
v" recomand"m construirea unei ferestre simple dreptunghiulare. Seta#i
dimensiunile astfel:
4 Modelare 3D Avansata
Dup" cum se observ" deschiderea a fost definit" prin cote absolute fa#"
de marginea inferioar" !i cea superioar". Deoarece n perete ntlnim 3
perechi de planuri nu se recomand" o asociere relativ" la planurile de
referin#".
Celelalte elemente ale ferestrei se introduc n mod obi!nuit.
Proba#i !i celelalte forme de ferestre. n acest exemplu a fost utilizat" !i
o fereastr" rotund".
Privind modelul filar putem observa cum sistemul a extins conturul
deschiderii pe toat" grosimea peretelui.
La nceputul capitolului ne refeream la elemente de construc#ie
inteligente. 'i pentru pere#i nclina#i se pot calcula cantit"#ile:
Volum din linii 2D 5
Privind lista observ"m cum sunt calculate cantit"#ile. Sunt cuprinse toate
formele de goluri ale ferestrelor.
Un alt element nclinat...
Cteodat" este necesar" construirea unui perete te!it. Pentru aceasta se
va folosi aceea!i metod" ca n exemplul anterior, de aceast" dat"
realizndu-se nclinarea prin deplasarea lateral" a punctelor pe lungimea
peretelui.
Convertim un perete simplu ntr-un element 3D.
Dup" transformarea acestui element deplasa#i punctele col#ului inferior
n lungul axei X.
4 Modelare 3D Avansata
Dac" s-a ob#inut forma dorit"
a corpului 3D se recurge la transformarea acestuia n planuri libere de
referin#":
Etapele ce se parcurg v" sunt cunoscute: va fi introdus un perete
poligonal pe conturul suprafe#ele planurilor libere. Peretele va avea
asociate marginile (inferioare !i superioare) la planurile inferioare !i
superioare de referin#".
Face#i click n plan doar pe cele 4 puncte exterioare ale conturului.
Volum din linii 2D 5
4 Modelare 3D Avansata
Fa#ada de sticl" nclinat"
Peretele nclinat a constituit tema primei p"r#i al acestui capitol. n
continuare s-a abordat tema peretelui nclinat, format din material
transparent. Structura montan#ilor fa#adei, alternan#a dintre metal !i
sticl" !i transparen#a acesteia, sunt aspecte a c"ror rezolvare o vom
ntlni n paginile urm"toare.
Centrul de cercetare
Gelsenkirchen
Arhitect Uwe Kiessler
Volum din linii 2D 5
Peretele drept
Desena#i un perete drept !i ncerca#i s" respecta#i dimensiunile indicate
n schi#", cota superioar" a elementelor constructive fiind de 3,50 m.
Element 3D &i planuri libere de arhitectur$
Urm"toarele etape v" sunt cunoscute de aceea v" prezent"m doar o
scurt" sintez":
Transforma#i peretele ntr-un corp 3D !i privi#i-l ntr-o vedere n eleva#ie
lateral". Cu ajutorul func#iei ROTIRE din modulul MODELARE 3D roti#i
elementul cu $5 n jurul axei x !i transforma#i-l apoi n planuri libere de
arhitectur".
Planurile libere de referin$!
Aceste suprafe#e formeaz" scheletul peretelui poligonal, pe care l ve#i
construi acum n modulul PERE%I, PLAN'EE, ELEM. CONSTRUC%II.
4 Modelare 3D Avansata
ncepe#i cu stlpi, care datorit" modului n care sunt amplasa#i nu vor fi
crea#i cu func#ia STLP ci sub form" de PERETE POLIGONAL.
nainte de definirea pozi#iei modifica#i parametrii peretelui.
Importante sunt: pe de-o parte, asociate la cele 2 suprafe#e a cotelor
marginii superioare !i a celei inferioare a elementului constructiv; iar pe
de alt" parte, o aten#ie deosebit" trebuie acordat" stlpilor. Argumente
pentru acesta ve#i g"si n continuare.
Volum din linii 2D 5
Introduce#i punctele exterioare ale stlpilor, conform imaginii al"turate.
L"#imea montantului corespunde, n reprezentarea n plan, dimensiunilor
reale, ele putnd fi introduse numeric. Grosimea acestuia va fi definit"
de distan#a dintre suprafe#ele planurilor de referin#".
Stlpii vor fi copia#i n direc#ia X de $2 ori:
Elementele constructive verticale ale peretelui sunt realizate. Mai
lipse!te doar umplutura. 'i aceasta va fi construit" n interiorul
suprafe#elor nclinate, folosind ns" o prioritate mai mic".
4 Modelare 3D Avansata
Testarea n modulul ANIMA%IE este prematur" n acest moment.
Schimba#i culoarea creionului, respectiv creionul nainte de realizarea
urm"torului perete. Alocarea culorilor !i a suprafe#elor se realizeaz" n
modulul de anima#ie utiliznd culoarea elementului de aceea cel mai
simplu este ca diferen#ierea s" se fac" nc" de la nceput.
Punctele exterioare ale suprafe#elor planurilor de referin#" reprezint"
limita noului perete. Chiar dac" stlpii !i elementele de sticl" sunt
pozi#ionate ntr-un mod care permite acoperirea reciproc", datorit"
priorit"#ilor diferite cele cu prioritatea mai mare le vor ndep"rta pe
primele.
SFAT
La fiecare element
nou alege%i o culoare
nou$ &i un creion nou.
Volum din linii 2D 5
nainte de a trece n modulul ANIMA%IE v" recomand"m efectuarea
unor preg"tiri: prezentarea va deveni mai clar" !i mai elocvent" dac"
sub perete se pozi#ioneaz" un plan!eu. Pentru aceasta alege#i n
MODELARE 3D func#ia CUBOID !i introduce#i parametrii n a!a fel ca
acesta s" fie a!ezat sub perete. Marginea superioar" a elementului va
avea cota zero.
Anima%ie
n acest stadiu
fa#adele de sticl" ale noului perete sunt vizibile. Utiliznd modulul
ANIMA%IE se pot realiza efecte deosebite:
Definirea suprafe#elor pentru elementele individuale se face cu ajutorul
culorilor. Fiec"rui element i se poate aloca o culoare proprie pentru
anima#ie. Suplimentar, n afar" de culoare, mai pot fi utilizate !i alte
propriet"#i: de transparen#", de reflexie sau de asociere a unor texturi.
Acest exemplu v" arat" ct de mare este gama de selec#ie a culorilor
folosite pentru desenare !i pentru anima#ie.
SFAT
nainte de a intra n
modulul ANIMA"IE
construi%i sub perete o
plac$.
4 Modelare 3D Avansata
Defini#i propriet"#ile suprafe#ei peretelui de sticl" printr-un click pe
butonul DEF de sub culoarea cu care a fost desenat elementul. Pe ecran
va ap"rea un nou formular de propriet"#i unde se pot introduce diferite
op#iuni. Parametrul cel mai important pentru fa#ada de sticl" este
transparen#a sa. Pentru acest exemplu s-a selectat valoarea de 85% ,
rezultatul putnd fi observat !i n sec#iunea PREVIEW.
SFAT
Experimenta%i !
Aici se fac doar
propuneri. Testa%i
diferite variante de
definire a parametrilor!
SFAT
Vezi &i indica%iile din
manualul Instrumente
de prezentare.
Volum din linii 2D 5
Dac" a#i terminat setarea
parametrilor de baz", ncepe#i
vizualizarea randat" a
modelului printr-un click pe
SCEN&:
Ferestre speciale
Inserarea ferestrelor n geometria construc#iei reprezint" una
din etapele standard parcurse n procesul de lucru cu
sistemul CAD. Cum vor putea fi ns" rezolvate problemele
care apar la crearea golurilor de form" oarecare din pere#i?
Acest capitol prezint" drumul parcurs de la liniile de contur
2D la ferestrele 3D .
4 Modelare 3D Avansata
Contururi de form" oarecare care nu sunt
dreptunghiulare sau circulare
Etapele de creare ale unui gol cu contur oarecare sunt: crearea
conturului 2D, construirea unui perete poligonal n interiorul acestuia,
transformarea acestuia n corp 3D care dup" pozi#ionarea corect" n
spa#iu va fi transformat n planuri libere de arhitectur". Aceast"
suprafa#" con#ine datele geometrice necesare pentru crearea unei
deschideri n perete, care poate fi prev"zut" ulterior cu un macro de
fereastr".
Cas! de vacan#! din
Sardinia
Arhitect Corrado Levi
Volum din linii 2D 5
Formele 2D de baz$
Construi#i n modulul CONSTRUC%II 2D conturul ferestrei de form"
oarecare care s" nu fie realizat" doar din linii drepte !i care poate fi
completat" !i cu curbe spline.
Peretele n care va fi inserat$ fereastra special$
Trece#i n modulul PERE%I, PLAN'EE, ELEM. CONSTRUC%II, pentru a
realiza un perete drept, n care, mai trziu va fi pozi#ionat golul.
Marginile inferioar" !i superioar" a peretelui trebuie s" fie definite prin
cote absolute.
4 Modelare 3D Avansata
De la contur la elementul arhitectural
Grosimea peretelui realizat are un rol important n etapa urm"toare: pe
baza conturului 2D se va realiza un PERETE POLIGONAL a c"rui n"l#ime
va corespunde cu grosimea acestuia.
Din nou este necesar" fixarea marginilor elementului constructiv la
cotele absolute.
Volum din linii 2D 5
Pentru definirea conturului peretelui utiliza#i func#ia INTRODUCERE
PUNCT AJUT&TOR PENTRU POLIGON AUTOMAT astfel: se face click pe un
punct din conturul ferestrei ($), selecta#i apoi func#ia INTRODUCERE
PUNCT AJUT&TOR PENTRU POLIGON AUTOMAT din meniul dinamic. Se
face click apoi n interiorul conturului (2), iar sistemul va identifica
ntreaga figur" ca fiind o delimitare a conturului peretelui.
Etapa intermediar$: corpul 3D
A#i realizat o foaie de perete plan", a!ezat" n plan orizontal, care va fi
transformat", pentru modific"ri, ntr-un element 3D.
Roti#i corpul fa#" de axa X, n pozi#ie vertical" !i muta#i-l ntr-o pozi#ie
corespunz"toare n lungul axei Z astfel nct cota marginii inferiore s"
fie egal" cu n"l#imea parapetului golului din perete (dz),.
4 Modelare 3D Avansata
Elementul de arhitectur$
Efectua#i acum transformarea elementului 3D n planuri libere de
arhitectur", pentru a ob#ine un schelet al suprafe#ei necesar ob#inerii
ferestrei.
n izometrie pot fi v"zute perechile
de suprafe#e corespondente
planurile libere.
Rentorce#i-v" n proiec#ia n plan !i muta#i planurile libere ale
conturului ferestrei n peretele drept construit anterior. n acest moment
ve#i n#elege de ce s-a acordat atta importan#" respect"rii grosimii !i
n"l#imii peretelui. Cota peretelui poligonal va fi acum cota parapetului
deschiderii din perete.
Volum din linii 2D 5
Acum sunt realizate toate premisele necesare pentru crearea deschiderii.
n continuare se va lucra n modulul PERE%I, PLAN'EE, ELEM.
CONSTRUC%II.
Aten#ie la setarea marginii inferioare !i a celei superioare, ele trebuie s"
fie lipite de perechile de planuri libere.
L"#imea deschiderii din perete trebuie s" coincid" cu m"rimea
(dimensiunea) n plan a suprafe#elor (punctele $ !i 2 din figura de mai
sus). Nu ata!a#i n acest moment un macro elementului.
4 Modelare 3D Avansata
Deschiderea din perete a fost realizat". Pentru a controla aceasta
efectua#i un calcul al cantit"#ilor pentru perete. Dac" ave#i o copie a
peretelui din stadiul ini#ial pute#i acum compara cantit"#ile de materiale
(volumele) necesare. Pentru aceasta se face click pe func#ia IE'IRE
LIST& !i alege#i tipul de list" de dorit.
Macro
n afar" de macro-urile standard care pot fi a!ezate direct, n momentul
pozi#ion"rii golurilor de ferestre, mai exist" o posibilitate !i anume ca
macro-urile s" fie modelate separat.
Func#ia MODELARE MACRO se g"se!te de asemenea n modulul PERE%I,
PLAN'EE, ELEM. CONSTRUC%II.
Se face click pe deschiderea din perete n care va fi inserat macro-ul.
Sistemul va prelua n prima faz" parametrii geometrici ai deschiderii.
Dup" aceea ve#i insera n acest contur o fereastr" n care vor fi defini#i,
etap" cu etap", parametrii elementelor componente ale macro-ului.
Printr-un click pe tasta EXTRAGERE DATE DIN CATALOG v" sunt
prezentate, la alegere, o mul#ime de variante predefinite de macro. n
exemplul nostru nu s-a ales din catalog ci s-au definit parametrii. n
sec#iunea din partea dreapta sus a formularului de propriet"#i se poate
SFAT
Proba%i n acest
exemplu varietatea
mare de posibilit$%i
de modelare a
macro-urilor avut$ la
dispozi%ie.
Volum din linii 2D 5
vedea imaginea 3D a deschiderii. Ap"snd tasta de preluare va fi afi!at"
!i rama ferestrei.
Dac" se dore!te !i o mp"r#ire a ferestrei se aleg componentele necesare
din sec#iunea ELEMENTE PROFIL (montan#i, !prosuri etc.). Macro-ul
actual con#ine doar o mp"r#ire vertical". Selecta#i elementul de
delimitarea a cmpurilor, n acest caz montan#i verticali. Dup" aceasta
pute#i modifica mp"r#irea n cmpuri definite prin dimensiuni.
Printr-un click pe tasta de preluare actualiza#i imaginea din
VEDERE 3D. Acolo selecta#i prin indicarea cu mouse-ul n ce cmp
dori#i s" introduce#i elemente n continuare. n acest exemplu a fost ales
cmpul din stnga cu montan#i. Dimensiunile ramei !i a montan#ilor au
fost definite prin mp"r#irea n cmpuri de dimensiuni egale. Ap"sa#i
butonul de preluare.
4 Modelare 3D Avansata
Dac" rezultatul corespunde dorin#ei dumneavoastr" termina#i modelarea
macro-ului ap"snd .
Macro-ul dumneavoastr" va fi n acest moment creat !i inserat n
deschidere. Pentru salvarea lui introduce#i calea !i numele macro-ului.
Sub aceast" denumire va fi g"sit ulterior, dac" se dore!te o alt"
pozi#ionare a lui !i n alte deschideri de ferestre. Pozi#ionarea unui
macro deja creat n alte deschideri identice se face prin intermediul
func#iei:
SFAT
Alte informa%ii referitoare
la modul de abordare a
model$rii macro-urilor
g$si%i n Manualul
practic.
Volum din linii 2D 5
Acoperi!uri speciale de
la curbe spline la lucarn"
n sistemul CAD modalit"#ile de construc#ie a formelor de
baz" a acoperi!urilor sunt valabile !i pentru lucarne. Ce se
ntmpl" ns" dac" dorim s" construim lucarne care au o
form" neobi!nuit"? 'i pentru aceasta putem porni
construc#ia de la formele de baz" 2D definite prin linii !i
curbe spline care prin prelucrare cu ajutorul func#iilor de
modelare 3D pot fi inserate n ansamblul acoperi!ului.
4 Modelare 3D Avansata
Etapele parcurse pn" la calculul suprafe#ei
locuibile
n urm"torul exemplu va fi definit" forma unei lucarne din linii !i curbe
2D. Aceast" schi#" va fi integrat" dup" aceea n structura acoperi!ului !i
va servi la calcularea cubajului !i al suprafe#ei locuibile.
Colec#ie de lucarne
Volum din linii 2D 5
Acoperi& n dou$ ape
Pentru a putea proiecta o lucarn" este necesar" construc#ia unui
acoperi!, n acest exemplu, compus din dou" pante.
Construi#i n modulul MODELARE ACOPERI', un acoperi! simplu cu dou"
pante introducnd op#iunile prezentate mai jos.
Indica#i conturul strea!inii ($-4). Face#i click pe marginile unde se vor
aplica pantele (5+6).
n vederea izometric" se vede geometria planurilor libere din care este
compus acoperi!ul avnd o n"l#ime a strea!inii de 3,50 m. Aceasta ar
putea fi o form" de baz" pentru o cas" cu parter !i acoperi!.
4 Modelare 3D Avansata
Etapele pentru realizarea elementelor 3D
Pentru a realiza un corp 3D din aceste suprafe#e, se construie!te un
perete poligonal, ale c"rui margini sunt definite la distan#a zero fa#"
planul inferior !i superior. Astfel peretele va acoperi ntregul volum
delimitat de cele 2 suprafe#e.
Cu ajutorul func#iei PERETE POLIGONAL se construie!te un perete
poligonal pentru fiecare pereche de planuri libere: se face click pe
conturul ($), apoi dup" activarea func#iei INTRODUCERE PUNCT
AJUT&TOR PENTRU POLIGON AUTOMAT se face click n mijlocul
poligonului (2).
Tot din modulul PERE%I, PLAN'EE, ELEM. CONSTRUC%II se transform"
pere#ii n elemente 3D:
ELEMENTE ARHITECTUR& N 3D
Pentru definirea 2D a formei lucarnei se va folosi pentru referin#" o
vedere n eleva#ie a corpului creat. Alege#i o vedere n eleva#ie frontal" a
corpului 3D !i din meniul VEDERI activa#i func#ia PROIEC%IE PARALEL&.
Volum din linii 2D 5
Acum pute#i afi!a pe ecran sau pute#i salva pe un alt cadru imaginea
obiectului compus" din elemente 2D. Pentru aceasta alege#i ASCUNDERE
!i din caseta de dialog care apare activa#i ELIMINARE LINIE JONC%IUNE !i
alege#i cadrul n care va fi salvat rezultatul.
Lucarn$ bidimensional$
Trece#i acum la vederea n plan !i activa#i cadrul n care a fost salvat"
reprezentarea cu liniile ascunse.
n acest cadru va fi construit" lucarna. Desena#i al"turat cele dou"
vederi: lateral" !i frontal", ca n exemplul de mai jos. Conturul
curb va putea fi ob#inut numai folosind func#ia SPLINE.
Lucarn$ tridimensional$
Din cele dou" componente realizate n 2D linia de coam" !i arcul
lucarnei, care sunt formate din curbe spline !i linii, se va realiza, n
modulul MODELARE 3D un corp, respectiv lucarna.
Transforma#i liniile n elemente 3D. Deoarece dup" conversie
elementele individuale trebuiesc prelucrate suplimentar la ntrebarea:
Convertirea elementelor active ntr-un element 3D comun? se r"spunde
cu NU.
SFAT
Desena%i liniile
ajut$toare cu op%iunea
CONSTRUC"IE AJUTOR
(meniul TIPURI LINII)
activat$.
4 Modelare 3D Avansata
Roti#i !i muta#i elementele n pozi#ia dorit" de dumneavoastr":
ncepe#i cu arcul lucarnei, care va fi deplasat n direc#ia X pn" la linia
de coam".
Urm"toarea etap": arcul va fi rotit cu 90 n jurul axei Y. Elementele
sunt astfel a!ezate corect.
n final ve#i roti ambele elemente linia de coam" !i arcul cu linie
orizontal", n jurul axei X. Aceast" ax" se afl" pe linia de referin#",
denumit" !i linie zero, n desenul de perspectiv". Astfel, este posibil
ca elementele, dup" ridicarea lor, s" ocupe exact pozi#ia dorit" din punct
de vedere al n"l#imii.
Volum din linii 2D 5
Pentru m"rirea clarit"#ii ndep"rta#i din cadru toate liniile 2D. 'terge#i-le
cu ajutorul filtrului pe care l defini#i astfel nct doar liniile 2D s" fie
selectate:
ELEMENT LINIE.
n izometrie se poate vedea c" au r"mas n desen doar liniile !i arcele
3D.
Activa#i din nou cadrul ce con#ine
corpul de acoperi! 3D construit la
nceput. n plan nu se va produce o
ordonare exact" a elementelor;
muta#i-le n a!a fel nct elementele
lucarnei s" fie corect a!ezate n locul
dorit pe suprafa#a acoperi!ului.
Verifica#i a!ezarea
componentelor !i n vederea
lateral". 'i aici este posibil"
ajustarea pozi#iei elementelor
lucarnei n lungul axelor x sau z.
Imaginea din partea stng" v"
arat" cum ar trebui pozi#ionate elementele.
Elementele actuale ale lucarnei sunt elemente 3D (linii !i arce). Cu
ajutorul func#iei CORPURI DE TRANSLA%IE sistemul va produce din aceste
elemente un corp 3D.
Procedura v" este cunoscut" din primul capitol parcursul este linia
coamei iar conturul este reprezentat de curba spline !i linia orizontal".
Selecta#i conturul ntr-o fereastr" de selec#ie, astfel nct s" fi#i sigur c"
au fost incluse att cuba ct !i linia orizontal" de delimitare a conturului.
4 Modelare 3D Avansata
Corpul de transla#ie astfel calculat este pozi#ionat corect dar nu este
ata!at de acoperi!. Prin utilizarea func#iei UNIRE CORPURI ve#i crea din
toate aceste corpuri un singur element 3D. Dup" unire vor fi
materializate !i liniile de intersec#ie ale lucarnei cu suprafa#a
acoperi!ului.
Selecta#i cele 3 elemente ntr-o fereastr" de selec#ie.
Planurile libere de arhitectur$
Elementul 3D a fost modelat conform dorin#elor iar acum poate fi
convertit dintr-un corp 3D n planuri libere de arhitectur":
Face#i click pe elementul 3D !i acesta va fi transformat automat n
perechi de planuri libere.
Volum din linii 2D 5
Din acest moment ave#i la dispozi#ie toate suprafe#ele (modificate) ce
sunt necesare pentru construirea pere#ilor, a acoperi!ului !i a ferestrelor,
ntr-un cuvnt toate elementele constructive de referin#" ce vor fi
utilizate la proiectarea cl"dirii.
Desf$&urarea procesului de calcul
Pentru calcularea !i verificarea suprafe#elor locuibile, n exemplul
nostru, nu este necesar" construc#ia unei cl"diri; este suficient"
realizarea unor nc"peri foarte simple peste care s" fie pozi#ionat
acoperi!ul.
Recomandare: copia#i, n astfel de situa#ii fiecare etap" intermediar" la
care s" ave#i acces n caz de nevoie. Astfel pute#i avea acces acum la
prima variant", !i anume, la acoperi!ul f"r" lucarn". Pute#i, prin
comparare direct", s" urm"ri#i cum anume se comport" sistemul n
determinarea suprafe#elor pentru diferite tipuri de acoperi!.
Trece#i n modulul CALCUL CANTIT&%I !i aici activa#i func#ia CAMER&.
Conturul camerei va fi introdus ca un contur poligonal, cotele
marginilor superioar" !i inferioar" fiind raportate la suprafe#ele
planurilor libere de arhitectur".
4 Modelare 3D Avansata
Din meniul care apare pe ecran face#i click pe butonul MASCA pentru a
deschide formularul de propriet"#i CAMER&. Din acest formularul de
propriet"#i ap"sa#i butonul N&L%. !i defini#i parametrii de asociere a
n"l#imii camerei la planurile de referin#" astfel nct marginea
superioar" a camerei s" fie asociat" la planul de referin#" superior la o
distan#" de 0.2m (grosimea nvelitorii). Marginea inferioar" va fi
asociat" planului de referin#" inferior la o distan#" de 2.75 m pentru a
simula o n"l#ime real" a etajului.
Desena#i pentru camera respectiv" traseul poligonal punct cu punct, la
fel cum este prezentat n figur". n izometrie se vizualizeaz" pozi#ia
camerei:
Func#ia SUPRAFA%A LOCUIBIL& ofer" diferite op#iuni pentru calcularea,
afi!area !i listarea rezultatului calculului suprafe#ei.
SFAT
nainte de desenarea
camerelor schimba%i
culoarea creionului.
Volum din linii 2D 5
Alege#i de exemplu lista 4, Suprafe#e generale. Selecta#i
acoperi!ul principal f"r" lucarn". Sistemul va afi!a o
previzualizare a rezultatului calculului suprafe#elor. Aceste
calcule pot fi urm"rite n list".
Dac" se dore!te determinarea
suprafe#elor cu lucarne atunci se
va ob#ine o list" mult mai mare.
Se observ" c" prin modificarea
suprafe#elor acoperi!urilor, nu
se ob#ine numai o schimbare a
formei, ci !i o evaluare corect" a
suprafe#elor !i volumelor
rezultate.
Volum din linii 2D 5
Trepte pere#i rampe
Construc#ia treptelor poate fi baza de plecare n realizarea
altor elemente de arhitectur", de exemplu: pere#i care sunt
lega#i de trepte, sau rampe, unde aceea!i metod" de
construc#ie va fi folosit" din nou, n alt context.
4 Modelare 3D Avansata
Amplasarea unui perete pe profilul treptelor
Dac" dori#i s" realiza#i un perete a!ezat pe sau sub treptele unei sc"ri
pute#i folosi !i n acest caz planurile libere de arhitectur" generate din
profilul treptelor. Corectitudinea racord"rii corecte a peretelui cu
treptele sc"rii va deveni evident" n momentul n care se vor lista
extrasele de materiale sau se va vizualiza imaginea n perspectiv" a
construc#iei. Acest exemplu se refer" la cazul Perete pe profilul sc"rii.
Centrul de
comunic!ri din
Barcelona
Arhitec!i Bach + Mora
Volum din linii 2D 5
Treptele
Ca punct de plecare pentru realizarea viitorului perete construi#i treptele
sc"rii. Treptele din acest exemplu sunt din punct de vedere constructiv
cele mai simple, se compun doar din treapt" !i contratreapt".
Dimensiunile vor fi conform schi#ei urm"toare.
Dup" definirea parametrilor se va trece n meniul contextual al
elementelor de construc#ie :
n caseta de dialog VEDERE ELEMENTE selecta#i elementele sc"rii care
dori#i s" fie vizualizate. Selecta#i TREAPT& SCAR&, TREAPT& INFERIOAR&
4 Modelare 3D Avansata
!i CONTRATREAPT& Pentru reprezentarea 2D !i 3D exist" posibilitatea
de alegere a creionului, respectiv a culorii.
Ne rentoarcem la meniul contextual ELEMENTE SCAR&. Prin intermediul
casetelor de dialog aferente fiec"ruia din cele trei elemente selectate
pute#i modifica parametrii acestora. Prelua#i aceste valori din figurile
urm"toare.
Volum din linii 2D 5
FIX
Astfel sunt fixa#i parametrii treptei. Urm"toarele etape descriu procedura
de transformare a acestor elemente planuri libere de arhitectur". Pentru
p"strarea originalului, se recomand" copierea treptelor, n acest stadiu,
pe un alt cadru.
De la trepte la planurile libere de arhitectur$
Transforma#i elementele arhitecturale ale acestei sc"ri n elemente 3D.
Pentru aceasta trece#i n modulul MODELARE 3D:
4 Modelare 3D Avansata
Selectarea elementelor se realizeaz" printr-o fereastr" de selec#ie.
Din reprezentarea obi!nuit" a treptelor unei sc"ri s-a realizat o
prezentare simplificat" n 3D.
Pentru o prelucrare mai u!oar" n continuare, corpurile individuale vor fi
unificate ntr-un element comun 3D.
Trece#i din modulul MODELARE 3D n modulul ARHITECTUR&
GENERAL&. Aici se va realiza conversia elementelor 3D n planuri libere
de arhitectur".
SFAT
Dac$ unirea corpului nu
se poate realiza dintr-o
singura opera%iune de
selectare, se trece la
adunarea corpurilor
pentru fiecare treapt$,
pentru ca, n final, s$
ob%ine%i un singur corp
3D din ntreaga scar$.
Volum din linii 2D 5
Peretele sub forma unei trepte
Dup" conversia elementelor 3D v" stau la dispozi#ie planurile de
referin#", care vor fi folosite pentru definirea cotelor peretelui, care st",
conform celor afirmate la nceputul lec#iei, pe trepte.
Parametrii vor fi stabili#i dup" cum urmeaz":
Marginea inferioar" a peretelui va fi asociat" planului superior al
treptelor sc"rii. A!eza#i peretele la o distan#" de $ cm fa#" de acest plan.
Marginea superioar" a peretelui trebuie s" r"mn" la o n"l#ime
constant" !i de aceea nu va fi asociat" unui plan de referin#", ci va fi
fixat" la o cot" absolut".
Nivelul de
referin!"
Cota
absolut"
Distan#a de $ cm dintre peretele de sticl" !i suprafa#a treptelor a fost
necesar" pentru a se putea realiza fixarea acestuia prin intermediul unei
izola#ii elastice.
4 Modelare 3D Avansata
Desena#i peretele avnd ca linie de referin#" limita lateral" a vederii n
plan a sc"rii, desenat" cu linie ntrerupt". Direc#ia de extindere a
peretelui trebuie s" fie n interiorul suprafe#ei sc"rilor!
Treptele originale se g"sesc pe un alt cadru. Activa#i-l !i pe acesta
pentru a verifica rela#ia dintre trepte !i peretele realizat.
Rostul de mbinare dintre marginea inferioar" a peretelui !i treapt"
trebuie s" fie vizibil att pe orizontal" ct !i pe vertical". Pentru acesta
modifica#i, n cadrul care con#ine planurile libere de arhitectur",
punctele ncadrate din imaginea de mai jos, astfel nct, acestea s" fie
Volum din linii 2D 5
deplasate pe orizontal" fa#" de trepte cu exact l"#imea rostului de
mbinare.
dX = # cm
Rezultatul ac#iunii se poate observa n figura de mai jos:
Vizualizarea
Dac" dorim s" nlocuim noul perete cu un perete din alt material, de
exemplu geam, folosim func#iile din modulul ANIMA%IE:
Modul de lucru este similar cu cel prezentat n alte capitole, se definesc
suprafe#ele !i luminile, iar n cazul peretelui de sticl" se definesc
culoarea !i transparen#a suprafe#ei.
SFAT
Modifica%i pozi%ia
planurilor libere de
arhitectur$, pentru
definirea rostului de
mbinare.
4 Modelare 3D Avansata
Cu ajutorul func#iei SCEN& se activeaz" randarea.
Volum din linii 2D 5
Ramp" !i trucuri ale sc"rilor
Rampele sunt elemente de construc#ie folosite, de exemplu, pentru c"ile
de acces din/la garaje fiind un elemente de construc#ie cu rol important
elaborarea multor proiecte. Ele sunt folosite foarte des !i pentru crearea
zonelor de circula#ie ntre suprafe#ele expozi#ionale cum este cazul
cl"dirilor ce ad"postesc muzee. Urm"torul exemplu descrie construc#ia
unei rampe pentru un garaj. 'i n acest exemplu va fi prezentat modul n
care se poate realiza lipirea deasupra sau sub ramp" a pere#ilor.
Muzeul de art! din
Wolfsburg
Arhitec!i Schweger &
Partenerii
4 Modelare 3D Avansata
Scara ca ramp$
Rampa va fi construit" avnd la baz" modelul unei sc"ri n spiral" ale
c"rei elemente necesit" o definire special".
Centru face#i click pe un punct oarecare
Raza 5.00 define!te raza interioar" a
parcursului.
Unghi ini"ial 0
Unghi delta 90 rampa de garaj trebuie s" descrie un
sfert de cerc.
Raza 8.50 se refer" la raza exterioar". L"#imea
parcursului va fi de 3.50 m.
Pe ecran va apare deja conturul sc"rii. n meniul contextual vor fi
defini#i ceilal#i parametrii.
n"l#imea elementului de construc#ie este de $.20 m, iar nclinarea
rampei raportat" la marginea interioar" a parcursului va fi de $5 %.
Face#i click pe cmpul MP&R% !i introduce#i num"rul de segmente
pentru arcul de cerc.
Linia pasului va fi ini#ial dispus" la 50 cm fa#" de marginea interioar" a
sc"rii conform normativelor standard. n acest exemplu raza liniei
pasului, R-PAS, a fost pozi#ionat" la mijlocul deschiderii sc"rii.
Confirma#i aceste valori ap"snd tasta din dreapta a mouse-lui n spa#iul
de lucru.
n meniul contextual va fi introdus num"rul de trepte. Nu considera#i
aceast" valoare ca o mp"r#ire a treptelor ci ca o segmentare a rampei.
Ultima treapt" este pozi#ionat" la cota superioar" a rampei (ULTR=HS).
Volum din linii 2D 5
Dup" definirea acestor parametri trece#i n meniul contextual al
elementelor constructive ale sc"rii !i de acolo, mai departe n ferestrele
de setare ale acestora.
Rampa va fi format" doar din modelul componentei corespunz"toare
vangului central. Dezactiva#i din tabel toate celelalte op#iuni !i p"stra#i-o
doar pe cea de vang central.
Confirma#i set"rile efectuate. Acum face#i click din meniul contextual pe
singurul buton activ (VA-C) corespunznd formularului de propriet"#i
pentru elementul de tip vang central.
4 Modelare 3D Avansata
Seta#i vangul astfel nct s" aib" o
n"l#ime de 30 cm !i o l"#ime egal" cu
cea a sc"rii. Acest mod de definire a
sc"rii face din trepte o ramp" deoarece
vangul central con#ine l"#imea
parcursului !i o cot" fa#" de care se
construie!te grosimea pl"cii rampei.
Astfel, s-au definit to#i parametrii
importan#i ai rampei. Fixa#i (cu butonul
FIX) scara !i privi#i rezultatul n
izometrie.
Volum din linii 2D 5
Pozi%ionarea peretelui fa%$ de ramp$
n exerci#iul anterior s-a prezentat construirea unui perete deasupra unor
trepte. Acum vom reveni asupra acestor etape !i vom descrie o
situa#ie mai special" n care este necesar" crearea unui contur
rotund.
Vom converti elementul sc"rii rotite/rampei n planuri libere de
arhitectur", care vor servi la definirea n"l#imii peretelui.
Trece#i n modulul MODELARE 3D !i converti#i elementele de
arhitectur" n elemente 3D. Selecta#i elementele arhitecturale prin
intermediul unei ferestre de selec#ie rectangulare definit" cu
ajutorul butonului din mijloc al mouse-lui.
Uni#i-le ntr-un corp comun.
Urm"toarele etape le ve#i executa n modulul ARHITECTUR& GENERAL&.
n continuare n modulul PERE%I, PLAN'EE, ELEM. CONSTRUC%II
construi#i doi pere#i care vor satisface diferite op#iuni: peretele A este
pozi#ionat sub ramp", la marginea interioar" a acesteia, marginea lui
superioar" va urm"ri parcursul rampei, iar marginea lui inferioar" va
avea o n"l#ime constant". Peretele B este pozi#ionat n exteriorul
rampei, marginile lui, inferioar" !i superioar" vor avea un traseu
ascendent paralel cu suprafa#a rampei.
Activa#i func#ia PERETE, !i aici alege#i op#iunea PERETE ROTUND:
SFAT
nainte de convertire,
face%i ntr-un alt cadru o
copie a rampei ini%iale.
4 Modelare 3D Avansata
n"l#imea peretelui
A va fi stabilit" n
caseta de dialog
N&L%IME ca n
imaginea urm"toare:
marginea inferioar"
va fi fixat" la o cot"
de -0.30 cm,
deoarece peretele va
porni din punctul de
nceput al rampei,
iar marginea
superioar" a
peretelui va fi
asociat" planului de
referin#" inferior.
Introduce#i punct cu punct conturul peretelui rotund de-a lungul rampei.
Punctul ini#ial $ tasta stng" a mouse-lui
Pn" la punctul 2 tasta stng" a mouse-lui
Direc#ia de extensie 3 tasta stng" a mouse-lui
Punct extensie arc 4 tasta stng" a mouse-lui
Centrul cercului 5 tasta din mijloc a mouse-lui
Raza 5.00
Peretele B, avnd o grosime de $5 cm se construie!te n mod analog;
distan#a fa#" de marginea inferioar" a planului de referin#" este zero.
Dac" vom stabili o n"l#ime constant" a peretelui de $ m, marginea
superioar" a acestuia va urca odat" rampa constant, la n"l#imea de $m.
Aten#ie la indicarea direc#iei de extensie a peretelui cnd introduce#i
punctele.
Volum din linii 2D 5
n final activa#i !i cadrul n care se afl" rampa original".
92 Advanced 3D
Experimente CAD
Despre folosirea sistemelor CAD !i elaborarea unui proiect
se pot purta multe discu#ii. Calculatorul nu va putea
deocamdat" nlocui total modul n care se realizeaz"
schi#ele, ns" sistemul CAD v" ajut" considerabil prin
instrumentul puternic de care dispune: ANIMA%IA.
Experimente CAD ll 93
De la linia desenat" cu mn" liber" pn" la
anima#ie
Deseori se afirm" c" utilizarea calculatorului n procesul de elaborare
preliminar" a solu#iilor este greoaie deoarece prin utilizarea acestuia se
presupune c" este necesar" introducerea de date exacte.
n exemplul urm"tor ve#i vedea ct de simplu se poate realiza o
prezentare dintr-o schi#" desenat" cu mna liber", f"r" a avea cuno!tin#e
deosebite n domeniul prezent"rilor. Vor fi prezentate mai multe solu#ii
pe care le pute#i ncerca !i pute#i alege modalitatea de lucru care v" este
convenabil". L"sa#i-v" condu!i prin diferitele etape, f"r" s" !ti#i cum va
ar"ta rezultatul final!
Schi%area pe ecran sau preluarea schi%elor scanate
Schi#ele simple pot fi realizate direct pe ecran. Elementele geometrice
folosite vor fi dreptunghi, cerc, elips". Datele brute introduse pentru
aceste forme de baz" vor fi interpretate !i transformate automat de
calculator astfel nct, de exemplu, dintr-o figur" asem"n"toare unui
cerc, va fi generat, f"r" a fi necesar" introducerea razei !i centrului, un
cerc.
Cum pute#i utiliza func#iile de schi#are:
%ine#i ap"sat simultan tastele ALT+SHIFT, !i cu butonul din stnga al
mouse-ului ap"sat desena#i un cerc.
n momentul n care se elibereaz" cele dou" taste ALT !i SHIFT schi#a
va deveni un cerc.
SFAT
Dac$ nu se dore&te
geometrizarea schi%ei se
va ap$sa doar tasta ALT.
94 Advanced 3D
n acest cerc se schi#eaz" o linie, vezi imaginea al"turat". Din aceast"
form" de mn", sistemul va construi o dreapt".
Schi#ele scanate vor fi redesenate n acela!i fel sau vor fi construite
folosind formele geometrice deja existente. Pentru nceput p"strarea
propor#iilor va fi lucrul cel mai important.
Editarea rapid$
Este necesar" rotirea dreptei n jurul unui punct aflat n interiorul unui
cerc !i multiplicarea ei n 24 de exemplare.
Selecta#i linia, face#i
click pe punctul centrului
de rota#ie !i introduce#i
num"rul de copii: 24.
Confirma#i valoarea
propus" pentru unghiul
delta, pentru c" sistemul
a calculat divizarea unui
cerc complet cu acest
num"r de elemente.
Astfel liniile vor mp"r#i
un cerc n p"r#i egale.
SFAT
Pute%i activa func%ia
rotire &i din meniul
contextual.
Experimente CAD ll 95
n urm"toarea etap" liniile vor fi astfel modificate nct s" nu dep"!easc"
marginile cercului. Aceasta se va realiza cu ajutorul func#iei MP&R%IRE
ELEMENT CU ELEMENT.
Selecta#i linia cercului ca element de divizare. Punctele de intersec#ie
vor fi marcate. Pentru !tergerea liniilor care sunt n exteriorul cercului
face#i o fereastr" de selec#ie !i alege#i din meniul variabil op#iunea:
SELEC%IE NUMAI ELEMENTE INTERSECTATE
Realizarea curbelor cu ajutorul func%iei spline
O alt" op#iune de lucru v" este oferit" de
curbele spline. Prin introducerea unor puncte
se pot realiza diverse curbe. Completa#i
structurile existente cu linii spline.
SFAT
Nu uita%i s$ restabili%i
domeniul de selec%ie din
nou pe SELEC"IE
ELEMENTE DIN INTERIORUL
FERESTREI:
96 Advanced 3D
Transformarea elementelor din linii n elemente
constructive
O facilitate important" a modulelor de arhitectur" pentru sistemul CAD
este trecerea u!oar" de la desenul de tip schi#" la elemente 3D.
Concretizarea succesiv" !i prelucrarea ideilor se poate realiza direct pe
ecran:
Pe linia spline va fi construit un perete. Alege#i din func#ia Perete
op#iunea ELEMENT PERETE.
n exemplul urm"tor se vor defini doar parametrii:
Grosimea peretelui 0.30 m
n"l#imea elementelor constructive 3.00 m
Cota marginii inferioare 0.00 m
Face#i click pe punctul ini#ial !i final al curbei spline ($+2) !i indica#i
direc#ia de extensie a peretelui(3).
SFAT
Parametrii
elementului de
construc%ie pot fi
oricnd modifica%i.
Configura%ia actual$
nu este definitiv$:
Experimente CAD ll 97
Dup" acela!i principiu se realizeaz" din liniile a!ezate ca raze
elemente de construc#ie, care vor fi pozi#ionate, deasupra peretelui.
Pentru aceasta avem la dispozi#ie func#ia care realizeaz" conversia
elementelor din linii drepte n pere#i LINII -> PERE%I.
'i n acest caz se introduc doar urm"torii parametrii:
Grosimea peretelui 0.#2 m
n"l#imea elementului constructiv 0.20 m
Cota marginii inferioare 3.20 m
Selecta#i toate liniile ntr-o fereastr" de selec#ie. Cercul nu va fi activat
chiar dac" este situat n acest sector, deoarece el nu poate fi prelucrat cu
aceast" func#ie.
98 Advanced 3D
Anima%ia
Studiile mici, ca acesta, pot nlocui n multe cazuri modelul de lucru,
deoarece n acest mod proiectul elaborat poate fi foarte u!or verificat n
proiec#ia spa#ial". Modific"rile efectuate pentru crearea diferitelor
variante sunt foarte u!or vizualizate.
S-ar putea să vă placă și
- Memoriu JustificativDocument18 paginiMemoriu Justificativbv82tzÎncă nu există evaluări
- Extras Plan Cadastral 164390Document2 paginiExtras Plan Cadastral 164390bv82tzÎncă nu există evaluări
- Cerere CU CJBVDocument3 paginiCerere CU CJBVbv82tzÎncă nu există evaluări
- Constructii Ancheta Publica Contr428Document138 paginiConstructii Ancheta Publica Contr428Transilvania ChannelÎncă nu există evaluări
- Cerere CU CJBVDocument3 paginiCerere CU CJBVbv82tzÎncă nu există evaluări
- Fisa de Control A ProiectelorDocument1 paginăFisa de Control A Proiectelorbv82tzÎncă nu există evaluări
- Oferta Proiectare RogojanuDocument1 paginăOferta Proiectare Rogojanubv82tzÎncă nu există evaluări
- Construire Depozit DeseuriDocument10 paginiConstruire Depozit Deseuribv82tzÎncă nu există evaluări
- Ioan PopasuDocument6 paginiIoan Popasubv82tzÎncă nu există evaluări
- Breviar de Calcul SDocument7 paginiBreviar de Calcul Sbv82tz100% (1)
- Calcul PluvialeDocument3 paginiCalcul Pluvialebv82tzÎncă nu există evaluări
- Aicps IipbrDocument1 paginăAicps Iipbrbv82tzÎncă nu există evaluări
- Rian Consult - Memoriu General m1Document8 paginiRian Consult - Memoriu General m1bv82tzÎncă nu există evaluări
- 02 Memoriu TehnicDocument9 pagini02 Memoriu Tehnicbv82tzÎncă nu există evaluări
- Antemasuratori VechiDocument24 paginiAntemasuratori Vechibv82tzÎncă nu există evaluări
- Legea Nr. 177-2015 (Modif. Si Compl. Legea 10-1995)Document15 paginiLegea Nr. 177-2015 (Modif. Si Compl. Legea 10-1995)Laviniu S. NacuÎncă nu există evaluări
- C. U.+CF Codrii CosminuluiDocument4 paginiC. U.+CF Codrii Cosminuluibv82tzÎncă nu există evaluări
- 100 de Cărţi Pe Care LeDocument45 pagini100 de Cărţi Pe Care LeaurorarÎncă nu există evaluări
- Dali ModelDocument35 paginiDali Modelbv82tzÎncă nu există evaluări
- Expertiza AlipireDocument6 paginiExpertiza Alipirebv82tzÎncă nu există evaluări
- Iipbr: Ziua Data Ore Normale Proiect 1 Ore Proiect 2 Ore Proiect 3 Ore Ore Suplimentare Bolnav Concediu TotalDocument4 paginiIipbr: Ziua Data Ore Normale Proiect 1 Ore Proiect 2 Ore Proiect 3 Ore Ore Suplimentare Bolnav Concediu TotalBogdan PredaÎncă nu există evaluări
- Oferta Software 17.12.2014Document2 paginiOferta Software 17.12.2014bv82tzÎncă nu există evaluări
- Preda Bogdan Razvan: TitularDocument1 paginăPreda Bogdan Razvan: Titularbv82tzÎncă nu există evaluări
- Referat Dealul CetatiiDocument4 paginiReferat Dealul Cetatiibv82tzÎncă nu există evaluări
- Cerere DemisieDocument1 paginăCerere Demisiebv82tzÎncă nu există evaluări
- 12 - (1) - C9 Transport (475 MP)Document1 pagină12 - (1) - C9 Transport (475 MP)bv82tzÎncă nu există evaluări
- 3 - (1) - Deviz - c5 - Lista Cant. 475 MPDocument3 pagini3 - (1) - Deviz - c5 - Lista Cant. 475 MPbv82tzÎncă nu există evaluări
- S1 Eugen IIDocument28 paginiS1 Eugen IIbv82tzÎncă nu există evaluări
- 2 - (1) - Obiect - DO - 475 MPDocument1 pagină2 - (1) - Obiect - DO - 475 MPbv82tzÎncă nu există evaluări