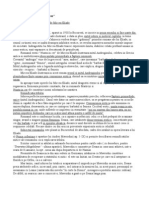Documente Academic
Documente Profesional
Documente Cultură
02 TIC Avansati B Tutorial Utilizare Formate Multimedia
Încărcat de
IonutGhionoiu0 evaluări0% au considerat acest document util (0 voturi)
7 vizualizări11 pagini02 TIC Avansati B Tutorial Utilizare Formate Multimedia
Drepturi de autor
© © All Rights Reserved
Formate disponibile
PDF, TXT sau citiți online pe Scribd
Partajați acest document
Partajați sau inserați document
Vi se pare util acest document?
Este necorespunzător acest conținut?
Raportați acest document02 TIC Avansati B Tutorial Utilizare Formate Multimedia
Drepturi de autor:
© All Rights Reserved
Formate disponibile
Descărcați ca PDF, TXT sau citiți online pe Scribd
0 evaluări0% au considerat acest document util (0 voturi)
7 vizualizări11 pagini02 TIC Avansati B Tutorial Utilizare Formate Multimedia
Încărcat de
IonutGhionoiu02 TIC Avansati B Tutorial Utilizare Formate Multimedia
Drepturi de autor:
© All Rights Reserved
Formate disponibile
Descărcați ca PDF, TXT sau citiți online pe Scribd
Sunteți pe pagina 1din 11
Utilizare formate multimedia
Utilitar pentru poze - GIMP
GIMP GNU Image Manipulation Program este un program open-source, gratuit, pentru editarea
imaginilor.
Pentru instalare:
http://www.gimp.org -> http://www.gimp.org/downloads -> GIMP for Windows ->
http://sourceforge.net/projects/gimp-
win/files/GIMP%20%2B%20GTK%2B%20%28stable%20release%29/GIMP%202.6.11%20%2B%20GTK%2
B%202.16.6/gimp-2.6.11-i686-setup-1.exe/download
Deschiderea unei imagini
Pentru a deschide o imagine nou, se folosete meniul File -> Open.
Se caut imagine in structura de fiiere. Imaginea selectat poate fi previzualizat n partea dreapt a
csuei Open Image. O data selectat imagine dorit, se confirm aciunea de deshidere a imagini din
butonul de Open.
Suprafaa de lucru
n poza de mai jos este prezentat suprafaa de lucru a programului GIMP.
Pentru editri simple ne intereseaz s accesm urmtoarele meniuri:
File
Principalele opiuni:
- Deschidere poz nou - Open
- Salvare poz Save / Save as
- Tiprire poz Print
Edit
Conine opiuni de editare:
- Copiere Copy
- Tiere Cut
- Lipire Paste
- tergere imagine curent Clear
Image
Principalul meniu de editare, ce conine comenzi de procesare global, asupra ntregii poze:
- Transform cu opiuni de rotire sau de oglindire a imaginii
- Scale image cu opiuni de modificare a mrimii imaginii
Layers
Cu opiuni asupra straturilor imaginii.
GIMP este un program de editare imagini nono vectorial, dar bazat pe straturi (layers).
Astfel, in cadrul unei imagini pe care o prelucrm, putem definii mai multe straturi, imagine
finala fiind dat de suprapunerea tuturor acestor straturi.
n fiecare strat, putem aduga un text, sau alte imagini, compunnd astfel o imagine mai
coplex.
Din meniul Layers putem crea straturi noi, sau modifica un singur strat.
n poza de mai jos, am adugat un text i o dung neagr, fiecare pe un layer separat.
n zona din dreapta, intitulat Layers, Channels. Se pot vedea cele 3 layere (Background (
poza iniial), textul i layer-ul denumit dunga verde).
Colors
Meniul de editare a culurilor imaginii cu opiuni de modificare global a coloristicii imaginii
curente.
Procesri de baz
Decuparea - Cropping
n numeroase situaii este de interes doar o anumit parte a unei poze.
Astfel, se dorete decuparea unei zone din imagini.
Exist mai multe moduri de realizarea a unei decupri. Cel mai simplu este urmtorul:
Din bara de tool-uri din stnga ecranului se selecteaz tooul-ul Rectangle Select tool (click pe iconia
de tip dreptunghi).
Cu ajutorul mose-ului, efectund click stnga, hold i drag, ntre 2 coluri opuse ale zonei pe care dorii
s o decupai.
Din meniu, selectai Image -> Crop to selection
Rezultatul:
Resize / Redimensionare
Uneori, dorim s redimensionm o imagine. Dac de exemplu, avem o imagine foarte mare (2000 x
2000 px de exemplu), s-ar putea ca aceasta s fie prea mare pentru a fi inserat n prezentarea sau n
documentul pe care l pregtim.
Drept urmare, o variant ar fi redimensionarea pozei respective.
Redimensionarea se realizeaz din meniul Image/ Scale Image.
Pentru a evita necesitatea efecturii de calcule, putem s introducem direct un procent de dimensiune
la care dorim s scalm imaginea.
Salvarea unei imagini
Se deschide csua de dialog pentru salvare din File -> Save As.
Exist dou meniuniri ce pot fi expandate, efectund click stnga pe (+)-ul corespunztor:
Browse for other folders pentru a deschide un meniu ce permite alegerea locaiei la care va fi salvat
poza.
Select Filte_Type pentru alegerea tipului de format n care va fi salvat poza.
Principalele formate:
BMP fiiere de dimensiuni mari, fr pierdere de calitate a imaginiii
JPEG fiiere de dimensiuni mai mici. n functie de gradul de compresie ales, imaginea poate devenii
foarte redus ca dimensiune, dar la o calitate redus.
GIF format util pentru imagini cu un numr redus de culori. Dimensiuni reduse.
PNG format recomandat, cu o rat bun de compresie, i fr pierderi de calitate.
Inserare text
Se selecteaz din Toolbox unealata de text.
Se introduce textul n fereastra GIMP Text Editor care apare.
Caracteristicile textului pot fi modificate din sub fereastra Text a ferestrei Toolbox.
Desenare linie simpl
n poza de mai jos s-au folosit urmtoarele marcaje:
- Cercul rou pentru localizarea Pencil Tool-ului, folosit pentru linii simple
- Cercul verde pentru localizarea culorii curente folosite la desenare. Un simplu click stnga
va deschide un meniu din care se poate selecta o alt culoare, dup preferine.
- Cecul albastru pentru localizarea altor opiuni legate de linia ce va fi desenat.
-
(meniu culori)
Alte procesri globale
GIMP are ca dotare standard o serie de filtre i efecte predefinite pe care le putei folosi.
Mai jos, pornind de la urmtoarea poz, cteva exemple:
Filters-> Render -> Pattern -> Jigsaw
Filiter -> Artistic ->Photocopy
S-ar putea să vă placă și
- DistributieDocument67 paginiDistributieSpataru CarmenÎncă nu există evaluări
- Nunta in Cer - Mircea Eliade - G.I.MDocument3 paginiNunta in Cer - Mircea Eliade - G.I.Mmichaelkrieger100% (2)
- Carticica de Cantece Pentru Chitara 20Document266 paginiCarticica de Cantece Pentru Chitara 20George Lupu50% (2)
- 04 TIC Avansati B Tutorial HTMLDocument21 pagini04 TIC Avansati B Tutorial HTMLIonutGhionoiuÎncă nu există evaluări