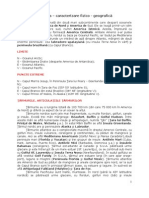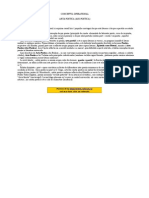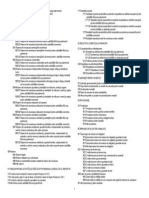Documente Academic
Documente Profesional
Documente Cultură
Modul 2 Vista Cap 1
Încărcat de
Maria StanTitlu original
Drepturi de autor
Formate disponibile
Partajați acest document
Partajați sau inserați document
Vi se pare util acest document?
Este necorespunzător acest conținut?
Raportați acest documentDrepturi de autor:
Formate disponibile
Modul 2 Vista Cap 1
Încărcat de
Maria StanDrepturi de autor:
Formate disponibile
UNIUNEA EUROPEAN
GUVERNUL ROM NIEI
MINISTERUL MUNCII,
ALE
FAMILIEI I PROTECIEI SOCIA
AMPOSDRU
FONDUL SOCIAL
EUROPEAN
POSDRU
2007-2013
INSTRUMENTE
STRUCTURALE
2007-2013
OIPO
OSDRU
COLEGIUL TEHNIC
RGHE CARTIANU
GHEOR
In
nvestete n oam
meni !
FO
ONDUL SOCIA
AL EUROPEAN
N
Prrogramul Operaional Sectorial ppentru Dezvolttarea Resurselor Umane 2007 2013
Ax
xa prioritar 1E
Educaia i form
marea profesionaal n sprijinul crreterii economiice i societii bazate
b
pe
cu
unoatere
Do
omeniul major de
d intervenie 1.3 Dezvoltarea resurselor umanne din educaie i
formare
Nu
umrul de identiificare al contraactului: POSDR
RU/19/1.3/G/343332
Tiitlul proiectului: Certificare E
ECDL i formarre continu n judeul
j
Neam
MO
ODUL
L2U
UTILIZ
ZAREA
A
CO
OMPU
UTERU
ULUII
OR
RGANIZARE
EAFIIERE
ELOR
PROPUN
NTOR :
LILIANA AIRINEI
A
Modulul 2 Utilizarea computerului i organizarea fiierelor
CUPRINS
1. Capitolul 1. Primii pai Windows Vista
1.1. Introducere
1.2. Noiuni elementare de operare
1.3. Operaii de baz i informaii generale
1.3.1. Vizualizarea informaiilor referitoare la sistemul de baz al computerului
1.3.2. Schimbarea configuraiei desktop-ului
1.3.3. Setarea tastaturii i schimbarea opiunii pentru alt limb
1.3.4. Instalarea, dezinstalarea unei aplicaii software.
1.3.5. Utilizarea opiunii print screen
1.4 Lucrul cu pictograme (iconie)
1.4.1 Pictograme de baz.
1.4.2 Selectarea i mutarea pictogramelor.
1.4.3 Crearea i tergerea unui shortcut.
1.5 Lucrul cu ferestre
1.5.1 Componentele unei ferestrei desktop
1.5.2 Minimizarea, maximizarea, redimensionarea, mutarea, nchiderea unei
ferestre.
1.5.3 Comutarea ntre diferitele ferestre deschise.
2. Capitolul 2. Organizarea fiierelor
2.1 Concepte de baz
2.1.1 Structura ierarhic a fiierelor i directoarelor.
2.1.2 Dispozitive folosite pentru stocarea informaiei
2.1.3 Uniti de msur pentru stocarea informaiei
2.1.4 Realizarea unei copii backup a unui fiier.
2.1.5 Stocarea online a fiierelor
2.2 Fiiere i directoare
2.2.1 Navigarea ctre un anumit director
2.2.2 Crearea, redenumirea, tergerea unui director/folder i a unui subdirector/sub-folder.
2.2.3 Tipuri de fiiere frecvent utilizate
2.2.4. Selectarea mai multor fiiere/ foldere
2.2.5. Numrarea fiierelor de un anumit tip ntr-un folder
2.2.6. Schimbarea atributelor fiierelor
2.2.7. Redenumirea fiierelor. tergerea fiierelor
2.2.8. Recuperarea fiierelor i a directoarelor din Coul de reciclare
2.2.9. Copierea i mutarea fiierelor i directoarelor
2.2.10. Cutarea rapid a dosarelor i fiierelor
3. Capitolul 3. Aplicaii utilitare
3.1. Comprimarea i arhivarea fiierelor i directoarelor
3.2 Programe antivirus
2
4
4
7
10
10
11
15
16
16
16
16
17
17
18
18
19
20
21
21
21
22
22
23
23
23
23
24
25
27
27
27
28
28
29
29
31
31
32
Modulul 2 Utilizarea computerului i organizarea fiierelor
4. Capitolul 4.Tiprirea documentelor
4.1.Opiuni legate de imprimare
4.1.1 Selectarea unei imprimante
4.1.2. Schimbarea imprimantei implicite
4.1.3. Instalarea unei imprimate noi
4.2. Printarea efectiv a unui document
4.2.1. Printarea unui document dintr-o aplicaie de procesare de text
4.2.2. Monitorizarea imprimrii prin intermediul Print Manager-ului
Bibliografie
34
34
34
34
34
36
36
36
37
Modulul 2 Utilizarea computerului i organizarea fiierelor
Capitolul 1. Primii pai Windows Vista
1.1.Introducere
Sistemul de operare este ansamblul de programe care gestioneaz resursele
hardware i software ale calculatorului. Sistemul de operare este cel care permite i
controleaz accesul utilizatorului la resursele (componentele) hardware. Prin
componentele sale specializate, sistemul de operare controleaz echipamentele
periferice, ofer mijlocul (instrumentul) de comunicare cu utilizatorul i lanseaz n
execuie programe. ntr-un sens larg, se spune c sistemul de operare este interfaa
dintre utilizator i hardware-ul calculatorului. Fr sistem de operare calculatoarele sunt
cutii negre, inutile.
Sistemele de operare pot fi rezidente n memorie (se afl permanent n memoria
intern) sau ncrcabile dintr-o memorie extern (discul, memoria USB). Operaia de
ncrcare n memorie a sistemului de operare se numete bootstrap sau pe scurt boot.
Una dintre componentele software ale unui calculator este chiar mijlocul
(instrumentul) prin care utilizatorul comunic cu sistemul de operare. Aceast
component se numete interfaa cu utilizatorul; ea este punctul de contact dintre
utilizator i sistemul de operare unde are loc comunicarea dintre utilizator i sistemul de
operare. Comunicarea se face prin comenzi. Dac ea are loc cu implicarea unui format
grafic (prin imagini, desene, simboluri), atunci este vorba despre o interfa grafic.
Datorit aspectului atrgtor i uurinei cu care utilizatorii nva s opereze,
interfeele grafice sunt soluia ideal pentru comunicarea cu calculatorul. Aceste
interfee folosesc drept principal echipament de intrare mouse-ul sau un echipament
asemntor, cum ar fi: suportul tactil cu care sunt echipate calculatoarele portabile, un
trackball sau creionul pentru tableta grafic a unui Tablet PC. Cu ajutorul acestor
echipamente sunt transmise comenzi ctre sistemul de operare. Rezultatul lor este afiat
pe ecran. Ecranul este principalul echipament de ieire. Interfaa grafic nglobeaz un
set de programe care identific i prelucreaz evenimente. Evenimentele apar ca efect
al manevrelor utilizatorului: apsarea unui buton al mouse-ului sau apsarea unei taste.
Ecranul este echipamentul de ieire unde sunt afiate obiecte, reprezentnd
texte, desene, figuri sau simboluri. Obiectele prezint aciunile (operaiile) care se pot
executa la un moment dat.
Pentru nceput, imediat dup pornirea calculatorului, facem cunotin cu
ecranul desktop sau spaiul de lucru, prima component a interfeei grafice.
Componenta principal a ecranului desktop este butonul de pornire, start .
Apsarea butonului Pornire (start) - adic apsarea butonului stng al mouseului peste butonul Pornire aduce cu sine deschiderea meniului Start. Prima aplicaie
(program) pe care o vom folosi este Internet Explorer.
Este un navigator pentru Internet numit i browser pentru Internet. Prima
vizit prin Internet ne-ar putea conduce pn la site-ul firmei Microsoft:
www.microsoft.com
Este locul de unde obinem cele mai noi informaii despre produsele Microsoft.
Calculatoarele sunt importante i utile prin aplicaiile (programele) pe care le ruleaz.
4
Modulul 2 Utilizarea computerului i organizarea fiierelor
n cazul sistemelor de operare din familia Windows, programele (aplicaiile) lansate n
execuie au forma unei ferestre (window n limba englez). Fereastra este locul prin
care noi, utilizatorii, vedem informaiile i dac aplicaia permite facem modificri
asupra lor.
Windows Vista este un sistem de operare, un pachet de programe care
controleaz:
9 Interfaa cu utilizatorul Windows Vista gestioneaz comportamentul i
aspectul ferestrelor i ale celorlalte componente ale interfeei grafice.
9 Capacitatea de stocare a informaiilor Sistemul de fiiere este responsabil cu
alocarea de spaiu pe suportul extern i asigur accesul la informaiile pstrate
acolo. Alte componente sunt responsabile cu aducerea, pstrarea i folosirea
informaiilor din memoria intern.
9 Lansarea n execuie i execuia programelor;
9 Dispozitivele periferice sistemul de operare asigur controlul i sincronizarea
cu dispozitivele periferice, ca de ex.: mouse, tastatur, monitor, imprimant,
scanner, uniti de memorie flash2, memorii flash USB3, aparate foto digitale,
dispozitive PDA i iPod.
9 Reelele i accesul la resursele disponibile n reea; asigur operarea n reea.
9 Resursele hardware ale sistemului sistemele de operare au sarcina de a aloca
memorie i timp de procesor pentru procesele lansate i aflate n execuie.
Procesele sunt unitile de execuie; un program (aplicaie) aflat n execuie se
compune din mai multe procese.
9 Planificarea sarcinilor sistemul de operare planific execuia proceselor
stabilind prioriti i alocnd intervale de timp de execuie pentru fiecare proces.
9 Folosind sistemul de operare Windows Vista, utilizarea PC-ului devine simpl,
rapid i sigur. Procedurile de securitate sunt implementate i ruleaz automat,
protejnd PC-ul de cele mai rspndite ameninri de securitate, cum sunt
programele spion, viruii i orice alt software nesolicitat. Windows Media
Center, una dintre cele mai noi i mai performante aplicaii de la Microsoft,
pune la dispoziia utilizatorului televiziunea, fotografiile i filmele, muzica i
jocurile, totul printr-un singur clic. Utilizat n mediul de afaceri, Windows Vista
aduce un plus de securitate, fiabilitate i uurin n instalare, configurare i
administrare. n plus, aduce eficien prin noile proceduri de organizare, cutare
i partajare a informaiei ca i prin capacitatea de conectare i comunicare prin
Internet.
Exist mai multe versiuni Windows Vista:
9
Windows Vista Ultimate Primul sistem de operare ce combin
caracteristici de operare avansate necesare lucrului intr-un birou cu cele
necesare lucrului i divertismentului de acas.
9
Windows Vista Home Premium Ediie de preferat pentru
calculatoarele desktop i cele portabile folosite acas. Diferenele apar n
folosirea instrumentelor de cutare i a celor de organizare a informaiilor.
Includerea Windows Media Center n sistem transform PC-urile n
echipamente eficiente pentru divertisment i relaxare.;
9
Windows Vista Home Basic Recomandat drept cel mai uor i sigur
sistem de operare Windows destinat folosirii curente pentru PC-urile de acas.
5
Modulul 2 Utilizarea computerului i organizarea fiierelor
Poate fi folosit pentru vizualizarea fotografiilor, pentru navigarea n Internet,
pentru scrierea i primirea mesajelor e-mail. Este uor de instalat, de
configurat i de ntreinut i este mai sigur n utilizare fa de sistemele
precedente;
9
Windows Vista Business Adresat ntreprinderilor mici (micilor afaceri).
Caracteristicile cele mai importante in de mbuntiri legate de infrastructur,
de organizarea i partajarea informaiei;
9
Windows Vista Enterprise Proiectat spre a fi utilizat n organizaiile
mari cu infrastructur complex, ajut la diminuarea costului i a complexitii
instalrii, configurrii i administrrii PC-urilor. Satisface i aplic cerine i
strategii de securitate.
Criterii pentru alegerea ediiei (variantei) Windows Vista
Criterii
Securitate Windows Defender i
Paravan de protecie Windows
(Windows Firewall)
Cutare i gsire rapid Cutare
instantanee (Instant Search) i Internet
Explorer
Interfa elegant Windows Aero i
Rsturnare 3D (navigare Windows Flip
3D)
Special pentru laptop Centru de
mobilitate Windows i suport pentru
Tablet PC (Windows Mobility Center i
Tablet PC Support)
Colaborare i partajarea documentelor Spaiu de ntlnire Windows (Windows
Meeting Space)
Fotografii, filme i alte forme de
divertisment Windows Media Center
Ajutor pentru recuperarea datelor
proceduri avansate pentru copierea de
rezerv (backup)
Conectare n reea i conexiuni desktop
la distan (Remote Desktop)
Protecie sporit mpotriva pierderii i
furtului datelor Criptare Unitate prin
BitLocker (BitLocker Drive Encryption)
Home
Basic
Home
Premium
Business
Ultimate
X
X
X
X
Proprietile sistemului de calcul
Dup cum tim, un sistem de calcul (calculator) este format din dou pri
distincte: sistemul de operare i aplicaiile instalate (partea software) i procesorul,
memoria, mpreun cu perifericele (partea hardware).
6
Modulul 2 Utilizarea computerului i organizarea fiierelor
Alegerea unui sistem de operare care va funciona pe un calculator este foarte
important. Sisteme de operare diferite pot oferi faciliti i aplicaii diferite. Periodic
este posibil s apar versiuni mbuntite (corectate) ale sistemului de operare,
identificate prin numere de versiune. Un sistem de operare mai nou i cu numrul de
versiune mai mare nseamn de cele mai multe ori mai multe faciliti i mai mult
stabilitate. n ceea ce privete partea hardware, foarte importante sunt: procesorul i
dimensiunea memoriei RAM. Cu ct procesorul este mai puternic, iar cantitatea de
memorie RAM mai mare, cu att sistemul (calculatorul) este mai rapid. n general este
bine s cunoatem performanele unui sistem de calcul (calculator).
1.2. Noiuni elementare de operare
Pornirea calculatorului
Pornirea calculatorului nseamn punerea lui sub tensiune, astfel nct prin
trecerea curentului prin circuitele memoriei ROM s se pun n funciune programul de
startare. Monitorul are i el un buton de punere sub tensiune.
n cazul n care, dup acionarea butonului Power, calculatorul nu a pornit,
trebuie verificat dac:
9
Conexiunea la reeaua electric este fcut;
9
Cablurile de alimentare sunt bine conectate (se verific mufele
monitorului i ale carcasei);
9
Priza sau UPS-ul sunt funcionale.
Operaia este ncheiat cu bine n momentul n care pe display apare imaginea
desktop-ului.
nchiderea calculatorului
La terminarea sesiunii de lucru, calculatorul trebuie nchis. nchiderea se face
dup ce s-au salvat toate datele, s-au nchis aplicaiile care erau n lucru i s-au scos
toate discurile din unitile externe.
Pentru oprirea corect a sistemului de operare va trebui s apelai funcia
nchidere din meniul Start existent pe bara din partea de jos a ecranului (Bar de
activiti)
O alt modalitate de nchidere a calculatorului este prin apsarea tastelor
Alt+F4. Se va deschide fereastra urmtoare din care se va alege opiunea dorit:
Modulul 2 Utilizarea computerului i organizarea fiierelor
Repornirea calculatorului
Uneori este necesar repornirea sistemului de operare, dup instalarea unui
program sau dac computerul s-a blocat. Exist trei modaliti de repornire a
calculatorului:
9 Prin alegerea opiunii Repornire din fereastra de dialog nchidere,
9 Prin apsarea prin apsarea tastelor Alt+F4, iar din fereastra deschis se
va alege opiunea Repornire,
9 Prin apsarea butonului Repornire existent pe unitatea central (aceast
opiune este cea mai puin recomandat i este bine s fie folosit doar
dac celelalte alternative nu au funcionat).
nchiderea unei aplicaii care nu rspunde comenzilor de lucru
n cazul n care o aplicaie nu mai rspunde comenzilor primite de la tastatur
sau mouse va trebui s nchidei aplicaia forat. Pentru aceasta apsai simultan o
singur dat tastele Ctrl+Alt+Del, alegei din fereastra Manager activiti opiunea
Aplicaii. Va aprea pe ecran o fereastr n care sunt prezentate programele ce ruleaz
n momentul respectiv pe calculator, cu menionarea strii n care se gsete fiecare.
Pentru a nchide aplicaia blocat, selectai-o din fereastra respectiv i apsai butonul
nchidere activitate.
8
Modulul 2 Utilizarea computerului i organizarea fiierelor
Folosirea funciei Help
Sistemul de operare Windows pune la dispoziia utilizatorului funcia Ajutor i
asisten care v ajut n situaia n care nu tii s folosii o funcie a calculatorului.
Pentru a lansa aceast aplicaie putei proceda astfel:
1.
Apsai tasta F1 existent pe tastatur,
2.
Apsai butonul Start din Bara de activiti i selectai Ajutor i
asisten
Pe ecran va aprea urmtoarea fereastr:
Modulul 2 Utilizarea computerului i organizarea fiierelor
Pentru a primi ajutor
referitor la un cuvnt
dat, scriei cuvntul n
cmpul Cutare i
apsai tasta Enter
Pentru a vedea
informaiile
gsite, selectai
titlurile
1.3. Operaii de baz i informaii generale
1.3.1.Vizualizarea informaiilor referitoare la sistemul de baz al computer-ului
Informaiile privind sistemul de baz al calculatorului, de exemplu numele i
versiunea sistemului de operare, memoria RAM instalat, etc se pot vizualiza dnd clic
dreapta pe pictograma Computer afiat pe ecran i din meniul afiat alegei opiunea
Proprieti.
Aceast operaiune va deschide fereastra Sistem n care se
prezint proprietile sistemului. Fereastra Sistem poate fi
deschis i astfel: Start Panou de control Sistem
Sistemul de
operare instalat i
versiunea acestuia
Tipul de procesor i
memoria RAM
10
Modulul 2 Utilizarea computerului i organizarea fiierelor
1.3.2. Schimbarea configuraiei desktop-ului
Pe bara de activiti aflat de obicei n partea de jos a ecranului, se gsesc, sub
form de butoane, toate programele ce ruleaz la un moment dat pe un calculator.Acest
lucru se datoreaz facilitii multitasking (activiti multiple) a sistemului de operare
Windows, ceea ce semnific posibilitatea sistemului de operare de a rula n acelai timp
mai multe aplicaii. Unul dintre simbolurile de pe Bara de activiti arat ora curent.
Pentru a modifica ora i data curent se poate proceda astfel:
1. Clic pe iconia corespunztoare de pe taskbar i se deschide fereastra urmtoare:
din care alegem opiunea Modificare setri pentru dat i or
pentru a deschide fereastra
Clic pe
Modificare dat i or i se
deschide fereastra urmtoare:
2. Clic pe Start Panou de control Ceas, limb i regiune. Se va deschide
fereastra urmtoare, n care selectm Setare or i dat
Modificrile asupra datei i orei vor fi preluate de toate programele instalate.
11
Modulul 2 Utilizarea computerului i organizarea fiierelor
Pentru a modifica volumul, activai fereastra Panou de control, selectai
Hardware i sunete i apoi Sunet Ajustare volum sistem
Pentru a modifica
volumul tragei cu
mouse-ul butonul
Modificarea volumului se poate face i efectund dublu clic pe iconia
corespunztoare de pe taskbar.
Pentru a schimba caracteristicile ecranului (desktop-ului), se va efectua clic
dreapta n orice loc de pe suprafaa ecranului i se va alege opiunea Personalizare.
Aceast aciune deschide fereastra Personalizare, cu ajutorul creia putem face
urmtoarele modificri:
12
Modulul 2 Utilizarea computerului i organizarea fiierelor
1. Aspect i culoare
fereastr reglare fin a
culorii i stilului
ferestrelor
Selectai un stil
pentru ferestre i
clic pe OK
2.
Fundal desktop
selectai din
fundalurile sau
culorile
disponibile, sau
utilizai o imagine
personal pentru a
decora desktopul i
apoi clic pe OK
3. Economizor
ecran
modificai
economizorul
ecran sau reglai-l cnd se
afieaz. Un economizor de
ecran este o imagine sau o
animaie
care
acoper
ecranul
n
timp
ce
computerul este inactiv
pentru o perioad de timp.
13
Modulul 2 Utilizarea computerului i organizarea fiierelor
4. Sunete modificai ce
sunete se aud cnd efectuai
orice aciune, de la primirea
de
mesaje
de
pot
electronic, pn la golirea
Coului de reciclare
5. Indicatori de mouse alegei
un indicator de mouse. De
asemenea avei posibilitatea
s
modificai
aspectul
indicatorului n timp ce
facei clic sau selectai.
6. Tem modificai tema.
Temele pot modifica o gam
larg de elemente vizuale i
auditive n acelai timp,
incluznd
aspectul
meniurilor,
pictogramele,
fundalurile, economizoarele
de ecran, unele sunete ale
computerului i indicatorii
de mouse.
7. Setri afiare ajustai
rezoluia monitorului, care
modific vizualizarea, astfel
nct pe ecran s ncap mai
puine sau mai multe
elemente. De asemenea se
poate controla rata de
remprosptare
a
monitorului.
14
Din
meniul
Rezoluie
putei
alege
rezoluia dorit
(mai
mare
ctre dreapta)
Modulul 2 Utilizarea computerului i organizarea fiierelor
1.3.3. Setarea tastaturii i schimbarea opiunii pentru alt limb
Dac dorii s scriei anumite documente ntr-o limb strin, putei avea nevoie
de anumite caractere care nu exist pe tastatur. De aceea va trebui s setai tastatura
pentru limba dorit. Setarea tastaturii se face din fereastra Start Panou de control
Opiuni regionale i lingvistice.
n fereastra deschis alegei
opiunea Tastaturi i limbi
Modificare tastaturi
Aici sunt afiate tipurile de
tastaturi existente
Pentru a aduga o nou
setare a tastaturii apsai
butonul Adugare
Dup apsarea butonului Se aplic, pe bara de jos a ecranului, (Taskbar) va
aprea o pictogram cu limba curent folosit:
. Pentru a schimba tasttura dintr-o
limb n alta, dai un clic stnga pe pictograma din Taskbar
i alegei limba dorit.
O alt modalitate de schimbare a tastaturii pe alt limb
este prin clic dreapta pe pictograma din Taskbar care
arat limba folosit i apoi selectarea opiunii Setri,
care va deschide fereastra Servicii text i limbi intrare .
15
Modulul 2 Utilizarea computerului i organizarea fiierelor
1.3.4. Instalarea, dezinstalarea unei aplicaii software.
Instalarea programelor se face n general folosind un fiier executabil de un
tip special. Fiierul se poate afla pe un CD sau ntr-o memorie flash. Acel fiier
conduce operaia de instalare a programului, afind pe ecran instruciuni de instalare
pentru respectivul program. Pentru instalarea programelor este nevoie de privilegii de
Administrator. Utilizatorii neprivilegiai (utilizatorii obinuii) nu pot instala i nici
dezinstala programe. Programele descrcate
din Internet vor fi instalate asemntor. Se
recomand acolo unde se poate salvarea
pachetului de instalare pe calculatorul local
i apoi lansarea n execuie a programului de
instalare. Atenie! Pe Internet se gsesc
foarte multe programe gratuite pentru
descrcare. Este recomandat foarte mare
atenie la sursa acestor programe.
Pentru dezinstalarea unei aplicaii
software, a unui program, se acceseaz Start
Panou de control Programe, submeniul
Dezinstalare program. Se alege programul,
aplicaia ce trebuie dezinstalat i se apas
opiunea Dezinstalare. Odat ce ai selectat
opiunea de dezinstalare, apar cteva mesaje de confirmare a dezinstalare, urmate de
instruciunile de dezinstalare specifice fiecrui program instalat.
1.3.5. Utilizarea opiunii print screen pentru a captura tot ecranul sau doar
fereastra activ i apoi lipirea coninutului ntr-un document.
Apsarea tastei Print Screen (PrtSc) are ca efect capturarea unei imagini cu
desktop-ul calculatorului sau a aplicaiei active n momentul apsrii tastei. Aceast
imagine este copiat n memoria Clipboard, iar de acolo o putem copia ntr-un
document apsnd combinaia de taste Ctrl+V (Paste). Apsarea tastei Print Screen
duce la capturarea ntregului ecran. Dac dorim s capturam o imagine a unei ferestre
mai mic dect ecranul, putem combina tasta Print Screen cu tasta Alt (Alt + Print
Screen)
1.4 Lucrul cu pictograme (iconie)
1.4.1 Pictograme de baz
Uneori este posibil s avei fiierele de date pe desktop.
Cnd facei dublu click pe un fiier de date de pe desktop, este
pornit nti aplicaia necesar pentru a edita respectivul fiier,
i apoi fiierul de date este ncrcat.
16
Modulul 2 Utilizarea computerului i organizarea fiierelor
Unele pictograme sunt folosite pentru a lansa o
aplicaie, un program (aplicaia pe care o reprezint respectiva
pictograma se lanseaz executnd un dublu click stnga pe
pictograma). Altele reprezint foldere, directoare ce pot conine
fiiere, scurtturi la alte programe sau fiiere.
Alte pictograme pot reprezenta diverse utilitare folosite frecvent (computer,
reea, panou de control), imprimante etc.:
Coul de reciclare este o pictogram ce reprezint o scurttur la un
director ce conine fiierele terse recent. Scopul lui este de a asigura o
soluie de rezerv n cazul tergerii accidentale a unor fiiere sau directoare
sau n cazul n care v rzgndii asupra unui fiier ters. n versiunile
anterioare de Windows era foarte greu de recuperat fiierele terse. n Windows Vista,
fiierele sunt mutate n Coul de reciclare n loc s fie terse. Atenie! Fiierele terse
nu sunt pstrate permanent n Coul de reciclare!
1.4.2 Selectarea i mutarea pictogramelor.
Selectarea unei pictograme se realizeaz printr-un click
stnga pe respectiva pictogram. Odat selectat, pictograma va
fi evideniat, exact ca n imaginea alturat.
Pentru a muta o pictograma de pe Desktop, procedai n felul urmtor:
selectai pictograma pe care dorii s o mutai;
apsai butonul stnga al mouse-ului i, n acelai timp, pstrndu-l
apsat, ducei pictograma la noua locaie pe desktop sau n alt parte (un
director de exemplu);
eliberai butonul mouse-ului.
Pentru a copia o pictograma de pe Desktop:
selectai pictograma pe care dorii s o copiai.
apsai tasta Ctrl (i pstrai-o apsat).
apsai butonul stnga al mouse-ului i, n acelai timp, pstrndu-l
apsat, ducei pictograma pictograma n locaia n care dorii s facei
copia.
eliberai butonul mouse-ului i eliberai tasta de control (Ctrl).
1.4.3 Crearea i tergerea unui shortcut.
Pentru a crea o pictograma shortcut (scurttur) pe Desktop, se execut paii
urmtori:
minimizai sau nchidei programele pornite;
facei clic pe pictograma Start, selectai Toate programele;
17
Modulul 2 Utilizarea computerului i organizarea fiierelor
Selectai programul pentru dorii s realizai un shortcut pe Desktop (de
exemplu Yahoo Messenger);
Apsai tastele Control + Shift, i
n acelai timp, pstrnd aceste taste
apsate, tragei icoana pe desktop.
Eliberai tastele Control + Shift.
Scurttura va fi creat i afiat pe desktop.
Ca o alternativ, se poate da click
dreapta pe respectiva pictograma din
meniul Start i se alege opiunea
Trimitere la Desktop (creare
comand rapid) din meniul de opiuni generat.
Pentru tergerea unei scurtturi, se selecteaz respectiva pictograma i se apas
tasta Del sau, se execut click dreapta pe pictograma i se alege opiunea tergere din
meniul generat.
1.5 Lucrul cu ferestre
1.5.1 Componentele unei ferestrei desktop
Componentele unei ferestre desktop sunt: bar de titlu, bar de meniuri, bar de
instrumente, bar de stare, bar de derulare
Bara de titlu este afiat de-a lungul parii de sus la aproape toate programele,
dosare i ferestre caset de dialog. Este folosit pentru a afia informaii, cum ar fi
numele aplicaiei (sau a folderului) i documentul pe care se lucreaz. Informaia care
este afiat aici pot varia. De exemplu, exemplul afieaz titlul pentru programul numit
Microsoft Word, n care un document numit Fiier de lucru a fost deschis.
Bar de meniu conine o serie de meniuri de tip drop down. Exemplul
prezentat ilustreaz bara de meniuri aplicaiei Internet Explorer.
Bara de instrumente conine o serie de icoane, care v permit s realizai o
aciune dorit ct mai repede posibil. De exemplu, la bara de instrumente de formatare
din Microsoft Word 2003, un clic pe pictograma Bold (pictograma care afieaz litera
B), ar ngroa textul selectat.
Cele mai multe ferestre au o bara de stare afiat n partea de jos a respectivei
ferestre, n care se afieaz diferite informaii specifice fiecrei ferestre de aplicaie. De
exemplu, bara de stare din Microsoft Word transmite informaii despre pagina n lucru,
mpreun cu alte informaii relevante.
18
Modulul 2 Utilizarea computerului i organizarea fiierelor
Cnd un program sau un folder are nevoie s afieze informaii ntr-o fereastr,
doi seturi de bare de derulare sunt activate, n partea de jos i n partea dreapt a
ferestrei respective. Prin utilizarea acestor bare de derulare este posibil mutarea
ferestrei n orice poziie n cadrul unui document de lucru, fcnd astfel posibil lucrul
document mult mai mare dect dimensiunile fizice ale ecranului.
Pentru a defila n sus sau n jos ntr-o fereastr, facei clic pe sgeata ndreptat
n sus, respectiv pe cea ndreptat n jos, n partea de sus din, respectiv n partea de jos
a barei de defilare vertical.
Pentru a defila n partea dreapt sau stng a unei ferestre, facei clic pe sgeata
din dreapta, respectiv stnga de pe bara de defilare orizontal.
Pentru a parcurge o fereastr mai repede, facei click pe caseta de defilare i
glisai caseta umbrit sus-jos pe bara de derulare vertical.
1.5.2 Minimizarea, maximizarea, redimensionarea, mutarea, nchiderea unei
ferestre.
Butoanele pentru maximizare i minimizare sunt situate n partea dreapta-sus a
fiecrei ferestre. Cnd facei clic pe butonul Maximizare
fereastra se extinde
pentru a umple ecranul; butonul Minimizare
a ferestrei are ca efect reducerea
ferestrei active la dimensiunile unei pictograme, pe bara de activiti; un click pe
butonul Restaurare
duce la refacerea strii anterioare a ferestrei (dimensiune,
poziie).
n Windows toate ferestrele care au fost minimizate, se regsesc pe bara de
activiti. Pentru restaurare unei ferestre, pur i simplu facei clic pe pictograma
respectivului program din bara de activiti.
Pentru a face o fereastr mai nalt sau mai scurt, mutai mouse-ul la oricare
dintre marginile orizontale ale respectivei ferestre; apsai butonul stng al mouse-ului
(i pstrai-l apsat); mutai mouse-ul sus sau n jos i dai drumul la butonul mouseului atunci cnd fereastra are mrimea i forma dorit.
Pentru a face o fereastr mai lat sau mai ngust, mutai mouse-ul la oricare
dintre marginile verticale ale ferestrei; apsai butonul stng al mouse-ului (i pstrai-l
apsat); mutai mouse-ul stnga-dreapta i dai drumul la butonul mouse-ului atunci
cnd fereastra are mrimea i forma dorit.
Redimensionarea unei ferestre n dou direcii simultan se poate obine n felul
urmtor:
mutai mouse-ul n orice col al ferestrei;
apsai butonul stnga al mouse-ului (i pstrai-l apsat);
mutai mouse-ului n diagonal peste ecran;
eliberai butonul mouse-ului atunci cnd fereastra are mrimea i forma
dorit.
Pentru a nchide un program se poate folosi butonul nchidere
situat n
colul din dreapta-sus a fiecrei ferestre. Dac nu ai salvat ceea ce ai lucrat pn n
momentul n care apsai pe butonul de nchidere, Windows va ntreba mai nti dac
dorii s salvai modificrile asupra respectivului fiier nainte de nchiderea definitiv a
ferestrei.
19
Modulul 2 Utilizarea computerului i organizarea fiierelor
1.5.3 Comutarea ntre diferitele ferestre deschise.
Pentru a comuta ntre ferestrele aplicaiilor deschise, pur i simplu facei click
stnga pe pictograma aplicaiei de pe bara de activiti Windows (n mod normal,
afiate n partea de jos a ecranului).
Se mai poate folosi i combinaia Alt+Tab pentru a
comuta ntre ferestrele deschise. Va apare o fereastr din
care, repetnd combinaia Alt+Tab, cu tasta Alt inut
apsat, se poate naviga prin lista ferestrelor active.
Eliberarea taste Alt va duce la activarea ultimei ferestre selectate din meniul afiat.
20
S-ar putea să vă placă și
- AmericaDocument5 paginiAmericaAnca Pascaru100% (2)
- AmericaDocument5 paginiAmericaAnca Pascaru100% (2)
- Concept Operational - Arta PoeticaDocument1 paginăConcept Operational - Arta PoeticaIrina CarmenÎncă nu există evaluări
- CAPITOLUL 3 Contabilitatea Capitalurilor Proprii Si AsimilateDocument14 paginiCAPITOLUL 3 Contabilitatea Capitalurilor Proprii Si AsimilateAnca PascaruÎncă nu există evaluări
- Factorii Determinanţi Ai Creşterii Şi Dezvoltării EconomiceDocument16 paginiFactorii Determinanţi Ai Creşterii Şi Dezvoltării EconomiceAnca PascaruÎncă nu există evaluări
- Lectie Demo Contabilitate de GestiuneDocument21 paginiLectie Demo Contabilitate de GestiuneMircea DancilaÎncă nu există evaluări
- Planul de Conturi Pentru Persoanele Juridice Fara Scop Lucrativ 2008Document0 paginiPlanul de Conturi Pentru Persoanele Juridice Fara Scop Lucrativ 2008Ioana Andreea IstrateÎncă nu există evaluări