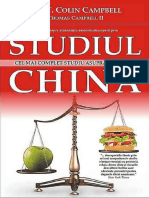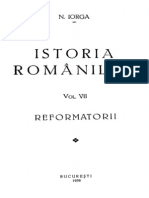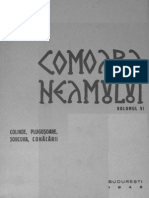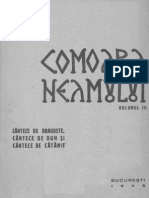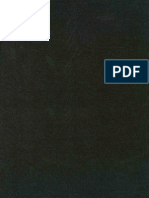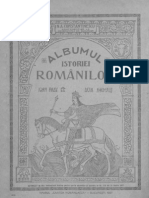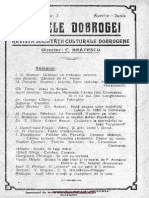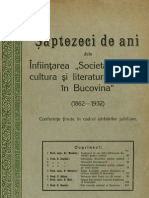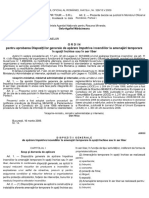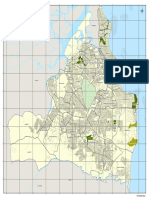Documente Academic
Documente Profesional
Documente Cultură
Manual 4 Pentru Examen ECDL .
Manual 4 Pentru Examen ECDL .
Încărcat de
Mocanu D. Alexa0 evaluări0% au considerat acest document util (0 voturi)
42 vizualizări72 paginiEste foarte bun daca vrei sa iei ECDL-ul cu un procent mare .
Titlu original
Manual 4 pentru examen ECDL .
Drepturi de autor
© © All Rights Reserved
Formate disponibile
PDF sau citiți online pe Scribd
Partajați acest document
Partajați sau inserați document
Vi se pare util acest document?
Este necorespunzător acest conținut?
Raportați acest documentEste foarte bun daca vrei sa iei ECDL-ul cu un procent mare .
Drepturi de autor:
© All Rights Reserved
Formate disponibile
Descărcați ca PDF sau citiți online pe Scribd
0 evaluări0% au considerat acest document util (0 voturi)
42 vizualizări72 paginiManual 4 Pentru Examen ECDL .
Manual 4 Pentru Examen ECDL .
Încărcat de
Mocanu D. AlexaEste foarte bun daca vrei sa iei ECDL-ul cu un procent mare .
Drepturi de autor:
© All Rights Reserved
Formate disponibile
Descărcați ca PDF sau citiți online pe Scribd
Sunteți pe pagina 1din 72
ECDL - Permisul european de conducere a computerului
"Calcul tabelar — ECDL modulul 4
- Excel 2007"
Casa de Edituré EUROAPTITUDINI
2011
Prefata
Calcul tabelar
Lectia 1 - Utilizarea aplicatiei Excel
1.1 Deschiderea $i inchiderea aplicatiei Excel.
1.2 Deschiderea si inchiderea unui registru de calcul .
1.3 Crearea unui registru de calcul nou.
1.4 Salvarea unui registru de calcul pe un dispozitiv de stocare. Salvarea unui
registru de calcul cu alt nume...
1.5 Salvarea registrelor sub alt format.
1.6 Comutarea intre mai multe registre de calcul deschise .
17 Folosirea functiei de ajutor (Help)...
1.8 Folosirea instrumentelor de panoramare (zoom)..
1.9 Minimizarea $i rescalarea zonei de instrumente (Ribbon;
1.10 Setarea optiunilor de baza ale aplicatie!
Lectia 2 - Lucrul cu celule
2.1 Introducerea datelor, textului intr-o celul8..
2.2 Completarea automata a seriilor de date.
2.3 Anularea si refacerea comenzilor.
2.4Selectarea celulelor, coloanelor si randurilo
2.5 Copierea si mutarea textului sau a datelo:
2.6 Stergerea textului sau a datelor.
2.7 Gasire gi inlocuire....
2.8 Moduri de lucru cu randuri gi coloane.
Lectia 3 - Foile de Calcul
3.1 Lucrul cu foile de calcul.
Lectia 4 - Formule si functii
4.1 Referintele celulelor...
4.2 Formule aritmetice..
4.3 Lucrul cu functi
Lectia 5 - Formatare
5.1 Formatarea datelor....
5.2 Formatarea privind alinierea textului.
1
3
13
14
15
16
17
18
20
21
22
23
24
26
27
27
29
33
37
39
42
49
5.3 Formatarea textului.
Lectia 6 - Grafice
6.1 Utilizarea graficelor si diagramelor.
6.1.1 Crearea graficelor de diferite tipuri...
6.1.2 Modificarea unui grafic.
Lectia
cul
mprimarea f
7.1 Setarea paginii.
7.2 Vizualizarea tnaintea imprimari
7.3 Imprimarea .
Simulare Excel...
51
55
55.
56
63
68
69
71
Lectia 1
Utilizarea aplicatiei Excel
Microsoft Excel este un program care manipuleaza date organizate matriceal in
linii si coloane si face parte din suita de programe Microsoft Office. Aplicatia
Microsoft Excel este folosit& in general pentru planificarea bugetelor si lucrul cu date
financiare.
1.1 Deschiderea si inchiderea unei aplicatiei Excel
* Deschiderea aplicatiei
Pentru deschiderea aplicatiei Microsoft Office Excel 2007 se apasd butonul
(Start) din bara de aplicatii, apoi optiunea All Programs (Toate aplicatiile) si
din directorul (folder-ul) Microsoft Office se selecteaz’ aplicatia Microsoft Office
Excel 2007.
Directorul cu
aplicatii
Microsoft
Office
Butonul
Start
Tncepand cu sistemul de operare Microsoft Windows Vista, un fisier sau o
aplicatie se poate deschide folosind campul de cautare (Search), disponibil in meniul
9
Start. Astfel, se apasd butonul e@ si se tasteazé numele aplicatiei in campul de
c&utare. Rezultatele cAutarii sunt afisate in timp real, in functie de caracterele
introduse.
Rezultatele
caul
Campul de cautare
(Search)
Butonul Start
Se executa click stanga pe rezultatul Microsoft Office Excel 2007 pentru a
deschide aplicatia de calcul tabelar.
Daca pe ecranul de lucru (desktop) se gaseste scurtatura catre aplicatia i
Microsoft Office Excel 2007, dublu click stanga pe aceast& pictograma,
deschide, de asemenea, aplicatia.
jn acest moment, pe ecranul monitorului apare interfata specifica acestui
program, ce cuprinde:
- Bara de titlu — afiseaz numele registrului de calcul.
- Quick Access Toolbar (Bara de instrumente de acces rapid) — localizata in
coltul din stanga sus al ferestrei
terosoht
Office Excel
‘207
- Ribbon (,Panglica”) ce contine butoane organizate in grupuri logice denumite
tab-uri (Home, Insert, etc)
- bara de formule ce permite afisarea/editarea valorii sau formulei utilizate
‘intr-o celula.
ow
10
- foaia de calcul
- _ bara de stare — 0 zoné orizontaid situata in partea inferioard a ferestrei, ce
furnizeaza informatii despre starea curent a ceea de vizualizati in fereastra.
« Inchiderea aplicatiei
‘inchiderea aplicatiei Microsoft Office Excel 2007 se realizeazd prin apasarea
butonului 2% Exit Kee! (Jesire din Excel) existent in meniul ce apare la selectia
butonului (Office). Butonul > ExtEX€®! inchide toate fisierele Excel din
Taskbar (Bard de aplicatii).
1.2. Deschiderea si inchiderea unui registru de calcul
* Deschiderea unui registru de calcul
Un registru de calcul este un fisier cu extensia .xlsx in care va puteti stoca
datele, pe care apoi le puteti prelucra prin operatii diferite. Un registru de calcul
poate avea una sau mai multe foi de lucru.
Foaia de lucru este documentul elementar utilizat in Excel pentru prelucrarea si
stocarea datelor. Ea apare numai in cadrul unui registru de calcul. Pentru fiecare
foaie dintr-un registru, Excel afiseazi o etichetd deasupra barei de stare de la baza
ecranului. Foaia de lucru este configuraté sub forma de grilé cu randuri si coloane.
Dreptunghiul format la intersectia unui rand cu o coloana este denumit celuld.
Foaie de lucru
11
Un registru de calcul existent pe discul calculatorului sau pe un alt dispozitiv de
stocare a datelor, se poate deschide apasdnd butonul (Deschidere)
existent fn lista ce apare la selectia butonului (Office). Este afigataé fereastra de
navigare prin structura arborescent’ de directoare (foldere), avand deschis implicit
directorul Documents (Documente). Se navigheazi pana la fisierul dorit, se
selecteaz’ acesta si se deschide cu butonul
click stanga pe fisier.
Fereastra Open
(ows ((Deschidere) J
es oe gaia
] (Deschidere) sau cu dublu
BE Document (dani 218 Shortcut arom i124
GQ eviertater BKB Moroh Oficet. 4212011 1021
Dregstrusise BKB Microsoft Office... 4/21/2012 1020
Registru de
calcul tabelar
ets 5 ee Butonul Open
name
a
( Fereastra Open (Deschidere) se deschide si cu combinatia de taste Ctrl+0,
* Inchiderea registrului de calcul
Inchiderea unui registru de calcul se poate face in mai multe moduri: cea mai
uzitat’ metoda este apasarea butonului Close @ inchidere), existent pe bara de
titlu a aplicatiei.
ctia comenzii Dawe (inchidere) din meniul
O alta modalitate consta fn
derulant asociat butonului Office
(@ Combinatia de taste Alt + F4 inchide fereastra aplicatiei active. Se poate folosi
pentru a inchide orice aplicatie deschisd si activ’.
12
1.3. Crearea unui registru de calcul nou
La lansarea aplicatiei Microsoft Office Excel 2007, este deschis implicit un registru
de calcul nou. Dacé aplicatia este deja deschisa si se doreste crearea unui registru de
calcul nou, se apasa butonul (Nou) din meniul Office.
Pe ecran va aparea o fereastra din care va puteti alege optiunea dorita:
© Pentru a crea un nou registru de calcul, executati dublu click pe
butonul Blank workbook (Registru de calcul necompletat).
© Pentru a crea un registru pe baza unui sablon existent pe
calculatorul dumneavoastra (raport vanzri, buget, etc), alegeti optiunea
Installed Templates (Sabloane instalate)
© Dac’ sunteti conectat la Internet, veti putea vizualiza si sabloanele
disponibile pe Microsoft Office Online. Ele sunt impartite pe categorii, in
functie de necesitatile dumneavoastra.
Dupé ce s-a selectat formatul dorit, se apasd butonul Hild (creare).
(9) Un registru nou se mai poate crea si apasand simultan tastele Ctrl+N.
1.4. Salvarea unui registru de calcul pe un dispozitiv
de stocare. Salvarea unui registru de calcul cu alt
nume
Un registru de calcul nou creat este stocat temporar in memoria de lucru a
sistemul de calcul. Dacd se inchide computerul, registrul se va pierde. Pentru
stocarea permanent pe un dispozitiv de stocare (principalul dispozitiv fiind hard
discul — discul intern), se procedeaza la salvarea registrului.
2B
Se apasa butonul Office ® si se selecteaz’s comanda blll (saivare) sau
se apasé butonul ball existent in bara de acces rapid.
Bara de acces rapid
(Quick Access Toolbar)
€@ Se poate folosi si combinatia de taste Ctrl+S.
in fereastra Save As (Salvare Ca) se introduce un nume in campul File Name
(Nume fisier), se alege un director (folder) pentru stocare si se apasa butonul
(ESees9 (salvare).
Fereastra
Save As
1h Documente (ans) - Shortcut em AM Shock
‘SD erdertstc 4RARO3021 AM Mier OFF
Dregoraster APE IOD AM Microsc Office
Structura
directoare
Butonul
Save
Dupa salvarea registrului de calcul, numele acestuia va fi afisat automat in bara
de titlu a ferestrei Excel,
Pentru salvarea unei copii a registrului, cu alt nume, se apas butonul
eee... Ca) din meniul Office. Se completeaza noul nume in cdmpul
File name (Nume fisier), se alege un director (folder) pentru stocare si se apasa
butonul Save (Salvare).
1.5. Salvarea unui registru de calcul sub alt format
Formatul implicit utilizat pentru salvarea unui registru de calcul Excel 2007 este
xlsx. Litera x din extensie semnifica faptul ca registrul salvat nu contine macrouri, pe
cand formatul xlsm contine macrouri. Un macro reprezint& o succesiune de comenzi
14
si instructiuni, inregistrate sau programate cu scopul automatizarii unor procese si
sarcini.
Pentru crearea sabloanelor se foloseste formatul xltx sau xltm. Un sablon este un
fisier pe baza caruia se pot crea registre noi.
Pot fi create si registre pentru versiuni Excel 97-2003 prin selectia formatelor xls
sixlt. Alte formate utile sunt:
- txt (plain text = text simplu) pentru registrele care stocheazd doar text si care pot fi
deschise si in alte aplicatii;
- rtf (rich text format = format de text imbogatit) pentru registre care, pe langa text
pot stoca obiecte, formatari ale continutului, etc.
Salvarea unui registru de calcul in alt format se realizeazd in fereastra Save As
(Salvare Ca) ce apare la apasarea butonului ad seo din meniul Office. Lista
derulanta a campului Save as type (Tip fisier) permite selectia formatului dorit.
Lista
derulanta
1.6. Comutarea intre mai multe registre de calcul
deschise
Toate registrele de calcul deschise sunt reprezentate prin butoane in bara de
activitati. Tn mod implicit, Windows grupeazd automat registrele deschise intr-un
singur buton pe bara de activitati, neetichetat. Indicand spre butonul din bara de
activitati, se deschide o list derulanta cu fisierele continute in grupul respectiv, de
unde se selecteaza fisierul dorit.
BB!
Taskbar (bara de
aplicatii)
15
De asemenea, comutarea intre mai mai multe registre deschise se
poate realiza si cu ajutorul tab-ului View (Vizualizare), butonul Switch
Windows (Comutare ferestre). Din lista asociataé butonului se alege
registrul dorit.
Dac nu doriti si grupati butoanele de pe bara de
activitati, aceasta optiune se poate dezactiva.
1. Executati click dreapta pe taskbar si alegeti optiunea
Properties (Proprietati).
2. In fila Taskbar, din meniul Taskbar buttons (Butoane
Taskbar), selectati Never combine (Nu se combina
niciodat3) si apoi apasati OK pentru inchiderea
ferestrei.
In acest caz, fiecare fereastra deschisd va fi
reprezentata in taskbar printr-un buton separat. Pentru
a comuta de la o fereastra la alta, executati un simplu
click pe butonul de pe bara de activitati asociat ei.
(&* Tastele Alt+Tab apasate simultan permit navigarea prin ferestrele deschise si
selectia unei aplicatii. Pentru un efect tridimensional se apasd simultan tastele
(Windows)+Tab.’
1.7. Folosirea functiei de ajutor (Help)
Un instrument util in lucrul cu aplicatia Microsot Office Excel 2007 este functia de
ajutor (Help), ce ofer informatii si explicatii despre comenzile si optiunile aplicatiei.
Se poate apela prin apasarea butonului existent in partea din dreapta sus a
ferestrei de lucru, sub butonul de inchidere, sau prin apasarea tastei F1.
‘Campul Search
" Efectul tridimensional functioneaz3 numai daci este activatd interfata Aero.
16
In campul Search (Cautare) se tasteaza cuvintele cheie pentru care se doreste si
fie gasite informatii si se apasd butonul P Search = sau tasta Enter. Rezultatele
gasite sunt afisate sub forma unei liste de linkuri. Linkul continand infomatiile dorite
se deschide cu click stanga pe titlul acestuia.
Aplicatia de ajutor (Help) pune la dispozitia utilizatorului si un cuprins, util pentru
o navigare facil la o anumit& categorie de informatii.
1.8. Folosirea instrumentelor de panoramare (zoom)
O foaie de calcul poate fi marit’ pentru a vedea datele mai in
detaliu sau poate fi micsoratA pentru a face posibild vizualizarea
unei parti mai mari din pagina.
Dimensiunea de vizualizare a paginii se modifica din tab-ul
View (Vizui re), comanda Zoom (Panoramare).
Se deschide fereastra Zoom (Panoramare) si se bifeaz’ optiunea dorit’.
Dup& marirea sau micsorarea vizualizarii, se poate reveni la aspectul initial prin
a
Butonul = (Po selectie) realizeaz panoramarea unei anumite zone de
celule astfel incat aceasta s ocupe toate pagina curent vizualizat’.
apsarea butonulu
O modalitate mult mai rapid’ de modificare a Cisco
dimensiunii de vizualizare consta in deplasarea indicatorului aflat in bara de stare.
je efectuate asupra dimensiunii de vizualizare nu afectea:
dimensiunea reala a paginii sau caracterelo!
17
1.9. Minimizarea si rescalarea zonei cu instrumente
(Ribbon)
Aplicatia Microsoft Office Excel 2007 contine o zona de lucru in partea de susa
ferestrei aplicatiei, numita Ribbon (Panglicd). in cadrul ei, instrumentele (butoanele)
de lucru sunt organizate in grupuri logice numite tab-uri. ‘ i
|
: :
Grup de butoane
Banda de butoane (Ribbon) poate fi minimizat’, in scopul maririi spatiului de
Ribbon maximizat
lucru.
O alta varianta mult mai rapida de minimizare a ribbon-ului consta in executarea
unui dublu click pe numele tab-ului dorit.
Reafisarea ribbon-ului se realizeaza prin repetarea operatiilor de mai sus.
18 }
Aplicatia Microsoft Office Excel 2007 ofera posibilitatea
particularizarii barei de instrumente Quick Access Toolbar (Bara
de instrumente acces rapid) prin adaugarea sau stergerea
diverselor butoane. Apasarea butonului situat in dreapta barei
de instrumente acces rapid deschide lista derulanté de comenzi
disponibile. in dreptul butoanelor deja existente in bara de
instrumente, apare un semn de bifa LY). Prin selectarea si
reselectarea comenzilor, se realizeazi afisarea si respectiv
eliminarea lor din lista .
in cazul in care comanda dorita nu se afl
selecteaza optiunea More Commands (Mai multe comenzi).
in fereastra Excel Options (Optiuni Excel), cu ajutorul butoanelor Add
(Adaugare) si Remove (Stergere) puteti adauga si respectiv sterge butane.
in lista derulanta, se
De asemenea, butoanele Bal si lll realizeaz’ reordonarea comenzilor din bara
de acces rapid.
‘Adaugarea butonului Create
Chart (Creare diagrama) in
bara de instrumente acces rapid
Confirmarea modificarilor efectuate
se realizeazi prin apasarea
butonului OK.
(© metoda extrem rapid’ de adaugare a butoanelor ite ucseesTonbsneiem
‘in bara de acces rapid este prin click dreapta pe butonul — ““*2m#* ust Acce#To0Ioa
; eae ; al show Quik Aces Totbr Below the Ron
dorit (localizat.in ribbon) si alegerea optiunii Add to inn. tunnooe
Quick Access Toolbar (Adaugare la bara de
instrumente Acces rapid). De asemenea, pentru stergerea unui buton din bara de
acces rapid, se executd click dreapta pe el si se alege optiunea Remove from Quick
Access Toolbar (Eliminare din bara de instrumente Acces rapid).
19
1.10. Setarea optiunilor de baza ale aplicatiei
Butonul £2) &X¢#! Options (Qpsiuni Excel) din meniul Office deschide fereastra cu
optiunile aplicatiei.
Pentru personalizarea aplicatiei cu un nume de utilizator dorit, se apasd butonul
din stanga ferestrei si se completeazd cdmpul User name (Nume
utilizator).
jn pagina Raveena: (Salvare) se poate alege ce format de registru de
calcul si fie implicit selectat, directorul in care se stocheaza fisierele salvate automat
si directorul implicit folosit la stocarea registrelor de calcul.
Popular
Formulas
[| ic =
anne’ ‘save utoecove information every [10 fed mites
pais Meenas
we Detour tieloction: _C\UsersAaministator Documents g
Sitesi gem — pe
he Mpa haoaciceaciai
cuit
20
Lectia 2
Lucrul cu celule
2.1 Introducerea datelor, textului intr-o celula
in cadrul aplicatiei Microsoft Excel, datele sunt organizate pe randuri —
identificate prin numere: 1, 2, 3 si coloane — identificate prin litere: A, B, C. Microsoft
Office Excel 2007 oferi mai multe randuri si coloane decat orice alta versiune
anterioara: 18.278 coloane si 1.048.576 de randuri.
Intr-o celula aveti posibilitatea s& introduceti numere, text, date calendaristice.
Valorile din celule pot fi introduse manual sau pot fi rezultate in urma evaluarii unei
formule. Prezenta unei formule intr-o celuld este intotdeauna identificati de
caracterul = la inceputul acesteia.
Datele sunt introduse prin actionarea tastaturii. Va pozitionati pe celula dorita si
cu ajutorul tastaturii introduceti datele. Atunci cdnd ati terminat de introdus datele,
apasati tasta Enter sau Tab. In mod implicit, dacd se apasa tasta Enter, selectia se
mut mai jos cu o celuld, iar daca se apasa tasta Tab, selectia se muta o celuld la
dreapta.
De asemenea, editarea datelor direct in celula se poate realiza executand dublu
click pe celula sau apasdnd tasta F2.
La introducerea datelor in celule, ar trebui s se tina cont de anumite reguli:
- 0 celula poate contine doar un anumit tip de date (text, numere, etc). Ca
urmare, este recomandabil sa introduceti valori separate in fiecare celuld (de
exemplu: numele intr-o celula, prenumele in alta, numérul de telefon in alta
s.a.m.d).
- o lista (un tabel) nu trebuie s contin’ randuri sau coloane goale
- celulele din jurul unei liste ar trebui sd fie goale
- pentru crearea unui aspect profesional, ar trebui aplicat un chenar celulelor
dintr-un tabel.
Pentru a identifica o celula, Excel foloseste o adres sau o referinta formata din
litera coloanei si numarul liniei pe care se afl celula respectiva. De exemplu, celula
din coltul stanga-sus al foii de calcul are referinta Al. Celula activa sau curenta,
indicata printr-un chenar ingrosat, are afisata referinta in caseta de nume. Caseta de
nume este localizata in capatul din stanga-sus al barei de formule si este folosita
pentru afisarea referintei celulei selectate.
21
Se observa
ca este
selectata
celula At
2.2. Completarea automata a seriilor de date
Microsoft Excel va ofera posibilitatea completarii automate a seriilor de date fie
folosind ghidajul de umplere ca , fie comanda Fill (Umplere) existent in tab-ul
Home (Pornire), sectiunea Editing (Editare).
in primul rand, scrieti in doua celule alaturate primele doua valori ale seriei. Apoi,
selectati aceste valori, pozitionati mouse-ul in coltul din dreapta jos al celulelor
selectate pana cand cursorul ia forma unei cruciulite de culoare neagra si apoi trageti
cu mouse-ul exact atat de mult cat doriti pentru a completa seria.
De exemplu, daca doriti sa introduceti numarul curent pentru o serie de 100 de
date, va trebui s& introduceti primele 2 valori ale seriei si apoi s4 completati seria
automat pana la valoarea dorita.
Cand ajungeti la
valoarea dorita,
eliberati butonul
mouse-ului si seria se
va completa automat.
Pe masura completarii
seriei, Excel afigeaza
‘in coltul din dreapta
jos, in casuta galbend,
ultima valoare a seriei.
Seriile se pot completa atat crescator, cat si descrescdtor. Pentru a completa
crescator o serie, trageti seria respectiva in jos sau la dreapta; pentru a crea o serie
descrescatoare, trageti de ea in sus sau la stanga.
22
Pentru a folosi comanda Fill (Umplere), procedati astfel:
- incepnd cu celula care contine prima valoare a seriei, selectati zona de celule pe
care doriti s8 o completati cu valorile seriei
- fh tab-ul Home (Pornire), sectiunea Editing (Editare) se apasi butonul Fill
(Umplere) si apoi se selecteaz’ comanda Series (Seri)
- in caseta de dialog Series (Serii) specificati unitatea de incrementare in caseta
Step Value (Valoare pas)
Facilitatea de completare automaté a seriilor este valabild si in cazul formulelor.
Dac’ aveti de calculat aceeasi formula pentru o serie mare de date, pentru a nu
introduce manual in fiecare celula aceeasi formuld, selectati celula ce cuprinde
formula corespunzatoare si apoi trageti de aceasta in dreptul celulelor in care doriti
s8 calculati formula.
2.3 Anularea si refacerea comenzilor
Comanda de editare Undo (Anulare) permite anularea ultimelor comenzi aplicate
registrului de calcul si se identificd prin butonul “2% existent in bara de acces rapid
(Quick Access Toolbar). Apasarea butonului anuleaz’ ultima comanda de editare
efectuata. Pentru anularea mai multor comenzi in acelasi timp, se apas sgeatal™
din dreapta butonului M2 si se selecteaz’ grupul de comenzi ce urmeazd si fie
anulate. Anularea ultimei comenzi se realizeaza si prin apasarea simultand a tastelor
Ctrl4Zz.
Refacerea unei comenzi anulate se realizeaz’ prin apasarea butonului Redo
(Refacere) identificat prin pictograma 7 din bara de acces rapid (Quick Access
Toolbar). Apasarea simultand a tastelor Ctrl+Y, reface, de asemenea, o comand’
anulat’.
23
2.4 Selectarea celulelor, coloanelor si randurilor
Selectarea celulelor se realizeaza folosind tastatura sau mouse-ul. Cea mai simpla
modalitate de selectare a unei celule consta in executarea unui click stanga pe celula
dorita.
Celula B2
este selectata
O alta modalitate de selectare a unei celule este cu ajutorul casetei de nume.
Plasati cursorul in caseta de nume si introduceti referinta celulei dorite. De exemplu,
pentru a va pozitiona in celula B2, introduceti in caseta de nume aceste coordonate si
apoi apasati tasta Enter.
a Referinta celulei B2
eee este introdusd In
caseta de nume
Selectarea unui grup de celule se realizeaz3 tot cu ajutorul mouse-ului. Tineti
apasat butonul stang al mouse-ului si deplasati cursorul mouse-ului peste celulele
care se doresc a fi selectate. Toate celulele selectate vor fi incadrate intr-un chenar
negru, cu un fundal albastru.
Nu puteti selecta un grup de celule decat intr-o singurai directie, de la
dreapta la stanga, de la stanga la dreapta, de sus in jos sau de jos in sus.
Pentru’a renunta la selectie dati un simplu click oriunde pe ecran.
Selectarea celulelor se poate realiza si cu ajutorul tastaturii, folosind tasta Shift in
combinatie cu tastele sageti, in functie de directia de selectare. O alta modalitate de
selectare a unui grup de celule este urmatoarea: executati click stanga pe celula din
coltul stanga sus al grupului de celule, apasati si mentineti apasata tasta Shift si
executati click pe celula din coltul dreapta jos al grupului de celule.
24
‘in cazul in care celulele care se doresc selectate nu sunt adiacente, se tine
apasat tasta Ctrl si apoi se selecteazd cu mouse-ul fiecare celula dori
Selectie de celule
neadiacente
LJ
> Selectarea unei coloane intregi sau a unui rdnd intreg — deplasati cursorul
mouse-ului deasupra coloanei pe care doriti sa o selectati (numita si eticheta de
| coloana si marcat8 cu literele A, B, C, etc) si apoi, printr-un click de mouse, selectati
IB coloania dorit3. Pentru a selecta un rand ‘intreg, deplasati cursorul la capStul randului
| pe care doriti s& il selectati (denumit si eticheta de rand si marcat cu cifrele 1,2,3,
| __ etc) si apoi printr-un click de mouse selectati randul dorit.
| Pentru a selecta mai multe randuri adiacente, se selecteaz3 eticheta primului
rand, se tine apasata tasta Shift si se selecteaza eticheta ultimului rand. Pentru a
selecta mai multe randuri neadiacente, se selecteaza eticheta primului rand, se tine
apasatd tasta Ctrl si apoi se selecteaza etichetele celorlaltor randuri. Similar se
procedeazd in cazul coloanelor.
Pentru a selecta simultan un rand si o coloana finefi apasata tasta Ctrl in timp ce
selectati coloana si randul dorit
Selectare simultana
a coloanei B si
randului 3
* Selectarea intregii foi de calcul — se realizeaz’ cu ajutorul mouse-ului printr-
un click stnga pe casuta aflata la intersectia randurilor cu coloanele.O alta
variant’ este prin apasarea simultand a tastelor Ctrl si A.
Butonul Selectare totalé,
ha sul
25
2.5 Copierea si mutarea textului sau a datelor
Odata introduse anumite date, acestea pot fi repozitionate sau copiate in cadrul
foii de calcul, in orice moment al sesiunii de editare. Programul Excel pune la
dispozitia utilizatorului mai multe metode de realizare a acestor operatii.
Copierea unui text sau a unor date se referd la crearea unui duplicat al
textului/datelor si lipirea acestora intr-o zona diferita a registrului de calcul. Pentru a
copia un text sau date in alta parte a foii de calcul sau intre registre de calcul diferite,
se selecteaz4 datele care se doresc copiate (prin metodele de selectie enuntate mai
sus), dup care se apasi butonul 82S2P% (Copiere) disponibil in grupul de butoane
Clipboard, existent in tab-ul Home (Pornire).
Butonul Cut
Tab-ul Home
Butonul Paste
(Lipire)
Butonul Copy
(Copiere)
Se selecteazd celula care va constitui coltul din stanga sus al domeniului
destinatie si se apasi ovtonuill (Lipire) existent tot in tab-ul Home (Pornire).
Pentru comenzile Copy (Copiere) / Paste (Lipire) se poate folosi si meniul
contextual ce apare cu click dreapta pe celulele selectate, sau combinatiile de taste
Ctrl+C pentru copiere si Ctrl+V pentru lipire.
| Dette.
| Clear Contents
Spre deosebire de copiere, operatia de mutare (Cut) se referd la schimbarea
pozitiei in care se gisesc datele in foaia de calcul. Primul pas const in selectarea
eASlalon Se apSssred butonutul MMMM (Decupare): tar pasulal”doltea este
reprezentat de selectarea celulei care va constitui coltul din stanga sus al domeniului
26
destinatie si apsarea butonului ™* (Lipire). Se pot utiliza si comezile din meniul
contextual sau combinatiile de taste Ctrl+X pentru decupare si Ctrl+V pentru lipire.
2.6 Stergerea textului sau a datelor
Daca doriti s8 stergeti intreg continutul unei celule, pozitionati mouse-ul pe
celula respectiva si apasati tasta Delete sau Backspace.
Dac& doriti s& stergeti doar anumite caractere din continutul_unei_celule,
pozitionati mouse-ul pe continutul celulei afisat in bara |ixiysfa] sterechea datelor
de formule, dupa care alegeti una din urmatoarele metode:
- apasati tasta Delete, pentru a sterge caracterele aflate la dreapta cursorului
- apasati tasta Backspace pentru a sterge caracterele aflate la stanga cursorului
2.7 Gasire si inlocuire
* Gasirea unor date in foaia de calcul
Un instrument util in gasirea anumitor date intr-un registru de calcul Excel este
repezentat de optiunea Find (Gasire).
Dupé ce ati selectat coloana sau randul pe care doriti si se realizeze cdutarea,
apelati tab-ul Home (Pornire), sectiunea Editing (Editare), butonul Find & Select
{Gasire si selectare) >. Din lista derulant& asociat’ butonului, se alege comanda
Find (Gasire).
(9 O alt& metoda constd in apasarea simultana a tastelor Ctrl si F.
Daca apelati functia Find (Gasire) fara a selecta o coloana sau un rand, cautarea
se va realiza in intreaga foaie de calcul.
jn cdmpul numit Find what (De gasit) se introduc datele cAutate. Pentru a
declansa procesul de cdutare, se apas& butonul Find Next (Urmétorul gasit).
| © Fereastra Find and Replace |!
27
De fiecare data cand datele cdutate au fost gasite, cdutarea este intrerupta si
celula apare selectat’. Pentru a reporni procesul de cautare se apasa din nou butonul
Find Next (Urmatorul gasit).
in cazul in care datele cdutate nu apar in foaia de calcul, utilizatorul este anuntat
prin intermediul unui mesaj de forma:
inlocuirea unor date in foaia de calcul
Butonul Find & Select (Gasire si selectare) din tab-ul Home (Pornire) contine si
optiunea Se) BePlae (inlocuire), ce permite inlocuirea facila a unor date existent
cualte date.
in fereastra Find and Replace (Gasire si inlocuire) se completeaz’ in campul Find
what (De cautat) datele cdutate, iar in campul Replace with (Inlocuire cu) se tasteaz4
noile date.
Textul cautat
Prin apasarea butonului (Urmatorul gasit) va fi selectaté o prima
aparitie a textului cdutat. Pentru inlocuirea aparitiei selectate se apasd butonul
(inlocuire), iar pentru inlocuirea tuturor aparitiilor textului cdutat, se
apasd butonul Replaceall. (intocuire peste tot).
(@ Fereastra de inlocuire poate fi deschisa si prin apasarea tastelor Ctrl+H.
* Sortarea datelor
Sortarea datelor permite: vizualizarea rapida a datelor si o mai buna intelegere a
acestora, organizarea si gasirea datelor dorite si, in cele din urmé, luarea unor decizii
mai eficiente.
28
Excel va ofer’ posibilitatea si sortati date dupa text (de la A la Z sau de la Zla A),
dup’ numere (de la cel mai mic la cel mai mare sau invers) si dupa date si ore (de la
cea mai veche la cea mai noua sau invers) in una sau mai multe coloane.
Selectati datele care vor fi sortate si accesati tab-ul Home (Pornire), sectiunea
Editing (Editare), butonul Sort & Filter (Sortare si filtrare)
Din lista derulanta asociata butonului, se alege varianta dorita:
é
© 24- pentruasorta datele crescdtor
Zz
© AV. pentrua sorta datele descrescitor
2.8 Moduri de lucru cu randuri si coloane
« Introducerea randurilor si coloanelor in foaia de calcul
Th Excel, aveti posibilitatea sa inserati celule necompletate deasupra sau la stanga
celulei active intr-o foaie de lucru, deplasand celelalte celule din aceeasi coloana in
jos sau pe cele din acelasi rand la dreapta. in mod similar, aveti posibilitatea si
inserati un rand deasupra unui alt rand si o coloand la stanga unei alte coloane.
Atunci cand doriti sd introduceti un rand nou sau o coloana noua jn foaia de
calcul, puteti alege una dintre urmatoarele optiu
-Selectati celula deasupra creia doriti si introduceti un rand nou
sau in stnga cSreia doriti sd introduceti o coloand noua. Apelati tab-
ul Home (Pornire), sectiunea Cells (Celule), functia Insert (Inserare). . Seber
Din lista derulantd, alegeti optiunea Insert Sheet Rows (Inserare |) trarswcounm
randuri de foaie) sau Insert Sheet Columns (Inserare coloane de |) inetsneet
foaie).
- Executati click dreapta pe randul deasupra c&ruia doriti s& inserati
un rand nou si alegeti optiunea Insert (Inserare) din meniul derulant
apdrut. Asemanator, puteti introduce o coloana noua, alegand din
meniul derulant aparut optiunea Insert (Inserare) (dupa ce ati
selectat coloana in stanga careia doriti sé introduceti o coloana noua).
in caseta de dialog Insert (Inserare) bifati optiunea dorita: Entire
row (Rand intreg) sau Entire column (Coloana intreaga).
ver cen
© $tergerea randurilor si a coloanelor din foaia de calcul
Stergerea randurilor sau a coloanelor se realizeazd
aseménator cu inserarea lor. Pentru a sterge un rand sau o
coloana, exista mai multe optiuni:
- Selectati celula care se afla pe randul sau coloana ce doriti a fi @ pesece
gtearsd, apoi apelati tab-ul Home (Pornire), sectiunea Cells 3% dvetesneet gow
(Celule), functia Delete ($tergere). Din lista derulanta, alegeti a eer
optiunea Delete Sheet Rows (S$tergere randuri foaie) sau Delete
Sheet Columns ($tergere coloane foaie).
- Executati click dreapta pe randul respectiv sau coloana respectiva si
alegeti functia Delete (Stergere). Se va deschide caseta de dialog
Delete (Stergere) in care alegeti optiunea dorita: Entire Row (Rand
jntreg) pentru a sterge un rand sau Entire column (Coloana intreaga)
pentru a sterge o coloana.
Observatii: ‘
* Apasarea tastei Delete va sterge numai continutul celulei selectate, nu si
celula in sine.
© Lastergerea unei celule, formulele care fac referire la celula stears vor afisa
textul de eroare #REF!.
© Modificarea dimensiunii randurilor sia coloanelor
Intr-o foaie de lucru, aveti posibilitatea s& specificati lStimea unei coloane de la 0
la 255. Aceasta valoare reprezinté numéarul de caractere care pot fi afisate intr-o
celuld formatata cu un font standard (implicit). Latimea implicit a unei coloane este
de 8,43 caractere. in cazul in care coloana are latimea 0, ea este ascunsa.
De asemenea, aveti posibilitatea sd specificati inaltimea unui rand de la 0 la 409.
jnaltimea implicit’ a unui rand este de 15 puncte. Daca indltimea este setatd la 0,
randul este ascuns.
Pentru a modifica dimensiunea celulelor aveti de ales intre urmatoarele doud
posibilitati:
30
© Manual - pozitionati mouse-ul pe linia de demarcatie dintre coloana pe care
doriti so modificati si urmatoarea, astfel incat cursorul mouse-ului si se
modifice ca in imagine. Apoi, tinand apasat butonul stang al mouse-ului,
trageti de coloana pana aceasta ajunge la dimensiunea dorita, dupa care
eliberati butonul mouse-ului.
Cursorul ia forma unei cruci
negre
Similar se procedeaza si pentru randuri.
O metoda extrem de simpla pentru a modifica latimea unei coloane astfel incat
88 se potriveascd continutului este urm&toarea: selectati coloana pe care vreti si o
modificati si executati dublu click pe marginea din dreapta a etichetei coloanei.
Similar, selectati randul a cdrei inaltime doriti si o modificati $i executati dublu click
pe marginea de sub eticheta de rand.
© Automat - Cu ajutorul functiilor Row Height (indltime rand) si ColumnWidth
(Latime coloana) din tab-ul Home (Pornire), sectiunea Cells (Celule), functia
Format.
{| tow nen.
| AutoFt Row Height
#5) commnwan..
Aceste functii vor deschide fereastra Row Height (inaltime rand) si Column
Width (Latime coloana) in care puteti introduce dimensiunea dorit’.
© Randurile si coloanele pot fi ajustate astfel incat si se potriveascd automat cu
continutul lor. Butonul Format din tab-ul Home (Pornire) ofer’ optiunile
31
AutoFit Row Height (Potrivire automat’ indltime randuri) si AutoFit Column
Width (Potrivire automata latime coloana)
| Bete natn
* Latimea predefinit’ a coloanelor poate fi modificata cu ajutorul optiunii
Default Width (Latime implicit) asociat’ butonului Format.
©. Fixarea pe ecran a randurilor si coloanelor
Daca se deruleaz foaia de calcul pe orizontala sau vertical, la un moment dat,
in fereastra primele coloane sau randuri nu mai sunt vizibile. Pentru a mentine
vizibile anumite coloane sau randuri atunci cand derulati datele pe ecran, parcurgeti
urmatoarele doua etape:
1. Pentru a ingheta datele pe orizontald, selectati randul aflat sub datele pe
care doriti sé le pastrati pe ecran. Pentru a ingheta datele pe verticala,
selectati coloana din dreapta datelor pe care doriti sd le pastrati pe ecran.
Pentru a ingheta date atat pe verticala cat si pe orizontala, folosind tasta Ctrl,
selectati celulele din dreapta si de sub datele pe care doriti sd le pastrati pe
ecran.
2. in tab-ul View (Vizualizare), grupul Window (Fereastra) apasati butonul
Freeze Panes (inghetare panouri). Din lista derulanta alegeti optiunea dorita:
‘Eeeze Panes
Keep rows and columns visible while the rest of
the worksheet stalls based on current selection,
Freeze Top Row
Keep the top row vsible while sling tough
theest of te roraneee.
‘Freeze Fist Column
Keep tne ust column vile white sting
tough the resto the worksheet
Aparitia unor linii ingrosate pe orizontala sau verticala indica fixarea coloanelor
sau randurilor.
Cand inghetati panouri, optiunea Freeze Panes (inghetare panouri) din meniul
derulant asociat butonului Freeze Panes (inghetare panouri) se modifica in Unfreeze
panes (Anulare inghetare panouri) astfel incat s anulati inghetarea randurilor sau
coloanelor.
32
Lectia 3
Foile de Calcul
3.1 Lucrul cu foile de calcul
© Selectarea foilor de calcul
Atunci cand deschideti un registru de calcul, pe ecran sunt afisate in mod implicit
3 foi de calcul. Num&rul maxim de foi pe care le puteti introduce este 256. Foaia de
calcul activa are eticheta selectata si numele ei
apare scris ingrosat. Navigarea de la o foaie de calcul la alta se face printr-un simplu
click pe numele foii de calcul.
Daca doriti sd introduceti sau sa editati date in mai multe foi de lucru in acelasi
timp, aveti posibilitatea s& grupati foile de lucru.
Cu ajutorul sigetilor de defilare IHNEN , puteti naviga
printre foile de calcul.
Dou’ sau mai | Executati click pe numele primei foi de calcul, fineti apasata
multe foi | tasta Shift si executati click pe numele ultimei foi de calcul.
| adiacente
Dou sau mai | Executati click pe numele primei foi de calcul, tineti apasatS
multe foi | tasta Ctrl si executati click pe numele celorlaltor foi de calcul.
neadiacente
Toate foile dintr- | Executati click dreapta pe numele unei foi de calcul si alegeti
un registru de | opfiunea Select All Sheets (Selectare totala foi)
lucru
Cand sunt selectate mai multe foi de lucru, in bara de titlu a registrului de
calcul apare textul [Group] ([Grup]). Pentru a revoca o selectie a mai multor foi de
lucru dintr-un registru de lucru, executati click pe oricare foaie de lucru neselectata.
Dacé nu este vizibilé nicio foaie de lucru neselectata, executati click dreapta pe
eticheta foilor selectate si alegeti comanda Ungroup Sheets (Anulare grupare foi)
Trebuie acordata atentie la gruparea foilor de calcul intrucat, odata grupate,
datele introduse sau editate in foaia de lucru activa apar in toate foile de calcul
selectate,
33
¢ Inserarea unei noi foi de calcul
Pentru a insera o foaie de calcul suplimentar’, apelati tab-ul
Home (Pornire), grupul Cells (Celule), functia Insert (Inserare) si apoi junc.
Insert Sheet (Inserare Foaie). Noua pagina de lucru va fi inseraté = matinee
inaintea foii active in momentul alegerii optiul “Eerste
| Mende Reet mmm
Acelasi lucru il puteti realiza si executand click dreapta pe eticheta foii de calcul si
alegand optiunea Insert (Inserare). in fereastra Insert (Inserare) alegeti optiunea
WorkSheet (Foaie de lucru) si apoi apasati butonul OK. Si in acest caz, noua pagina
de lucru va fi inserat inaintea foii active in momentul alegerii optiut
Ceara, Gs] Goma) |
O metoda extrem de rapida de inserare a unei foi de calcul pusa la dispozitie de
aplicatia Excel 2007 consta in executarea unui click pe butonul Insert Worksheet
(inserare foaie de lucru) fea aflat in partea de jos a ferestrei, in dreapta foilor de
calcul. Noua foaie de lucru va fi inserata la finalul foilor de lucru existente.
© Redenumirea unei foi de calcul
Numele foilor de lucru apare in partea de jos a ecranului. in
mod implicit, foile de calcul sunt denumite Sheet 1 (Foaie1), Sheet
2 (Foaie2), etc,, dar aceste denumiri pot fi schimbate. Pentru a va
descurca mai usor cu foile de calcul, este recomandabil sd le
redenumiti, dandu-le nume sugestive, care s& reflecte continutul
lor.
Redenumirea unei foi de calcul se realizeaz usor cu ajutorul
comenaii Rename (Redenumire) existent in meniul aparut dup’
34,
ce ati dat click dreapta pe eticheta foii de calcul.
O modalitate extrem de rapida de redenumire a unei foi de calcul este cu ajutorul
mouse-ului, Executati dublu click pe eticheta foii de calcul pe care doriti sé
redenumiti si apoi introduceti noua denumire. Dupa introducerea numelui dort,
pentru a face definitiva aceasté modificare,
apdsati tasta Enter sau s dati un click oriunde
in foaia de calcul.
* Stergerea unei foi de calcul
Atunci cdnd nu mai aveti nevoie de anumite foi de calcul, le
puteti sterge din registru, Stergerea unei foi de calcul se realizeaza
prin apelarea tab-ului Home (Pornire), grupul Cells(Celule),
functia Delete (Stergere) - Delete Sheet (Stergere foaie).
O alta modalitate consta in alegerea functiei Delete (Stergere) din meniul
derulant aparut dupa ce ati dat click dreapta pe eticheta foii de calcul pe care doriti
540 stergeti.
Din motive de siguranta, in cazul in care foaia de calcul contine date, pe ecran
apare o caset de dialog care va solicita confirmarea operatiei de stergere a foii de
calcul. Pentru a confirma stergerea foii de calcul apasati butonul Delete (Stergere),
iar pentru a renunta la aceasta operatie apasati butonul Cancel (Revocare),
Aig, eanny extn ne meen) anecad fr deleten, To permanaty dete the do, aene Dele,
® Mutarea sau copierea unei foi de calcul in acelasi registru de calcul sau
‘in registre de calcul diferite
Mutarea sau copierea unei foi de calcul in acelasi registru de calcul sau in registre
de calcul diferite se realizeaz& executand click dreapta pe eticheta foii de calcul si
alegand functia Move or Copy (Mutare sau copiere).
Aceasta optiune deschide fereastra Move or Copy (Mutare sau copiere) ce
contine diferite optiuni pentru foaia de calcul.
35
Registrul in care
foaia de calcul va fi
mutat sau copiata
Pentru a realizao
copie a foii de calcul,
se bifeaza caseta
Create a copy
(Crearea unei copii)
| Eigeate a copy
Pentru finalizarea operatiei de copiere sau
mutare a foii de calcul, se apasé butonul
OK.
O alta modalitate de a muta sau copia o foaie de calcul este cu ajutorul mouse-
ului. Pentru a muta 0 foaie de calcul, se executs click pe eticheta ei si, tinand apasat
butonul stang al mouse-ului, se trage eticheta pana la locul dorit. Cand indicatorul
mouse-ului a ajuns in pozitia dorit’, se elibereaz’ butonul stang al mouse-ului, iar
foaia de calcul mutata va deveni automat foaia de calcul activa (eticheta este alba).
| sheets_/sheetz sheet]
Pentru copierea unei foi de calcul, se efectueaza click pe eticheta acesteia. Tinand
butonul stang al mouse-ului apasat, se apasa tasta Ctrl si apoi se trage eticheta pana
la locul dorit. Cand indicatorul mouse-ului a ajuns in pozitia dorita, se elibereaza intai
butonul sténg al mouse-ului si apoi tasta Ctrl. Noua foaie de calcul va primi
denumirea foii sursa si un indicativ numeric care indica duplicarea (in cazul nostru
Sheet (2) ).
[Sheet Sheet2/ Sheet3 -|_Sheet1 (2) €3'
36
Lectia 4
Formule si functii
4.1 Referintele celulelor
O referinta identifica 0 celula sau un grup de celule si fi specific’ programului
Excel unde s& caute valorile sau datele pe care sd le utilizeze in formule. Cu ajutorul
referintelor puteti utiliza date existente in diferite parti ale foii de calcul sau puteti
utiliza rezultatul unei formule in alt’ formul’. De asemenea cu ajutorul referintelor
puteti face referire la date existente in alt foaie de calcul, registru de calcul sau in
alte aplicatii.
Pentru a adSuga o referinta la o celula, introduceti litera corespunzatoare
coloanei si cifra corespunzatoare randului. De exemplu, adresa DSO se refera la celula
aflata la intersectia coloanei D cu randul 50. Pentru a va referi la un grup de celule,
introduceti referinta celulei din coltul stanga sus, urmat de “:” si apoi referinta
celulei din coltul din dreapta jos al zonei de celule. Aceast’ referintd, numit&
referintd de tipul A1, este utilizatd implicit de Excel si cu ajutorul ei puteti referi toate
coloanele si toate randurile dintr-o foaie de calcul.
Exemple de referinte
Pentru a va referi la celula din coloana A A10
randul 10 va trebui s scrieti:
Pentru a va referi la un grup de celule din A10:A20
coloana A si randurile 10 pana la 20 va
trebui s& scrieti:
Pentru a va referi la grupul de celule de pe B15:E15
randul 15 si coloanele B pana la E va trebui
sa scrieti:
Pentru a va referi la toate celulele existente 5:5
in randul 5 va trebui s& scrieti:
Pentru a va referi la toate celulele existente 5:10
in randurile 5 pana la 10 va trebui sa scrieti: 5
Pentru a va referi la toate celulele existente H:H
pe coloana H va trebui sa scrieti: |
- Referinta relativa — poarta acest nume deoarece, dac& la un moment dat
aveti nevoie ca in celula B1 sa aveti datele existente in celula A1, puteti crea
in celula B1 o referinté catre celula Al prin introducerea in celula B1 a
semnului egal si apoi selectarea celulei Al si apasarea tastei Enter.
37
Atunci cand copiati o formula, Excel modifica formula automat. Dac& se
efectueaza copierea formulei pe coloana, se va modifica automat numérul randului.
Daca se realizeazi copierea formulei pe un rand, se va modifica litera coloanei
corespunzatoare. In exemplul precedent formula din celula B1 este =A1. Daca
formula va fi copiata in celula B2, atunci celula B2 va avea ca formula =A2. Daca
formula va fi copiata in celula C1, atunci celula C1 va avea ca formul de calcul = B1.
Avantajul oferit de referintele relative este acela cd in momentul in care ati
modificat valoarea existenta in celula Al automat se vor modifica datele din celula
B1.
- Referinta absoluta — refera celulele dintr-o ees
pozitie fixd si nu se ajusteaz’ automat la
copiere. Pentru a realiza acest lucru va trebui_ > oe
s& puneti semnul $ in fata randului si in fata * © om
coloanei care doriti si raman& constant. Pentru a realiza o referinta
absoluté la celula A1, va trebui sa scrieti $AS1.
De exemplu, in celula Al introducem valoarea 200. in celulele B1, B2, B3 si B4
introducem valorile 10, 20, 30 si respectiv 40. Celula C1 va trebui s4 reprezinte
produsul celulelor Al si B1, celula C2 produsul dintre A1 si B2 s.a.m.d. Pentru
aceasta, in celula C1 vom introduce urmatoarea formula: =B1*$A$1. Apoi, vom copia
formula si in celulele C2, C3 si C4. Astfel, se constata ca referinta absoluta a celulei Al
va ramane neschimbat8, indiferent de celula in care se copiaza formula.
- Referinta cu ajutorul numelor sau etichetelor — pentru a nu va referi la o
celula prin intermediul adresei sale, puteti realiza referirea celulei respective
cu ajutorul numelui sau.
Pentru aceasta va trebui sd apelati functia Define Name (Definire nume) din tab-
ul Formulas (Formule). Aceasta functie va deschide fereastra Define Name (Definire
nume) in care puteti alege diferite optiuni referitoare la noua referinta pe care o
creati.
38
In campul Name
(Nume) introduceti
numele dorit
O alta modalitate mult mai simpla de a acorda un nume unei
celule se realizeaza prin tastarea numelui dorit in caseta de nume
si apoi apasarea tastei Enter.
Dupé ce ati creat o referint& prin nume, de fiecare data cand
veti selecta celula respectiva, in caseta de nume va apérea denumirea asociaté
celulei.
4.2 Formule aritmetice
© Crearea formulelor de calcul folosind operatori aritmetici si referiri
catre alte celule
Cu ajutorul programului de calcul Microsoft Excel, puteti realiza diferite formule.
Formulele sunt ecuatii care realizeazé calcule cu valorile din foaia de lucru.
O formula poate contine urmatoarele elemente: functii, referinte, operatori si
constante.
=PI() * A2* 2 ®
1-functia Pi () - returneaza valoarea 3,142...
2-referinta A2 va returna valoarea inscrisa in celula A2
3~constante — numere sau valori introduse direct in formula
4-operatori —* (asterisc) inmulteste valorile, iar * (caret) ridicd un numar la putere
39
Pentru a introduce o formula intr-o anumita celula va trebui sa selectati celula
respectiva si si introduceti semnul egal (=). Tot ceea ce se introduce dupa semnul
egal este interpretat de programul Excel ca o formula.
Construirea unei formule intr-o celula se poate realiza prin doud modalitati:
= tastarea referintelor celulelor sau
- selectarea celulelor dorite cu ajutorul mouse-ului (in acest fel se va selecta
automat adresa celulei dorite).
intre referintele celulelor, se introduc semnele aritmetice dorite (adunare (+),
scadere (-), inmultire (*) sau impartire (/)). Cand ati terminat de introdus formula,
pentru a o fixa in celula respectiva si pentru’a vedea rezultatul calculului, apasati
tasta Enter.
De exemplu, pentru a calcula in celula C1 suma celulelor A2 si A3 si apoi a imparti
aceasta sum la valoarea celulei B2, va trebui sa realizati urmatoarele operatii:
=(A2¥A3)/82_
Pe masura introducerii
formulei in celula, ea apare
si in bara de formule
calcul aritmetic (ordinea operatiilor
Dupa introducerea formulei, in celula C1 va aparea rezultatul sp
calculelor efectuate, iar in bara de editare a formulelor va
apdrea formula ce sta la baza valorii celulei C1.
Cao regula de baza, este recomandabil ca la construirea formulelor, sa folositi
referintele celulelor in locul continutului acestora. Astfel, dacé de exemplu, valoarea
din celula Al se modifica, se vor modifica automat valorile tuturor celulelor care
contin referinte la celula A1.
O formul’ definité anterior poate fi aplicata si altor celule, folosind una din
urmatoarele doud modalitati:
© prin facilitatea de autoumplere
- se selecteaza celula care contine formula
- se pozitioneaza mouse-ul in coltul din dreapta jos al celulei selectate pana
cand cursorul ia forma unei cruciulite de culoare neagra.
- se trage cu mouse-ul exact atat de mult cat se doreste
- cand functia a fost copiatd in toate celulele dorite, se elibereazé butonul
mouse-ului.
¢ folosind functiile Copy (Copiere) ~ Paste (Lipire)
- se selecteazd celula care contine formula
= se apeleazd functia Copy (Copiere) prin una din modalitatile invatate in lectia
os
- se apeleaz pe rand functia Paste (Lipire) in fiecare celula unde se doreste
copiata formula.
. Recunoasterea erorilor standard asociate formulelor
Atunci cand construiti anumite formule, exist’ posibilitatea ca, in locul unei
valoti, in celula respectiv’, 8 apara anumite erori. Cele mai des intalnite erori sunt:
NULL, #DIV/O!, #VALUE!, #REF!, HNAME?, #NUMI, #N/Al
in tabelul urmator sunt descrise cauzele ce determina aparitia acestor erori.
NULL! —_Aceasti eroare apare atunci cand specificati o zona format din dou’
serii ce nu se intersecteaza.
#DIV/O! —Aceast eroare apare atunci cAnd intr-o formula incercati s& impartiti
© anumita valoare la 0.
HVALUE! —Aceast& eroare apare atunci cAnd folositi in formula operatori sau
date necorespunzatoare. De exemplu, daca vreti sé adunati continutul
numeric al celulei A1 cu continutul text al celulei B1, atunci calculul nu
se poate efectua si in celula in care ati introdus formula de calcul va
apdrea scrisd aceast& eroare.
#REF! Aceasta eroare apare atunci cand intr-o anumita formula folositi o
celul& ce nu mai exist& (pe care probabil ati sters-o sau faceti referire
lao celula dintr-o foaie de calcul pe care ati sters-o)
#NAME? Aceasta eroare apare atunci cand Microsoft Excel nu recunoaste o
variabila declarata cu ajutorul comenzii DefineName.
#NUM! Aceasta eroare apare atunci cand intr-o anumita formula exista
probleme cu diferite numere, in sensul cé nu se incadreaza in
domeniul corespunzator.
#N/AL Aceasta eroare apare atunci cand valoarea dintr-o anumita celula nu
este disponibila in momentul in care se executa o formula de calcul.
41
4.3 Lucrul cu functii
© Scrierea formulelor de calcul utilizand functiile suma, medie, minim,
maxim, functia de numarare
Microsoft Excel pune la dispozitia utilizatorilor diverse functii predefinite care pot
fi imprtite in mai multe categorii: functii de dati si or8, financiare, logice,
matematice, statistice, etc. Cateva dintre acestea sunt cele cu ajutorul carora puteti
calcula suma, media unei serii, puteti determina elementul maxim sau minim dintr-o
serie de date si puteti numara elementele componente ale unei serii de date.
Astfel, pentru a introduce o functie, indiferent de tipul acesteia, apelati functia
Insert Function {Inserare Functie) = existent in tab-ul Formulas (Formule) sau
apasati butonul fi din bara de formule.
Aceasté functie va deschide fereastra Insert Function (Inserare functie).
Introduceti numele functiei in caseta Search for a function (Cautare functie) si
apasati butonul Go pentru a incepe procesul de cautare. in partea de jos a ferestrei
va fi afisata o lista de functii care corespund criteriilor de cautare.
De asemenea, puteti alege categoria din care face parte functia respectiva si
Excel va afisa in partea de jos a ferestrei toate functiile incluse in categoria aleasa.
Introduceti numele
functiei direct in caseta
de cAutare
Pentru a introduce functia cu ajutorul creia calculati suma unei serii, alegeti
domeniul Math&Trig( Mat & Trig) si apoi, din lista de functii aparuta in partea de jos
a ferestrei, alegeti functia dorita (in cazul nostru SUM).
42
‘Search fora function:
f [Type bref desctoton of what vou want to do and ten cick (eee) |
Oreeecactegoye|atharrg ~]
Select a function:
Sm x
ger
SQRTPE
SUBTOTAL
ae ERT
SUM
SUMS +
‘sum(numberiznumber2:..) -
ee In partea de jos a ferestrei
apare sintaxa functiei, precum
| sio sourta descriere.
tHe on this function
Gest] (econ)
Dupé alegerea functiei SUM, apasati butonul OK. Pe ecran apare o fereastra in
care specificati zona de celule care va fi insumata.
Se apasa butonul 5S din
dreapta casetei si apoi se
selecteaza zona de celule
dorita
"In dreptul etichetei Formula
| result apare valoarea calculaté a
functiei
Pentru finalizarea operatiei de
insumare si afigarea rezultatului,
apasati butonul OK.
O modalitate mai rapida de calculare a sumei unei serii este cu ajutorul butonului
& existent in tab-ul Formulas (Formule). Se selecteaza celula unde va fi afisat
rezultatul sumei si se apas butonul “*"". Excel va inconjura cu i
un chenar punctat domeniul de celule care se presupune ca va
43 [SuMnumberi: number)
fi insumat. Dac selectia realizaté de Excel este corect’, atunci se apasd tasta Enter.
Dacé selectia realizaté de Excel nu este cea corecta, atunci se selecteazi mai intai
celulele care se doresc insumate si apoi se apasé tasta Enter.
Pentru a calcula valoarea medie, minima, maxima sau a numara termenii unei
serii, se procedeaza similar, alegandu-se una din variantele de mai jos:
- se alege functia Insert Function (Inserare Functie) existent’ in tab-ul
ical (Statistice) se alege denumirea
functiei, dupa care se selecteazi domeniul de celule dorit si se apasa tasta
Formulas (Formule). in categoria Stati
Enter.
erin feet ee oe
[ype etre espe oF at you want to de rt he ck | feed
Sree a eery:
Seer Furetn:
‘Hel on ths functon
|
la
|
|
Cast)
i
- Se apasa sdégeata aferentaé butonului & si se alege functia dorita, dupa
care se selecteazd domeniul de celule dorit si se apasa tasta Enter.
Astfel, pentru a calcula:
- valoarea medie a unei zone de celule, se alege functia
AVERAGE
- valoarea minima a unei zone de celule, se alege functia MIN
= valoarea maximi a unei zone de celule, se alege functia MAX
am
| keene
‘Sour ember
ae
Mn
| More Eunos
Aplicatia Excel ofer’ o modalitate rapid’ de numfrare a celulor care contin
numere. Aceast8 functie ignor& celulele goale sau cele care contin text. Pentru a
realiza aceast numérare, se apas butonul B, din lista derulant’ se alege functia
Count Numbers. Apoi se selecteazi domeniu! de celule dorit si se apasa tasta Enter.
44
Dacd se doreste numararea celulelor care contin valori de tip text, se va folosi
functia COUNTA. Se apeleazi functia Insert Function (Inserare Functie) ez
"existent in tab-ul Formulas (Formule) si apoi categoria Statistical (Statistice), unde
se regaseste functia COUNTA.
O alta functie utila este ROUND, folosita la rotunjirea unui numar la un anumit
numér de zecimale. De exemplu, daca celula A1 contine valoarea 23,7825 si doriti s3
rotunjiti aceasta valoare la 2 zecimale, cu ajutorul functiei Round se obtine valoarea
23,78.
Astfel, se apasi butonul = si din categoria Math&Trig (Mat&Trig) se alege
functia ROUND. jn dreptul primului argument se trece referinta celulei Al, a cdrei
valoare se doreste a fi rotunjita, iar in dreptul celui de al doilea argument se trece
numérul de zecimale dorit.
ae
umber (c= is
oe
Un alt element util in lucrul cu functii este bara de stare. Aceasta este localizata
in partea de jos a ferestrei aplicatiei i afiseaza informatii cu privire la starea curentd
a registrului de lucru. in cadrul sau este inclus
si 0 zona ,Autocalculate” (calcul automat)
unde sunt afisate, in mod predefinit, media, suma si numéarul valorilor celulelor
selectate. Astfel, dac& doriti sA vizualizati suma unei zone de celule, a=
- selectati aceste celule si in bara de stare va fi afigaté suma celulelor “Sm
selectate. anal
Dacé doriti sa calculati valoarea maxima a unet serii de celule, [i
selectati zona de celule, executati click dreapta in zona Autocalculate,
si alegeti functia Maximum, iar in bara de stare va fi afisata valoarea maxima din
zona de celule selectate.
45
Construirea formulelor utilizand functia IF
Existaé numeroase situatii in care aveti de ales intre doua posibilitati. Pentru
aceasta puteti folosi functia conditionala IF. Functia IF returneaza valoarea TRUE
daca expresia evaluat este adevarata si valoarea FALSE daca expresia evaluata este
falsa. Functia IF se gaseste in categoria de functii Logical (Logice). Sintaxa functiei IF
este urmatoarea:
IF(logical_test, value.
true, value_if_false)
Variabila logical_test (test logic) returneazd valoarea 1 daca expresia evaluaté
este adevarata si 0 dac’ expresia evaluata este falsi. Aceast8 variabila poate contine
orice valoare sau orice expresie ce poate fi evaluat’ ca fiind adevarata sau falsa. De
exemplu, expresia A10=100 este adevarata daca in celula A10 se afla valoarea 100, in
caz contrar fiind evaluata ca falsa.
Variabila value_if_true (valoare adevarat) este valoarea ce este returnata atunci
cand testul logic este evaluat ca fiind adevarat. De exemplu, dacd aceasta variabild
cuprinde un text de genul “In Buget” si variabila logical_test este evaluata ca fiind
adevaratd, atunci functia IF va afisa textul “in Buget” . Dac variabila logical_test este
evaluata ca fiind adevaratd si in variabila value_if_true nu este precizat nimic, atunci
functia IF returneaza valoarea 0.
Variabila value_if_false (valoare fals’) este valoarea pe care functia IF o
returneaza daca testul logic este evaluat ca fiind fals.
in exemplul urmator, daca valoarea din celula A10 este mai mare decat valoarea
din celula AS, atunci variabila logical_test este evaluat ca fiind adevarata si este
afisat textul “Da”. In caz contrar va fi afisat textul ,Nu”.
IF (A10>A5,"Da”,"Nu")
Observatie
Structura unei functii incepe cu semnul egal (=), urmat de numele functiei, 0
paranteza deschisd, argumentele functiei si o paranteza inchisa.
Argumente
ay ae
=IF (A10>A5,"Da”,"Nu")
Numele funetiei
Argumentele pot fi separate prin virgulé sau punct si virgula. Nu se pot folosi
ambele tipuri de separatoare in acelasi timp, ins& utilizatorul isi poate alege singur
separatorul dorit.
46
Pentru utilizatorii sistemelor de operare Windows XP si Vista, se acceseazd
meniul Start — Control Panel. Se executa dublu click pe pictograma Regional and
language Options. in fereastra Regional Options se apasa butonul Customize si din
lista derulanta List separator, se alege tipul de separator dorit.
Pentru utilizatorii sistemului de operare Windows 7, se acceseazi meniul Start —
Control Panel. Se executa dublu click pe pictograma Regional and Language. in
fereastra Regional and Language se apasi butonul Additional Settings si din lista
_derulanta List separator, se alege tipul de separator dorit.
ipul de separator dorit
47
Lectia 5
Formatare
5.1 Formatarea datelor
* Formatarea celulelor pentru a afisa diferite formate
in celulele aplicatiei Excel, puteti introduce at&t date numerice, cat si text, pe
care ulterior le puteti formata. Pentru formatarea unei celule sau a unei zone de
celule, apelati tab-ul Home (Pornire), sectiunea Cells (Celule). Din lista derulanta a
[Bi Format ~
butonului Format , se apeleazi optiunea Format Cells (Formatare
Celule). Functia Format Cells (Formatare celule) se poate apela si executand click
dreapta pe celula sau grupul de celule dorit.
Se va deschide fereastra Format Cells (Formatare Celule).
Categorii
de formate
disponibile
Utilizare virgula pentru
separarea miilor
Tn partea stanga a ferestrei sunt afisate categoriile de formate disponibile, iar in
partea dreaptd proprietatile care se pot stabili pentru fiecare format in parte.
Cele mai importante formate sunt: Number (pentru formatarea numerelor),
Currency (pentru formatarea simbolurilor monetare), Date (pentru formatarea
datelor calendaristice), Percentage (pentru formatarea procentelor).
Daca in urma aplicarii unui format de numar unei celule, aceasta afigeazé
simbolurile ##### inseamna ca formatul aplicat este mai lat decat coloana si trebuie
procedat la cresterea latimii coloanei.
5.2 Formatarea privind alinierea textului
Aplicatia Microsoft Excel ofer’ optiuni de aliniere a
textului. prin intermediul tab-ului Home (Ponire), grupul
Alignment ( e).
Optiunile de aliniere a textului sunt disponibile si in fila Alignment (Aliniere) 2
ferestrei Format Cells (Formatare celule), deschis’ cu click dreapta pe celulele care
se doresc formatate.
Alignment
(Aliniere)
* Alinierea textului
Alinierea datelor in celule cu ajutorul butoanelor din tab-ul Home (Pornire),
sectiunea Alignment (Aliniere), se realizeaza asttel:
- pentru a alinia datele pe orizontala, in partea stanga, apasati butonul
pentru a alinia datele centrat, apasati butonul
pentru a alinia datele la dreapta, apasati butonul
- pentru a alinia datele pe verticala, in partea de sus a celulei apasati butonuilll
pentru a alinia datele in partea de mijloc a celulei apasati butonul
pentru a alinia datele in partea de jos a celulei apasati butonul
Aceleasi setari se pot realiza si in fereastra Format Cells ““#e™=" -
(Formatare Celule), fila Alignment (Aliniere), meniurile
derulante Horizontal (Orizontala) si Vertical (Verticala).
49
{in mod implicit, datele din celule sunt aliniate in partea de jos a celulei. Textele
sunt aliniate in partea stangii a celulei, iar valorile in partea dreapta.
© Incadrarea textului intr-o celula
Atunci cand ati introdus intr-o celul un text prea lung, Microsoft Excel va ofer’
posibilitatea dimensionarii automate a celulei, astfel incat toate datele sa fie cuprinse
in celula.
Pentru aceasta, selectati celula dorita si apelati tab-ul Home (Pornire), sectiunea
Alignment (Aliniere), butonul RWB (incadrare text).
Prin intermediul acestei optiuni, textul se va incadra in spatiul Textontrot ——~
rezervat celulei, avansand in jos, dar pastrand latimea celulei. Wiis Sai
Aceast functie o gasiti si in zona Text control (Control Text) a filei_ istrk tft
Alignment (Aliniere) din fereastra Format Cells (Formatare Celule). ss
imbinarea celulelor si centrarea textului
Cand imbinati doua sau mai multe celule adiacente pe orizontala sau vertical
ele devin o singura celula, care se afiseazd de-a
lungul mai multor coloane sau randuri. Astfel, in
exemplul alaturat, se vor imbina celulele Ai si B1
astfel incat textul din celula A1 sé fie vizibil in intregime.
Se selecteazi celulele care se doresc imbinate si se apasd butonul
EERE pina si contre) existent in tab-ul Home (Porire).
Evrae text Bifarea casetei Merge cells (imbinare celule) aflaté in zona Text
es control (Control Text) a filei Alignment (Aliniere) din fereastra Format
ieee Calls (Formatare Celule) are acelasi efect.
w
Daca imbinati mai multe celule ce contin diferite date, atunci nu se va
pastra continutul tuturor celulelor imbinate, ci doar continutul celulei din stanga sus.
© Modificarea orientarii textului
Continutul celulelor poate fi orientat pe orizontald, vertical sau intr-un anumit
unghi.
50
Dupa selectarea celulelor, modificarea orientarii textului se realizeaza cu ajutorul
jiunilor asociate butonului [ee (Orientare) existent in tab-ul Home (Pornire).
Acelasi rezultat i! puteti obtine si prin folosirea meniului Orientation (Orientare)
in fila Alignment (Aliniere) a ferestrei Format Cells (Formatare Celule).
Orientarea textului poate fi stabilitd fie prin deplasarea punctului rosu pana in
ia dorita, fie prin introducerea manualé a unei valori in caseta destinata.
“Orientation
e-.
Introduceti oa
valoarea exacta T is
pentru orientarea |e Mutati punctul
textului. t rogu pana la
i * pozitia dorita.
jen
(_Bioeoees
3 Formatarea textului
© Schimbarea fontului si a‘dimensiunii continutului unei celule / grup de
celule
Grupul de butoane Font din tab-ul Home (Pornire) pune la dispozitia
utiizatorului comenzi uzuale de formatare* a caracterelor stocate in celulele unui
registru de calcul Excel
ae “Butonul Font Size
(Dimensiune Font)
Butonul (Font) permite selectarea gi aplicarea diferitelor
fonturi. Se selecteaz mai intai celula sau celulele care se doresc formatate, apoi se
apasé ségeata |" asociat butonului Font, iar din lista derulanta se selecteaza fontul
dorit.
Una dintre noutatile aplicatiei Microsoft Office Excel 2007 const in functia Live
Preview (Examinare in timp real), ce permite vizualizarea modificarilor unui continut,
daca acestea ar fi aplicate. Astfel, pe masura ce cursorul mouse-ului se deplaseazd
Formatarea unui text se refera la modificarea aspectului acestuia: schimbarea fontului, dimensiunii, culorii,
etc
51
peste un buton sau optiune, se poate vedea instant efectul modificarilor aplicate.
Selectarea optiunilor se face prin apasarea butonului stang al mouse-ului.
Exemple de fonturi mai des folosite: Callbri , Cambria, Arial
Times New Roman , Verdana etc.
Dimensiunea textului se stabileste cu ajutorul butonului fae (Font Size). Prin
apésarea ségeti Ml din dreapta butonului Font Size (Dimensiune font) se deruleazio
list cu diferite marimi, de unde se selecteaza valoarea dorita. Redimensionari rapide
se pot efectua prin apasarea butoanelor Il (Grow Font = marire font) sau fll
(Shrink Font = micsorare font).
ua -|A a H~ % » GF Butoane de formatare a textului se gasesc si
Ea-2- A BAR jin meniul contextual ce apare la click dreapta
pe celulele dorite...
Optiunile de formatare a textului se gasesc si in eticheta Font a ferestrei Format
Cells (Formatare Celule).
Ce Coa
* Aplicarea diferitelor formate asupra textului
Pentru aplicarea diferitelor formate textului din celule, folositi butoanele din
sectiunea Font a tab-ului Home (Pornire) sau optiunile din fila Font a ferestrei
Format Cells (Formatare celule). Astfel, pentru:
- a scrie mai ingrosat se va alege optiunea Bold (Aldin) prin apasarea
butonuluillll sau prin apasarea simultand a tastelor Ctr siB.
52
- a scrie inclinat se va alege optiunea Italic (Cursiv) prin apsarea butonului
1), sau prin apasarea simultand a tastelor Ctrl sil
- a sublinia textul cu o linie se va alege optiunea Underline (Subliniere) prin
apisarea butonuluilllll, sau prin apSsarea simultand a tastelor Ctrl si U.
- a_sublinia_textul_cu_douad_linii se va alege optiunea Double Underline
(Subliniere Dubla) asociat3 butonului
- _aschimba culoarea fontului apasati butonul Ai
= a schimba culoarea de umplere (fundal) a celulelor apasati butonul Sa"
© Adaugarea bordurilor unei celule
Modalitatea clasicé de addugare a bordurilor unei celule este prin intermediul
filei Border (Bordura) existenta in fereastra Format Cells (Formatare celule).
Apasati butoanele
dorite pentru a
adauga bordura
respectiva celulei
selectate
O alta modalitate mai rapida de aplicare a bordurilor este cu ajutorul butonului
Borders (Borduri) = ~ existent in tab-ul Home (Pornire).
* Copierea formatului unei celule
Pentru a copia formatul unei celule in alta celula sau intr-un grup de celule, va
trebui sé parcurgeti urmatorii pasi:
Pas 1. Selectati celula sau grupul de celule a carei formatare doriti sd 0 copiati.
53
Pas 2. Apdsati butonul SA PSMA (pescriptor de formate) existent tn tab-l
Home (Pornire).
Pas 3. Selectati celula sau grupul de celule care doriti si contina acelasi format.
Daca doriti si aplicati acelasi format mai multor celule aflate in diferite parti ale
foii de calcul, selectati celula sau grupul de celule a cérei formatare doriti sa o copiati,
dati dublu click pe butonul (Descriptor de formate) si apoi
executati click pe rand pe fiecare din celulele care doriti sé contina acelasi format.
Cand ati terminat, apasati butonul (Descriptor de formate) pentru
deselectare.
Pentru a copia l&timea unei coloane, selectati coloana “model” printr-un click pe
eticheta acesteia, apasati butonul (Descriptor de formate) si apoi
executati un simplu click stanga pe eticheta coloanei a carei latime doriti sé o
modificati.
Lectia 6
Grafice
6.1 Utilizarea graficelor si diagramelor
6.1.1. Crearea graficelor de diferite tipuri
Dupa introducerea gi prelucrarea datelor, pentru o reprezentare si interpretare
mai sugestiva a rezultatelor, Microsoft Excel va ofera posibilitatea de a crea mai
multe tipuri de grafice cu ajutorul sectiunii Charts (Diagrame) existenta in tab-ul
Insert (Inserare).
Executand click pe sgetile aferente fiecdrui buton din aceasta sectiune, se
deschide o list’ derulant cu toate tipurile si subtipurile disponibile de diagrame.
Se selecteaz datele care vor sta la baza graficului si apoi se executA click pe tipul
dorit de diagrama. In mod implicit, diagrama este afisata in cadrul foii de lucru active.
O diagrama contine mai multe elemente. Unele dintre ele sunt afisate in mod
implicit, iar altele pot fi addugate in functie de necesitati. De asemenea, elementele
pot fi mutate, redimensionate, formatate sau sterse in cadrul diagramei.
® © situatie vanzari
500
1—suprafata diagramei (chart area)
2-suprafata reprezentata grafic a diagramei (plot area)
3-serie de date reprezentate in diagram (series)
4- axa orizontala si verticald de reprezentare a datelor
5 —legenda diagramei
6-titlul diagramei
7 -eticheta de date afisata pentru identificarea exact a valorilor unei serii de date
6.1.2. Modificarea unui grafic
Modificarea tipului de grafic
Dupé crearea unui grafic, puteti modifica tipul acestuia prin selectarea lui cu un
simplu click stanga si apasarea butonului Change Chart Type (Modificare tip
Change
diagram’) SaeTyee din tab-ul Design (Proiect). in fereastra ce va aparea pe ecran
alegeti noul tip dorit pentru graficul dumneavoastra.
* Modificarea datelor unui grafic
Daca ati realizat un grafic si doriti modificarea datelor care au stat la baza lui, veti
=
Select
selecta graficul si veti apela functia Select Data (Selectare Date) ©" din tab-ul
Design (Proiect). in fereastra Select Data Source (Selectare sursi de date) executati
56
click in caseta Chart data range (Zona de date grafic) si apoi selectati grupul de celule
dorit.
* Modificarea aspectului sau stilului unui grafic
in loc s& addugati sau s& modificati manual elementele unui grafic, aveti
posibilitatea s& fi aplicati rapid un aspect si un stil predefinit. Excel furnizeaz’ o
varietate de aspecte si stiluri predefinite utile.
Pentru aplicarea unui aspect de grafic predefinit, selectati in prealabil graficul si
accesati tab-ul Design (Proiect), sectiunea Chart Layouts (Aspecte de diagrame).
Galeria de aspecte
predefinite
Apasarea butonului ® din partea dreapta jos a sectiunii deschide lista cu aspecte
disponibile, din care se alege cel dorit.
Pentru aplicarea unui stil de grafic predefinit, selectati graficul si accesati tab-ul
Design (Proiect), sectiunea Chart Styles (Stiluri de diagrame).
predefinite
57
Apasarea butonului * din partea dreapt jos a sectiunii deschide lista cu stiluri
disponibile, din care se alege cel dorit.
‘* Adaugarea, modificarea si stergerea titlului unui grafic
Pentru a face o diagrama mai simplu de inteles, aveti posibilitatea s4 addugati un
titlu graficului.
Se selecteaza graficul si apoi din tab-ul Layout (Aspect), se apasa butonul Chart
Title (Titlu diagram). Din lista derulanta se alege optiunea dorit&:
- None (Fara) — permite ascunderea titlului graficului, in cazul in care acesta exist’
- Centered Overlay Title (Titlu suprapus central) — afiseaza titlul in partea central
sus, suprapus peste grafic
- Above Chart (Deasupra diagramei) — afiseazé titlul in partea centrala sus, deasupra
graficului.
i ee
Dupé alegerea optiunii dorite, apare o caset de text in care se introduce textul
dorit. Titlul unui grafic se formateazi la fel ca orice text din foaia de calcul.
Pentru modificarea titlului unui grafic, se execut click pe acesta si se tasteaz’
noul text dorit.
© Adaugarea etichetelor unui grafic
Pentru a identifica mai repede o serie de date in cadrul unui
im] WH) [ib grafic, exist’ posibilitatea ad&ugarii etichetelor de date pe grafic.
Ae_Satee’ Tn mod implicit, etichetele de date sunt legate de valorile din
foaia de calcul si se actualizeaz’ automat la modificarea
acestora.
Pentru afisarea etichetelor pe grafic, se selecteaza graficul si
=
| Ha) 2S8/Seaumesreonion din tab-ul Layout (Aspect), se apasé butonul Data Labels
ia) Sieaietausesanssemen (Etichete de date).
commeagie oe Din meniul derulant se opteazd pentru afisarea sau
{Hid Spee memteton a cunderea etichetelor pe seriile graficului.
More Det tne! Optons.
58
in functie de tipul graficului, optiunile afisate in lista derulanta a butonului Data
labels (Etichete de date) sunt diferite.
Pentru stabilirea unor optiuni suplimentare legate de etichete, alegeti optiunea
More Data Label Options (Mai multe optiuni etichete date).
* Modificarea culorii de fundal (fond) a unui grafic
Dup& editarea graficului, puteti modifica culoarea de
fundal a acestuia. Modalitatea cea mai rapida consta in
selectarea graficului si accesarea tab-ului Layout (Aspect). in 9% Format Selection
sectiunea Current Selection (Selectie Curenta) se alege din “Reset to mtaten ste
lista derulanta optiunea Chart Area (Suprafata Diagrama). SARACEN eae
Apoi se apasi butonul Format Selection (Formatare Selectie). in pagina Fill
(Umplere) se alege culoarea si stilul fundalului dorit pentru grafic, iar in paginile
Border Color (Culoare bordura) si Border Styles (Stiluri bordura) se stabilesc
optiunile legate de chenarul aplicat graficului.
Chart Ares x
59
*® Modificarea elementelor graficului
Din paleta de culori asociata
butonului Color (Culoare)
se alege culoarea dorita
pentru fundalul graficului
Pentru a modifica proprietatile elementelor graficului (serii, legenda, axe, titlu),
se selecteaza graficul si se acceseaza tab-ul Layout (Aspect).
jn sectiunea Current Selection (Selectie Curenta), se alege din
lista derulanta elementul care se doreste a fi modificat.
Prin apasarea butonului Format Selection (Formatare Selectie)
se deschide fereastra de formatare in care se pot stabili optiunile
legate de elementul selectat
Pentru modificarea dimensiunii si culorii textului elementelor
graficului (titlu, axe, legend’, etc), se folosesc butoanele din
sectiunea Font a tab-ului Home (Pornire).
© Copierea, mutarea graficului in aceeasi foaie de calcul sau intre foi de
calcul diferite
Pentru a copia un grafic in alt foaie de calcul sau in alt fisier, dupa selectarea
graficului, se alege una din urmatoarele variante:
- _ optiunea Copy (Copiere) din tab-ul Home (Pornire)
= executarea unui click dreapta pe grafic si alegerea optiunii Copy (Copiere)
- combinatia de taste Ctrl+C.
Apoi, pentru a plasa graficul in noua locatie, se alege una din variantele de mai
Jos:
- optiunea Paste (Lipire) “* din tab-ul Home (Pornire)
- optiunea Paste (Lipire) din meniul apdrut la click dreapta pe grafic
= combinatia de taste Ctrl+V.
Pentru a muta un grafic in alt& foaie de calcul sau in alt fisier, dupa selectarea
graficului, se alege una din urmatoarele variante:
= optiunea Cut (Decupare) % Cut. din tab-ul Home (Pornire)
- executarea unui click dreapta pe grafic si alegerea optiunii Cut (Decupare)
- combinatia de taste Ctrl+X.
Apoi, pentru a plasa graficul in noua locatie, se alege optiunea Paste (Lipire) prin
una din metodele prezentate mai sus.
&
Un grafic poate fi mutat in alt’ foaie de calcul si prin apasarea butonului “
S-ar putea să vă placă și
- Studiul China - Colin Campbell PDFDocument555 paginiStudiul China - Colin Campbell PDFHudescu Daniel90% (10)
- Nicolae Iorga - Istoria Românilor Pentru Poporul RomănescDocument503 paginiNicolae Iorga - Istoria Românilor Pentru Poporul RomănescMarius Urea100% (8)
- Nicolae - Iorga - Istoria - Românilor. - Volumul - 7 - ReformatoriiDocument363 paginiNicolae - Iorga - Istoria - Românilor. - Volumul - 7 - ReformatoriiMarius Urea100% (5)
- Comoara Neamului - Vol. 8 DescânteceDocument327 paginiComoara Neamului - Vol. 8 DescânteceFagurelu91% (11)
- Nicolae Iorga - Pentru Întregirea Neamului - Cuvîntări Din Războiu 1915-1917Document241 paginiNicolae Iorga - Pentru Întregirea Neamului - Cuvîntări Din Războiu 1915-1917Treizeci Si Trei100% (1)
- Comoara Neamului - Vol. 6 Colinde, Pluguşoare, Sorcova, ConăcăriiDocument227 paginiComoara Neamului - Vol. 6 Colinde, Pluguşoare, Sorcova, ConăcăriiFagurelu100% (7)
- Comoara Neamului - Vol. 10 Snoave Şi BasmeDocument292 paginiComoara Neamului - Vol. 10 Snoave Şi BasmeFagurelu100% (4)
- Comoara Neamului - Vol. 5 Îndemnuri Satirice, Îndemnuri de DragosteDocument328 paginiComoara Neamului - Vol. 5 Îndemnuri Satirice, Îndemnuri de DragosteFagurelu100% (5)
- Nicolae - Iorga - Istoria - Românilor. - Volumul - 8 - RevoluționariiDocument429 paginiNicolae - Iorga - Istoria - Românilor. - Volumul - 8 - RevoluționariiMarius Urea100% (3)
- Comoara Neamului - Vol. 3 Cântece de Dragoste, Cântece de Duh Şi Cântece de CătănieDocument313 paginiComoara Neamului - Vol. 3 Cântece de Dragoste, Cântece de Duh Şi Cântece de CătănieFagurelu100% (5)
- Alexandru Averescu - Notite Zilnice Din Razboiu 1916-1918 Cu 62 IlustratII in TextDocument401 paginiAlexandru Averescu - Notite Zilnice Din Razboiu 1916-1918 Cu 62 IlustratII in Textdodel98100% (5)
- Sociologie Romaneasca Anul IV NR 4 6 Aprilie Iunie 1939Document223 paginiSociologie Romaneasca Anul IV NR 4 6 Aprilie Iunie 1939Clubul AT BucurestiÎncă nu există evaluări
- Comoara Neamului - Vol. 2 Doine Si Cântece de LumeDocument276 paginiComoara Neamului - Vol. 2 Doine Si Cântece de LumeFagurelu100% (2)
- Bucurestii Vechiului Regat-George CostescuDocument355 paginiBucurestii Vechiului Regat-George Costescuenacherenato100% (4)
- Albumul Istoriei Romanilor PDFDocument98 paginiAlbumul Istoriei Romanilor PDFDaniel Barbu100% (1)
- Bogdan Petriceicu Hasdeu - Cuvente Den Bătrîni - Limba Română Vorbită Între 1550-1600. Volumul 2 - Cărțile Poporane Ale Românilor În SecolulDocument784 paginiBogdan Petriceicu Hasdeu - Cuvente Den Bătrîni - Limba Română Vorbită Între 1550-1600. Volumul 2 - Cărțile Poporane Ale Românilor În SecolulMarcel Voinea100% (3)
- Bucuresti Si Bucurestenii-Victor BilciurescuDocument347 paginiBucuresti Si Bucurestenii-Victor Bilciurescuenacherenato100% (1)
- Manual Sociologie Clasa 11, Editura CorvinDocument4 paginiManual Sociologie Clasa 11, Editura CorvinAndreea DanielaÎncă nu există evaluări
- Comoara Neamului - Vol. 9 Proverbe Şi Zicători, Idiotisme Şi LocuţiuniDocument223 paginiComoara Neamului - Vol. 9 Proverbe Şi Zicători, Idiotisme Şi LocuţiuniFagurelu100% (5)
- Teohari Antonescu, Columna Traiană, Vol 1Document299 paginiTeohari Antonescu, Columna Traiană, Vol 1sorin_fÎncă nu există evaluări
- Nicolae Iorga - Istoria Armatei Românești. Volumul 1 - Pâna La 1599Document364 paginiNicolae Iorga - Istoria Armatei Românești. Volumul 1 - Pâna La 1599Sirzimbru100% (1)
- Nicolae - Iorga - Istoria - Românilor. - Volumul - 2 - Oamenii PamantuluiDocument359 paginiNicolae - Iorga - Istoria - Românilor. - Volumul - 2 - Oamenii PamantuluiMarius Urea100% (2)
- Vasile Alexandrescu Urechia - Istoria RomânilorDocument991 paginiVasile Alexandrescu Urechia - Istoria RomânilorMatt MateiÎncă nu există evaluări
- Anuarul Bucurescilor (Pe Anul 1883)Document204 paginiAnuarul Bucurescilor (Pe Anul 1883)Anonymous IogovJW100% (1)
- Analele Dobrogei Revista Societăţii Culturale Dobrogene, 02, Nr. 02, Aprilie-Iunie 1921Document154 paginiAnalele Dobrogei Revista Societăţii Culturale Dobrogene, 02, Nr. 02, Aprilie-Iunie 1921Ionascu PetreÎncă nu există evaluări
- Saptezeci de Ani de La Infiintarea Societatii Pentru Cultura Si Literatura Romana in Bucovina - 1932Document256 paginiSaptezeci de Ani de La Infiintarea Societatii Pentru Cultura Si Literatura Romana in Bucovina - 1932daciandumitrescuÎncă nu există evaluări
- Arhivele Olteniei, 09, Nr. 47-48, Ianuarie - Aprilie 1930 Despre Analele DobrogeiDocument141 paginiArhivele Olteniei, 09, Nr. 47-48, Ianuarie - Aprilie 1930 Despre Analele DobrogeiIonascu Petre100% (1)
- Studiul China Colin Campbell PDFDocument555 paginiStudiul China Colin Campbell PDFgeorgetacaprarescu100% (1)
- Dintr-Un Foisor - Tudor ArgheziDocument25 paginiDintr-Un Foisor - Tudor ArghezimafsiÎncă nu există evaluări
- C.D. Aricescu - Istoria Revolutiunii Romane La 1821. ActeDocument230 paginiC.D. Aricescu - Istoria Revolutiunii Romane La 1821. Acteenacherenato100% (1)
- OMAI NR 14 Din 2009 Pentru Aprobarea Dispozitiilor Generale de Aparare Impotriva Incendiilor La Amenajari Temporare in Spatii Inchise Sau in Aer LiberDocument9 paginiOMAI NR 14 Din 2009 Pentru Aprobarea Dispozitiilor Generale de Aparare Impotriva Incendiilor La Amenajari Temporare in Spatii Inchise Sau in Aer LiberForum PompieriiÎncă nu există evaluări
- 1999 01 Iun 1 TipeiDocument29 pagini1999 01 Iun 1 Tipeitheo1979Încă nu există evaluări
- Anuarul Comisiunii Monumentelor Istorice - 1942Document198 paginiAnuarul Comisiunii Monumentelor Istorice - 1942Radu ParvuÎncă nu există evaluări
- Damaschin Mioc - Reforma Fiscală Din Vremea Domniei Lui Matei Basarab.Document31 paginiDamaschin Mioc - Reforma Fiscală Din Vremea Domniei Lui Matei Basarab.Constantin StirbuÎncă nu există evaluări
- Revista Fundatiilor Regale (Anul V) I Octombrie 1938 / nr.10 PDFDocument243 paginiRevista Fundatiilor Regale (Anul V) I Octombrie 1938 / nr.10 PDFcipriansoimÎncă nu există evaluări
- MapaJoaoPessoa90x90 MACROZONEAMENTODocument1 paginăMapaJoaoPessoa90x90 MACROZONEAMENTOFellype AlexandreÎncă nu există evaluări
- MapaJoaoPessoa90x90 ParquesPracasDocument1 paginăMapaJoaoPessoa90x90 ParquesPracasHeber PiresÎncă nu există evaluări
- Matematica Si Explorarea Mediului - Clasa 1 - Noua Culegere - Mariana MogosDocument10 paginiMatematica Si Explorarea Mediului - Clasa 1 - Noua Culegere - Mariana Mogoshadrian75Încă nu există evaluări
- Nota DMI 3.1Document1 paginăNota DMI 3.1Samy SandaÎncă nu există evaluări
- 10 Februarie 2022Document16 pagini10 Februarie 2022Smeu DorinÎncă nu există evaluări