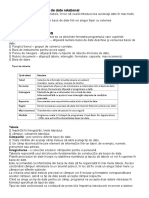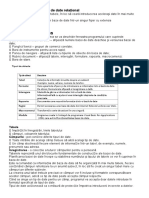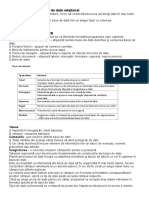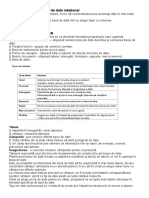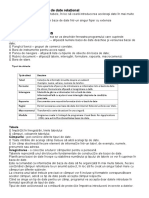Documente Academic
Documente Profesional
Documente Cultură
7
Încărcat de
Gabi Z. Gabriel0 evaluări0% au considerat acest document util (0 voturi)
14 vizualizări5 paginiTitlu original
ppt7
Drepturi de autor
© © All Rights Reserved
Formate disponibile
DOC, PDF, TXT sau citiți online pe Scribd
Partajați acest document
Partajați sau inserați document
Vi se pare util acest document?
Este necorespunzător acest conținut?
Raportați acest documentDrepturi de autor:
© All Rights Reserved
Formate disponibile
Descărcați ca DOC, PDF, TXT sau citiți online pe Scribd
0 evaluări0% au considerat acest document util (0 voturi)
14 vizualizări5 pagini7
Încărcat de
Gabi Z. GabrielDrepturi de autor:
© All Rights Reserved
Formate disponibile
Descărcați ca DOC, PDF, TXT sau citiți online pe Scribd
Sunteți pe pagina 1din 5
Microsoft PowerPoint Fie de lucru clasa a Xa
FIA DE LUCRU NR. 1
ALCTUIREA UNEI PREZENTRI
1. Deschiderea aplicaiei PowerPoint
Start Programe Microsoft Office Microsoft Office PowerPoint 2007
Sau dublu clic pe pictograma de pe desktop
2. Adugarea unui diapozitiv nou
Fila Pagin de pornire (Home) grupul diapozitive (Slides) clic pe Diapozitiv nou (New
Slide) selectai un tip de diapozitiv din galeria de aspecte
3. Aplicarea unei teme documentului
Fila Proiect (Design) Grupul Teme (Themes) clic pe Mai mult.. (More)
clic pe
tema dorit
Obs.: n PowerPoint, avei posibilitatea s aplicai o tem de document pentru toate diapozitivele
(All Slides), sau numai pentru cele selectate (Selected Slides). Facei clic cu butonul din dreapta pe
tema de document, apoi facei clic pe opiunea dorit.
4. Particularizarea culorilor tematice
Fila Proiect (Design) Grupul Teme (Themes) clic pe Culori tem (Colors)
setul de culori dorite sau creai o nou tem de culori (Create New Themes Colors).
clic pe
5. Particularizarea fonturilor tematice
Fila Proiect (Design) Grupul Teme (Themes) clic pe fonturi tem (Fonts)
fontul dorit sau creai o nou tem de fonturi (Create New Themes Fonts).
clic pe
6. Selectarea unui set de efecte tematice
Fila Proiect (Design) Grupul Teme (Themes) clic pe efecte tematice (Effects)
selectai efectul pe care dorii s-l utilizai.
7. Salvarea unei teme de document
Fila Proiect (Design) Grupul Teme (Themes) clic pe Mai mult.. (More)
clic
salvare tem curent (Save Current Theme) tastai un nume pentru tem (File name) clic
pe butonul Salvare (Save)
APLICAIE
1.
2.
3.
4.
5.
Lansai aplicaia Microsoft PowerPoint 2007.
Adugai dou diapozitive noi
Aplicai o tem documentului
Pentru al doilea diapozitiv aplicai o tem diferit
Pentru tema diapozitivului doi particularizai culorile (alegei Metro) i fonturile
tematice (alegei Median)
6. Selectai un set de efecte tematice pentru primul diapozitiv (alegei Opulent)
7. Salvai tema documentului cu numele clasei voastre
8. Salvai documentul cu numele vostru
Microsoft PowerPoint Fie de lucru clasa a Xa
FIA DE LUCRU NR. 2
EDITAREA I PRELUCRAREA TEXTELOR
1. Adugarea unui text la un diapozitiv
Se tasteaz textul n substituenii de titlu (Title) , subtitlu (Subtitle) i text (Text) dup caz, sau
n casete text (Text Box) adugate astfel:
Fila inserare (Insert) grupul text (text) clic pe caset text (Text Box) clic pe diapozitiv
tastai textul dorit
2. Adugarea de marcatori sau numere unei forme
Clic pe forma la care dorim s aplicm marcatori (Bullets) sau numere (Numbering) Fila de
pornire (Home) grupul paragraf (Paragraph) clic pe marcatori Bullets) sau pe numere
(Numbering)
Obs: Tipul de marcatori sau forma de numerotare se poate alege din listele care apar cnd
se d clic pe butonul Mai mult (More)
din dreapta.
Obs: Pentru obinerea unor marcaje avansate se d clic pe forma la care dorim modificarea
Pagin de pornire (Home) grupul paragraf (Paragraph) butonul Convert to
SmartArt Graphic
i se alege formatul dorit
3. Formatarea unei casete text
Fila inserare (Insert) grupul text (Text) butonul caset text (Text Box) clic pe
diapozitiv tastare text i dimensionare caset text se aplica opiunile de formatare text
i paragraf ca n Word (tip, mrime, aliniere, culoare, etc.)
APLICAIE
1. Lansai aplicaia Microsoft PowerPoint 2007.
2. Aplicai o tem documentului
3. Tastai titlul i subtitlul n primul diapozitiv
4. Adugai un diapozitiv nou cu titlu i text (Tittle and Content)
5. Tastai titlul i 4 rnduri de text n al doilea diapozitiv
6. Schimbai (aplicai) forma marcatorilor pentru cele 4 rnduri scrise
7. Aplicai un marcaj avansat pentru titlul din diapozitivul al doilea
8. Adugai un diapozitiv nou gol (Blank)
9. In acest diapozitiv (al treilea) inserai o caset text in care tastai un text de 5 rnduri
10. Formatai textul din caseta text astfel:
Font tip Comic Sans MS
Mrime: 32, Culoare: Rou, Bold(B), Inclinat(I), rnduri numerotate: 1,2,3,
11. Salvai documentul cu numele vostru
Microsoft PowerPoint Fie de lucru clasa a X-a
FIA DE LUCRU NR. 3
INTRODUCEREA TABELELOR, DIAGRAMELOR I ELEMENTELOR DE TIP
CLIPART
1. Adugarea unui tabel n document
Selectai diapozitivul n care dorii s adugai un tabel Fila inserare (Insert) grupul tabele
(Tables) clic pe tabel (Table) selectai numrul de coloane i linii dorit clic pe stilul de
tabel dorit (Table Style)
Obs: Pentru a introduce text n tabel se d clic pe celula respectiv
Pentru a mai aduga o linie se d clic n ultima celul i se apas tasta Tab
2. Adugarea unei miniaturi (ClipArt) n document
Selectai diapozitivul n care dorii s adugai o miniatur Fila inserare (Insert) grupul
Ilustraii (Illustrations) clic pe butonul miniaturi (ClipArt) clic pe miniatura dorit
3. Inserarea unei imagini (Picture) n document
Selectai diapozitivul n care dorii s adugai o imagine Fila inserare (Insert) grupul
Ilustraii (Illustrations) clic pe butonul imagine (Picture) clic pe imaginea dorit
4. Adugarea unei imagini de fundal (background)
Clic dreapta pe diapozitivul dorit Formatare fundal(Format Background) Bifai Imagine
sau culoare umplere (Picture or texture fill) clic pe butonul Inserare din: Fiier (Insert
from: File) clic pe imaginea dorit clic pe butonul Inserare (Insert) clic pe butonul
Aplic la toate (Apply to All) clic pe butonul Inchidere (Close)
5. Aplicarea unui ablon de diagram
Fila inserare (Insert) grupul Ilustraii (Illustrations) butonul diagram (Chart) clic
pe un tip de diagram OK
6. Inserarea unui element de tip WordArt
Fila inserare (Insert) grupul text (Text) butonul WordArt se alege: Stilul (WordArt
Styles), Culoarea de umplere a textului (Text Fill), Culoarea conturului textului (Text
Outline), Efecte (Text Effects), etc.
APLICAIE
1.
2.
3.
4.
5.
6.
7.
8.
9.
Lansai aplicaia Microsoft PowerPoint 2007;
Deschidei documentul PowerPoint salvat la ora trecut;
Adugai un diapozitiv nou Cu titlu (Title Only);
In acest diapozitiv inserai un tabel pe care sa-l completai cu text;
Adugai un diapozitiv nou Cu titlu (Title Only);
In acest diapozitiv inserai o miniatur i o imagine;
Adugai un diapozitiv nou Cu titlu (Title Only);
In acest diapozitiv inserai n titlu un element WordArt, iar in coninut o diagram;
Salvai documentul cu numele vostru;
Microsoft PowerPoint Fie de lucru clasa a X-a
FIA DE LUCRU NR. 4
REALIZAREA ANIMAIEI NTR-O PREZENTARE
1. Animaia tranziiei diapozitivelor
Selectai diapozitivul fila Animaii (Animation) grupul Tranziia la acest diapozitiv
(Transition to this Slide) se alege un tip de tranziie din list se selecteaz viteza de
tranziie (Transition Speed) care poate fi: (Slow, Medium, Fast) se alege un sunet pentru
tranziie (Transition Sound) din lista deschis sau din fiier (Other Sound) se alege modul
de avansare a diapozitivului (Avance Slide) la clic de mouse (On Mouse Glick) sau Automat
dup.. (Automatically After..) i se seteaz timpul dup care apare
.
Obs.: Dac se dorete acelai mod de tranziie pentru toate diapozitivele se d clic pe
butonul (Apply to All), dac nu, se repet paii de mai sus pentru fiecare diapozitiv.
2. Animaia obiectelor din diapozitive
Clic pe obiectul dorit fila Animaii (Animation) grupul Animaii (Animation) Animaie
particularizat (Custom Animation) clic pe butonul Adugare Efect (Add Effect) aflat n dreapta
se aleg efecte din list pentru intrare, ieire, etc.,
Obs.: Se mai poate particulariza:
Modul de declanare (Start) la clic de mouse (on click) sau automat (With
previvios, After previsios)
Direcia (Direction): Horizontal, Vertical
Viteza (Speed): Very slow, Slow, Medium, Fast, Very fast
3. Tiprirea unei prezentri
Butonul Office
Previzualizare (Print Preview) Tiprire (Print) Selectm
imprimanta (Name ) Selectm diapozitivele tiprite (All sau Slides) Stabilim
numrul de copii (Number of copies)
APLICAIE
1. Lansai aplicaia Microsoft PowerPoint 2007.
2. Realizai o prezentare din 4 diapoitive care s conin toate elementele nvate pn
acum (text, imagini miniaturi, elemente WordArt, tabele, grafice, etc.)
3. Realizai animaia tranziiei diapozitivelor
4. Realizai animaia obiectelor din diapozitive
5. Rulai prezentarea folosind tasta F5
6. Salvai documentul cu numele vostru
7. Tiprii prezentarea realizat.
Microsoft PowerPoint Fie de lucru clasa a X-a
FIA DE LUCRU NR. 5
PREZENTRI PARTICULARIZATE
1. Crearea unui obiect folosind o form predefinit
Se d clic pe diapozitivul n care dorim s crem obiectul Fila inserare (Insert) grupul
Ilustraii (Illustrations) clic pe butonul forme (Shapes) clic pe forma dorit din list se
dezvolt forma pe diapozitiv
2. Adugarea unei aciuni unui obieect
Se d clic pe obiectul dorit Fila inserare (Insert) grupul legturi (Links) clic pe butonul
Aciune (Aciune) se bifeaz Hiperlegtur la.. (Hyperlink to) se alege o aciune din list
3. Crearea unei hiperlegturi (hyperlink) la o pagin web
Selectai textul sau obiectul care s reprezinte hyperlinkul Pe fila Inserare (Insert), n
grupul legturi (Linkuri), facei clic pe Hyperlink Sub Legare la (Link to:), facei clic
pe butonul Existing File or Web Page alegei sau scrie i adresa paginii Web dorite in
caseta Address OK
APLICAIE
1. Lansai aplicaia Microsoft PowerPoint 2007.
2. Realizai o prezentare din 5 diapozitive astfel:
3. Primul diapozitiv va avea titlul CUPRINS i va conine dou obiecte,
primul cu aciunea Slide 2 iar al doilea cu aciunea Slide 4
4. Al doilea diapozitiv va conine text i un buton
5. Al treilea diapozitiv va conine text, un buton
buton
cu aciunea Next Slide i un
cu aciunea First Slide
6. Al patrulea diapozitiv va conine text i un buton
7. Al cincile diapozitiv va conine text, un buton
buton
cu aciunea Next Slide
cu aciunea Next Slide
cu aciunea Next Slide i un
cu aciunea First Slide
8. Pe ultimul diapozitiv (5) pe ultimul rnd scriei textul:
PENTRU INFORMATII SUPLIMENTARE INTRAI PE SITE-UL COLII
Text care s aib o legtur (hiperlink) ctre adresa:
http://www.economicrosiori.ro
S-ar putea să vă placă și
- Ce Este HTMLDocument20 paginiCe Este HTMLGabi Z. GabrielÎncă nu există evaluări
- AccessDocument3 paginiAccessGabi Z. GabrielÎncă nu există evaluări
- AccessDocument3 paginiAccessGabi Z. GabrielÎncă nu există evaluări
- AccessDocument3 paginiAccessGabi Z. GabrielÎncă nu există evaluări
- AccessDocument3 paginiAccessGabi Z. GabrielÎncă nu există evaluări
- AccessDocument3 paginiAccessGabi Z. GabrielÎncă nu există evaluări
- AccessDocument3 paginiAccessGabi Z. GabrielÎncă nu există evaluări
- AccessDocument3 paginiAccessGabi Z. GabrielÎncă nu există evaluări
- AccessDocument3 paginiAccessGabi Z. GabrielÎncă nu există evaluări
- AccessDocument3 paginiAccessGabi Z. GabrielÎncă nu există evaluări
- Turnurile Din HanoiDocument9 paginiTurnurile Din HanoiAndrei TerziÎncă nu există evaluări
- AccessDocument3 paginiAccessGabi Z. GabrielÎncă nu există evaluări
- Ce Este HTMLDocument20 paginiCe Este HTMLGabi Z. GabrielÎncă nu există evaluări
- Rezumat Balta AlbaDocument2 paginiRezumat Balta AlbaAlex Comșa100% (1)