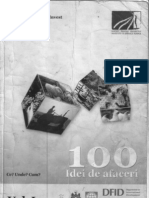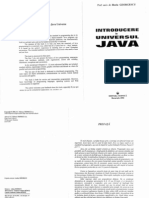Documente Academic
Documente Profesional
Documente Cultură
MSExcel
Încărcat de
larick13Drepturi de autor
Formate disponibile
Partajați acest document
Partajați sau inserați document
Vi se pare util acest document?
Este necorespunzător acest conținut?
Raportați acest documentDrepturi de autor:
Formate disponibile
MSExcel
Încărcat de
larick13Drepturi de autor:
Formate disponibile
3.
EXCEL
3.1. Deschiderea programului Excel
Pentru a deschide Excel se efectuează paşii următori:
1. Se execută clic pe butonul Start, iar pe ecran va apărea meniul Start.
2. Se selectează Programs, iar pe ecran va apărea meniul Programs.
3. Se selectează opţiunea Microsoft Excel pentru a deschide programul.
Ecranul de deschidere din Excel prezintă un registru de calcul gol, având eticheta Book1.
Definiţie: Fişierele din Excel sunt denumite registre de calcul. Orice registru de calcul este
format din trei foi de calcul (însă se pot adăuga sau elimina oricâte foi de calcul este necesar).
Fiecare foaie de calcul este formată din coloane şi rânduri care se intersectează, formând casete
numite celule, în care se introduce text. Etichetele din partea de jos a registrului de calcul (cu
inscripţiile Sheet1, Sheet2 etc.) permit răsfoirea foilor de calcul executând clic pe ele cu mouse-ul.
3.2. Componentele ferestrei Excel
Fereastra Excel are numeroase elemente comune cu ferestrele Windows, inclusiv o bară de
meniuri (de unde se pot selecta comenzi), o bară de stare (care indică starea activităţii curente) şi
bare cu instrumente (care conţin butoane şi liste derulante prin care se obţine un acces rapid la
comenzile şi facilităţile utilizate frecvent).
Bara de meniuri
Bare cu
instrumente
Bara de formule
Capetele
coloanelor
Selector
Capetele
rândurilor
Suprafaţa foii
de calcul
Bara de stare
Fig. 3.1. Elementele ferestrei Excel
În plus, fereastra conţine câteva elemente unice în Excel, printre care:
Bara de formule Când se introdus informaţii într-o celulă, tot ceea ce se scrie apare pe bara
de formule. Tot pe această bară este indicată şi poziţia celulei.
Fereastra registrului de calcul Orice fişier creat cu Excel este un registru de calcul care
conţine una sau mai multe foi de calcul. Se pot deschide concomitent mai multe fişiere (registre de
calcul), fiecare având propria fereastră.
Capetele de coloană Literele din partea superioară a foii de calcul, prin care sunt identificate
coloanele foii de calcul.
Curs: sef lucr.dr.ing. Leba Monica
Laborator: prep.ing. Tabacaru-Barbu Camelia
prep.ing. Sochirca Bogdan
Capete de rânduri Numerele din stânga foii de calcul, prin care sunt identificate rândurile
foii de calcul.
Selector Conturul care indică celula activă.
3.3. Introducerea diferitelor tipuri de date
Tipuri de date
Pentru a crea o foaie de calcul care să poată fi utilizată, trebuie introduse date în celulele din
interiorul ei. Tipurile de date care se pot introduce sunt:
* Text
* Cifre
* Data (calendaristică)
* Ora
* Formule
* Funcţii
Introducerea textului
Textul este o combinaţie de litere, cifre şi spaţii. În configuraţia prestabilită, textul este aliniat
automat la stânga, în interiorul celulei.
Pentru a introduce text într-o celulă:
1. Se execută clic pe celula în care se doreşte introducerea textului.
2. Se introduce textul. Pe măsură ce este scris textul, acesta apare în celulă şi pe bara de
formule.
3. Se apasă tasta Enter. Textul introdus va apărea în celulă, aliniat la stânga. Dacă s-a făcut o
greşeală şi se doreşte renunţarea la datele introduse, se va apăsa tasta Esc.
Introducerea textului în capetele de coloană şi de rând
Datele introduse pot identificate pe baza capetelor de coloane şi de rânduri. Capetele
coloanelor apar în partea superioară a foii de calcul, sub titlu. Capetele rândurilor sunt plasate în
partea stângă a foii de calcul, de regulă în coloana A.
Capetele coloanelor arată semnificaţia numerelor cuprinse în fiecare coloană. De regulă,
etichetele coloanelor indică perioadele de timp – cum ar fi ani, luni, zile etc. Capetele rândurilor
arată ce reprezintă numerele din fiecare rând. De regulă, capetele rândurilor conţin diverse categorii
de date, cum ar fi denumirile produselor, numele angajaţilor sau încasările şi cheltuielile din buget.
Când se introduce textul unui cap de coloană, se apasă tasta Tab în locul tastei Enter pentru a
trece de la o celulă la alta. Când se introduce textul pentru capetele rândurilor, se foloseşte în
schimb tasta cu săgeata orientată în jos.
Adăugarea unor comentarii la celule
Se pot folosi pentru celule comentarii în care se includ informaţii detaliate despre datele dintr-
o foaie de calcul. De exemplu, se poate preciza aici scopul unei anumite formule sau datele care
trebuie actualizate. După ce a fost creat un comentariu, acesta poate fi citit oricând.
Pentru a adăuga un comentariu la o celulă, se efectuează paşii următori:
1. Se selectează celula în care se va adăuga un comentariu.
2. Se deschide meniul Insert şi se selectează Comment, sau se execută clic pe butonul New
Comment de pe bara cu instrumente.
3. Se introduce comentariul
4. Se execută clic în afara celulei. În colţul din dreapta-sus al celulei va apărea un triunghi
roşu, care indică faptul că celula conţine un comentariu.
Pentru a citi ulterior comentariile, se plasează indicatorul mouse-ului pe o celulă care are un
punct roşu în colţul din dreapta-sus. Excel va afişa comentariul.
Curs: sef lucr.dr.ing. Leba Monica
Laborator: prep.ing. Tabacaru-Barbu Camelia
prep.ing. Sochirca Bogdan
Introducerea cifrelor
Numerele care se pot introduce pot conţine caracterele numerice 0-9 şi următoarele caractere
speciale: + - / . , ( ) $ %. Aceasta înseamnă că se pot include virgule, puncte zecimale, semnul
dolarului, procent şi paranteze, împreună cu valorile introduse.
Deşi se pot include şi semnele de punctuaţie atunci când se introduc datele, nu este obligatoriu
să se facă acest lucru. De exemplu, în loc să se scrie nişte sume în dolari pe o coloană şi să se
includă semnul dolarului, virgule şi puncte zecimale, se pot scrie direct numerele, de exemplu 700
sau 81546, iar apoi să formataţi coloana folosind opţiunea de formatare pentru valută. Excel va
transforma valorile introduse în $700.00 şi $81,546.00 sau în $700 şi $81546, în funcţie de numărul
zecimalelor specificate.
Pentru a introduce un număr:
1. Se execută clic pe celula în care se introduce numărul.
2. Se introduce numărul. Pentru a introduce un număr negativ, se plasează în faţa lui un semn
minus, sau se trece numărul între paranteze. Pentru a introduce o fracţie, se plasează înaintea ei un
0, de exemplu 0 1/2 (în caz contrar, Excel va interpreta intrarea ca pe o dată calendaristică).
3. Se apasă tasta Enter, iar numărul introdus va apărea în celulă aliniat la dreapta.
Introducerea datei şi a orei
Data şi ora se pot introduce în diferite formate. Când se introduce data folosind formatul
prezentat în tabelul de mai jos, Excel o converteşte într-un număr ce indică numărul de zile care s-
au scurs de la 1 ianuarie 1900 până la data respectivă. Chiar dacă nu se va vedea acest număr (Excel
afişează data în formatul obişnuit), valoarea va fi folosită de fiecare dată când se va utiliza în
calcule data calendaristică introdusă.
Tabelul 3.1. Formatele acceptate pentru dată şi oră
Format Exemplu
M/D 4/8
M-YY 4-58
MM/DD/YY 4/8/58 sau 04/08/58
MMM-YY Jan-92
MMMMMMMMM-YY September-43
MMMMMMMMM DD, YYYY September 9,1999
DD-MMM-YY 28-Oct-95
DD-MMM 6-Jul
HH:MM 16:50
HH:MM:SS 8:22:59
HH:MM AM/PM 7:45 PM
HH:MM:SS AM/PM 11:45:16 AM
MM/DD/YY HH:MM 11/8/80 4:20
Dacă se introduce o coloană de date, se poate specifica mai întâi formatul dorit pentru dată.
Apoi, când se introduc datele, Excel le va adapta automat pentru a corespunde formatului ales. De
exemplu, dacă vrem ca datele să fie afişate în formatul MMMMMMMMM DD, YYYY. În loc să se
scrie integral fiecare dată în parte, se poate selecta formatul respectiv pentru coloană şi apoi se va
scrie 9/3/98, iar Excel va modifica formatul pentru a rezulta September 3, 1998. Pentru a formata o
coloană, se execută clic pe capul coloanei pentru a o selecta. Apoi, se deschide meniul Format şi se
selectează Cells. În eticheta Numbers, se selectează formatul dorit pentru dată.
Copierea rapidă a intrărilor
Se poate copia din celule alăturate o intrare existentă, efectuând paşii următori:
1. Se execută clic pe marcajul de completare (din dreapta jos) al celulei al cărei conţinut se va
copia.
Curs: sef lucr.dr.ing. Leba Monica
Laborator: prep.ing. Tabacaru-Barbu Camelia
prep.ing. Sochirca Bogdan
2. Se trage marcajul de completare în jos sau spre dreapta pentru a copia datele în celulele
alăturate. Va apărea o căsuţă care arată exact ce date sunt copiate în celelalte celule.
În cazul în care se copiază un număr, o lună sau alt obiect care poate fi interpretat ca serie
(cum ar fi January, February etc.), dar nu se doreşte crearea unei serii – ci numai copierea
conţinutului exact al celulei respective – se va ţine apăsată tasta Ctrl atunci când se trage marcajul
de completare.
Introducerea unei serii cu funcţia AutoFill
Introducerea seriilor (cum ar 1997, 1998, 1999 şi 2000) este asemănătoare cu copierea
conţinutului celulelor. Când se trage marcajul de completare al celulei de origine, funcţia AutoFill
interpretează prima intrare şi completează seria pe baza acesteia. De exemplu, dacă se scrie 1997
într-o celulă, apoi se trage marcajul de umplere al celulei peste celule adiacente, se va crea seria
1997, 1998, 1999 etc. Când se efectuează tragerea, căsuţa care apare pe ecran arată exact ce se
copiază, astfel încât se va putea crea exact seria dorită prin oprirea în celula corespunzătoare.
Introducerea datelor care se repetă cu funcţia AutoComplete
Când se introduc primele litere ale unei intrări, funcţia AutoComplete poate completa în mod
inteligent intrarea pe baza intrărilor care au fost deja introduse în acea coloană. Funcţia
AutoComplete poate fi folosită numai pentru date introduse în coloane, nu şi pe rânduri. De
exemplu, dacă se introduc numele ţărilor de origine pentru o serie de produse, se va scrie numele
ţării o dată, iar data viitoare se începe doar introducerea numelui respectiv. Funcţia AutoComplete
va completa restul.
3.4. Efectuarea calculelor cu ajutorul formulelor
Ce este o formulă ?
Formulele sunt folosite în foile de calcul pentru efectuarea calculelor cu cifrele introduse. Cu
ajutorul formulelor se pot efectua operaţii de adunare, scădere, înmulţire şi împărţire, folosind
valorile din diferite celule.
Formulele sunt formate, de regulă, din una sau mai multe adrese de celule sau valori, şi un
operator matematic, cum ar fi + (adunare), - (scădere), * (înmulţire) sau / (împărţire). De exemplu,
dacă se doreşte calcularea mediei a trei valori aflate în celulele A1, B1 şi C1, se introduce în celula
în care trebuie să apară rezultatul următoarea formulă:
=(A1+B1+C1)/3
În tabelul următor este o listă cu operatorii matematici care pot fi folosiţi pentru a crea
formule:
Tabelul 3.2. Operatorii matematici din Excel
Operator Operaţie Tip de formulă Rezultat
^ ridicare la putere =A1^3 Redă rezultatul ridicării la puterea trei a valorii
din A1.
+ adunare =A1+A2 Redă suma valorilor din celulele A1 şi A2.
- scădere =A1-A2 Redă diferenţa dintre valoarea din celula A1 şi
valoarea din celulaA2.
* înmulţire =A2*3 Înmulţeşte cu 3 valoarea din celula A2.
/ împărţire =A1/50 Împarte la 50 valoarea din celula A1.
combinaţie =(A1+A2+A3)/3 Redă media valorilor din celulele A1 – A3.
Curs: sef lucr.dr.ing. Leba Monica
Laborator: prep.ing. Tabacaru-Barbu Camelia
prep.ing. Sochirca Bogdan
Ordinea operaţiilor
Excel efectuează calculele din cadrul unei formule în următoarea ordine:
I. Operaţiile dintre paranteze
II. Ridicarea la putere
III. Înmulţiri şi împărţiri
IV. Adunări şi scăderi
Dacă nu se respectă această ordine de calcul, nu se va obţine rezultatul corect. De exemplu,
dacă se doreşte stabilirea mediei valorilor din celulele A1, B1 şi C1 şi se introduce formula
=A1+B1+C1/3, se va obţine un rezultat greşit. Valoarea C1 va fi împărţită la 3, iar rezultatul va fi
adunat cu A1+B1. Pentru a calcula mai întâi suma valorilor A1, B1 şi C1, trebuie inclus grupul de
valori între paranteze, adică =(A1+B1+C1)/3.
Introducerea formulelor
Pentru a introduce formula de la tastatură se efectuează paşii următori:
1. Se selectează celula în care va apărea rezultatul formulei.
2. Se scrie semnul egal (=).
3. Se scrie formula. Aceasta va apărea pe bara de formule.
4. Apăsând tasta Enter Excel va calcula rezultatul.
Calcularea rezultatelor fără introducerea unei formule
Se poate obţine suma unui grup de celule şi selectând pur şi simplu celulele respective şi
citind rezultatul de pe bara de stare. Astfel se poate afla şi media, valoarea minimă sau cea maximă,
şi numărul celulelor dintr-un domeniu. Pentru aceasta, se execută clic pe butonul din dreapta pe
bara de stare şi se selectează opţiunea dorită din meniul de comenzi rapide care apare pe ecran.
3.5. Efectuarea calculelor cu funcţii
Ce sunt funcţiile ?
Funcţiile sunt formule complexe preformatate, folosite pentru executarea unei serii de operaţii
cu un grup specificat de valori. De exemplu, pentru a calcula suma unei serii de numere din celulele
A1 – H1, se poate folosi funcţia =SUM(A1:H1) în locul introducerii formulei
=A1+B1+C1+D1+E1+F1+G1+H1. Funcţiile pot folosi referinţe la domenii de celule (cum ar fi
B1:B3) sau valori numerice (de exemplu 5556.23).
Orice funcţie este formată din următoarele trei elemente:
* Semnul = arată că ceea ce urmează este o funcţie (o formulă).
* Denumirea funcţiei, de exemplu SUM, arată ce operaţie va fi efectuată.
* Argumentul, cum ar fi (A1:H1), indică adresele celulelor cu valorile afectate de funcţie.
Argumentul este adeseori un domeniu de celule, dar poate fi şi mult mai complex.
Tabelul 3.3. Funcţiile Excel cel mai des folosite
Funcţie Exemplu Descriere
AVERAGE =AVERAGE(B4:B9) Calculează o medie.
COUNT =COUNT(A3:A7) Cuantifică valorile numerice dintr-un domeniu. De
exemplu, dacă un domeniu conţine câteva celule cu
text şi alte celule cu numere, se poate afla câte
numere sunt în grupul respectiv.
COUNTA =COUNTA(B4:B10) Numără toate celulele din grup care nu sunt goale. De
exemplu, dacă un grup cuprinde câteva celule cu text
şi alte celule cu numere, se poate afla câte celule din
grup conţin text.
IF =IF(A3>=100,A3*2,A2*2) Permite punerea unei condiţii într-o formulă. În acest
Curs: sef lucr.dr.ing. Leba Monica
Laborator: prep.ing. Tabacaru-Barbu Camelia
prep.ing. Sochirca Bogdan
exemplu, dacă A3 este mai mare sau egal cu 100, este
folosită formula A3*2. Dacă A3 este mai mică de
100, este folosită formula A2*2.
MAX =MAX(B4:B10) Redă valoarea maximă dintr-un grup de celule.
MIN =MIN(B4:B10) Redă valoarea minimă dintr-un grup de celule.
PMT =PMT(rate,nper,pv) Calculează suma care trebuie achitată periodic pentru
un împrumut, dacă se indică dobânda, numărul
perioadelor de plată şi avansul ca argumente.
Exemplu: =PMT(.0825/12,360,180000) pentru un
împrumut pe 30 de ani cu dobândă 8,25% şi avans de
180000$.
PMT =PMT(rate,nper,,fv) Calculează depozitul care trebuie constituit în fiecare
perioadă pentru a obţine o anumită valoare în viitor.
Exemplu: =PMT(.07/12,60,,10000) calculează
depozitul necesar pentru realizarea de 10.000$ la o
dobândă de 7% cu plăţi lunare timp de 5 ani (60 de
luni).
SUM =SUM(A1:A10) Calculează totalul pentru un domeniu de celule.
SUMIF =SUMIF(rg,criteria,sumrg) Calculează totalul într-un domeniu rg pentru fiecare
celulă din sumrg care corespunde criteriilor
specificate. De exemplu,
=SUMIF(A2:A4,100,B2:B4) adună celulele din
grupul A2:A4 pentru care celula corespondentă din
coloana B este mai mare decât 100.
3.6. Schimbarea formatului numerelor
Formatarea valorilor
Valorile numerice, în general, sunt mai mult decât simple numere. Ele reprezintă o valoare
monetară, o dată, un procent, sau o valoare de orice altă natură. Excel oferă o paletă largă de
formate numerice, care sunt prezentate în tabelul următor:
Tabelul 3.4. Formatele numerice din Excel
Format numeric Exemple Descriere
General 10.6 Excel afişează valoarea aşa cum se introduce. Adică, acest format
$456,908.00 afişează simbolurile pentru valută sau procent numai dacă se
introduc de la tastatură.
Number 3400.50 Formatul prestabilit Number are două zecimale. Numerele
(-120.39) negative apar scrise cu roşu şi între paranteze, precedate de
semnul minus.
Currency $3,400.50 Formatul prestabilit Currency are două zecimale şi simbolul
(Valută) ($3,400.50) dolarului. Numerele negative apar scrise cu roşu şi între paranteze.
Accounting $3,400.00 Se poate folosi acest format pentru a alinia simbolul dolarului şi
(Contabilitate) $978.21 zecimalele în coloană. Formatul Accounting prestabilit conţine
două zecimale şi simbolul pentru dolar.
Date (Dată) 11/7 Formatul Date prestabilit cuprinde luna şi ziua separate de o bară
oblică (/); se poate selecta însă şi un alt format din cele
disponibile.
Time (Ora) 10:00 Formatul Time prestabilit conţine ora şi minutele separate de două
puncte; se poate opta şi pentru afişarea secundelor, sau a
particulelor AM sau PM.
Percentage 99.50% Formatul Percentage prestabilit cuprinde două zecimale. Excel
(Procent) înmulţeşte valoarea din celulă cu 100 şi afişează rezultatul însoţit
Curs: sef lucr.dr.ing. Leba Monica
Laborator: prep.ing. Tabacaru-Barbu Camelia
prep.ing. Sochirca Bogdan
de simbolul pentru procent.
Fraction 1/2 Formatul prestabilit Fraction poate reprezenta cel mult o cifră pe
(Fracţie) fiecare parte a barei. Folosind acest format se va afişa numărul de
cifre necesar pe fiecare parte a barei şi tipul de fracţie (cum ar fi
jumătăţi, sferturi, optimi etc.).
Scientific 3.40E+03 Formatul Scientific prestabilit cuprinde două zecimale. Folosiţi
(Ştiinţific) acest format pentru afişarea numerelor în format ştiinţific.
Text 135RV90 Folosind formatul Text se va afişa atât text, cât şi numere, în
aceeaşi celulă. Excel va afişa exact ceea ce se introduce de la
tastatură.
Special 02110 Acest format este conceput special pentru afişarea codurilor
poştale, a numerelor de telefon şi a codurilor personale, astfel
încât să nu fie necesară folosirea unor caractere speciale, cum ar fi
liniuţele.
Custom 00.0% Formatul Custom este pentru crearea propriului format numeric.
(Personalizat) Se poate folosi unul din codurile pentru formatare din lista Type,
care va fi modificat. Simbolul # reprezintă un marcaj de rezervare
pentru un număr, iar 0 reprezintă un marcaj de rezervare pentru
zero.
După stabilirea formatului numeric adecvat, se vor efectua paşii următori:
1. Se selectează celula sau domeniul de celule ce conţine valorile care vor fi formatate.
2. Se deschide meniul Format şi se selectează Cells. Pe ecran va apărea caseta de dialog
Format Cells.
Fig.3.2. Caseta de dialog Format Cells având afişată eticheta Numbers
3. Se execută clic pe eticheta Numbers.
4. În lista Category, se selectează categoria pentru formatul numeric ce va fi folosit. În caseta
Sample se poate vedea cum arată formatul prestabilit pentru categoria respectivă.
5. Se efectuează modificările dorite pe formatul respectiv.
6. Se execută clic pe OK. Excel va reformata celulele selectate conform opţiunilor alese.
Curs: sef lucr.dr.ing. Leba Monica
Laborator: prep.ing. Tabacaru-Barbu Camelia
prep.ing. Sochirca Bogdan
3.7. Crearea diagramelor
Tipuri de diagrame
În Excel se pot crea diferite tipuri de diagrame. Tipul ce va fi ales depinde de datele ce trebuie
să fie reprezentate. Principalele tipuri de diagrame, împreună cu destinaţia lor, sunt:
Pie (circulară) Se foloseşte acest tip pentru a reprezenta relaţia dintre părţile unui întreg.
Bar (bară) Acest tip se foloseşte pentru compararea valorilor într-un anumit moment.
Column (coloană) LA fel ca diagrama de tip bară, se poate folosi pentru evidenţierea
diferenţelor dintre elemente.
Line (linie) Se foloseşte pentru a sublinia tendinţele de evoluţie şi variaţia valorilor în timp.
Scatter (prin puncte) La fel ca diagrama liniară se foloseşte pentru a sublinia diferenţa dintre
două seturi de valori.
Area (zonală) La fel ca diagrama liniară se foloseşte pentru a sublinia amploarea variaţiei
valorilor în timp.
Majoritatea acestor tipuri de diagrame există şi în variante tridimensionale. Pe lângă faptul că
au un aspect mai profesionist decât diagramele standard, bidimensionale, diagramele 3-D sunt mai
relevante pentru diferenţele dintre seturile de date.
3.8. Terminologie specifică
Serii de date Barele, sectoarele de cerc, liniile şi celelalte elemente care constituie valorile
reprezentate în diagramă. De exemplu, o diagramă poate fi formată dintr-o mulţime de bare
asemănătoare, care să reprezinte o serie de valori pentru acelaşi articol. Barele dintr-o serie au toate
acelaşi model. Dacă sunt mai multe modele de bare, fiecare model va reprezenta altă serie de date.
De exemplu, pentru reprezentarea vânzărilor din zona1 faţă de zona2, trebuie folosite două serii de
date – câte una pentru fiecare zonă. Adesea, seriile de date corespund cu rândurile de date din foaia
de calcul.
Categorie Categoriile reprezintă numărul de elemente dintr-o serie. Se pot avea două serii de
date pentru compararea vânzărilor din două zone diferite, şi patru categorii pentru compararea
acestor vânzări pe patru trimestre. Unele diagrame au o singură categorie, în timp ce altele au mai
multe. În mod normal, categoriile corespund coloanelor în care se află datele din diagramă, iar
titlurile categoriilor provin capetele de coloană.
Axă O latură a diagramei. O diagramă bidimensională are o axă X (orizontală) şi o axă Y
(verticală). Pe axa X apar toate seriile şi categoriile de date din diagramă. Dacă aveţi mai multe
categorii, axa X poate avea şi etichete care indică ce categorie reprezintă fiecare. Pe axa Y sunt
reprezentate valorile de pe bare, linii sau punctele graficului. Într-o diagramă tridimensională, axa
Z reprezintă planul vertical, în timp ce axa X (lungimea) şi axa Y (lăţimea) reprezintă cele două
laturi ale bazei diagramei.
Legendă Defineşte diferitele serii de date reprezentate. De exemplu, legenda unei diagrame
circulare va indica ce reprezintă fiecare sector de cerc în parte.
Linii de reţea Scot în evidenţă scala axelor X sau Y pentru seriile de date. De exemplu, liniile
de reţea principale pentru axa Y pot ajuta să se urmărească un punct de pe axa X sau de pe axa Y
pentru a afla valoarea lui exactă.
3.9. Crearea unei diagrame
Se pot crea diagrame ca parte a unei foi de calcul sau independent, într-o foaie de calcul
separată. În cazul în care se creează o diagramă înglobată, ea va fi tipărită împreună cu datele din
foaia de calcul, pe când o diagramă independentă poate fi tipărită separat. Ambele tipuri de digrame
sunt legate de datele din foaia de calcul pe care le reprezintă, astfel încât, atunci când se modifică
datele, diagrama este actualizată automat.
Butonul Chart Wizard de pe bara cu instrumente standard permite crearea rapidă a unei
diagrame. Pentru a folosi butonul Chart Wizard, se vor efectua următorii paşi:
Curs: sef lucr.dr.ing. Leba Monica
Laborator: prep.ing. Tabacaru-Barbu Camelia
prep.ing. Sochirca Bogdan
1. Se selectează datele care vor fi reprezentate în diagramă. Dacă au fost introduse nume sau
alte denumiri şi se doreşte ca şi acestea să fie incluse în diagramă, trebuie să fie selectate.
2. Se execută clic pe butonul Chart Wizard de pe bara cu instrumente standard.
3. Pe ecran va apărea caseta de dialog Chart Wizard Step 1 of 4, ca în fig.3.3. Se selectează un
tip de digramă din caseta Chart Type şi un subtip (o variantă a tipului de diagramă selectat) din
caseta Chart Sub-Type. Se execută clic pe Next>.
Fig.3.3. Caseta de dialog Chart Wizard
4. Excel întreabă utilizatorul dacă domeniul selectat este corect. Se poate modifica domeniul
selectat scriind un alt domeniu, sau executând clic pe butonul Collapse Dialog (aflat la capătul din
dreapta al casetei de text Data Range) şi selectând domeniul care va fi folosit.
5. În configuraţia prestabilită, programul Excel presupune că diferitele serii de date se află pe
rânduri. Se poate schimba această opţiune pentru coloane, dacă este cazul, selectând Series in
Columns. Când se termină selectările se execută clic pe Next>.
6. Se execută clic pe etichete diferite spre a selecta opţiunile pentru diagramă. De exemplu, se
poate şterge legenda executând clic pe eticheta Legend şi deselectând Show Legend. Se poate
adăuga un titlu pentru diagramă în eticheta Titles. Dacă se doreşte adăugarea unor etichete pentru
date (etichete care prezintă valoarea exactă din graficul de tip bară, linie etc.) se execută clic pe
eticheta Data Labels. După ce se termină aceste modificări, se execută clic pe Next>.
7. În fine, utilizatorul este întrebat dacă doreşte inserarea diagramei (ca obiect) în foaia de
calcul curentă, sau dacă doreşte crearea unei foi de calcul speciale pentru ea. Se alege opţiunea
dorită şi se execută clic pe butonul Finish. Pe ecran va apărea diagrama în forma finală.
Pentru a modifica aspectul diagramei se poate folosi bara cu instrumente pentru diagrame
(Chart toolbar). Aceasta se poate activa deschizând meniul View, selectând Toolbars, apoi Chart.
Fig.3.4. Bara cu instrumente pentru diagrame
Curs: sef lucr.dr.ing. Leba Monica
Laborator: prep.ing. Tabacaru-Barbu Camelia
prep.ing. Sochirca Bogdan
Tabelul 3.5. Butoanele de pe bara cu instrumente pentru diagrame
Denumire Domeniu de utilizare
Chart Objects Executând clic aici se va putea selecta partea din diagramă care se va modifica. Se
poate, de asemenea, executa clic pe secţiunea vizată, pentru a o selecta.
Format Object Se execută clic aici pentru a modifica atributele de formatare ale obiectului a cărui
denumire apare în caseta de text Chart Objects.
Chart Type Se execută clic pe săgeată pentru a schimba tipul de digramă – de exemplu, din
diagramă de tip bară, în una de tip linie. Dacă se execută clic direct pe buton, va fi
aplicat tipul de diagramă afişat.
Legend Se execută clic pe aceasta pentru a afişa sau a ascunde o legendă.
Data Table Se execută clic pe aceasta pentru a introduce un tabel de date, sau o altă structură
care conţine datele ce stau la baza diagramei.
By Row Se execută clic pe acesta dacă seriile de date sunt structurate pe rânduri.
By Column Se execută clic pe acesta dacă seriile de date sunt aranjate pe coloane.
Angle Text Se execută clic pe acest pentru a înclina textul în jos.
Downward
Angle Text Se execută clic pe acesta pentru a înclina textul în sus.
Upward
3.10. Tipărirea unei diagrame
Dacă o diagramă este înglobată, va fi tipărită o dată cu foaia de calcul care o conţine. Dacă se
doreşte tipărirea doar a diagramei înglobate, se execută clic pe ea pentru a o selecta, apoi se
deschide meniul File şi se selectează Print; butonul de opţiune Selected Chart trebuie să fie
selectat. Apoi, executând clic pe butonul OK, diagrama va fi tipărită.
Dacă diagrama a fost creată pe o foaie de calcul independentă, aceasta se poate tipări separat.
Curs: sef lucr.dr.ing. Leba Monica
Laborator: prep.ing. Tabacaru-Barbu Camelia
prep.ing. Sochirca Bogdan
S-ar putea să vă placă și
- 100 Idei de AfaceriDocument140 pagini100 Idei de AfaceriOleg DraÎncă nu există evaluări
- MSWordDocument25 paginiMSWordnagypaliÎncă nu există evaluări
- Access VBDocument19 paginiAccess VBroberthalusÎncă nu există evaluări
- Introducere in Universul JAVA (RO) (Horia Georgescu) (Editura Tehnica - 2002)Document146 paginiIntroducere in Universul JAVA (RO) (Horia Georgescu) (Editura Tehnica - 2002)Cosmin MunteanuÎncă nu există evaluări