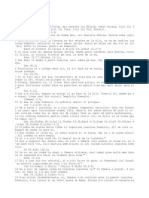Documente Academic
Documente Profesional
Documente Cultură
Getting Around The Desktop Guide
Încărcat de
nioxis88Titlu original
Drepturi de autor
Formate disponibile
Partajați acest document
Partajați sau inserați document
Vi se pare util acest document?
Este necorespunzător acest conținut?
Raportați acest documentDrepturi de autor:
Formate disponibile
Getting Around The Desktop Guide
Încărcat de
nioxis88Drepturi de autor:
Formate disponibile
Mai multe despre desktop
Sunteți utilizator începător al Windows 7? Chiar dacă există numeroase elemente comune cu
versiunea de Windows pe care aţi avut-o înainte, este posibil să aveţi încă nevoie de ajutor
pentru acomodare. Acest ghid conţine informaţii utile despre personalizarea computerului.
Sunt acoperite subiectele pe care Andy Sweet vi le-a arătat în videoclipul său: Mai multe despre
desktop. http://windows.microsoft.com/get-started
Utilizaţi acest ghid ca o referinţă în timp ce exploraţi ceea ce se poate face cu Windows 7.
În acest ghid
Mai multe despre desktop ........................................................................................................................ 1
Fixarea unui program la bara de activități............................................................................................... 2
Rearanjarea butoanelor pe bara de activități.......................................................................................... 2
Utilizarea Listelor rapide ............................................................................................................................ 3
Pentru a deschide un element dintr-o Listă rapidă............................................................................ 3
Pentru a fixa şi anula fixarea unui element într-o Listă rapidă ......................................................... 3
Pentru a modifica ordinea elementelor dintr-o Listă rapidă ............................................................ 4
Pentru a elimina un element recent dintr-o Listă rapidă .................................................................. 4
Fixarea unei ferestre pe margine .............................................................................................................. 4
Fixarea unei ferestre pe verticală .............................................................................................................. 5
Fixarea unei ferestre în partea de sus ...................................................................................................... 5
Minimizarea ferestrelor deschise utilizând Scuturare Aero .................................................................. 6
Mai multe despre desktop
Fixarea unui program la bara de activități
Aveţi posibilitatea să fixaţi un program
direct pe bara de activităţi, pentru a-l
deschide rapid şi convenabil, în loc să fie
necesar să căutaţi programul în meniul
Start de fiecare dată. Iată cum:
Dacă programul nu se execută,
faceţi clic pe butonul Start, faceţi
clic pe Toate programele, găsiţi
programul pe care îl doriţi, faceţi
clic cu butonul din dreapta pe el,
apoi faceţi clic pe Fixare la bara
de activităţi.
Dacă programul este deja în execuţie, faceţi clic cu butonul din dreapta pe butonul
programului pe bara de activităţi, apoi faceţi clic pe Fixare program la bara de
activități.
Rearanjarea butoanelor pe bara de
activități
Aveţi posibilitatea să rearanjaţi şi să organizaţi
butoanele de program pe bara de activităţi
pentru ca acestea să apară în ordinea în care
preferaţi.
Pentru a rearanja ordinea butoanelor de
program pe bara de activităţi, glisaţi un buton
din poziţia sa curentă în altă poziţie de pe bara
de activităţi.
© 2009 Microsoft Corporation. Toate drepturile rezervate. Pagina | 2
Mai multe despre desktop
Utilizarea Listelor rapide
Listele rapide sunt liste de elemente recente, cum ar fi
fişiere, foldere sau site-uri Web, organizate după programul
pe care îl utilizaţi pentru a le deschide.
Aveţi posibilitatea să deschideţi programe, liste recente şi
elemente preferate utilizând Listele rapide, pentru a ajunge
rapid la elementele pe care le utilizaţi în fiecare zi. Iată
câteva modalităţi de a utiliza Listele rapide:
Pentru a deschide un element dintr-o Listă rapidă
Aveţi posibilitatea să vizualizaţi Lista rapidă, apoi să deschideţi elementele atât din bara de
activităţi, cât şi din meniul Start. Iată cum:
Faceţi clic cu butonul din dreapta pe pictograma programului pe bara de activităţi, apoi
faceţi clic pe element.
- sau -
Faceţi clic pe butonul Start , indicaţi spre un program fixat sau spre un program utilizat
recent, indicaţi spre sau faceţi clic pe săgeata de lângă program, apoi faceţi clic pe element.
Pentru a fixa şi anula fixarea unui element într-o Listă rapidă
Aveţi posibilitatea să fixaţi un element preferat într-o Listă
rapidă, pentru ca acesta să apară întotdeauna în partea de
sus a listei. Astfel, veţi avea posibilitatea să ajungeţi la fişier
rapid şi uşor. Iată cum:
Pentru a fixa un element într-o Listă rapidă,
deschideţi Lista rapidă a programului, indicaţi spre
element, faceţi clic pe pictograma piuneză, apoi
faceţi clic pe Fixare la această listă.
Pentru a elimina un element într-o Listă rapidă,
deschideţi Lista rapidă a programului, indicaţi spre
element, faceţi clic pe pictograma bold, apoi faceţi
clic pe Anulare fixare la această listă.
© 2009 Microsoft Corporation. Toate drepturile rezervate. Pagina | 3
Mai multe despre desktop
Pentru a modifica ordinea elementelor dintr-o Listă rapidă
Pentru a modifica ordinea elementelor fixate sau a elementelor recente, deschideţi Lista rapidă,
apoi glisați elementul în altă poziţie.
Pentru a elimina un element recent dintr-o Listă rapidă
Pentru a elimina în întregime un element recent dintr-o
Listă rapidă, deschideţi Lista rapidă, faceţi clic cu butonul din
dreapta pe element, apoi faceţi clic pe Eliminare din
această listă.
Nu vă îngrijoraţi, nu veţi şterge fişierul, pur şi simplu îl
eliminaţi din Lista rapidă. Următoarea dată când deschideţi
acel element, el poate reapărea din nou în Lista rapidă.
Fixarea unei ferestre pe margine
Aveţi posibilitatea să utilizaţi Fixarea pentru a aranja
ferestrele una lângă alta, un lucru foarte util atunci
când comparaţi două documente sau când glisaţi
fişiere dintr-un loc într-altul. Iată cum:
1. Glisați bara de titlu a unei ferestre spre marginea
din stânga sau din dreapta a ferestrei, până ce
apare un contur al ferestrei extinse.
2. Eliberați bara de titlu pentru a extinde fereastra.
3. Repetați pașii 1 și 2 cu altă fereastră pentru a
aranja ferestrele alăturat.
Pentru a readuce fereastra la dimensiunea sa iniţială,
glisaţi bara de titlu mai departe de partea de sus a
desktopului, apoi eliberaţi mouse-ul.
© 2009 Microsoft Corporation. Toate drepturile rezervate. Pagina | 4
Mai multe despre desktop
Fixarea unei ferestre pe verticală
Aveți posibilitatea să utilizați Fixarea pentru a extinde
ferestrele pe verticală, un aspect care poate fi deosebit de
util pentru citirea documentelor mai lungi. Iată cum:
1. Indicați spre muchia de sus sau de jos a unei
ferestre deschise, până când indicatorul mouse-ului
se transformă într-o săgeată cu două capete.
2. Glisați muchia ferestrei către partea de sus sau
de jos a ecranului, pentru a extinde fereastra la
înălțimea desktopului. Lățimea ferestrei nu se
modifică.
Pentru a readuce fereastra la dimensiunea inițială, glisați
bara de titlu mai departe de partea de sus a desktopului
sau glisați marginea de jos a ferestrei mai departe de
partea de jos a desktopului.
Fixarea unei ferestre în partea de sus
Aveţi posibilitatea să utilizaţi Fixarea pentru a maximiza
o fereastră, ceea ce vă ajută să vă concentraţi exclusiv
asupra acelei ferestre, fără ca alte ferestre deschise să vă
distragă atenţia. Iată cum:
1. Glisaţi bara de titlu a ferestrei în partea de sus
a ecranului până când apare o schiţă a ferestrei
deschise.
2. Eliberați bara de titlu pentru a extinde fereastra
astfel încât să cuprindă întregul desktop.
Pentru a readuce fereastra la dimensiunea inițială, glisați
bara de titlu mai departe de partea de sus a ecranului.
© 2009 Microsoft Corporation. Toate drepturile rezervate. Pagina | 5
Mai multe despre desktop
Minimizarea ferestrelor deschise utilizând Scuturare Aero
Aveți posibilitatea să utilizați
funcția Scuturare Aero pentru a
minimiza rapid orice fereastră
deschisă, cu excepția celei pe
care o doriţi. Aveţi posibilitatea
să restauraţi toate ferestrele la
fel de simplu. Iată cum:
1. În fereastra pe care doriţi
să o menţineţi deschisă,
glisaţi (sau scuturaţi) rapid
bara de titlu înainte şi
înapoi.
2. Pentru a restaura ferestrele minimizate, scuturați din nou
fereastra deschisă.
© 2009 Microsoft Corporation. Toate drepturile rezervate. Pagina | 6
S-ar putea să vă placă și
- Pr. Dan Badulescu - Sfintii Parinti HeliocentristiDocument19 paginiPr. Dan Badulescu - Sfintii Parinti Heliocentristimartzy85Încă nu există evaluări
- Comunitatea Românească Din Estul SerbieiDocument281 paginiComunitatea Românească Din Estul Serbieidaciandumitrescu67% (3)
- 10 - 2 SamuelDocument36 pagini10 - 2 Samuelnioxis88Încă nu există evaluări
- 09 - 1 SamuelDocument43 pagini09 - 1 Samuelnioxis88Încă nu există evaluări
- Expansiunea Romei Intre 753 - 27 B.C.Document5 paginiExpansiunea Romei Intre 753 - 27 B.C.nioxis88Încă nu există evaluări
- Conferinta de La Moscova & de La TeheranDocument4 paginiConferinta de La Moscova & de La Teherannioxis88Încă nu există evaluări