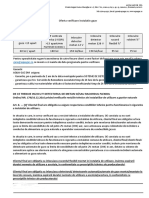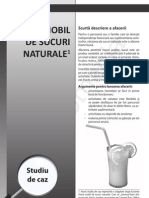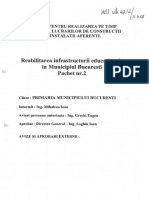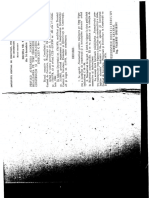Documente Academic
Documente Profesional
Documente Cultură
Toate Lectiile
Încărcat de
Madalin Pauna0 evaluări0% au considerat acest document util (0 voturi)
26 vizualizări49 paginiTitlu original
toate_lectiile
Drepturi de autor
© Attribution Non-Commercial (BY-NC)
Formate disponibile
PDF sau citiți online pe Scribd
Partajați acest document
Partajați sau inserați document
Vi se pare util acest document?
Este necorespunzător acest conținut?
Raportați acest documentDrepturi de autor:
Attribution Non-Commercial (BY-NC)
Formate disponibile
Descărcați ca PDF sau citiți online pe Scribd
0 evaluări0% au considerat acest document util (0 voturi)
26 vizualizări49 paginiToate Lectiile
Încărcat de
Madalin PaunaDrepturi de autor:
Attribution Non-Commercial (BY-NC)
Formate disponibile
Descărcați ca PDF sau citiți online pe Scribd
Sunteți pe pagina 1din 49
Autodesk Authorised Training Centre
Exercifiul ar. 1
EXERCITIUL NR. 1: Sistem de coordonate
pag. 1
Exercifiul nr. 1 Autodesk Authorised Training Centre
EXERCITIUL NR. 1: Sistem de coordonate
Cind lucratiin trei dimensiuniin AutoCAD, crearea de UCS-uri (User Coordinate System) intr-o varietate
de orientari tridimensionale este o parte esentjal& a realizarii desenului. In acest exercitiu desenul de referints
reprezint& o prisma utilizata in mod curent pentru marcarea, trasarea si prelucrarea reperelor circulare. in acest
exercifiu nu va fi necesar sa creati obiectul, insa veli construi un numéir de sisteme de coordonate pe care le veti
utiliza mai tirziu in alte exercitiidin curs. De asemenea, acest exercifiu va va familiariza cu objinerea de vederi
mutiple ale obiectului tridimensional pentru a putea vedea tot timpul ceea ce realizati pe ecran
Procedura de desenare
1. Alegeti optiunea New din meniul File din pull down menu si tastati apoi 3DUCS pentru New
Drawing Name si Vblock pentru Prototype pentru a crea un nou desen bazat pe un fisier existent.
Acest exercitiu va inzestreaz& numai cu experienta in setarea sistemelor de coordonate in model
space, neavind nevoie sa folositi facilitatile paper space din AutoCAD. Din aceasta cauzA puteti Isa
variabila tilemode setata la valoarea 1 inainte de exercitiul urmator cind veti crea vederi 3D ale prismei in
Paper space. Vederea prismei care va apare pe ecran a fost salvata anterior. Daca intimpul exercitiului vreti
‘SA va intoarceti la vederea initial, selectatidin pulldown menu View » Named View pentrua invocaoptiunea
“restore”. Introduceti apoi numele vederi salvate: Vblock.
Setarea (realizarea) ferestrelor (viewports)
Cind lucrati pe un desen 3D, este mai avantajos (mai usor) sa aveti pe ecran in acelasitimp vederea
plana si cea spafiala a obiectului. Aceasta configuratie va permite s& alegeti sd lucrati pe vederea in care
iviti perpendicular tn jos pe planul curent x-y, sau s& punctati puncte specifice pe reprezentarea
axonomettica tridimensional a modelului. Aceasta este posibilé cu comanda vports sau View » Tiled
Viewports care va permite sd realizati pe ecran ferestre multiple (multiple viewports).
2. Alegeti optiunea 2 Viewports din meniul pull-down View » Tiled Viewports. Acest lucru va permite
‘8 specificati numarul de ferestre care vor aparea pe ecran. La linia de comanda veti fi intrebati cum dori
fie impart ecranul in doua: vertical sau orizontal. Uzual, setarea implicita este afigata intre doua
paranteze de tipul "<>", In acest exercitiu veti utiliza ferestre verticale asa c apasa{i . Ecranul
va fi apoi imparti doua ferestre verticale egale.
Desi aveti tot timpul pe ecran ferestrele, doar una poate fi curenta. Aceasta e prezentata cu un cadru
gros stralucitor in jurul ferestrei, cu cursorul afigat ca o cruce in fereastra activa si ca o ségeatd in celelalte.
Puteti introduce puncte, selecta obiecte, face mariri si deplasari ale imaginii numai in fereastra activa. O
fereastra este activata punctind in interiorul ei cu instrumentul de punctare pe care-| avefi
Generarea $i mentinerea unel vederi plane $i 3D
4.Ambele ferestre afigeaza curent obiectul ca 0 vedere 3D in WCS (World Coordinate System).
Pentruacreao vedere plana a obiectului in fereastradin stinga, fitisigur cA aceasta e activa siselectati World
din pulldown menu View» 3D Viewpoint Presets » Plan View » World. Utilizatizoom si pan pentrua ajusta
cele doua vederi astfel ca prisma sa umple aproape complet fiecare fereastra.
Pentru a fi sigur c& vederea plana din stinga va fi actualizata oricind un nou UCS va fi definit, si ca
vederea 3D din fereastra dreapta va fi mentinutd, va trebui s& setati variabila de sistem ucsfollow pentru
fiecare fereastra. Asigurati-va cd fereastra stinga este activa, tastati ucsfollow, si la urmatorul prompter
tasta{i 1. Aceasta face ca vederea plana afigata curent in fereastra sa fie intotdeauna “follow” (urmareste
UCS-ul) si s& fie actualizata cind este setat un nou UCS. Utilizind aceeasi cale, asigurati-va c& in fereastra
pag. 2
Exeroifiul nr. 1 Autodesk Authorised Training Centre
dreapta variabila de sistem ucsfollow are valoarea 0. Aceasta va prezinta cd vederea 3D e mentinuta
constant in ciuda oricdrei schimbari facute la sistemul de coordonate utilizat.
3
IL Variate forme de UCSicon
‘Afi recut deja in revisté UCSicon-ul in “AutoCAD Level 1 Course", oricum, cind lucrati in trei
dimensiuni un UCS poate ficreat cu orice orientare a planelor x, y siz. De asemenea indicind directia axelor
x, y, $iz $i pozifia origini sistemului de coordonate curent, forma luata de icon araté de asemenea cum este
vizualizat desenul relativ la planul x-y curent. UCSicon-ul poate arata ca oricare din urmatoarele tipuri
Hs HfL Bs
Figura 1 Figura 2 Figura 3 Figura 4
Cind intratiintr-o sesiune noua de lucru AutoCAD vetifi in WCS, in acest caz iconul prezinta un W pe
bratul corespunzator axei Y, cum este prezentat in figura 1. O cruce va apare pe UCSicon daca este
pozitionat la originea sistemului WCS sau al UCS-ului curent, ca in figura 2. La baza iconului va apare un
dreptunghi daca axa Ziese din ecran. Daca acesta lipseste atunci sensul axei Z este dinspre Dvs. spre ecran,
figura 3. Dac& UCSicon-ul se schimba intr-un icon de forma unui creion spart, el va arata ca priviti UCS-ul
dintr-un unghi intre 0 si + sau - 1.8 grade care va arata cd operatia de a puncta pe ecran va filipsit de sens.
Crearea $i numirea sistemelor de coordonate de lucru (UCS)
5. Prisma este afigatd curent in sistemul de coordonate WCS. Daca a fost facut orificiul in baz, va fimai
usor s& creati un UCS care sa fie aliniat cu suprafata respectiva prin care trece orificiul, ca in figura 5.
Selectati Preset UCS din meniul pull-down View » Preset UCS. Va apare pe ecran 0 noua fereastra
in care aveti mai multe optiuni de setare a UCS-ului. Ins pentru a da nume unui nou UCS creat se tasteaz
UCS la prompterul command: (din pull-down menu View » Set UCS » Save) se alege optiunea Save iar
la urmatorul prompter se introduce numele dorit. Pentru a vedea toate UCS-urile salvate se alege optiunea
Named UCS din meniul pull-down View » Named UCS. Va apare 0 fereastra unde sintlistate toate UCS-
urile salvate in acest desen. in aceasta se poate redenumi, sterge, seta curent un UCS si lista parametrii
acestuia. Parametrii sint calculati relativ la sistemul de coordonate curent.
3
| iL ‘Numirea sistemului de coordonate de lucru
Cind realizati propriile Dvs. UCS-uri puteti alege nume formate din maxim 31 de caractere continind
litere, cifre si caractere speciale $, -, si_. Ins& nu putefi lasa in nume spatii. De asemenea nu exista limite
privind numérul de UCS-uri pe care le puteti avea in desen.
6. Selectati “Origin” din meniul pull-down View » Set UCS » Origin, utilizati modul de osnap
fersection pentru a alege precis coltul prezentat in figura , al vederii 3D a prismei in fereastra din dreapta.
Originea si iconul trebuie sa se mute in acelasi timp. Daca iconul nu este mutat, aceasta este pentru c&
Figura 5
3B
e
S-ar putea să vă placă și
- Documente Turcesti Privind Istoria Romaniei Vol 1 1455 1774Document449 paginiDocumente Turcesti Privind Istoria Romaniei Vol 1 1455 1774Madalin Pauna100% (1)
- Oferta Verif Gaz Și IscirDocument1 paginăOferta Verif Gaz Și IscirMadalin PaunaÎncă nu există evaluări
- 2018 Raport de Activitate C ExDocument5 pagini2018 Raport de Activitate C ExMadalin PaunaÎncă nu există evaluări
- Coșbuc Cântece de VitejieDocument110 paginiCoșbuc Cântece de VitejieMadalin PaunaÎncă nu există evaluări
- Studiu Impact Ferma 3Document119 paginiStudiu Impact Ferma 3Madalin PaunaÎncă nu există evaluări
- SMM 1 4 2012 PDFDocument60 paginiSMM 1 4 2012 PDFMadalin PaunaÎncă nu există evaluări
- Delta ContoriDocument7 paginiDelta ContoriMadalin PaunaÎncă nu există evaluări
- Stand Mobil de Sucuri NaturaleDocument6 paginiStand Mobil de Sucuri NaturaleMadalin Pauna100% (1)
- Procedura Tehnica de Executie - Montarea Obiectelor SanitareDocument6 paginiProcedura Tehnica de Executie - Montarea Obiectelor Sanitarevalentin34450% (2)
- 39 - 53 - Mihai Eminescu Si FolclorulDocument15 pagini39 - 53 - Mihai Eminescu Si FolclorulMadalin PaunaÎncă nu există evaluări
- PR Realiz Lucr Pe FrigDocument25 paginiPR Realiz Lucr Pe FrigMadalin PaunaÎncă nu există evaluări
- C16 - 84-Normativ Privind Realizarea Pe Timp Friguros A LucrarilorDocument125 paginiC16 - 84-Normativ Privind Realizarea Pe Timp Friguros A LucrarilormihaitimofteÎncă nu există evaluări
- Execut - Exploatarea IntretinereainstalatiilordegazenaturaleDocument33 paginiExecut - Exploatarea IntretinereainstalatiilordegazenaturaleMadalin PaunaÎncă nu există evaluări