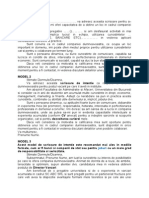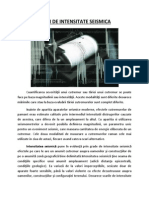Documente Academic
Documente Profesional
Documente Cultură
AC RBS Tutorial 2009 RO Metric 090307
AC RBS Tutorial 2009 RO Metric 090307
Încărcat de
Liviu OrlescuDrepturi de autor
Formate disponibile
Partajați acest document
Partajați sau inserați document
Vi se pare util acest document?
Este necorespunzător acest conținut?
Raportați acest documentDrepturi de autor:
Formate disponibile
AC RBS Tutorial 2009 RO Metric 090307
AC RBS Tutorial 2009 RO Metric 090307
Încărcat de
Liviu OrlescuDrepturi de autor:
Formate disponibile
Tutorial de armare dinamic
TUTORIAL DE ARMARE DINAMIC
Cuprins
Despre acest manual ............................................................................................................................................ 7 Modelul................................................................................................................................................................... 8 Soluia .................................................................................................................................................................... 8 Etapele.................................................................................................................................................................... 9 Lecia 1: Crearea punctelor de referin ........................................................................................................... 10 Pasul 1: Crearea planului de baz pentru soluia de armare ........................................................................ 11 Pasul 2: Adugarea punctelor de referin .................................................................................................... 13 Lecia 2: Adugarea elemente lor de armare ................................................................................................... 20 Pasul 1: Crearea unui etrier........................................................................................................................... 21 Pasul 2: Crearea repartiiei n zona Lleft ....................................................................................................... 22 Pasul 3: Crearea unei repartiii n zona Lright ............................................................................................... 24 Pasul 4: Crearea repartiiei centrale .............................................................................................................. 26 Pasul 5: Ajustarea poziiei barelor din repartiie ............................................................................................ 27 Lecia 3: Finalizarea soluiei .............................................................................................................................. 30 Pasul 1: Crearea unei categorii de armare pentru etrier ............................................................................... 31 Pasul 2: Adugarea parametrilor pentru fiecare categorie............................................................................ 32 Pasul 3: Adugarea formulelor ...................................................................................................................... 35 Lecia 4: Aplicarea soluiei................................................................................................................................. 38 Pasul 1: Aplicarea soluiei.............................................................................................................................. 38
Despre acest manual
n acest tutorial:
GRAITEC v ofer un tutorial multimedia pentru a v ajuta s creai o soluie de armare personalizat pentru o structur simpl. Armarea dinamic reprezint o nou tehnologie, disponibil numai n Advance, ce ofer flexibilitate n crearea soluiilor de armare. Atunci cnd soluia este aplicat, armtura se adapteaz la dimensiunile cofrajului. Elementele de armare sunt incluse n model i pot fi luate n considerare la crearea planurilor de armare i a extraselor de armare. Primele trei lecii ale acestui tutorial descriu etapele proiectrii soluiilor de armare, iar n ultima lecie (Lecia 4), soluia de armare obinut este utilizat pentru a arma o structur similar. Fiecare lecie este prezentat ntr-un fiier .avi. Lecia 1: Crearea punctelor de referin Lecia 2: Adugarea elemente lor de armare Lecia 3: Salvarea soluiei Lecia 4: Aplicarea soluiei
TUTORIAL DE ARMARE DINAMIC
Modelul
n acest tutorial vei crea o soluie de armare dinamic pentru o grind ce se sprijin pe doi stlpi cu seciune ptrat. Creai doi stlpi cu seciunea de C70 i o grind cu seciunea de R40x70.
Figura 1: Vedere 3D a modelului
Soluia
Pentru a arma grinda vei crea trei repartiii liniare; distana dintre bare difer pentru fiecare repartiie n parte. Soluia const n definirea tuturor informaiilor geometrice necesare pentru poziionarea barelor, n acest caz, punctele de nceput i de sfrit ale fiecrei repartiii.
Figura 2: Soluia de armare
TUTORIAL DE ARMARE DINAMIC
Etapele
Advance creeaz automat puncte de referin pe conturul obiectelor, care, de obicei, nu sunt suficiente pentru o soluie de armare. n funcie de carcasa de armare necesar, utilizatorul creeaz apoi noi puncte de referin. Un punct de referin este un punct (definit de utilizator sau creat automat de Advance) necesar pentru poziionarea elementelor de armare utilizate pentru soluia de armare dinamic. Soluia de armare este creat n trei etape: Crearea punctelor de referin ale soluiei Creare elementelor de armare Salvarea soluiei
Soluia poate fi apoi aplicat pentru structuri similare.
TUTORIAL DE ARMARE DINAMIC
Lecia 1: Crearea punctelor de referin
n aceast lecie vei crea punctele de referin pentru soluia de armare: punctele de nceput i de sfrit ale fiecrei repartiii. Implicit, Advance creeaz puncte de referin, n funcie de geometria elementelor de armat. Este necesar s creai apoi noi puncte de referin i s le modificai proprietile (de exemplu, distana). Aceste distane pot fi apoi adugate n interfaa soluiei. Vei nva: S creai planul de armare pentru soluia de armare S creai puncte de referin prin translaie
Figura 3: Planul de baz al soluiei de armare puncte de referin
10
TUTORIAL DE ARMARE DINAMIC
Pasul 1: Crearea planului de baz pentru soluia de armare
Vei crea planul de baz pentru soluia de armare a modelului descris la nceputul acestui manual. 1. n bara de instrumente Reinforcement Solutions clic pe butonul .
Advance trece automat n modul de editare a soluiilor de armare.
2. 3. 4.
Includei structura ntr-o fereastr de selecie. Apsai Enter. Selectai apoi template-ul pentru planul de armare necesar n etapa de definire a soluiei: Elevation face, isometric view and cut left. Recomandare: Cnd definii soluia de armare selectai un template ce conine o vedere izometric pentru a vedea mai clar cum sunt amplasate punctele de referin n 3D.
Figura 4: Selectarea template-ului pentru planul de armare
5. 6.
Clic Next. n fereastra de dialog View parameters, clic Finish pentru a termina.
Planul de baz pentru soluia de armare este creat i afiat n Pilot.
Figura 5: Pilot - Planul de baz pentru soluia de armare
11
TUTORIAL DE ARMARE DINAMIC
Advance creeaz automat punctele de referin n funcie de geometria elementelor.
Figura 6: Puncte de referin
Not: Punctele de referin sunt marcate cu rou i etichetate cu litere.
Figura 7: Vedere izometric - puncte de referin
12
TUTORIAL DE ARMARE DINAMIC
Pasul 2: Adugarea punctelor de referin
Vei crea noi puncte de referin, reprezentnd punctele de nceput i de sfrit pentru fiecare din cele trei repartiii. Punctele sunt create prin translaie.
Figura 8: Vederea elevaiei Puncte de referin
Not: Pentru o mai bun vizualizare, folosii vederea izometric a planului de armare. Implicit, n zona Lleft, se afl un singur punct: D1 punctul de sfrit al repartiiei Lleft. Sunt necesare nc dou puncte: Primul punct al repartiiei Lleft: H1 Al doilea punct al repartiiei Central: G1 Primul punct al repartiiei Lright: J1 Al doilea punct al repartiiei Central: I1
Similar, n zona Lright, sunt necesare nc dou puncte:
Crearea primului punct de referin pentru repartiia Central (G1)
Punctul de referin G1 este creat prin translaia punctului D1 n direcia D1 C1, cu distana 0.8 m.
Figura 9: Punctul de referin G1
13
TUTORIAL DE ARMARE DINAMIC
1. 2.
n bara de instrumente Sketch Designer clic pe butonul Alegei D1 ca punct de baz.
Figura 10: Punctul de referin D1
3. 4.
n fereastra de dialog Translate point, clic pe butonul
, de lng lista derulant "Translate by vector".
n fereastra de dialog Define vector, n pagina Between points, selectai dou puncte ce definesc vectorul de translaie. Primul punct: D1 Al doilea punct: C1
Figura 11: Definirea vectorului de translaie
5. 6.
Clic OK pentru a nchide fereastra de dialog Define vector. n fereastra de dialog Translate point, clic pe butonul defini distana de translaie. de lng opiunea With distance, pentru a
Figura 12: Fereastra de dialog Translate point
14
TUTORIAL DE ARMARE DINAMIC
7.
n fereastra de dialog Define distance, n pagina Between points, efectuai urmtoarele setri: Bifai opiunea Get value from dinamic reinforcement parameters. n cmpul "Default value" definii distana pn la punct: 0.8 m. Introducei numele parametrului: Lleft.
Figura 13: Fereastra de dialog Define distance Definirea distanei
8. 9.
Clic OK pentru a nchide fereastra de dialog Define distance. Clic OK pentru a termina setarea parametrilor de translaie.
Punctul de referin G1 este creat.
Figura 14: Punctul de referin G1
Crearea primul punct al repartiiei Lleft (H1)
Translatai punctul G1 cu 0.1 m n direcia C1-D1 pentru a crea punctul de referin H1.
Figura 15: Punctul de referin H1
1. 2. 3.
Selectai punctul de referin G1. n bara de instrumente Sketch Designer clic pe butonul n fereastra de dialog Translate point, clic pe butonul . de lng lista derulant "Translate by vector".
15
TUTORIAL DE ARMARE DINAMIC
4.
n fereastra de dialog Define vector, n pagina Between points, selectai dou puncte ce definesc vectorul de translaie. Primul punct: C1 Al doilea punct: D1
Figura 16: Definirea vectorului de translaie pentru punctul H1
5. 6. 7.
Clic OK pentru a nchide fereastra de dialog Define vector. n fereastra de dialog Translate point, clic pe butonul defini distana de translaie. de lng opiunea With distance, pentru a
n fereastra de dialog Define distance, n pagina Between points, efectuai urmtoarele setri: Bifai opiunea Get value from dinamic reinforcement parameters. n cmpul "Default value" definii distana pn la punct: 0.1 m.
Figura 17: Fereastra de dialog Define distance Definirea distanei
8. 9.
Clic OK pentru a nchide fereastra de dialog Define distance. Clic OK pentru a termina setarea distanei punctului.
Punctul de referin H1 este creat n zona Lleft.
Figura 18: Punctul de referin H1
16
TUTORIAL DE ARMARE DINAMIC
Crearea celui de-al doilea punct al distribuiei din mijloc (I1)
Translatai punctul C1 cu 0.7 m n direcia C1-D1 pentru a crea punctul de referin I1.
Figura 19: Crearea punctului de referin I1
1. 2.
Selectai punctul de referin C1. n bara de instrumente Sketch Designer clic pe butonul .
Figura 20: Punctul de referin C1
3.
n fereastra de dialog Translate point, clic pe butonul defini distana de translaie.
de lng opiunea With distance, pentru a
Figura 21: Fereastra de dialog Translate point
17
TUTORIAL DE ARMARE DINAMIC
4.
n fereastra de dialog Define distance, n pagina Between points, efectuai urmtoarele setri: Bifai opiunea Get value from dinamic reinforcement parameters. n cmpul "Default value" definii distana pn la punct: 0.7 m. Introducei numele parametrului: Lright.
Figura 22: Fereastra de dialog Define distance Definirea distanei
5. 6.
Clic OK pentru a nchide fereastra de dialog. Clic OK pentru a termina setarea distanei punctului.
Figura 23: Punctul de referin I1
Al doilea punct al repartiiei din zona Central este creat.
Crearea primului punct al repartiiei din dreapta (J1)
n cele ce urmeaz, translatai punctul C1 cu 0.15 m n direcia D1-C1 pentru a crea punctul de referin J1.
Figura 24: Punctul de referin J1
1. 2.
Selectai punctul de referin I1. n bara de instrumente Sketch Designer clic pe butonul .
18
TUTORIAL DE ARMARE DINAMIC
3.
n fereastra de dialog Translate point, selectai D1 C1 pentru vectorul de translaie.
Figura 25: Fereastra de dialog Translate point - Selectarea vectorului de translaie
4.
n fereastra de dialog Translate point, clic pe butonul defini distana pn la punct.
, de lng opiunea With distance, pentru a
Figura 26: Translate point dialog box
5.
n fereastra de dialog Define distance, n pagina Between points, efectuai urmtoarele setri: Bifai opiunea Get value from dinamic reinforcement parameters. n cmpul "Default value" definii distana pn la punct: 0.15 m.
Figura 27: Fereastra de dialog Define distance Definirea distanei
5. 6.
Clic OK pentru a nchide fereastra de dialog Define distance. Clic OK pentru a termina setarea distanei punctului.
Primul punct al repartiiei Lright este creat.
Figura 28: Punctul de referin J1
19
TUTORIAL DE ARMARE DINAMIC
Lecia 2: Adugarea elemente lor de armare
Vei nva: S creai un etrier S creai o repartiie a etrierului folosind punctele de referin.
Figura 29: Etrierul i repartiiile soluiei
Creai trei repartiii ale etrierului; distana dintre bare difer pentru fiecare repartiie n parte. Punctele de definiie ale etrierului (cele dou puncte diagonal opuse) trebuie s coincid cu punctele de referin. Pentru o mai bun vizualizare a repartiiilor, utilizai vederea Face elevation 1.
20
TUTORIAL DE ARMARE DINAMIC
Pasul 1: Crearea unui etrier
Vei crea un etrier pe vederea Left cut A-A, cu o acoperire de beton de 0.03 m, i cu un diametru al barei de 8. Zoom pe vederea Left cut A-A. 1. 2. n bara de instrumente Reinforcement, iconia derulant Reinforcement Bars, clic pe butonul Clic pe punctul de referin B1 pentru a defini primul punct al etrierului. .
Figura 30: Left cut A-A Primul punct al etrierului
3.
Clic pe punctul de referin F1 pentru a defini al doilea punct al etrierului.
Figura 31: Left cut A-A Al doilea punct al etrierului
4.
n bara de proprieti efectuai urmtoarele setri: Definii acoperirea de beton a etrierului: 0.03 m. Selectai 8 pentru diametrul barei. Selectai materialul. Apsai Enter.
5. 6.
Clic pe punctul de referin F1 pentru a poziiona ciocul. Apsai Esc pentru a termina.
Figura 32: Left cut A-A Etrierul
21
TUTORIAL DE ARMARE DINAMIC
Pasul 2: Crearea repartiiei n zona Lleft
Vei crea o repartiie pe vederea Face elevation1 ntre punctele de referin H1 i D1, cu distana de 0.1 m ntre bare. Repartiia este creat de la dreapta la stnga pentru un mai bun control n zona comun celor dou repartiii (Lleft i Central).
Figura 33: Face elevation 1 Repartiia Lleft
1.
Selectai etrierul din vederea Left cut A-A.
Figura 34: Left cut A-A Selectarea etrierului
2. 3.
n bara de instrumente Reinforcement, iconia derulant Distributions, clic pe butonul
Apar dou sgei cu ajutorul crora putei selecta direcia vederii. Clic pe sgeata orizontal pentru a "privi" etrierul din lateral.
Figura 35: Left cut A-A Definirea direciei de vedere
4.
Clic pe punctul de referin H1 din vederea Face Elevation 1 pentru a stabili primul punct al repartiiei.
22
TUTORIAL DE ARMARE DINAMIC
5.
Clic pe punctul de referin D1 pentru a defini al doilea punct al repartiiei.
Figura 36: Face elevation 1 Definirea celui de-al doilea punct al repartiiei
6.
n bara de proprieti introducei 0.1 m pentru distana dintre bare i apsai Enter.
7.
Clic n interiorul elevaiei pentru a defini poziia barelor din repartiie fa de linia de definiie.
Figura 37: Crearea repartiiei
8.
Utilizai bara gri pentru a defini poziia barelor n repartiie: ciocul trebuie s fie n colul din stnga-sus.
Figura 38: Definirea poziiei ciocului barei
9.
Apsai Esc pentru a termina.
Repartiia Lleft este creat.
Figura 39: Repartiia Lleft
23
TUTORIAL DE ARMARE DINAMIC
Pasul 3: Crearea unei repartiii n zona Lright
Vei crea o repartiie pe vederea Face elevation 1 ntre punctele de referin J1 i C1, cu o distan de 0.15 m ntre bare. Repartiia este creat de la stnga la dreapta, pentru un mai bun control n zona comun repartiiilor Central i Lright.
Figura 40: Repartiia Lright
1.
Selectai etrierul din vederea Left cut A-A.
Figura 41: Left cut A-A Selectarea etrierului
2. 3.
n bara de instrumente Reinforcement, iconia derulant Distributions, clic pe butonul Clic pe sgeata orizontal pentru a "privi" etrierul din lateral.
Figura 42: Left cut A-A Definirea direciei de vedere a repartiiei
4.
Definii primul punct al repartiiei n punctul de referin J1 din vederea Face Elevation 1.
24
TUTORIAL DE ARMARE DINAMIC
5.
Definii al doilea punct al repartiiei n punctul de referin C1 din vederea Face Elevation 1.
Figura 43: Face elevation 1 Definirea celui de-al doilea punct al repartiiei
6.
n bara de proprieti introducei 0.15 m pentru distana dintre bare i apsai Enter.
7.
Clic n interiorul elevaiei pentru a defini poziia barelor din repartiie fa de linia de definiie.
Figura 44: Crearea repartiiei
8.
Utilizai bara gri pentru a defini poziia barelor n repartiie: ciocul trebuie s fie n colul din dreapta-sus.
Figura 45: Definirea poziiei barelor
9.
Apsai Esc pentru a termina.
Repartiia Lright este creat.
Figura 46: Repartiia Lright
25
TUTORIAL DE ARMARE DINAMIC
Pasul 4: Crearea repartiiei centrale
Vei crea a treia repartiie n zona din mijloc a vederii Face elevation 1, cu o distan de 0.2 m ntre bare. Pentru un mai bun control n zona comun, repartiia este creat de la stnga la dreapta. 1. Selectai etrierul din vederea Left cut A-A.
Figura 47: Left cut A-A Selectarea etrierului
2. 3.
n bara de instrumente Reinforcement, iconia derulant Distributions, clic pe butonul Clic pe sgeata orizontal pentru a "privi" etrierul din lateral.
Figura 48: Left cut A-A Definirea direciei de vedere a repartiiei
4.
Definii primul punct al repartiiei n punctul de referin G1 din vederea Face Elevation 1.
Figura 49: Primul punct al repartiiei
5.
Definii al doilea punct al repartiiei pe punctul de referin I1 din vederea Face Elevation 1.
Figura 50: Al doilea punct al repartiiei
26
TUTORIAL DE ARMARE DINAMIC
6.
n bara de proprieti introducei 0.2 m pentru distana dintre bare i apsai Enter.
7. 8.
Clic n interiorul elevaiei pentru a defini poziia barelor din repartiie. Apsai Esc pentru a termina.
Toate cele trei repartiii sunt create pe vederea Face elevation1 distana dintre bare este diferit pentru fiecare repartiie n parte.
Figura 51: Face elevation 1 Cele trei repartiii
Pasul 5: Ajustarea poziiei barelor din repartiie
n vederea Face elevation 1, modificai excentricitatea i decalajul pentru a ajusta poziia barelor repartiiei. Definii excentricitatea la dreapta i decalajul 0.
Figura 52: Face elevation 1 Repartiii modificate
27
TUTORIAL DE ARMARE DINAMIC
Modificarea repartiiei din zona Lleft
1. Selectai repartiia din zona Lleft.
Figura 53: Selectarea repartiiei Lleft
2.
n bara de proprieti efectuai urmtoarele setri: n cmpul "Offset" introducei valoarea decalajului: 0 m. Alegei excentricitatea spre dreapta.
3.
Apsai Enter.
Barele repartiiei sunt acum poziionate ncepnd cu punctul de referin D1.
Figura 54: Repartiia Lleft
Modificarea repartiiei din zona Central
1. Selectai repartiia din zona Central.
Figura 55: Face elevation 1 Selectarea repartiiei centrale
2.
n bara de proprieti efectuai urmtoarele setri: Alegei excentricitatea spre dreapta. n cmpul "Offset" introducei valoarea decalajului: 0 m.
3.
Apsai Enter.
Repartiia din zona Central este modificat.
Figura 56: Face elevation 1 Repartiia Central
28
TUTORIAL DE ARMARE DINAMIC
Modificarea repartiiei din zona Lright
1. Selectai repartiia din zona Lright.
Figura 57: Selectarea repartiiei
2.
n bara de proprieti efectuai urmtoarele setri: Alegei excentricitatea spre dreapta. n cmpul "Offset" introducei valoarea decalajului: 0 m.
3.
Apsai Enter.
Repartiia Lright este modificat.
Figura 58: Face elevation 1 Repartiia Lright
Figura 59: Face elevation 1 cele trei repartiii
29
TUTORIAL DE ARMARE DINAMIC
Lecia 3: Finalizarea soluiei
In aceast lecie vei defini parametrii soluiei. Pentru fiecare categorie de elemente de armare utilizate n soluia de armare (etrierul, cele trei repartiii), trebuie s definii parametrii. n acest exemplu, vei crea patru categorii, fiecare categorie grupnd parametrii pe care utilizatorul i poate modifica. Rectangular frame (etrierul) grupeaz parametrii etrierului: Standard, Steel grade, Diameter, Cover A, Cover B, Cover C i Cover D. Distribution Right Side Zone (repartiia din dreapta) grupeaz parametrii repartiiei din partea dreapt: Spacing i Zone length. Distribution Central Zone grupeaz parametrii repartiiei din mijloc: Spacing. Distribution Left Zone grupeaz parametrii repartiiei din stnga: Spacing i Left. Sketch Parameters - grupeaz distanele definite n soluia de armare: d1, d2 i Left.
nainte de a ncepe
Definii distana dintre punctele C1 i D1 (deschiderea grinzii) notat cu O. 1. 2. n bara de instrumente Sketch Designer clic pe butonul Deselectai opiunea Get value. Din lista derulant "First point" selectai C1. Din lista derulant "Second point" selectai D1. n cmpul "Name", introducei O. .
n fereastra de dialog Define distance, n pagina Between points, definii deschiderea grinzii.
Figura 60: Fereastra de dialog Define distance Pagina Between points
3.
Apsai OK.
30
TUTORIAL DE ARMARE DINAMIC
Pasul 1: Crearea unei categorii de armare pentru etrier
1. n bara de instrumente Reinforcement solution clic pe butonul .
Apare fereastra de dialog "Viewer 3D".
Figura 61: Fereastra de dialog Viewer 3D
3.
Clic Next.
Fereastra de dialog Characteristic conditions afieaz modelul (n acest caz grinda i cei doi stlpi) i prezint soluiile disponibile.
Figura 62: Fereastra de dialog Characteristic conditions
3.
Clic Next pentru a ajunge la fereastra de dialog Parameters.
31
TUTORIAL DE ARMARE DINAMIC
4. 5.
n fereastra de dialog Parameters, clic pe butonul Add category. n fereastra de dialog Input name, definii numele categoriei de armare: Rectangular frame.
Figura 63: Definirea numelui categoriei de armare
6.
Apsai OK.
Categoria Rectangular frame este afiat n panoul "Dynamic".
Figura 64: Fereastra de dialog Parameters
Pasul 2: Adugarea parametrilor pentru fiecare categorie
Vei aduga parametri n categoria Rectangular frame: Standard, Steel grade, Diameter, Cover A, Cover B, Cover C i Cover D. 1. n fereastra de dialog Parameters, n panoul "Object properties", selectai parametrul Standard din ramura Rectangular frame.
32
TUTORIAL DE ARMARE DINAMIC
2.
Clic pe butonul "Dynamic".
pentru a aduga parametrul selectat n categoria Rectangular frame din panoul
Figura 65: Parametrul Standard pentru categoria Rectangular frame
n acelai mod, adugai parametrii Steel Grade, Diameter, Cover A, Cover B, Cover C i Cover D pentru categoria Rectangular frame.
Figura 66: Parametrii categoriei Rectangular frame
n acelai mod, creai toate categoriile necesare: Categoria Distribution Left Side Zone cu parametrii Spacing i Lleft pentru prima repartiie. Categoria Distribution Central Zone cu parametrul Spacing (distana dintre barele repartiiei din mijloc a treia repartiie).
33
TUTORIAL DE ARMARE DINAMIC
Categoria Distribution Right Side Zone cu parametrii Spacing i Zone length pentru repartiia din dreapta (a doua repartiie).
Figura 67: Ramura Distribution Right Side
ntruct utilizatorul trebuie s defineasc lungimea repartiiei din dreapta, definii un nou parametru: Zone length. 1. 2. 3. 4. Selectai categoria Distribution Right Side Zone. Clic pe butonul Add parameter. n fereastra de dialog "Input parameter", introducei numele parametrului Zone length. Apsai OK.
Figura 68: Fereastra de dialog Parameters Adugarea unui nou parametru
Categoria Sketch parameters cu parametrii d1, d2 i Left:
Figura 69: Fereastra de dialog Parameters Categorii de armare
34
TUTORIAL DE ARMARE DINAMIC
Pasul 3: Adugarea formulelor
Vei aduga formula necesar pentru parametrii i vei salva soluia. n acest exemplu, lungimea Lright trebuie s fie calculat n funcie de parametrul Zone Length (parametrul definit de utilizator lungimea repartiiei din partea dreapt) i de ali parametrii definii n Pasul 2. n prima lecie, au fost definite dou puncte: H1 i J1 (primul i al doilea punct al repartiiei din mijloc). Repartiia din stnga este poziionat ncepnd din punctul de referin H1 spre stlp, lsnd un spaiu. Acelai lucru se ntmpl i n cazul repartiiei din dreapta. Este necesar definirea lungimii repartiiei din mijloc astfel nct ntre repartiia din mijloc i repartiia din dreapta, spaiul s fie egal cu distana d2. Cele dou spaii (distane) sunt cumulate n partea dreapt, spre stlp, ca n figura 70. Calculai parametrul Lright: Lright = O Lleft Central Length Numrul de spaii poate fi calculat prin dou metode, ca parte ntreag.
O Lleft ZoneLength O Lleft Lright CentralZoneNrSpaces = = CentralSpacing CentralSpacing
Lungimea zonei centrale poate fi calculat n funcie de spaiul dintre barele repartiiei.
Lright = O Lleft CentralSpacing * CentralZoneNrSpaces
O Lleft ZoneLength Lright = O Lleft CentralSpacing * CentralSpacing
unde O este distana D1 C1.
Figura 70: Parametrii soluiei
35
TUTORIAL DE ARMARE DINAMIC
1.
n fereastra de dialog Parameters, n panoul Object properties, selectai parametrul Lright din ramura Sketch parameters.
Figura 71: Fereastra de dialog Parameters - Selectarea parametrului Lright
2.
Introducei formula dat la nceputul acestui pas. =[SKETCH.O]-[Sketch parameters.Lleft]-round(([SKETCH.O]-[Sketch parameters.Lleft]-[Distribution - Right Side ZoneRight.Zone length])/[Distribution - Central Zone.Spacing]-0.5)*[Central zone.Spacing] Unde: i O este distana D1 C1. Round (x-0.5) calculeaz partea ntreag din x.
Parametrii ce pot fi folosii n formul sunt afiai n panoul din partea dreapt a ferestrei de dialog. Not: Parametrii soluiei pot fi accesai prin clic pe sgeata din partea dreapt a ferestrei de dialog. De exemplu, pentru a aduga parametrul O n formul, clic pe sgeat i selectai O din categoria Sketch. Parametrul este afiat n zona de editare a ferestrei de dialog.
Figura 72: Adugarea distanei O n formul
36
TUTORIAL DE ARMARE DINAMIC
Pentru a utiliza un parametru n formul, selectai-l, i dai apoi dublu clic.
Figura 73: Fereastra de dialog Parameters - soluia formulei
5. 6.
Apsai Finish. Salvai soluia cu numele rbs_beam. Not: Pentru a modifica soluia mai trziu, sau pentru a crea soluii derivate, salvai i fiierul .dwg. Cnd acesta va fi deschis, soluia va fi n modul editare.
Apare fereastra de dialog "Save As".
37
TUTORIAL DE ARMARE DINAMIC
Lecia 4: Aplicarea soluiei
Vei nva s aplicai soluia pentru un model similar (orice grind aezat ntre doi stlpi).
Figura 74: Modele similare
Pasul 1: Aplicarea soluiei
Vei aplica soluia pentru un model similar. 1. Selectai un model.
Figura 75: Selectarea modelului
2. 3.
n bara de instrumente Reinforcement Solution clic pe butonul
Fereastra de dialog Select dynamic reinforcement afieaz toate soluiile disponibile pentru modelul selectat. Selectai soluia definit anterior: rbs_beam.
38
TUTORIAL DE ARMARE DINAMIC
Figura 76: Fereastra de dialog Select dynamic reinforcement
3. 4.
Clic Next. Fereastra de dialog Dimension afieaz toate categoriile i toi parametrii creai n Lecia 3 Pasul 3. Introducei noi valori pentru parametrii de armare. Repartiia din partea dreapt Zone Length: 0.7 m Spacing: 0.12 m d2: 0.12 m
Parametrii soluiei
Figura 77: Fereastra de dialog Dimension
5.
Apsai Finish.
39
TUTORIAL DE ARMARE DINAMIC
Simbolul ataat arat c soluia de armare a fost aplicat.
Figura 78: Simbolul ataat modelului
Pentru a vizualiza soluia, creai un plan de armare. 1. 2. 3. Selectai modelul. n bara de instrumente Reinforcement clic pe butonul pentru a crea planul de armare.
n fereastra de dialog Creation of reinforcement drawing selectai un template cu trei vederi: Cut left, Top view and elevation face.
Figura 79: Selectarea template-ului pentru planul de armare
4. 5.
Clic Next pentru a ajunge la fereastra de dialog View parameters. Apsai Finish.
40
TUTORIAL DE ARMARE DINAMIC
Figura 80: Soluia n planul de armare
41
Canada GRAITEC Inc. 183, St. Charles St. W. Suite 300 Longueuil (Qubec) Canada J4H1C8 Tel. (450) 674-0657 Fax (450) 674-0665 Hotline (450) 674-0657 Tel. verde 1-800-724-5678 Web http://www.graitec.com/En/ Email info.canada@graitec.com Germania, Elveia, Austria GRAITEC GmbH Centroallee 263a D-46047 Oberhausen Germany Tel. +49-(0) 208 / 62188-0 Fax +49-(0) 208 / 62188-29 Web http://www.graitec.com/Ge/ Email info.germany@graitec.com Marea Britanie GRAITEC UK Ltd. The Old Forge Suth Road Weybridge Surrey KT13 9DZ Tel. +44 (0)1932 858516 Fax +44 (0)1932 859099 Email sales@graitec.co.uk Romnia GRAITEC Roumanie SRL Str. Samuil Vulcan, Nr. 10 Sector 5 Bucureti, Romania Tel. +40 (21) 410 0119 Fax +40 (21) 410 0124 Mobile 0729 002 107 Web http://www.graitec.com/Ro/ Email sales@graitec.ro
Frana GRAITEC France Sarl 17 Burospace 91573 Bivres Cedex Tel. 33 (0)1 69 85 56 22 Fax 33 (0)1 69 85 33 70 Web http://www.graitec.com/Fr/ Email info.france@graitec.com
Republica Ceh i Slovacia AB Studio spol. s r.o. Jeremenkova 90a 140 00 PRAHA 4 Tel. +420/244 016 055 Fax +420/244 016 088 Hotline +420/244 016 050 Web http://www.abstudio.cz/ Email abstudio@abstudio.cz Marea Britanie Adris Limited Riverside House, Brunel Road Totton, Southampton, Hampshire SO40 3WX England Tel. +44 023 8086 8947 Fax +44 023 8086 1618 Hotline +44 023 8086 9995 Web http://www.adris.co.uk/ Email sales@adris.co.uk
019109-0409R-0213
S-ar putea să vă placă și
- Dictionar de Termeni in ConstructiiDocument74 paginiDictionar de Termeni in ConstructiiHasmasan Gavril79% (14)
- Scrisoare IntentieDocument3 paginiScrisoare IntentieAlex PurcaruÎncă nu există evaluări
- Cladirea Sistem - Eco-TehnologiiDocument28 paginiCladirea Sistem - Eco-TehnologiiAlex PurcaruÎncă nu există evaluări
- Scari de Intensitate SeismicaDocument7 paginiScari de Intensitate SeismicaAlex PurcaruÎncă nu există evaluări