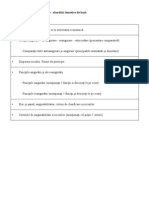Documente Academic
Documente Profesional
Documente Cultură
HTC ChaCha UM Romanian 1318599937
Încărcat de
Corina TrangDrepturi de autor
Formate disponibile
Partajați acest document
Partajați sau inserați document
Vi se pare util acest document?
Este necorespunzător acest conținut?
Raportați acest documentDrepturi de autor:
Formate disponibile
HTC ChaCha UM Romanian 1318599937
Încărcat de
Corina TrangDrepturi de autor:
Formate disponibile
Telefonul tu HTC ChaCha
Ghidul utilizatorului
Cuprins
Introducere
n interiorul cutiei 8
HTC ChaCha 8
Capacul din spate 10
Cartela SIM 11
Cartela de memorie 12
Baterie 13
Pornirea i oprirea 16
Introducerea codului dvs. PIN 16
Gesturi din degete 16
Configurarea HTC ChaCha pentru prima dat 17
Facebook ntotdeauna 17
Modaliti de a introduce persoanele de contact n HTC ChaCha 18
Ecran iniial 19
Elemente de baz
Reglarea volumului 21
Modul Sleep 22
Stare i notificri 23
Panoul Notificri 26
Conectarea HTC ChaCha la calculator 26
Copierea fiierelor pe sau de pe cartela de stocare 27
Copierea textului, cutarea informaiilor i partajarea 28
Personalizare
Personalizarea HTC ChaCha 30
Personalizarea HTC ChaCha cu scene 30
Schimbarea imaginii de fundal 31
Aplicarea unui nou mod de afiare 32
Personalizarea ecranului iniial cu ajutorul miniaplicaiilor 32
Adugarea pictogramelor i a altor comenzi rapide pe ecranul iniial 33
Adugarea de dosare pe ecranul dvs. iniial 34
Reorganizarea sau eliminarea miniaplicaiilor i a pictogramelor de pe ecranul dvs. iniial 35
Reorganizarea ecranului iniial 36
Utilizarea seriilor de sunete 36
Reorganizarea sau ascunderea filelor cu aplicaii 38
Apeluri telefonice
Moduri diferite de efectuare a apelurilor 40
Efectuarea unui apel din ecranul Apelare numr 41
Utilizarea funciei Apelare rapid 42
Apelarea unui numr de telefon dintr-un mesaj text 42
2 Cuprins
Apelarea unui numr dintr-un mesaj e-mail 43
Efectuarea unui apel de urgen 43
Primirea apelurilor 43
Ce pot face n timpul unui apel? 44
Configurarea unui apel conferin 46
Apeluri prin Internet 46
Utilizarea Istoricului de apeluri 47
Folosirea apelrii interne 49
Servicii de apel 49
Activarea sau dezactivarea modului Avion 50
Facebook oriunde
Facebook pentru HTC Sense 51
Aplicaia Facebook 52
Partajarea pe Facebook 52
Folosirea Facebook chat 54
Utilizarea Friend Stream 55
Cutare i browser web
Cutarea pe HTC ChaCha i pe Web 58
Utilizarea browser-ului web 59
Descrcarea de pe web 61
Vizualizarea semnelor de carte i a paginilor vizitate anterior 62
Configurare Browser 64
Conturi i sincronizare
Despre conturile online 65
Sincronizarea cu un cont Google 66
Adugarea unui cont de reea social 67
Gestionarea conturilor dvs. online 67
Persoane
Transferarea persoanelor de contact din vechiul dvs. telefon 69
Despre aplicaia Persoane 70
Lista dvs. de persoane de contact 71
Configurarea profilului dvs. 72
Importarea contactelor din cartela SIM 72
Adugarea unei noi persoane de contact 73
Cutarea unei persoane de contact 73
Importarea unei persoane de contact dintr-un cont Exchange ActiveSync 73
Fuzionarea informaiilor de contact 74
Copierea persoanelor de contact pe cartela de memorie 75
Informaii despre persoanele de contact i conversaii 76
Trimiterea informaiilor persoanei de contact ca vCard 77
Grupuri de persoane de contact 78
Adugarea miniaplicaiilor Persoane 80
Aparat foto
Informaii de baz despre aparatul foto 82
Realizarea unei fotografii 84
nregistrarea clipurilor video 85
3 Cuprins
Adugarea de efecte 85
Dup captare 85
Modificarea setrilor camerei foto 86
Fotografii, clipuri video i muzic
Galerie 88
Muzic 97
Piaa i alte aplicaii
Gsii i instalai aplicaii din Android Market 101
Utilizarea Ceas 103
Verificarea informaiilor Meteo 106
Urmrirea evoluiei cotaiilor bursiere ale aciunilor 108
Vizualizarea clipurilor video pe YouTube 109
Ascultarea de Radio FM 110
nregistrarea vocii 111
Partajarea de jocuri i aplicaii 113
Chatul n Google Talk 113
Trimiterea mesajelor Twitter din mers folosind Peep 116
Mesaje
Deschiderea Mesaje 119
Trimiterea unui mesaj text (SMS) 119
Trimiterea unui mesaj multimedia (MMS) 120
Reluarea unei ciorne de mesaj 122
Vizualizarea i rspunderea la mesaje 123
Vizualizarea i salvarea unui ataament dintr-un mesaj multimedia 124
Mesaje nesolicitate 125
Gestionarea conversaiilor cu mesaje 125
Configurarea opiunilor mesajelor 127
Email
Gmail 129
Pot 131
Calendar
Despre Calendar 140
Crearea unui eveniment 140
Schimbarea modului de vizualizare Calendar 142
Gestionarea evenimentelor din Calendar 143
Anularea sau amnarea memento-urilor de evenimente 144
Afiarea i sincronizarea memento-urilor 144
Modificarea setrilor Calendar 146
Despre miniaplicaia Calendar 146
Hri i locaie
Setri locaie 147
Google Maps 148
4 Cuprins
HTC Sync
Despre HTC Sync 152
Instalarea HTC Sync 153
Configurarea HTC Sync pentru a recunoate HTC ChaCha 153
Cunoaterea spaiului de lucru 154
Configurarea sincronizrii 154
Sincronizarea HTC ChaCha 157
Instalarea unei aplicaii de pe calculator pe HTC ChaCha 158
Sincronizarea unui alt dispozitiv cu calculatorul dvs. 158
Descrcarea celei mai recente versiuni HTC Sync 159
HTCSense.com
Cum s v nregistrai pentru a avea un cont HTCSense.com 160
Utilizarea HTCSense.com 161
tergerea contului HTCSense.com 162
Tastatur
Despre tastatur 163
Despre textul predictiv 164
Introducerea textului pe msur ce vorbii 166
Reglarea setrilor de introducere 167
Conexiuni la Internet
Conexiuni de date 168
Wi-Fi 169
Conectarea la o reea virtual privat (VPN) 170
Utilizarea HTC ChaCha ca modem (USB tethering) 172
Conectarea HTC ChaCha la Internet prin calculator (Internet intermediar) 172
Utilizarea HTC ChaCha ca router wireless 173
Bluetooth
Informaii de baz despre Bluetooth 174
Conectarea unei cti sau a unui kit de main Bluetooth 175
Deconectarea sau decuplarea de la un dispozitiv Bluetooth 176
Trimiterea de informaii folosind Bluetooth 177
Primirea de informaii folosind Bluetooth 178
Securitate
Protejarea cartelei SIM cu un cod PIN 180
Protejarea HTC ChaCha cu un ablon de blocare al ecranului, PIN sau parol 180
Setri
Setri la HTC ChaCha 182
Modificarea setrilor de afiare 184
Modificarea setrilor de sunet 185
Modificarea limbii 186
Optimizarea duratei de via a bateriei 187
Administrarea memoriei 187
Verificarea informaiilor despre HTC ChaCha 189
5 Cuprins
Actualizare i resetare
Actualizri software 190
Repornirea HTC ChaCha 191
Resetarea HTC ChaCha 191
Mrci comerciale i drepturi de proprietate intelectual
Index
6 Cuprins
Convenii utilizate n acest ghid
n prezentul ghid, utilizm urmtoarele simboluri pentru a indica informaii utile i
importante:
Aceasta este o not. O not ofer de obicei informaii suplimentare, cum ar fi, spre
exemplu, ce se ntmpl atunci cnd alegei s ntreprindei sau nu o anumit
aciune. O not ofer, de asemenea, informaii ce pot fi aplicabile numai n anumite
situaii.
Acesta este un sfat. Un sfat v ofer o modalitate alternativ de a efectua un
anumit pas sau o anumit procedur, sau v informeaz cu privire la o opiune care
v-ar putea fi util.
Acesta indic informaii importante de care avei nevoie pentru a ndeplini o
anumit aciune sau pentru ca o funcie s funcioneze corespunztor.
Acesta furnizeaz informaii privind precauiile de siguran, mai precis, informaii
de care trebuie s inei cont pentru a preveni eventuale probleme.
7 Convenii utilizate n acest ghid
Introducere
n interiorul cutiei
n interiorul cutiei vei gsi urmtoarele:
HTC ChaCha
Baterie (preinstalat)
Cartel microSD
(preinstalat)
Cablu USB
Cti stereo de 3,5 mm
Adaptor de alimentare
Ghid de pornire rapid
Ghid de reglementare n domeniul siguranei
HTC ChaCha
Panoul frontal
1. Casc
2. ACAS
3. CONVORBIRE
4. Tastatur
5. Microfon
6. FACEBOOK
7. Tastatur
8. TERMINARE
9. CUTARE
10. NAPOI
11. MENIU
12. Ecran tactil
13. Aparat foto frontal
14. Ledul de notificare
8 Introducere
Panoul stnga
1. MAI TARE
2. MAI NCET
3. Conector USB
Panoul spate
1. Difuzor
2. Aparat foto de 5 megapixeli
3. Bli LED
4. Capacul de jos
5. Orificiu nur
Panoul superior
1. Muf cti de 3,5 mm
2. ALIMENTARE
9 Introducere
Capacul din spate
Scoaterea capacului din spate
ndeprtai capacul inferior pentru a avea acces la baterie, la compartimentul cartelei
SIM i la cel al cartelei de memorie.
1. Oprii HTC ChaCha i inei-l ferm cu partea din fa ndreptat n jos.
2. Cu degetele mari de la mna stng i dreapt, mpingei capacul din spate spre
exterior pentru a-l ndeprta.
Punerea la loc a capacului inferior
1. Glisai capacul din spate pe suprafaa deschis a panoului spate al telefonului
dvs.
2. mpingei capacul din spate nspre telefon. Vei auzi un clic atunci cnd capacul
din spate este fixat la locul su.
10 Introducere
Cartela SIM
Cartela SIM conine numrul dvs. de telefon, detaliile serviciului telefonic i memoria
agendei/mesajelor. Pot fi utilizate ambele cartele SIM 1,8 V i 3 V.
Introducerea cartelei SIM
1. Scoatei capacul din spate.
2. Scoatei bateria.
3. Introducei cartela SIM n locaul acesteia, cu contactele aurii orientate n jos i
cu colul decupat nspre interior.
Scoaterea cartelei SIM
Asigurai-v c ai oprit ntotdeauna telefonul nainte de a ndeprta cartela SIM.
1. Scoatei capacul din spate.
2. Scoatei bateria.
3. Apsai cartela SIM pentru a o extrage din slot.
11 Introducere
Cartela de memorie
Folosii cartela de memorie pentru a v stoca fotografiile, clipurile video i muzica.
Vei regsi o cartel de memorie deja instalat n HTC ChaCha.
Scoaterea cartelei de memorie
Dac telefonul dvs. este pornit trebuie mai nti s "deconectai" cartela de
memorie nainte de scoaterea ei pentru a preveni deteriorarea fiierelor de pe
cartela de memorie.
1. Scoatei capacul din spate.
2. Scoatei bateria.
3. Apsai cartela de memorie pentru a o extrage din loca.
4. Apsai cartela de memorie, prin glisare, pentru a o scoate din loca.
Deconectarea cartelei de memorie
Dac este nevoie s ndeprtai cartela de memorie atunci cnd HTC ChaCha este
pornit, trebuie nti s deconectai cartela de memorie pentru a prentmpina
deteriorarea sau pierderea fiierelor de pe cartela de memorie.
1. Din ecranul iniial, apsai i apoi apsai Setri.
2. Apsai Memorie SD & stocare telefon > Deconectare cartel SD.
Introducerea cartelei de memorie
1. Scoatei capacul din spate.
2. Scoatei bateria.
3. Introducei cartela de memorie n compartimentul cartelei de memorie cu
contactele aurii orientate n jos i mpingei-o nuntru pn cnd face clic.
12 Introducere
Baterie
HTC ChaCha folosete o baterie rencrcabil. Intervalele de timp la care este necesar
s v rencrcai bateria depind de modul n care utilizai HTC ChaCha. Ceea ce
include i caracteristicile sau accesoriile pe care le folosii (de exemplu, dac
Bluetooth
este mereu pornit, atunci vei consuma mai mult energie). Apelurile
telefonice de lung durat i navigarea frecvent pe web consum mult din energia
bateriei. De asemenea, luai n considerare locaia n care v aflai: bateria lucreaz mai
mult dac avei un semnal slab n reea sau dac este expus la temperaturi extreme.
ndeprtarea peliculei subiri de pe baterie
nainte de a utiliza telefonul pentru prima dat, trebuie s ndeprtai folia subire
nfurat n jurul bateriei telefonului.
1. Scoatei capacul din spate.
2. Scoatei bateria.
3. ndeprtai filmul subire de pe baterie
ndeprtarea bateriei
1. Scoatei capacul din spate.
2. Ridicai bateria afar din partea dreapt
13 Introducere
Introducerea bateriei
1. Scoatei capacul din spate.
2. Introducei bateria (cu contactele de cupru nainte) n compartimentul pentru
baterie.
14 Introducere
ncrcarea bateriei
Bateria este parial ncrcat n momentul expedierii. nainte de a porni i a ncepe s
utilizai HTC ChaCha, se recomand s ncrcai bateria. Unele baterii se comport cel
mai bine dup cteva cicluri de ncrcare/descrcare.
Bateria este deja instalat pe HTC ChaCha la livrare. O pelicul subire este
amplasat ntre baterie i compartimentul bateriei. Trebuie s scoatei aceast
pelicul nainte de a ncrca bateria.
Numai adaptorul CA i cablul de sincronizare USB furnizate n cutie trebuie folosite
pentru a ncrca bateria.
Nu scotei bateria din HTC ChaCha n timp ce o ncrcai folosind adaptorul CA sau
cel de main.
1. Conectai adaptorul de alimentare la conectorul USB.
2. Introducei adaptorul de alimentare ntr-o priz electric pentru a ncepe
ncrcarea bateriei.
Pe msur ce bateria se ncarc, LED-ul de notificare afieaz o lumin portocalie
continu. Cnd bateria este complet ncrcat, lumina devine verde.
Atunci cnd ncrcai bateria n timp ce HTC ChaCha este pornit, pictograma bateriei
n curs de ncrcare este afiat n bara de stare. Dup ce bateria s-a ncrcat
complet, pictograma bateriei n curs de ncrcare se va transforma ntr-o pictogram
de baterie ncrcat .
Ca o msur de precauie, bateria se va opri din ncrcare dac de supranclzete.
15 Introducere
Pornirea i oprirea
Pornirea
Apsai butonul ALIMENTARE. Simplu.
Atunci cnd pornii HTC ChaCha pentru prima dat, va trebui s-l configurai.
Oprirea
1. Dac afiajul este oprit, apsai butonul ALIMENTARE pentru a-l deschide din
nou, apoi deblocai ecranul.
2. Apsai i meninei apsat butonul ALIMENTARE timp de cteva secunde.
3. Atunci cnd apare meniul Opiuni alimentare, apsai Oprire.
Introducerea codului dvs. PIN
Majoritatea cartelelor SIM au un cod PIN (numr personal de identificare) prestabilit
de operatorul reelei mobile. Dac vi se solicit PIN-ul, introducei-l i apoi apsai OK.
Dac introducei un PIN incorect de trei ori, cartela SIM se blocheaz. Nicio
problem. Trebuie doar s v contactai operatorul de telefonie mobil i s-i
solicitai codul PUK (PIN Unblocking Key).
Gesturi din degete
Apsai Atunci cnd dorii s folosii butoane de pe ecran sau s selectai
elemente cum ar fi pictogramele aplicaiilor i setrilor, trebuie doar s
apsai pe ele cu degetul.
inei
apsat
Pentru a accesa opiunile disponibile pentru un element (de exemplu: o
persoan de contact sau un link de pe o pagina de Internet), apsai i
inei apsat pe respectivul element.
Trecei sau
glisai cu
degetul
A trece sau a glisa cu degetul nseamn s trecei repede cu degetul pe
ecran, n direcie vertical sau orizontal.
Tragei inei apsat cu degetul nainte de a ncepe s tragei. Atunci cnd
tragei, nu ridicai degetul nainte de a ajunge la destinaie.
16 Introducere
Lovirea
uoar
(Flick)
Lovirea uoar a ecranului este o micare similar cu trecerea, cu
excepia faptului c trebuie s folosii micri mai uoare i rapide ale
degetului. Acest gest este efectuat ntotdeauna pe vertical, ca, de
exemplu, atunci cnd navigai prin lista persoanelor de contact sau
mesajelor.
Rotii n cazul unor ecrane, putei modifica automat orientarea ecranului de la
portret la peisaj, aeznd HTC ChaCha pe una din laturi.
Ciupii n cazul anumitor aplicaii, precum Galerie sau navigatorul internet,
putei ciupi ecranul folosind dou degete (de exemplu: degetul mare
i arttorul) pentru a mri sau micora o imagine sau o pagin web.
Configurarea HTC ChaCha pentru prima dat
Atunci cnd pornii HTC ChaCha pentru prima dat, va trebui s-l configurai. Putei
alge limba, modul n care dorii s v conectai la internet i dac dorii ca locaia dvs.
curent s fie detectat automat. Dac avei persoane de contact i evenimente de
calendar stocate n vechiul telefon, putei s le transferai cu uurin ctre
HTC ChaCha folosind, de asemenea, funcia Bluetooth.
Nu uitai s v conectai la contul dvs. Google
pentru a putea folosi aplicaii Google
precum Gmail
i Android Market
. Putei configura de asemenea i alte conturi de e-
mail, reele sociale favorite cum ar fi Facebook
i Twitter
, i multe altele.
Urmai instruciunile de pe ecran i v vei familiariza de ndat cu funcionarea.
Unele caracteristici care necesit conexiune la internet, cum ar fi serviciile bazate pe
locaie i autosincronizarea conturilor dvs. online pot genera costuri adiionale. Nu
v facei probleme. Le putei activa sau dezactiva ulterior din setri.
Facebook ntotdeauna
HTC ChaCha a fost conceput innd cont de fanii Facebook. Vei descoperi o
multitudine de funcii Facebook pe telefonul dvs.
Partajai oriunde Postai cu uurin mesaje pe peretele dvs. de Facebook printr-
o singur apsare a butonului de partajare pe Facebook . Sau
apsai i inei apsat pe pentru a v caza n locurile
Facebook i pentru a spune prietenilor ce avei de gnd s
facei i cu cine v aflai.
Partajai muzic Apsai n timp ce ascultai o melodie n aplicaia Muzic
pentru a posta un mesaj pe peretele dvs. de Facebook cu
informaii despre melodie, album i artist.
n cazul n care melodia se regsete pe Amazon, informaiile
despre melodie i despre album sunt, de asemenea, afiate
mpreun cu un link pe care ceilali pot face clic pentru a merge
la magazinul online de muzic i a cumpra melodia respectiv.
17 Introducere
Vizualizarea
evenimentelor din
calendarul
Facebook
Vizualizai evenimentele Facebook n Calendar. Pentru
comoditate, calendarele zilelor de natere i cele ale
evenimentelor sunt separate.
De asemenea, putei aduga miniaplicaia Calendar pe ecranul
iniial pentru a vizualiza cu uurin informaii despre zilele de
natere i despre evenimente pe Facebook.
Partajarea
fotografiilor i a
clipurilor video
Apsai n Galerie pentru a ncrca fotografii i clipuri video
pe Facebook. Putei aduga cu uurin etichete i descrieri,
putei seta albumul n care s ncrcai i putei seta restriciile
de confidenialitate pentru albumele noi.
Partajarea
paginilor Web i a
tirilor
n timp ce vizualizai o pagin web sau un articol de tiri, apsai
pentru a publica link-ul paginii sau al articolului pe peretele
dvs. de Facebook.
ncrcarea
automat a
fotografiilor
ncrcai automat fotografiile pe care le facei cu aparatul foto
n pagina dvs. de Facebook. Putei ncrca fotografiile imediat,
zilnic sau numai atunci cnd este disponibil o conexiune Wi-Fi.
Facebook chat Pstrai legtura cu toi prietenii dvs. apropiai de pe Facebook
folosind Facebook chat.
Modaliti de a introduce persoanele de
contact n HTC ChaCha
Exist cteva moduri n care putei aduga contacte n HTC ChaCha. V putei
sincroniza HTC ChaCha cu persoanele de contact din contul dvs. Google, din
calculator, din contul Facebook i multe altele.
HTC Sync
Sincronizai persoanele de contact din telefonul dvs. vechi pe
calculatorul dvs. i utilizai apoi HTC Sync pentru a sincroniza
HTC ChaCha cu persoanele de contact din Microsoft
Outlook
,
Outlook Express sau Windows
de pe calculatorul dvs.
Gmail Persoanele de contact Google sunt importate n HTC ChaCha
dup ce v conectai n contul dvs. Google. De asemenea, putei
crea mai multe persoane de contact Google direct din
HTC ChaCha.
Facebook Conectai-v n contul dvs. Facebook pentru a importa informaiile
de contact ale prietenilor dvs. de pe Facebook.
Persoane de
contact din
telefon
Putei alege s creai i s stocai persoanele de contact direct n
HTC ChaCha au s le transferai pe cele existente din telefonul
dvs. vechi.
Cartela SIM Copiai toate persoanele dvs. de contact de pe cartela SIM n
HTC ChaCha.
18 Introducere
Microsoft
Exchange
ActiveSync
HTC ChaCha sincronizeaz persoanele dvs. de contact de la
serviciu de pe Serverul Microsoft Exchange ActiveSync din spaiul
dvs. de lucru.
Transfer Folosii aplicaia Transfer pentru a transfera nu numai persoanele
de contact, ci i evenimentele din calendar i mesajele text din
telefonul dvs. vechi n HTC ChaCha.
Ecran iniial
Ecranul dvs. iniial este locul din care v putei personaliza HTC ChaCha. Acesta
sosete cu o miniaplicaie ceas social, care indic cele mai recente actualizri de
mesaje pentru reelele dvs. sociale. Putei de asemenea s v adugai propriile
aplicaii preferate, comenzi rapide, foldere i miniaplicaii, astfel nct acestea s fie
doar la o apsare de deget distan. Pentru a afla cum putei face acest lucru,
consultai capitolul Personalizare la pagina 30.
Ecran iniial extins
Pe msur ce ncepei s facei mai multe cu HTC ChaCha, este posibil s considerai
c un singur ecran iniial nu este suficient. Nicio problem. Dispunei de patru ecrane
iniiale i mai putei aduga nc trei la acestea. Ar trebui s fie mai mult dect
suficient.
Glisai cu degetul orizontal ctre stnga sau dreapta i vei descoperi mai mult
spaiu n care s adugai pictograme, miniaplicaii i altele.
Apsai pe semnul plus mare de pe un ecran gol pentru a aduga o miniaplicaie
sau un alt ecran. Putei avea pn la apte ecrane n total.
Apsai pentru a reveni la ecranul iniial (adic primul ecran).
19 Introducere
Utilizarea modului de vizualizare global
Pentru a ajunge direct la ecranul dorit, apsai sau ciupii ecranul pentru a afia
modul Vedere global. Acesta va afia ecrane iniiale disponibile sub forma unor
miniaturi.
Apsai ecranul dorit i vei fi direcionat instantaneu ctre acesta.
20 Introducere
Elemente de baz
Reglarea volumului
Reglarea volumului de apel modific nivelul volumului tonului de apel, n timp ce
reglarea volumului media modific nivelul volumului notificrilor de sunet i al redrii
fiierelor muzic sau video.
Reglarea volumului de apel
Apsai butonul MAI TARE sau MAI NCET pentru a regla la nivelul dorit volumul
soneriei. Fereastra Volum de apel apare pe ecran pentru a afia nivelul
volumului.
Atunci cnd volumul este dat la minim (Modul silenios), apsai butonul MAI
NCET o dat pentru a activa Modul vibraii. Pictograma modului vibraii va
aprea n bara de stare.
Atunci cnd telefonul se afl n modul Vibraii, apsai butonul MAI TARE o dat
pentru a trece n modul silenios. Pictograma nchidere difuzor este afiat n
bara de stare.
Reglarea volumului media
Cnd redai muzic sau urmrii un film, apsai butoanele MAI TARE sau MAI NCET
pentru a ajusta volumul media. Fereastra Volum media window va aprea pe ecran,
afind nivelul volumului.
Reglarea volumului ctii pentru apeluri
n timpul unei conversaii telefonice, apsai butonul MAI TARE sau MAI NCET.
Reglarea volumului din setri
1. Din ecranul iniial, apsai i apoi apsai Setri > Sunet > Volum.
2. Tragei butoanele culisante ale volumului ctre stnga sau dreapta pentru a
regla nivelul tonului de apel, al volumului pentru redarea media, alarme i
notificri. Se va reda un fragment din melodie, volumul fiind reglat pe msur ce
deplasai butoanele culisante.
3. Dac dorii s avei acelai volum pentru tonul de apel i notificri, selectai
Utilizare volum primire apeluri pentru notificri.
4. Dup ce ai terminat, apsai OK.
21 Elemente de baz
Modul Sleep
Modul Sleep economisete energia bateriei punnd HTC ChaCha ntr-o stare cu
consum sczut de energie, n care afiajul este oprit. Prentmpin, de asemenea,
apsrile accidentale de butoane n timp ce HTC ChaCha se afl n geant. Totui,
putei recepiona n continuare mesaje i apeluri telefonice.
Comutarea n modul Sleep
Apsai scurt pe butonul ALIMENTARE pentru a opri afiajul i pentru a comuta n
modul Sleep. HTC ChaCha intr, de asemenea, automat n modul Sleep atunci cnd nu
a fost folosit o anumit perioad de timp.
Reactivarea din modul Sleep
Pentru a activa HTC ChaCha manual, apsai pe butonul ALIMENTARE. Va trebui s
deblocai ecranul.
HTC ChaCha se trezete automat atunci cnd primii un apel.
Deblocarea ecranului
Tragei n sus de inel pentru a debloca ecranul.
Dac ai configurat un ablon de deblocare a ecranului, un PIN sau o parol, vi se va
solicita s tragei ablonul pe ecran sau s introducei PIN-ul sau parola nainte de a
se debloca.
Dac ai setat un memento de eveniment sau o alarm, putei trage sau ctre
inel pentru a amna sau anula evenimentul sau alarma.
22 Elemente de baz
Stare i notificri
Pictograme de stare
Iat ce nseamn fiecare dintre aceste pictograme:
Intensitatea semnalului
Bateria este aproape n totalitate
descrcat (a rmas numai 10%
din capacitate).
GPRS conectat Mod silenios
Utilizare GPRS Mod Vibraii
EDGE conectat Microfonul este nchis
Utilizare EDGE Difuzorul este pornit
3G conectat
Ctile cu fir i microfon sunt
conectate
3G n uz Ctile cu fir sunt conectate
HSDPA conectat Bluetooth este activat
HSDPA n uz
Conectat la un dispozitiv
Bluetooth
Roaming Mod avion
Fr semnal GPS este pornit
Nici o cartel SIM instalat Ceasul detepttor este setat
Conectat la o reea Wi-Fi Limb tastatur
Sincronizare date Tasta Funcie este apsat
23 Elemente de baz
Partajarea n reea este activat Tasta Funcie este blocat
Bateria este ncrcat Tasta SHIFT este apsat
Bateria este n curs de ncrcare. Tasta SHIFT este blocat
Bateria este aproape descrcat
(a rmas numai 20% din
capacitate).
Pictograme de notificare
Pictogramele de notificare din bara de stare v permit s fii mereu la curent cu
mesajele dvs., cu evenimentele din calendar i cu alarmele.
Iat ce nseamn fiecare dintre acestea:
Mesaj Gmail nou Apel n desfurare
Email Microsoft Exchange
ActiveSync sau POP3/IMAP nou
Apel nepreluat
Probleme n trimiterea e-mailului Apel n ateptare
SMS/MMS nou Redirecionarea apelurilor activat
Probleme n trimiterea SMS/MMS Redirecionarea mesajelor activat
Mesaj instantaneu Google Talk
nou
HTC ChaCha este conectat la un
calculator prin cablul USB
Mesaj voce nou
Wi-Fi este activat i sunt
disponibile reele mobile
Eveniment programat Wi-Fi Hotspot portabil este activat
Noi actualizri din reelele dvs.
sociale
ncrcare date (animate)
Sugestii de persoane de contact Descrcare date (animate)
24 Elemente de baz
Solicitare de cuplareBluetooth Ateptare ncrcare
Actualizare disponibil pentru
programul software HTC ChaCha
Aplicaia Android Market
descrcat a fost instalat cu
succes
Redare melodie
Actualizare disponibil pentru o
aplicaie descrcat de pe Android
Market
Aplicaia Radio FM n uz
Cartela de memorie poate fi
scoas n condiii de siguran sau
cartela de memorie este pregtit
nregistrarea voce este pornit Nicio cartel de memorie instalat
Notificri suplimentare (nu sunt
afiate)
Cartela de memorie are puin
spaiu liber
Notificare general
Ledul de notificare
Ledul de notificare arat:
O lumin verde rmne aprins atunci cnd HTC ChaCha este conectat la un
adaptor de putere sau la un calculator i bateria este ncrcat complet.
O lumin verde intermitent atunci cnd avei o notificare n ateptare.
O lumin portocalie continu atunci cnd bateria se ncarc.
O lumin roie intermitent atunci cnd nivelul bateriei scade foarte mult.
25 Elemente de baz
Panoul Notificri
Atunci cnd primii o notificare, putei deschide panoul Notificri pentru a vedea ce
notificare cu privire la un eveniment sau ce informaie nou ai primit.
Pentru a deschide panoul Notificri apsai i inei apsat pe bara de stare, apoi
glisai degetul n jos.
Dac avei mai multe notificri, putei defila
n josul ecranului pentru a le vedea pe
toate.
Putei de asemenea deschide panoul Notificri din ecranul iniial apsnd i apoi
apsnd Notificri.
nchiderea panoului Notificri.
Apsai i inei apsat bara din partea de jos a panoului Notificri, apoi glisai cu
degetul n sus pe ecran. Sau doar apsai .
Conectarea HTC ChaCha la calculator
Ori de cte ori conectai HTC ChaCha la un calculator folosind cablul USB, se deschide
ecranul Alegere tip de conexiune care v permite s alegei tipul de conexiune USB.
Selectai una dintre variantele urmtoare, apoi apsai Efectuat.
Doar ncrcare Selectai aceast opiune dac dorii doar s ncrcai bateria n
timp ce telefonul dvs. este conectat la calculator.
Unitate disc Acest mod este disponibil numai cnd exist o cartel de memorie
instalat pe HTC ChaCha. Selectai acest mod atunci cnd dorii s
copiai fiiere ntre cartela de memorie i calculator.
Cnd este activat modul Unitate disc, n timp ce HTC ChaCha este
conectat la calculator, nu vei putea s folosii aplicaii pe
HTC ChaCha pentru a accesa cartela de memorie.
HTC Sync Selectai aceast opiune pentru a sincroniza persoanele de contact,
calendarul i alte informaii ntre calculatorul dvs. i HTC ChaCha.
26 Elemente de baz
Modem USB Cnd nu avei conexiune la Internet pe calculator, putei selecta
acest mod pentru a partaja conexiunea de date mobile a
HTC ChaCha cu calculatorul dvs.
Internet
intermediar
Dac nu avei un abonament de date sau dac nu avei acces la o
reea Wi-Fi, putei selecta acest mod pentru a partaja conexiunea
internet a calculatorului dvs. cu HTC ChaCha.
Copierea fiierelor pe sau de pe cartela de
stocare
Putei copia muzic, fotografii i alte fiiere pe cartela de memorie.
1. Conectai HTC ChaCha la computer utiliznd cablul USB furnizat.
2. Pe ecranul Alegere tip de conexiune, selectai Unitate disc i apoi apsai
Efectuat. Pe calculatorul dvs., cartela de memorie este recunoscut ca i disc
amovibil.
3. Mergei la acest disc amovibil i deschidei-l.
4. Efectuai una din urmtoarele operaiuni:
Copiai fiierele de pe computer n folderul rdcin al cartelei de memorie.
Copiai fiierele de pe cartela de memorie ntr-un dosar de pe calculator.
5. Dup copierea fiierelor, deconectai discul amovibil (adic
HTC ChaChaconectat), dup cum cere sistemul de operare al calculatorului,
pentru a scoate n siguran HTC ChaCha.
6. Efectuai una din urmtoarele operaiuni:
Deconectai HTC ChaCha de la computer.
Dac dorii s pstrai HTC ChaCha conectat la computer, ns dorii ca s
poat accesa cartela de memorie, deschidei panoul Unitate disc, selectai o
opiune cu excepia Unitate disc i apoi apsai Efectuat.
27 Elemente de baz
Copierea textului, cutarea informaiilor i
partajarea
n aplicaii precum browserul web i Pot, putei selecta text i putei decide ce vrei
s facei cu el.
Selectarea textului
1. Apsai i inei apsat un cuvnt.
2. Glisai marcajele de start i de final pentru a evidenia textul pe care dorii s l
selectai.
Pentru a copia adresa unei pagini web conectate, apsai i inei apsat pe
legtur i apoi apsai Copiere legtur URL.
Copierea i lipirea textului
1. Dup ce ai selectat textul pe care dorii s l copiai, apsai Copiere.
Textul selectat este apoi copiat pe clipboard.
2. ntr-un cmp de introducere a textului (de exemplu atunci cnd compunei un
email), apsai i inei apsat locul n care dorii s lipii textul.
3. Apsai Lipire.
28 Elemente de baz
Cutarea sau traducerea textului
1. Dup ce ai selectat textul pe care dorii s l cutai sau s l traducei, apsai
.
2. Apsai una din urmtoarele file:
Cutare Google
Cutai informaii asociate folosind Google, pe baza textului pe care l-ai
selectat.
Wikipedia
Cutai informaii asociate pe Wikipedia
, pe baza textului pe care l-ai
selectat.
YouTube
Cutai clipuri video peYouTube
, pe baza textului pe care l-ai selectat.
Traducere Google
Traducei textul ntr-o alt limb.
Dicionar Google
Cutai textul selectat n dicionar.
Partajare text
1. Dup ce ai selectat textul pe care dorii s l partajai, apsai .
2. Alegei unde s lipii i s partajai textul selectat, precum ntr-un mesaj email
sau ntr-o actualizare de stare pe Facebook.
29 Elemente de baz
Personalizare
Personalizarea HTC ChaCha
Facei HTC ChaCha s arate i s sune cum dorii dvs. Personalizai cu o imagine de
fundal, un mod de afiare i un sunet de notificare diferit pentru evenimente precum
mesaje text, e-mailuri primite i memento-uri din calendar.
Apsai butonul Personalizare de pe ecranul Iniial pentru a ncepe.
Personalizarea HTC ChaCha cu scene
HTC ChaCha se transform n mutliple telefoane ntr-unul singur atunci cnd folosii
scenele. Scenele sunt dispuneri personalizate ale ecranului iniial pe care le putei
ncrca rapid. Comutnd ntre scene, transformai instantaneu HTC ChaCha n
telefonul ideal pentru weekend, cltorii, serviciu sau pur i simplu pentru joac.
De fiecare dat cnd adugai sau modificai un element pe ecranul iniial,
HTC ChaCha salveaz automat modificrile n scena selectat la momentul
respectiv.
Utilizarea unei scene presetate
HTC ChaCha include scene presetate, fiecare fiind preconfigurat cu o imagine de
fundal diferit i o colecie de miniaplicaii care reflect diferite momente din viaa
dvs. Putei alege o scen potrivit pentru serviciu, timpul liber, cltorii sau viaa
social.
1. Din ecranul iniial, apsai > Personalizeaz display > Scen.
2. Glisai degetul pe ecran de la dreapta la stnga pentru a selecta scena dorit.
3. Apsai Se aplic.
Pentru a descrca mai multe scene, apsai > Personalizeaz display > Scen >
Descarc mai multe.
Crearea unei noi scene
Atunci cnd creai o scen nou vei ncepe cu un ecran iniial gol.
1. Din ecranul iniial, apsai > Personalizeaz display > Scen.
2. Apsai i apoi apsai Nou.
30 Personalizare
3. Introducei un nou nume pentru scen, apoi apsai Efectuat.
4. Personalizai scena adugnd miniaplicaii i alte elemente, gestionnd
dispunerea ecranului iniial i schimbnd modul de afiare sau imaginea de
fundal. Toate modificrile dvs. vor fi salvate automat pentru aceast scen.
Redenumirea unei scene
1. Din ecranul iniial, apsai > Personalizeaz display > Scen.
2. Glisai degetul pe ecran de la dreapta la stnga pentru a selecta scena pe care
dorii s o redenumii.
3. Apsai i inei apsat miniatura unei scene, apoi apsai Redenumire.
4. Introducei un nou nume pentru scen, apoi apsai Efectuat.
tergerea scenelor
1. Din ecranul iniial, apsai > Personalizeaz display > Scen.
2. Apsai i apoi apsai tergere.
3. Glisai degetul pe ecran de la dreapta la stnga pentru a rsfoi prin scene, apoi
apsai una sau mai multe scene pe care dorii s le tergei.
4. Apsai tergere.
Schimbarea imaginii de fundal
Personalizarea imaginii de fundal cu fotografia dvs. preferat este un mod simplu i
rapid de a oferi un aspect nou pentru HTC ChaCha. Rsfoii colecia de imagini de
fundal de pe HTC ChaCha sau alegei dintre fotografiile captate cu camera foto. De
asemenea, putei schimba ecranul iniial utiliznd o imagine de fundal animat.
1. Din ecranul iniial, apsai > Personalizeaz display > Fundal.
2. Apsai una din urmtoarele file:
Imagini de fundal
HTC
Alegei o imagine de fundal presetat, apoi apsai
Previzualizare > Se aplic.
Imagini de fundal
animate
Alegei una dintre imaginile de fundal animate presetate.
Apsai Previzualizare pentru a vizualiza animaia i apoi
apsai Se aplic.
Galerie Alegei o fotografie existent. Decupai fotografia i apoi
apsai Salvare.
Pentru a descrca mai multe imagini de fundal, apsai > Personalizeaz display
> Fundal > Imagini de fundal HTC > Descarc mai multe.
31 Personalizare
Aplicarea unui nou mod de afiare
Personalizai mai mult dect ecranul iniial, ncrcnd un mod de afiare nou. Modurile
de afiare au ca scop s confere un aspect diferit majoritii butoanelor, ecranelor de
aplicaii, meniurilor de opiuni i altor elemente.
1. Din ecranul iniial, apsai > Personalizeaz display > Mod de afiare.
2. Glisai degetul pe ecran de la dreapta la stnga pentru a selecta modul de
afiare dorit.
3. Apsai Se aplic.
Pentru a descrca mai multe moduri de afiare apsai > Personalizeaz display
> Mod de afiare > Descarc mai multe.
Personalizarea ecranului iniial cu ajutorul
miniaplicaiilor
Miniaplicaiile afieaz informaii i coninut media rapide i importante pe ecranul
iniial. Unele miniaplicaii sunt deja adugate pe ecranul iniial pentru confortul dvs.
Putei aduga mai multe din seciunile disponibile de miniaplicaii.
Adugarea unei miniaplicaii la ecranul dvs. iniial
1. Mergei ntr-o zon a ecranului iniial unde exist spaiu pentru adugarea unei
noi miniaplicaii.
2. Apsai i inei apsat pe ecran i apoi apsai Adugare elemente Acas >
Miniaplicaie.
3. Selectai o miniaplicaie dorit.
4. Cele mai multe miniaplicaii HTC sunt disponibile ntr-o varietate de forme i
dimensiuni, pentru a satisface nevoile dvs. Glisai degetul pe ecran de la dreapta
la stnga pentru a vizualiza diferitele dispuneri, i apoi apsai Selectare pentru
a alege una.
Putei aduga, de asemenea, miniaplicaii care v ofer posibilitatea s activai sau s
dezactivai rapid anumite setri, cum ar fi Wi-Fi i Bluetooth. Derulai n jos lista de
miniaplicaii, apsai Setri i apoi apsai pe miniaplicaia dorit.
Pentru a descrca mai multe miniaplicaii, apsai > Adugare elemente Acas >
Miniaplicaie > Obinei mai multe miniaplicaii HTC.
32 Personalizare
Modificarea setrilor unei miniaplicaii
Putei modifica setrile de baz pentru anumite miniaplicaii (de exemplu,
miniaplicaiile Persoane i Pot din ecranul iniial.
1. Apsai i inei apsat o miniaplicaie de pe ecranul iniial. HTC ChaCha
vibreaz i vei observa o caset colorat n jurul miniaplicaiei. Nu ridicai nc
degetul.
2. Glisai miniaplicaia spre butonul Editare (dac este activat).
Se va deschide ecranul relevant unde putei schimba anumite setri pentru
aceast miniaplicaie.
3. Personalizai setrile miniaplicaiei.
Adugarea pictogramelor i a altor comenzi
rapide pe ecranul iniial
Amplasai pictograme de aplicaii pe ecranul iniial pentru a deschide mai rapid
aplicaiile. De asemenea, putei aduga comenzi rapide pentru setri i informaii
specifice, cum ar fi o pagin web marcat, numrul de telefon al unei persoane, o list
de melodii, instruciuni privind rutele i multe alte elemente pe ecranul iniial.
Comenzile rapide disponibile depind de aplicaiile instalate pe HTC ChaCha.
1. Mergei ntr-o zon a ecranului iniial unde exist spaiu pentru adugarea unei
noi pictograme sau a unei comenzi rapide.
2. Apsai i inei apsat pe ecran, apsai Adugare elemente Acas iar apoi
apsai Aplicaie pentru adugarea unei pictograme pentru aplicaie, sau
Comand rapid pentru adugarea unei comenzi rapide pentru o setare sau o
informaie.
Pentru a aduga pictograma unei aplicaii pe ecranul iniial, putei, de asemenea, s
apsai , s apsai i apoi s apsai i s inei apsat pictograma unei
aplicaii. Fr a ridica degetul, glisai pictograma pe o zon liber a ecranului iniial
i eliberai-o.
33 Personalizare
Adugarea de dosare pe ecranul dvs. iniial
Utilizai dosarele pentru a grupa aplicaiile asociate i alte scurtturi pentru a menine
ecranul iniial ordonat i organizat. De asemenea, putei aduga foldere cu informaii
care afieaz informaii actualizate, cum ar fi fiiere primite prin Bluetooth, agenda de
telefon Facebook i altele.
Crearea unui dosar nou i adugarea de elemente n acesta
1. Mergei ntr-o zon a ecranului iniial unde exist spaiu pentru adugarea unui
nou dosar.
2. Apsai i inei apsat pe ecran i apoi apsai Adugare elemente Acas >
Dosar.
3. Apsai Dosar nou.
4. Apsai i inei apsat pictograma unei aplicaii sau o scurttur pe care dorii
s o mutai n dosar. HTC ChaCha va vibra. Nu ridicai nc degetul.
5. Glisai pictograma aplicaiei sau scurttura i fixai-o deasupra dosarului.
Apsai dosarul pentru a-l deschide i a
putea accesa aplicaiile i scurtturile din
dosar.
Redenumirea unui dosar
1. Apsai dosarul pentru a-l deschide.
2. Apsai i inei apsat bara de titlu din fereastra dosarului.
3. Introducei un nume nou pentru dosar i apoi apsai OK.
34 Personalizare
Reorganizarea sau eliminarea miniaplicaiilor i
a pictogramelor de pe ecranul dvs. iniial
Reorganizai miniaplicaiile i pictogramele de pe ecranul iniial pentru a face loc n
vederea adugrii mai multor elemente. De asemenea, putei elimina miniaplicaiile i
pictogramele pe care nu le utilizai frecvent.
Mutarea unei miniaplicaii sau pictograme
1. Apsai i inei apsat miniaplicaia sau pictograma pe care dorii s o mutai.
HTC ChaCha vibreaz i vei observa o caset colorat n jurul miniaplicaiei sau
pictogramei Nu ridicai nc degetul.
2. Glisai miniaplicaia sau pictograma ntr-o nou locaie de pe ecran.
V putei opri pe marginea din stnga sau din dreapta ecranului pentru a glisa
miniaplicaia sau pictograma pe un alt panou de pe ecranul iniial.
Cnd glisai o pictogram ntr-o poziie ocupat de alt pictogram, cea de-a doua
se deplaseaz pentru a face loc celei dinti.
3. Atunci cnd miniaplicaia sau pictograma se afl n locaia dorit, ridicai
degetul.
Eliminarea unei miniaplicaii sau pictograme
1. Apsai i inei apsat miniaplicaia sau pictograma pe care dorii s o
eliminai. HTC ChaCha vibreaz i vei observa o caset colorat n jurul
miniaplicaiei sau pictogramei. Nu ridicai nc degetul.
2. Glisai miniaplicaia sau pictograma ctre butonul Eliminare.
3. Atunci cnd miniaplicaia sau pictograma devine roie, ridicai degetul.
35 Personalizare
Reorganizarea ecranului iniial
Reorganizai panourile de pe ecranul iniial ntr-un mod potrivit felului n care le
utilizai. De exemplu, mutai panourile cu miniaplicaii, scurtturi i dosare utilizate
frecvent mai aproape de ecranul iniial principal.
Miniatura din stnga sus dintre toate ecranele iniiale vizualizate simultan este
ntotdeauna ecranul iniial principal.
1. Ciupii ecranul iniial pentru a vizualiza toate ecranele iniiale simultan.
2. Apsai i inei apsat miniatura de pe ecranul iniial pe care dorii s o mutai.
HTC ChaCha va vibra. Nu ridicai nc degetul.
3. Glisai miniatura n noua poziie, i apoi ridicai degetul.
Utilizarea seriilor de sunete
Seriile de sunete sunt colecii diferite de tonuri de apel, de notificare i sunete de
alarm pe care le putei utiliza pentru a personaliza modul n care HTC ChaCha v
indic o alert. Utiliznd seriile de sunete, putei comuta instantaneu de la un ton de
apel i sunete de notificare subtile, pe cnd v aflai la birou, la sunete mult mai
distractive atunci cnd ieii n ora cu prietenii.
Selectarea unei serii de sunete presetate
1. De pe ecranul iniial, apsai > Personalizare sunet > Serie de sunete.
2. De pe ecranul Serii de sunete, apsai pe numele unei serii de sunete.
3. Putei apsa pentru a asculta diferitele sunete din setul respectiv de sunete.
4. Apsai Aplicare.
Pentru a descrca mai multe serii de sunete apsai > Personalizare sunet >
Serie de sunete > Descarc mai multe.
36 Personalizare
Crearea unei serii de sunete
1. De pe ecranul iniial, apsai > Personalizare sunet > Serie de sunete.
2. De pe ecranul Serii de sunete apsai Adugare.
3. Introducei un nou nume pentru seria de sunete, apoi apsai Efectuat.
Seria de sunete nou creat este apoi adugat la lista seriilor de sunete. Putei aloca
diferite tonuri sunetului setat, dup preferine.
Schimbarea tonului de apel, a notificrilor i alarmelor
Schimbai tonul dvs. de apel, sunetele de notificare i alarmele pentru a se potrivi
dispoziiei sau stilului dvs. de via. Alegei dintre diferite sunete din selecia presetat
sau pe cartela de memorie (cu excepia sunetelor de notificare).
1. De pe ecranul iniial, apsai > Personalizare sunet > Serie de sunete.
2. Alegei o serie de sunete pe care dorii s o personalizai sau creai o serie nou
i apoi apsai Se aplic.
3. Schimbai tonul de apel, sunetul de notificare i alarma din ecranul Personalizare.
Mergei la aplicaiile Mesaje, Pot i Calendar pentru a alege sunete pentru
mesaje noi, email i respectiv mementouri de calendar.
HTC ChaCha v salveaz n mod automat opiunile n seria curent de sunete.
tergerea seriilor de sunete
1. De pe ecranul iniial, apsai > Personalizare sunet > Serie de sunete.
2. Apsai i apoi apsai tergere.
3. Apsai una sau mai multe serii de sunete pe care dorii s le tergei.
4. Apsai tergere.
37 Personalizare
Reorganizarea sau ascunderea filelor cu
aplicaii
Putei reorganiza filele unora dintre aplicaii pentru a prioritiza tipurile de informaii pe
care le utilizai frecvent sau a elimina filele de care nu avei nevoie.
1. Deschidei o aplicaie care are filele uzuale pe propriul ecran (de exemplu,
ecranul bibliotec n Muzic).
2. Apsai i inei apsat o fil. Atunci cnd ecranul se modific i v afieaz o
zon goal, ridicai degetul.
3. Efectuai una din urmtoarele operaiuni:
Mutare fil Apsai i inei apsat fila pe care dorii s o mutai, i apoi
glisai-o n noua poziie.
Eliminare fil Apsai i inei apsat fila pe care dorii s o ascundei, apoi
glisai-o n sus. Atunci cnd observai o caset colorat, ridicai
degetul.
4. Dup ce ai terminat, apsai .
Restabilirea unei file
1. Deschidei aplicaia din care ai eliminat anterior nite file.
2. Apsai i inei apsat o fil. Atunci cnd ecranul se modific i v afieaz
unele dintre filele dvs. ascunse, ridicai degetul.
38 Personalizare
3. Apsai i inei apsat fila pe care dorii s o afiai, apoi glisai-o n locaia
dorit pentru a o poziiona din nou.
4. Dup ce ai terminat, apsai .
39 Personalizare
Apeluri telefonice
Moduri diferite de efectuare a apelurilor
Pe lng efectuarea de apeluri cu ajutorul ecranului de apelare al HTC ChaCha, putei
apsa un numr dintr-un mesaj text sau e-mail pentru a apela sau putei apsa pe o
singur cifr din ecranul de apelare pentru a forma rapid numrul unei persoane de
contact.
Majoritatea cartelelor SIM au un cod PIN (numr personal de identificare) prestabilit
de operatorul reelei dvs. mobile. Dac vi se solicit PIN-ul, introducei-l i apoi
apsai OK. Dac introducei un PIN incorect de trei ori, cartela SIM se blocheaz.
Nu v facei probleme. Trebuie doar s v contactai operatorul de telefonie mobil
i s-i solicitai codul PUK (PIN Unblocking Key).
40 Apeluri telefonice
Efectuarea unui apel din ecranul Apelare
numr
Putei forma un direct numr folosind tastatura sau putei folosi funcia Apelare
inteligent, pentru a cuta i apela o persoan de contact sau un numr din istoricul
dvs. de apeluri.
1. Apsai . Ecranul apelare numr se deschide.
Putei de asemenea s deschidei ecranul de apelare numr al telefonului n timp ce
v aflai pe ecranul iniial apsnd tastele tastaturii numerice/tastaturii.
2. ncepei s introducei primele cifre ale unui numr de telefon sau caractere ale
unei persoane de contact folosind tastatura numeric i tastatura telefonului.
Pentru a introduce litere care se gsesc pe tastatura numeric sau pe taste care
sunt folosite la formarea numrului (0-9 and +), apsai i apoi apsai tasta
dorit. Ecranul Apelare numr afieaz apoi o list de numere i nume care
corespund.
Dac introducei o cifr sau liter greit, apsai pentru a o terge. Pentru a
terge ntregul numr, apsai i meninei apsat . Putei folosi i tasta de
tergere de pe tastatur pentru a terge o intrare greit.
3. Pentru a parcurge lista filtrat, trecei rapid degetul prin list sau glisai ncet
degetul n sus sau n jos n list.
4. Pentru a efectua un apel, efectuai una din urmtoarele operaiuni:
Apsai un numr de telefon sau o persoan de contact din list.
Dup ce ai introdus un numr de telefon complet, apsai .
Pentru a apela un numr de telefon diferit, asociat cu persoana de contact,
putei apsa din partea dreapt a numelui persoanei de contact. Pe
ecranul cu detaliile persoanei de contact, apsai numrul pe care dorii s-l
apelai.
n timpul apelrii sau al convorbirii telefonice, n bara de stare este afiat pictograma
pentru apel n desfurare .
Ce este Apelarea inteligent?
Funcia Apelare inteligent a telefonului face ca apelarea s fie uoar i rapid.
Introducei numrul de telefon sau primele litere ale numelui persoanei pe care dorii
s o apelai. Apelarea inteligent caut i filtreaz automat lista dvs. cu persoane de
contact (stocat pe HTC ChaCha, pe cartela SIM i pe conturile online, precum Google
Account i Exchange ActiveSync) i numerele de telefon din istoricul de apeluri.
41 Apeluri telefonice
Utilizarea funciei Apelare rapid
Utilizai Apelarea rapid pentru a apela un numr de telefon cu o singur apsare. De
exemplu, dac alocai tasta 2 numrului de telefon al unei persoane de contact, putei
apsa i ine apsat aceast tast pentru a apela numrul respectiv.
Tasta numrul 1 este n general rezervat pentru mesageria vocal. Apsai i inei
apsat aceast tast pentru a apela mesageria vocal i a asculta mesajele.
Desemnarea unei taste de apelare rapid
1. Apsai .
2. Apsai i apoi apsai Apelare rapid > Adugare.
3. Introducei numele persoanei de contact pe care dorii s o adugai. Atunci
cnd numele apare n list, apsai pe el.
4. n ecranul Apelare rapid, alegei numrul de telefon al persoanei de contact pe
care dorii s l utilizai i o tast de apelare rapid pe care dorii s o asociai cu
acesta.
5. Apsai Salvare.
De asemenea, putei configura o tast de apelare rapid nPersoane. Apsai pe o
persoan de contact, apsai i apoi selectai Mai multe > Configurare apelare
rapid.
Apelarea unui numr de telefon dintr-un mesaj
text
1. Apsai numrul de telefon din corpul mesajului.
2. Apsai Apelare.
Pentru a apela expeditorul mesajului, apsai pe mesajul primit i apoi apsai
Apelare din meniul de opiuni.
42 Apeluri telefonice
Apelarea unui numr dintr-un mesaj e-mail
Dorii s apelai un numr inserat ntr-un email? Nicio problem.
1. n corpul mesajului e-mail, apsai numrul de telefon.
2. Editai numrul dac este necesar.
3. Apsai .
Efectuarea unui apel de urgen
n unele regiuni, putei efectua apeluri de urgen de pe HTC ChaCha chiar dac nu
avei o cartel SIM instalat sau cartela dvs. SIM a fost blocat.
1. Apsai .
2. Formai numrul de urgen pentru locaia dvs. i apoi apsai .
Dac ai activat, dar ai uitat parola de blocare a ecranului, modelul de blocare i/sau
blocarea SIM, putei efectua nc apeluri de urgen apsnd Apel de urgen de pe
ecran.
Primirea apelurilor
Atunci cnd primii un apel telefonic din partea unei persoane de contact, va aprea
ecranul Primire apel.
Putei folosi soneria discret i funciile modului buzunar pentru a primi apeluri.
Pentru a afla cum putei face acest lucru, consultai seciunea Modificarea setrilor
de sunet la pagina 185.
Acceptarea unui apel
Efectuai una din urmtoarele operaiuni:
Apsai .
Dac afiajul este oprit atunci cnd primii un apel, va aprea ecranul de blocare.
Apsai sau tragei spre inel pentru a debloca ecranul i a rspunde la
apel.
43 Apeluri telefonice
Respingerea unui apel
Efectuai una din urmtoarele operaiuni:
Apsai .
Apsai ALIMENTARE de dou ori pentru a respinge apelul.
Anularea tonului de apel fr a respinge apelul
Efectuai una din urmtoarele operaiuni:
Apsai butonul MAI NCET sau MAI TARE.
Apsai butonul ALIMENTARE.
Aezai HTC ChaCha cu faa n jos pe o suprafa plan.
Dac HTC ChaCha este deja cu faa n jos, va suna atunci cnd se primesc alte
apeluri.
ID apelant HTC
De fiecare dat cnd efectuai un apel sau un prieten v apeleaz, putei vedea cea
mai recent actualizare a strii prietenului respectiv n reele sociale, precum
Facebook sau Twitter, direct pe ecranul de apel. De asemenea, nu vei uita zilele de
natere ale persoanelor de contact. Vei observa un memento pentru ziua de natere,
dac ziua de natere a unuia dintre prietenii dvs. va avea loc n urmtoarele apte zile.
Ce pot face n timpul unui apel?
Cnd un apel este n desfurare, folosii butoanele de pe ecran pentru a nchide sau
deschide sunetul microfonului sau pentru a porni sau opri difuzorul. De asemenea,
putei apsa i putei alege s adugai un apel, s punei apelul n ateptare, s
nchidei sunetul microfonului i multe altele.
Punerea unui apel n ateptare
1. Apsai n ateptare pentru a pune un apel n ateptare. Cnd punei un apel n
ateptare, pictograma apel n ateptare este afiat n bara de stare .
2. Apsai n ateptare din nou pentru a relua apelul.
44 Apeluri telefonice
Comutarea ntre apeluri
Dac suntei deja angajat ntr-un apel i acceptai un alt apel, putei alege s comutai
ntre cele dou apeluri.
1. Atunci cnd primii un alt apel, apsai Rspunde pentru a accepta al doilea apel
i a-l pune n ateptare pe primul.
2. Pentru a comuta ntre apeluri, atingei numele persoanei cu care dorii s vorbii
de pe ecran.
3. Pentru a ncheia apelul actual i a v ntoarce la cellalt apel, apsai .
Pornirea difuzorului n timpul unui apel
Pentru a evita deteriorarea auzului, nu inei dispozitivul HTC ChaCha lipit de ureche
atunci cnd difuzorul este pornit.
Efectuai una din urmtoarele operaiuni:
ntoarcei HTC ChaCha invers n timpul unui apel (asigurai-v c ai selectat
Inversare pentru difuzor n > > Setri > Sunet).
n ecranul de apel, apsai .
Pictograma difuzorului apare n bara de stare cnd difuzorul este pornit.
Pentru a opri difuzorul, ntoarcei din nou HTC ChaCha cu faa n sus. Sau apsai din
nou .
Dezactivarea microfonului n timpul apelului
Pe ecranul de apel, apsai pentru a comuta ntre deschiderea sau nchiderea
microfonului. Cnd microfonul este dezactivat, pictograma Fr sunet apare n
bara de stare.
Terminarea unui apel
Efectuai una dintre urmtoarele aciuni pentru a termina un apel:
Apsai .
Deschidei panoul Notificri prin glisare, apoi apsai .
Dac numrul de telefon al persoanei care v-a apelat nu este n lista dvs. de persoane
de contact, putei opta pentru salvarea numrului n lista dvs. de persoane de contact
dup ncheierea apelului.
45 Apeluri telefonice
Configurarea unui apel conferin
Apelarea n conferin cu prietenii, familia sau colegii de serviciu este simpl. Efectuai
primul apel (sau acceptai un apel) i apoi apelai numerele care urmeaz a fi
adugate conferinei.
Asigurai-v c pe cartela SIM este activat serviciul apel conferin. Pentru mai
multe detalii, luai legtura cu operatorul dvs. de telefonie mobil.
1. Efectuai un apel ctre primul participant la conferin.
2. Cnd suntei conectat, apsai , apsai Adugare apel, i formai numrul
celui de-al doilea participant. Primul participant este pus n ateptare atunci
cnd l apelai pe al doilea participant.
3. Cnd suntei conectat cu cel de-al doilea participant, apsai fuzionare .
4. Pentru a aduga alt participant la conferina ntre apeluri, apsai pe ecranul
conferinei ntre apeluri i apoi formai numrul persoanei de contact pe care
dorii s o invitai la o conferin ntre apeluri.
5. Cnd suntei conectat, apsai pentru a aduga participantul la conferina
ntre apeluri.
6. Pentru a discuta separat cu un participant la apelul conferin, apsai i apoi
selectai Apel privat din meniul de opiuni.
7. Cnd terminai, apsai .
Apeluri prin Internet
Cnd suntei conectat la o reea Wi-Fi, putei efectua i primi apeluri prin intermediul
unui cont de apelare prin Internet.
Adugarea contului de apelare electronic de pe Internet
nainte de a aduga un cont de apelare electronic de pe Internet, asigurai-v c v-ai
nregistrat pentru un serviciu de apelare pe Internet ce accept apelurile voce prin
Session Initiation Protocol (SIP).
1. Din ecranul iniial, apsai i apoi apsai Setri > Apel.
2. Din setrile de apel prin Internet, apsai Conturi.
3. Apsai Adugare cont.
4. Introducei detaliile contului.
5. Apsai pentru a salva contul dvs.
6. Pentru a seta HTC ChaCha s primeasc apeluri prin Internet pe contul dvs.
adugat, apsai caseta Primirea apelurilor sosite.
46 Apeluri telefonice
Efectuarea unui apel prin Internet
Efectuai un apel prin Internet fie ctre contul de Internet al persoanei de contact fie
ctre numrul su de telefon.
Apelurile prin Internet ctre numere de telefon pot implica perceperea unor taxe
suplimentare pentru transferul de date de ctre operatorul dvs. de telefonie mobil.
Apelai printr-unul din urmtoarele moduri:
Cont de
apelare pe
Internet
n Persoane, apsai o persoan de contact care dispune de un cont
de apelare pe Internet i apoi apsai Apel internet.
n Istoric apeluri, apsai un jurnal de apeluri Internet.
Numr de
telefon
Consultai Moduri diferite de efectuare a apelurilor la pagina 40. ns
mai nti setai HTC ChaCha pentru a utiliza apelarea prin Internet
pentru apelurile efectuate. Din ecranul iniial, apsai i apoi
apsai Setri > Apel. Apsai Utilizare apelare Internet i selectai
Pentru toate apelurile sau Solicit pentru fiecare apel.
Utilizarea Istoricului de apeluri
Utilizai Istoric apeluri pentru a verifica apelurile nepreluate, numerele formate i
apelurile primite.
Verificarea unui apel nepreluat
Pictograma apel nepreluat apare n bara de titluri atunci cnd ai pierdut un apel.
1. Deschidei panoul Notificri prin glisare pentru a verifica cine a fost apelantul.
2. Pentru a returna apelul, apsai notificarea de apel nepreluat. Apoi apsai
numele sau numrul apelantului de pe ecranul Istoric apeluri.
Verificarea apelurilor n Istoric apeluri
Din ecranul iniial apsai > Istoric apeluri.
De asemenea, putei apsa n ecranul apelare numr.
n ecranul Istoric apeluri, putei s:
Apsai un nume sau un numr de telefon din list pentru apelare.
Apsai i inei apsat un nume sau numr de telefon din list, pentru a fi afiat
meniul cu opiuni.
47 Apeluri telefonice
Apsai pentru a verifica numai istoricul apelurilor pentru o anumit
persoan de contact.
Apsai , apoi apsai Vizualizare pentru a afia numai un anumit tip de
apeluri, cum ar fi apeluri nepreluate sau apeluri efectuate.
Adugarea unui nou numr de telefon din Istoric apeluri la persoanele
de contact
1. n ecranul Istoric apeluri apsai i inei apsat numrul de telefon pe care dorii
s-l salvai, apoi apsai Salvare n Persoane.
2. Alegei s creai o nou persoan de contact sau s salvai numrul la o
persoan de contact deja existent pe HTC ChaCha.
3. Efectuai una din urmtoarele operaiuni:
Atunci cnd creai o nou persoan de contact, introducei numele
persoanei de contact, tipul de persoan de contact i alte informaii n
spaiul liber de nregistrare persoan de contact ce apare. Numrul de
telefon este adugat automat n cmpul Mobil n seciunea Telefon. Pentru
a-l memora ca un alt tip de numr, de exemplu ca numr de acas, apsai
butonul Mobil.
Atunci cnd salvai numrul pentru o persoan de contact deja existent,
apsai o persoan de contact stocat pe HTC ChaCha i apoi selectai tipul
de numr.
4. Apsai Salvare.
tergerea listei Istoric apeluri
n ecranul Istoric apeluri, putei efectua urmtoarele operaiuni:
terge un nume sau un
numr
Apsai i inei apsat un nume sau un numr i apoi
apsai tergere din istoric apeluri.
tergerea ntregii liste Apsai i apoi apsai tergere toate.
48 Apeluri telefonice
Folosirea apelrii interne
Cnd v aflai ntr-o excursie n strintate, este uor s v sunai prietenii i familia de
acas. Codul rii dvs. de reedin este adugat automat cnd efectuai apeluri n
roaming.
1. Apsai .
2. Introducei numrul de telefon din ara dvs. de reedin pe care dorii s l
apelai.
Dac introducei cifra zero de la nceput, aceasta va fi tears. Dac introducei
semnul plus (+) naintea numrului de telefon, HTC ChaCha va apela normal.
Se deschide ecranul Apelare intern afind numrul de telefon cu codul rii
dvs. de adugat naintea numrului de telefon.
3. Dac dorii s schimbai codul rii, alegei ara dorit din caseta de selectare.
4. Apsai Efectuat i apoi efectuai apelul.
Dezactivarea Apelrii interne
Dac preferai s introducei manual numerele de telefon atunci cnd suntei n
roaming, putei dezactiva funcia de Apelare intern.
1. Din ecranul iniial apsai , apoi apsai Setri > Apel.
2. Bifai caseta ara de domiciliu.
Servicii de apel
HTC ChaCha poate face legtura direct cu reeaua de telefonie mobil i v permite s
accesai i s schimbai setrile diferitelor servicii telefonice. Printre serviciile de apel
se numr redirecionarea apelurilor, apel n ateptare, mesagerie vocal i multe
altele. Contactai operatorul dvs. de telefonie mobil pentru a afla detalii despre
serviciile de apel disponibile.
Pentru a deschide serviciile de apel, apsai pe ecranul iniial i apoi apsai Setri
> Apel.
Apelare Numere fixe Restricionarea efecturii de apeluri ctre un set de numere
fixe. Pentru a activa aceast opiune trebuie s cunoatei
codul PIN2 al cartelei dvs. SIM.
Serviciul de mesagerie
vocal
Afieaz serviciul de mesagerie vocal utilizat curent.
Setrile mesageriei
vocale
Specificai alt numr de mesagerie vocal n afar de
numrul de mesagerie vocal de pe cartela SIM.
tergere notificare
mesagerie vocal.
Dac avei o notificare nou a mesageriei vocale, o putei
terge cu aceast opiune.
49 Apeluri telefonice
Setri telefon Modificai setrile dvs. precum salvarea automat a
numrului unei persoane de contact necunoscute atunci
cnd se finalizeaz un apel cu numrul respectiv.
Transmisie celular Activai sau dezactivai primirea mesajelor de transmisie
celular.
Setri transmisie
celular
Configurare canale i limb pentru mesaje transmise celular.
Redirecionare apel Selectai cum dorii s efectuai operaiunea de ton ocupat,
nepreluare i indisponibilitate apel. Putei de asemenea seta
opiunile de redirecionare apel pentru toate apelurile
primite.
Setri blocare apeluri Putei opta pentru blocarea diverselor categorii de apeluri
recepionate sau efectuate.
Setri suplimentare Activarea sau dezactivarea serviciilor operatorului precum ID
apelant i apel n ateptare.
ara natal Activai sau dezactivai funcia Apelare intern.
Apelare intern Setai codul rii s fie adugat automat naintea numerelor
de telefon pe care le formai n timp ce v aflai n roaming.
Conturi Adugai, modificai sau tergei conturile de apelare
electronic de pe Internet. Putei, de asemenea, seta dac
dorii s primii apeluri de pot electronic de pe Internet.
Folosirea apelurilor
electronice de pe
Internet
Selectai dac dorii s utilizai apelarea electronic pe
Internet pentru toate apelurile pe care le efectuai sau numai
pentru apelurile prin adres de Internet sau dac dorii s vi
se solicite ce preferai pentru fiecare apel n parte.
Activarea sau dezactivarea modului Avion
n multe ri legea impune oprirea dispozitivelor wireless la bordul aeronavelor. O alt
modalitate de oprire a funciilor wireless este comutarea HTC ChaCha n modul Avion.
Dac activai Modul avion, toate comunicaiile wireless ale HTC ChaCha sunt
dezactivate, inclusiv funcia de apelare, serviciile de date, Bluetooth i Wi-Fi. Dac
dezactivai Modul avion, funcia de apelare este activat, iar funciile Bluetooth i Wi-
Fi revin la starea anterioar.
Pentru activarea sau dezactivarea modului Avion, apsai i inei apsat butonul
ALIMENTARE i apoi apsai Mod avion.
Cnd este activat, pictograma modului Avion este afiat n bara de stare.
50 Apeluri telefonice
Facebook oriunde
Facebook pentru HTC Sense
Dac v-ai conectat la contul Facebook atunci cnd ai pornit i ai configurat
HTC ChaCha pentru prima oar, aceasta nseamn c contul dvs. Facebook este legat
la Facebook pentru HTC Sense pentru HTC Sense de pe HTC ChaCha.
Cu Facebook pentru HTC Sense, putei:
S v vedei toate persoanele de contact de pe Facebook i actualizrile lor de
stare atunci cnd sunt efectuate, n Persoane.
Atunci cnd apsai o persoan de
contact n fila Toate, glisai la fila
Actualizri i evenimente pentru a
vedea actualizri cum ar fi mesaje de
stare afiate, ncrcri i modificri
ale profilului.
Cnd exist o notificare pentru ziua
de natere a unei persoane de
contact, putei apsa pe acea
notificare pentru a trimite un mesaj
de felicitare.
S vedei fotografii de pe Facebook direct n aplicaia Galerie.
Putei s ncrcai, de asemenea, una
sau mai multe fotografii pe Facebook,
i apoi s le punei o etichet i o
descriere.
Atunci cnd vizualizai albumele unui
prieten de pe Facebook, putei de
asemenea s partajai o legtur
ctre un anumit album sau putei
comenta pe marginea fotografiilor
din album.
S verificai actualizrile de stare ale prietenilor dvs. de pe Facebook n Friend
Stream.
S vizualizai evenimentele dvs. Facebook i zilele de natere ale prietenilor dvs.
n aplicaia Calendar.
51 Facebook oriunde
Aplicaia Facebook
Aplicaia Facebook v permite s pstrai n permanen legtura cu prietenii dvs. pe
Facebook. Ofer majoritatea caracteristicilor cu care v-ai obinuit atunci cnd folosii
Facebook pe calculatorul dvs.
Cu aplicaia Facebook putei:
S v mprtii gndurile i s verificai actualizrile strilor altor persoane.
S vizualizai lista dvs. de prieteni i s scriei pe peretele cuiva.
S comentai pe marginea i s aderai la cele scrise de un prieten.
S vizualizai informaiile personale ale unei persoane, inclusiv albumele foto.
S v verificai notificrile de pe Facebook.
S facei o fotografie i s o ncrcai imediat n contul dvs. Facebook.
Folosirea aplicaiei Facebook
1. Din ecranul iniial, apsai > Facebook.
2. Dac aceasta este pentru prima oar cnd utilizai Facebook, urmai
instruciunile de pe ecran pentru a v conecta la contul Facebook.
3. n ecranul tiri curente, apsai pentru a accesa celelalte funcii.
n timp ce v aflai n ecranul iniial Facebook, apsai , apoi apsai Setri
pentru a seta opiunile de remprosptare i notificare.
n unele ecrane Facebook putei apsa i ine apsat un element pentru a deschide
un meniu cu opiuni.
Adugarea miniaplicaiei Facebook
Adugai miniaplicaia Facebook n ecranul iniial, pentru a putea publica cu uurin
actualizri i pentru a verifica actualizrile de stare ale prietenilor dvs.
Partajarea pe Facebook
Butonul de partajare pe Facebook de pe HTC ChaCha faciliteaz postarea
mesajelor pe peretele dvs. de Facebook sau partajarea locaiei dvs.
Din ecranul iniial, apsai pentru a posta rapid un mesaj pe peretele dvs. de
Facebook. Putei ataa la mesaj o fotografie, o imagine din aparatul foto sau
locaia dvs.
Apsai i inei apsat pe pentru a partaja locaia dvs. cu prietenii dvs. de pe
Facebook. Putei eticheta, de asemenea, prietenii Facebook mpreun cu care v
aflai.
52 Facebook oriunde
Partajarea muzicii
Partajai ce anume ascultai pe peretele dvs. de Facebook folosind butonul de
partajare pe Facebook .
1. Din ecranul iniial, apsai > Muzic.
2. Apsai pentru a merge la bibliotec.
3. n bibliotec, apsai melodia pe care dorii s o partajai.
4. Din ecranul n redare, apsai . Se va afia un ecran cu un mesaj ce indic titlul
melodiei, albumul i artistul. Dac melodia este disponibil pe Amazon, se
afieaz coperta albumului mpreun cu un link ctre locaia melodiei pe site-ul
web Amazon.
5. Introducei mesajul dvs. i apsai Publicare. Mesajul va fi afiat pe peretele dvs.
de Facebook.
Partajarea unei pagini web
Dorii s recomandai pe peretele de Facebook acea pagin web grozav pe care ai
citit-o? Este simplu.
1. Din ecranul iniial, apsai > Internet.
2. Navigai la pagina pe care dorii s o partajai i apsai . Se va afia ecranul
Publicare pe perete cu o descriere a paginii web i o miniatur reprezentativ a
acesteia. Putei selecta o imagine diferit n miniatur din pagina web apsnd
butoanele cu sgei.
3. Introducei mesajul dvs. i apsai Publicare. Mesajul este postat pe peretele dvs.
mpreun cu un link ctre pagina web i cu o imagine n miniatur.
53 Facebook oriunde
Partajarea unui articol de tiri
Citii un articol grozav i dorii s l partajai cu prietenii dvs. de pe Facebook? Iat
cum putei s o facei.
1. Din ecranul iniial, apsai > tiri.
2. n timp ce citii un articol de tiri, apsai . Se va afia ecranul Publicare pe
perete cu primul rnd al articolului de tiri i cu o miniatur reprezentativ a
paginii web. Putei selecta o imagine diferit n miniatur din pagina web
apsnd butoanele cu sgei.
3. Introducei mesajul dvs. i apsai Publicare. Mesajul este postat pe peretele dvs.
mpreun cu un link ctre articolul de tiri i cu o imagine n miniatur.
Postarea de mesaje pentru prietenii de pe Facebook
Utilizai butonul de partajare pe Facebook pentru a posta rapid mesaje pentru
prietenii de pe Facebook i pentru grupurile din Friend Stream.
1. Din ecranul iniial, apsai > Friend Stream.
2. Apsai > Prieteni i apoi apsai Facebook.
3. Efectuai una din urmtoarele operaiuni:
n fila Facebook - Prieteni, apsai pe un prieten i apoi apsai pe
pentru a posta un mesaj pe peretele de Facebook al prietenului respectiv.
n fila Facebook - Grupuri, apsai pe un grup i apoi apsai pe pentru a
posta un mesaj pe peretele de Facebook al fiecrui grup.
n fila Facebook - Pagini, apsai pe o pagin i apoi apsai pe pentru a
posta un mesaj pe peretele de Facebook al fiecrei pagini.
Folosirea Facebook chat
Discutai cu prietenii dvs. de pe Facebook direct de pe HTC ChaCha.
Trebuie s fii conectat la Facebook pentru a putea folosi Facebook chat.
1. Din ecranul iniial apsai > Fb Chat. Ecranul de chat al Facebook se deschide
acolo unde sunt afiate conversaiile curente cu prietenii dvs. Facebook,
mpreun cu grupurile de prieteni.
2. Efectuai una din urmtoarele operaiuni:
Apsai pe numele unui prieten pentru a continua conversaia.
Apsai pe fotografia unui prieten pentru a vedea profilul su de Facebook,
peretele i ncrcrile sale.
Apsai pe fila Istoric pentru a vizualiza o list a conversaiilor anterioare.
Cifra de pe pictograma filei indic numrul de mesaje necitite.
Apsai pentru a alege s ascundei prietenii offline i pentru a selecta
setrile de notificare.
54 Facebook oriunde
Adugarea miniaplicaiei Fb Chat
Adugai miniaplicaia Fb Chat pe ecranul iniial astfel nct s putei discuta cu
uurin cu prietenii dvs. de pe Facebook.
Utilizarea Friend Stream
Friend Stream v conecteaz la reelele dvs. sociale. mprtii i primii actualizri
din partea prietenilor dvs. n cadrul reelelor sociale cunoscute cum ar fi Facebook i
Twitter printr-o singur micare. Cu Friend Stream, putei urmri cu uurin mesajele
de stare ale prietenilor dvs., ce fotografii au ncrcat, putei primi diverse notificri i
multe altele - sau putei introduce propriile dvs. comentarii i fotografii.
Trebuie s fii conectat la cel puin un cont de reea social pentru a putea utiliza
Friend Stream.
Pentru a utiliza contul dvs. Facebook pe Friend Stream, trebuie s v conectai
prin Facebook pentru HTC Sense.
Din ecranul iniial, apsai > Friend Stream. Friend Stream se deschide n fila Toate
actualizrile.
Cnd apsai actualizarea de stare a unei
persoane, putei:
Vizualizai mesajul Twitter. Dac
exist un link partajat, vei vedea, de
asemenea, pagina web postat chiar
sub mesajul Twitter.
Scriei un comentariu. Agreai
afirile de pe Facebook ale
diferitelor persoane.
Privii albumele foto ale diferitelor
persoane.
Cnd apsai numele sau fotografia unei
persoane, putei:
Verifica datele din profil ale
respectivei persoane.
Vizualiza peretele Facebook al acelei
persoane.
Verifica mesajele Twitter afiate de
persoana respectiv.
Glisai la celelalte file pentru a vizualiza actualizrile din reeaua social grupate numai
ca actualizri de stare, actualizri de fotografii i clipuri video, link-uri, notificri din
reelele sociale i altele.
55 Facebook oriunde
Actualizarea strii dvs.
V putei actualiza starea simultan pe toate conturile de reea social la care suntei
conectat.
1. n fila Toate actualizrile apsai Partajare.
2. Introducei actualizarea dvs. de stare.
3. Dac nu dorii s trimitei actualizarea de stare ctre toate conturile dvs. de
reea social, apsai i debifai csuele reelelor sociale pe care dorii s le
excludei.
4. Apsai i apoi alegei ce dorii s ataai la mesajul dvs. Twitter sau la
actualizarea dvs. de stare.
Imagine Selectai De la camera foto pentru a face o fotografie i a o
ataa sau Din Galerie pentru a ataa o fotografie.
Locaie Adugai-v locaia actual sau o locaie pe care ai ales-o
de pe hart.
Recomandri cu
privire la aplicaii
Alegei o aplicaie pe care ai instalat-o de pe Android
Market i pe care dorii s o partajai cu alte persoane. URL-
ul de la care aplicaia poate fi descrcat va fi introdus n
mesajul dvs. de stare.
5. Apsai Postare.
Comentarea pe marginea i aderarea la afirile de pe Facebook
Apsai pe actualizarea de stare a unei persoane din fila Toate actualizrile i efectuai
una din urmtoarele operaiuni:
Apsai pe denumirea unei fotografii sau
album afiat n actualizarea de stare
pentru a vizualiza i a comenta pe
marginea fotografiilor din album folosind
aplicaia Galerie.
Apsaimi place pentru a v exprima
aprobarea fa actualizarea de stare a
persoanei.
Apsai csua de text, apoi scriei-v
prerea legat de actualizarea de stare a
persoanei.
56 Facebook oriunde
Verificarea notificrilor din reelele dvs. sociale
Glisai la fila Notificri pentru a vedea cu uurin o singur ntiinare cu privire la
notificrile dvs. din diferite reele sociale. It can be a comment on your Facebook , o
meniune sau un mesaj direct din Twitter, o fotografie etichetat a dvs. i multe altele.
Partajarea locaiei dvs. cu prietenii de pe Facebook
Luai masa n restaurantul dvs. preferat? Comunicai prietenilor dvs. unde v aflai.
Trebuie s fii conectai la Facebook pentru HTC Sense pentru a utiliza aceast
funcie n Friend Stream.
Pentru a gsi locaia dvs., trebuie s activai, de asemenea, sursele locaiilor n >
> Setri > Locaie.
1. n fila Locaie, apsai Cazare.
2. Efectuai oricare dintre urmtoarele operaiuni:
Apsai pe un loc din list.
Apsai Adugai un loc, tastai numele i descrierea locaiei dvs. curente i
apoi apsai Efectuat.
3. Apsai Cazare.
4. n ecranul urmtor, putei aduga mesajul dvs. de stare i putei chiar eticheta
prietenii cu care v aflai.
5. Cnd ai terminat, apsai Cazare.
Despre miniaplicaia Friend Stream
Utilizai miniaplicaia Friend Stream pentru a v actualiza cu uurin starea i a
vizualiza actualizrile de stare ale altor persoane chiar din ecranul iniial. Dac dorii s
fii la curent cu actualizrile Facebook ale unei singure persoane, putei aduga
miniaplicaia Friend Channel. O putei gsi n opiunile de aspect ale miniaplicaiei
Friend Stream.
57 Facebook oriunde
Cutare i browser web
Cutarea pe HTC ChaCha i pe Web
Putei cuta informaii pe HTC ChaCha i pe web folosind Cutare Google. Unele
aplicaii, precum Persoane sau Pot, au propria funcie de cutare pe care o putei
utiliza pentru a cuta n cadrul acelor aplicaii.
Setarea opiunilor de cutare
1. Din ecranul iniial, apsai i apoi apsai Setri.
2. Apsai Cutare > Google search.
3. Alegei setrile pe care le dorii.
Afiarea
sugestiilor de pe
web
Afiai sugestii pentru cutrile Google pe web sub caseta
de cutare pe msur ce tastai.
Folosii Locaia
mea
Includei locaia dvs. n cutri pentru a obine rezultate de
cutare locale.
Istoric cutri Folosii sugestii din istoricul cutrilor Google pe web, din
contul dvs. Google. Apsai Administrare istoric cutri
pentru a vizualiza sau administra istoricul cutrilor pe web
asociat contului dvs. Google pe browser-ul web.
4. Apsai .
5. Apsai Elemente care pot fi cutate i apoi selectai elementele pe care le dorii
incluse atunci cnd efectuai cutarea.
Efectuarea cutrilor pe web i pe HTC ChaCha
1. Din ecranul iniial, apsai .
2. Alegei unde dorii s cutai.
Iniial, caseta de cutare Google afieaz pictograma Toate , indicnd c este
configurat pentru a cuta att pe Web ct i pe HTC ChaCha. Putei efectua
cutrile fie numai pe Web, fie numai n informaiile unei singure aplicaii de pe
HTC ChaCha. Apsai i apoi apsai pentru a seta elementele de cutat.
58 Cutare i browser web
3. n caseta de cutare, introducei cuvintele pe care dorii s le cutai. Pe msur
ce tastai, elemente care corespund n HTC ChaCha i sugestii ale cutrii
Google pe web sunt afiate sub forma unei liste.
4. Efectuai una din urmtoarele operaiuni:
Dac ceea ce cutai se gsete n lista cu sugestii, apsai n list.
Elementul se deschide n aplicaia corespunztoare.
Pentru a edita un element din list, apsai . Elementul va aprea n
caseta de cutare unde l putei edita.
Dac ceea ce cutai nu se gsete n list, apsai pentru a cuta pe
Web. Se deschide browser-ul web, afind rezultatele unei cutri Google.
Cutarea rapid a informaiilor pe web
Cutare rapid v ajut s aflai mai multe despre anumite lucruri, pe loc. n momentul
n care introducei un nou cuvnt sau o fraz, putei s le cutai uor pe site-uri
populare sau servicii de cutare cum ar fi Google i Wikipedia.
1. Din ecranul iniial, apsai > Cutare rapid.
2. Glisai spre fila care conine tipul de informaie pe care dorii s l cutai. Apoi, n
csua de cutare, introducei ceea ce dorii s cutai.
3. Apsai .
Dup ce ai cutat elementul pe o fil, putei glisa la alte file pentru a cuta automat
acelai termen acolo.
Traducerea de cuvinte n alte limbi
1. Din ecranul iniial, apsai > Cutare rapid.
2. Glisai la fila Traducere Google.
3. Din opiunea Din limba, alegei limba de origine, apoi introducei cuvntul sau
fraza pe care dorii s le traducei.
4. Din opiunea n limba, alegei dintre limbile disponibile pentru traducere.
5. Apsai Traducere.
Utilizarea browser-ului web
Pentru a accesa Internetul, avei nevoie de o conexiune de date sau Wi-Fi activ.
Efectuai una din urmtoarele operaiuni pentru a deschide browser-ul web i a ncepe
s navigai pe web:
n ecranul iniial, apsai Internet.
Din ecranul iniial apsai > Internet.
59 Cutare i browser web
Accesarea unei pagini web
1. Din ecranul browser-ului, apsai i apoi apsai caseta URL din partea de
sus a ecranului.
2. Introducei adresa paginii web folosind tastatura. n timp ce introducei adresa,
adresele web care se potrivesc cu ceea ce tastai vor aprea pe ecran.
3. Efectuai una din urmtoarele operaiuni:
Apsai pe o adres pentru a merge direct la pagina web respectiv.
Continuai tastarea adresei paginii web, apoi apsai .
Navigarea i panoramarea pe o pagin web
Putei glisa degetul pe ecran pentru a naviga i vedea alte zone ale unei pagini
web.
Apsai ecranul rapid de dou ori pentru a mri, apoi apsai ecranul de dou ori
rapid pentru a micora. Putei folosi degetele pentru a propaga sau putei ciupi
uor ecranul pentru a mri sau micora.
Selectarea unei legturi de pe o pagin web
Putei apsa o legtur pentru a o deschide, sau putei apsa i ine apsat o
legtur pentru mai multe opiuni.
Legtur Ce trebuie fcut
Adres pagin
web (URL-uri)
Apsai legtura pentru a deschide pagina web.
Apsai i inei legtura apsat pentru a deschide un meniu care
v permite s deschidei, s marcai, s copiai pe clipboard sau
s partajai legtura.
Adres de e-
Apsai pentru a trimite un mesaj email la adres.
Apsai i inei apsat, apoi atingei Copiere n meniu pentru a
copia adresa de email pe clipboard. Putei lipi adresa de email mai
trziu, atunci cnd creai o persoan de contact nou sau trimitei
un mesaj email nou.
Selectarea unei adrese sau a unui numr de telefon de pe o pagin web
Putei mapa o adres sau putei apela un numr de telefon de pe o pagin web.
Legtur Ce trebuie fcut
Adres locaie Atingei adresa pentru a o copia sau mapa folosind Google Maps
.
Numr de telefon Apsai numrul de telefon pentru a copia, apela, trimite un mesaj
text la numrul respectiv, sau pentru a salva numrul sub o
persoan de contact din Persoane.
60 Cutare i browser web
Deschiderea unei noi ferestre browser
Deschidei ferestre browser multiple pentru a uura procesul de a comuta ntre diferite
site-uri web.
1. n timp ce vizualizai o pagin web, apsai i apoi apsai Ferestre.
2. Apsai .
Se deschide o nou fereastr de navigare.
Comutarea ntre ferestrele browser-ului
1. n timp ce vizualizai o pagin web, efectuai una din urmtoarele operaiuni:
Apsai i apoi apsai Ferestre.
Ciupii ecranul (micorare) pn cnd vedei celelalte ferestre ale browser-
ului.
2. Selectai fereastra browser pe care dorii s o vizualizai glisnd degetul pe
ecran de la dreapta la stnga.
3. Apsai o pagin web pentru a o vizualiza pe tot ecranul.
Apsai pentru a nchide o pagin web.
Descrcarea de pe web
Facei mai mult dect doar s navigai pe Internet. Putei descrca fiiere, cum ar fi
fotografii i muzic, precum i aplicaii folosind browser-ul web.
Asigurai-v c avei cartela de memorie introdus n HTC ChaCha. Toate fiierele
descrcate vor fi salvate pe cartela de memorie.
nainte de a descrca o aplicaie, verificai mai nti compatibilitatea acesteia cu
HTC ChaCha pentru a v asigura c poate fi instalat.
61 Cutare i browser web
Descrcarea aplicaiilor de pe Web
Putei descrca aplicaii direct de pe site-urile dvs. web preferate. Aplicaiile
descrcate de pe web pot proveni din surse necunoscute. Pentru a proteja
HTC ChaCha i datele dvs. personale, v recomandm s descrcai i s instalai
numai aplicaii de ncredere.
1. Deschidei browser-ul dvs. web, apoi mergei la site-ul web unde putei
descrca aplicaia dorit.
2. Urmai instruciunile site-ului web pentru descrcarea aplicaiei.
nainte de a putea instala aplicaia descrcat, trebuie s configurai HTC ChaCha
pentru a permite instalarea unor aplicaii tere. Din ecranul iniial apsai , apoi
apsai Setri > Aplicaii > Surse necunoscute.
Vizualizarea descrcrilor
n timp ce vizualizai o pagin web, apsai i apoi apsai Mai multe > Descrcri.
Vizualizarea semnelor de carte i a paginilor
vizitate anterior
Putei stoca oricte semne de carte dorii pe HTC ChaCha. De asemenea, putei
accesa o arhiv convenabil a site-urilor pe care le-ai vizitat, sau putei vizualiza rapid
paginile pe care le accesai cel mai des.
Marcarea unei pagini web
1. n timp ce vizualizai o pagin web, apsai i apoi apsai Adugare marcaj.
2. Pentru a marca cu semn de carte o pagin web dintr-o anumit categorie
(precum sporturi sau cin), apsai Adugare etichete i introducei o denumire
pentru etichet. Prin aceasta se grupeaz paginile web similare astfel nct s le
putei localiza rapid.
3. Editai numele marcajului, dac este nevoie, i apoi apsai Efectuat.
Deschiderea unui semn de carte
1. n timp ce vizualizai o pagin web, apsai i apoi apsai Marcaje.
2. Efectuai una din urmtoarele operaiuni:
n fila Semne de carte , navigai la semnul de carte pe care dorii s l
deschidei i apoi apsai pe acesta.
n fila Etichete apsai , deschidei un grup de etichete, navigai la
semnul de carte pe care dorii s l deschidei i apoi apsai pe acesta.
62 Cutare i browser web
Editarea unui semn de carte
1. n timp ce vizualizai o pagin web, apsai i apoi apsai Marcaje.
2. n fila Semne de carte , apsai i apoi apsai Editare.
3. Apsai pe semnul de carte pe care dorii s l editai.
4. Facei modificrile i apoi apsai Modificare.
Vizualizarea unei pagini vizitate anterior
1. n timp ce vizualizai o pagin web, apsai i apoi apsai Marcaje.
2. n fila Istoric , navigai la pagina pe care dorii s o vizualizai i apoi apsai pe
aceasta.
tergerea listei de pagini vizitate anterior
1. n timp ce vizualizai o pagin web, apsai i apoi apsai Marcaje.
2. n fila Istoric , apsai i apoi apsai tergere istoric.
Vizualizarea unei pagini pe care o vizitai des
1. n timp ce vizualizai o pagin web, apsai i apoi apsai Marcaje.
2. n fila Cele mai vizitate , navigai la pagina pe care dorii s o vizualizai, apoi
apsai pe aceasta.
tergerea listei celor mai vizitate pagini
1. n timp ce vizualizai o pagin web, apsai i apoi apsai Marcaje.
2. n fila Cele mai vizitate , apsai i apoi apsai terge tot.
Modificarea vizualizrii semnelor de carte sau a celor mai vizitate
pagini
1. n timp ce vizualizai o pagin web, apsai i apoi apsai Marcaje.
2. n fila Marcaje sau n fila Cele mai vizitate , apsai i apoi apsai
Miniaturi, List sau Gril pentru a modifica vizualizarea.
De exemplu, dac v aflai n modul de vizualizare Miniaturi i dorii s vizualizai
semnele de carte n modul gril, apsai i apoi apsai List, apoi apsai
i apoi Gril.
63 Cutare i browser web
Configurare Browser
Personalizai-v browser-ul web pentru a corespunde stilului dvs. de navigare. Setai
opiunile de afiare, de confidenialitate i de securitate ale browser-ului web.
Din ecranul browser-ului, apsai , apoi apsai Mai multe > Setri.
Setarea paginii de pornire
1. Din ecranul browser-ului, apsai , apoi apsai Mai multe > Setri > Setare
pagin de pornire.
2. Selectai pagina de pornire pe care dorii s o utilizai.
Navigarea versiunilor complete ale tuturor site-urilor web
Unele site-uri web afieaz o versiune pentru telefoane mobile a paginilor respective
pe browser-ele web de pe telefon. Putei alege s vizualizai versiunea complet a
tuturor paginilor, chiar i pe aceste site-uri.
Din ecranul browser-ului, apsai , apsai Mai multe > Setri i deselectai csua
Vizualizare mobil.
Opiunea de afiare a coninutului Flash
Alegei ce coninut Flash
dorii s vedei pe o pagin web i cnd dorii s l vedei.
1. Din ecranul browser-ului, apsai , apoi apsai Mai multe > Setri > Activare
plugin.
2. Apsai La cerere.
Dup ce ai selectat La cerere, putei afia coninutul Flash apsnd pe pagina
web.
64 Cutare i browser web
Conturi i sincronizare
Despre conturile online
HTC ChaCha se poate sincroniza cu conturi populare online de reele sociale i de
email.
Informaiile pe care le putei obine includ:
Gmail, Exchange ActiveSynci alte conturi email POP3/IMAP.
Persoanele de contact Google i Exchange ActiveSync, precum i informaiile de
contact ale prietenilor i profilurile lor Facebook i Twitter.
Evenimente din calendar din contul (conturile) Google , din Exchange
ActiveSynci din contul Facebook .
Actualizri de stare i legturi partajate de dvs. i prietenii dvs. pe reele sociale
precum Facebook i Twitter.
ncrcarea de fotografii pe Flickr
i Facebook.
Putei s v configurai conturile de email Exchange ActiveSync i POP3/IMAP pe
HTC ChaCha fie n aplicaia Pot sau n setrile Conturi & sincronizare.
65 Conturi i sincronizare
Sincronizarea cu un cont Google
Conectarea n contul dvs. Google v permite s sincronizai persoanele dvs. de
contact din Gmail i din Google i calendarele ntre HTC ChaCha i Web. De asemenea,
trebuie s v conectai ntr-un cont Google pentru a utiliza aplicaii Google precum
Google Talk i Android Market.
Dac ai omis s v conectai ntr-un cont Google atunci cnd ai configurat pentru
prima dat HTC ChaCha, putei ntmpina probleme atunci cnd folosii unele
aplicaii Google . n cazul n care aceste probleme persist, este posibil s trebuiasc
s revenii la setrile din fabric ale HTC ChaCha i s introducei detaliile contului
dvs. Google atunci cnd configurai din nou HTC ChaCha.
Adugarea mai multor conturi Google.
Putei aduga mai multe conturi Google . Totui, conturile Google ulterioare pot
sincroniza doar persoanele de contact, emailurile i evenimentele din calendar. Alte
servicii Google folosesc primul cont Google pe care l-ai adugat.
1. Din ecranul iniial, apsai i apoi apsai Setri > Conturi i sincronizare.
2. Apsai Adugare cont > Google.
3. Urmai instruciunile de pe ecran pentru a v conecta la contul dvs. sau pentru a
crea un nou cont.
Ai uitat parola contului dvs. Google?
Dac ai uitat parola contului dvs. Google, putei ncerca s o recuperai
accesnd site-ul Google.
1. Pe HTC ChaCha sau pe calculatorul dvs., deschidei browser-ul dvs. web
i mergei la https://www.google.com/accounts/ForgotPasswd.
2. Introducei adresa de e-mail sau numele de utilizator pe care-l folosii
pentru a v conecta la contul dvs. Google i facei clic pe Expediere.
3. Urmai instruciunile de pe ecran pentru a v reseta parola.
Dac nu avei o adres de e-mail alternativ sau nu putei accesa contul de e-
mail pe care l-ai folosit pentru a v crea contul Google, v putei reseta contul
Google dup 24 de ore rspunznd la ntrebarea de securitate necesar
recuperrii parolei.
66 Conturi i sincronizare
Adugarea unui cont de reea social
Ai omis s v conectai n conturile de reele sociale (precum Facebook, Twitter sau
Flickr) atunci cnd ai pornit pentru prima dat i ai configurat HTC ChaCha? nc
putei aduga aceste conturi.
1. Din ecranul iniial, apsai i apoi apsai Setri > Conturi i sincronizare.
2. Apsai Adugare cont i apoi apsai tipul de cont pe care dorii s-l adugai.
3. Urmai instruciunile de pe ecran pentru a introduce informaiile contului.
Contul dvs. de reea social va fi apoi adugat la lista din ecranul Conturi &
sincronizare. n funcie de modul n care v-ai configurat contul, noile informaii pot
ncepe s se sincronizeze cu HTC ChaCha.
Gestionarea conturilor dvs. online
Modificarea setrilor generale de sincronizare
1. Din ecranul iniial, apsai i apoi apsai Setri > Conturi i sincronizare.
2. Selectai sau deselectai opiunile urmtoare:
Date de fundal Dac aceast opiune este selectat, aplicaiile pot trimite i
primi informaii despre cont, online, chiar dac nu le folosii
n momentul respectiv.
Sincronizare
automat
Dac selectai aceast opiune, aplicaiile pot folosi
programul de sincronizare definit n setrile contului. Dac
aceast opiune nu este selectat, va trebui s v
sincronizai manual conturile.
Sincronizarea manual a unui cont
1. Din ecranul iniial, apsai i apoi apsai Setri > Conturi i sincronizare.
2. Apsai contul pe care dorii s-l sincronizai.
3. Apsai Sincronizare acum.
Modificarea setrilor contului
Putei sincroniza setri precum frecvena sincronizrii i tipurile de informaii
sincronizate, tipurile de notificri pe care le primii i modul n care sunt afiate
informaiile aferente contului.
1. Din ecranul iniial, apsai i apoi apsai Setri > Conturi i sincronizare.
2. n ecranul Conturi i sincronizare, apsai contul pe care dorii s-l editai.
3. Apsai tipul de informaii pe care dorii s le sincronizai sau selectai un
element pentru a-i modifica setrile.
67 Conturi i sincronizare
tergerea unui cont
Putei terge un cont i toate informaiile asociate acestuia din HTC ChaCha, de
exemplu email-urile, persoanele de contact sau setrile. tergerea unui cont nu
nseamn tergerea informaiilor din serviciul online.
Nu putei terge anumite conturi, cum ar fi primul cont Google la care v-ai
conectat, dect dac tergei toate informaiile din HTC ChaCha printr-o
reiniializare hard.
1. Din ecranul iniial, apsai i apoi apsai Setri > Conturi i sincronizare.
2. Apsai contul pe care dorii s-l tergei.
3. Apsai Eliminare cont, apoi confirmai c dorii s tergei contul.
68 Conturi i sincronizare
Persoane
Transferarea persoanelor de contact din
vechiul dvs. telefon
Transferai cu uurin persoanele de contact din HTC ChaCha prin Bluetooth. n
funcie de modelul vechiului dvs. telefon, este posibil de asemenea s transferai alte
tipuri de date, cum ar fi evenimente din calendar i mesaje text pe HTC ChaCha.
1. Din ecranul iniial, apsai > Transfer .
2. Apsai Urmtorul pentru a ncepe.
3. Alegei numele i modelul vechiului dvs. telefon.
4. Pe vechiul dvs. telefon activai Bluetooth i setai-l pe modul detectabil.
5. Pe HTC ChaCha, apsai Urmtorul pentru a continua. HTC ChaCha pornete
automat Bluetooth i caut dispozitive Bluetooth.
6. Din lista de dispozitive, selectai vechiul dvs. telefon i apoi apsai Urmtorul.
HTC ChaCha va ncerca apoi s se cupleze la vechiul dvs. telefon. Vei vedea un
cod de siguran pe ecran.
7. n vechiul dvs. telefon, introducei aceast parol sau doar confirmai-o.
8. Selectai csua Contacte (i alte tipuri compatibile de date pe care dorii s le
importai) i apoi apsai Urmtorul.
9. Cnd HTC ChaCha termin de importat datele, apsai Efectuat.
69 Persoane
Despre aplicaia Persoane
Cu aplicaia Persoane, putei gestiona cu uurin comunicaiile cu persoanele de
contact prin intermediul telefonului, al mesajelor i al csuei de e-mail. Putei, de
asemenea, s conectai persoanele de contact la profilurile lor precum Facebook i
Twitter pentru a vedea actualizrile lor i evenimentele din aceste conturi, toate ntr-
un singur loc.
i asta nu este tot. Dac avei aceleai persoane de contact din surse diferite, aplicaia
Persoane v permite s le fuzionai informaiile de contact, astfl nct s nu mai avei
intrri duplicate n lista dvs. de persoane de contact.
1. Din ecranul iniial, apsai > Persoane.
2. Apsai una din urmtoarele file:
Toate
V ofer accesul la toate persoanele de contact de pe HTC ChaCha,
conturile online i altele.
Grupuri
V permite repartizarea persoanelor de contact la grupuri pentru o
trimitere mai simpl a unui SMS, MMS sau a unui mesaj e-mail ctre
ntregul grup.
Istoric apeluri
Enumer toate numerele formate i apelurile preluate i nepreluate.
70 Persoane
Lista dvs. de persoane de contact
Fila Persoane a aplicaiei Persoane afieaz toate persoanele de contact de pe
HTC ChaCha i din conturile online la care suntei conectai. Cnd deschidei aplicaia
Persoane dup ce tocmai v-ai conectat la un cont nou, vei fi solicitai dac dorii s
adugai persoane de contact din cont n lista dvs. de persoane de contact.
Lista dvs. de persoane de contact va afia, de asemenea, persoanele de contact
memorate pe cartela dvs. SIM (marcate de obicei cu pictograma cartelei SIM ).
Din fila Toate, putei:
Deschide profilul dvs. i edita
propriile informaii de contact.
Crea, modifica sau gsi persoanele de
contact.
Vizualiza actualizrile de stare ale
prietenilor din conturile de reele
sociale precum Facebook i Twitter.
Apsa numele persoanei de contact
pentru a deschide ecranul cu detaliile
de contact ale respectivei persoane
de contact.
Vedea o pictogram de notificare
precum atunci cnd persoana de
contact v-a trimis ceva precum un
mesaj nou, fluxuri live publicate sau
atunci cnd este ziua de natere a
persoanei de contact.
Verifica cine este online pe Google
Talk. Pictogramele ce indic starea
online sunt afiate dac v-ai
conectat la Google Talk pe
HTC ChaCha. Spre exemplu,
indic faptul c persoana de contact
este disponibil pentru chat.
71 Persoane
Filtrarea listei persoanelor de contact
Putei alege s afiai numai persoanele de contact din anumite tipuri de conturi (de
exemplu persoanele de contact Google sau Facebook).
1. Din ecranul iniial, apsai > Persoane.
2. n fila Toate, putei s:
Apsai sgeata sau zona de titlu de sub bara de stare pentru a deschide
un meniu de selectare a conturilor dvs. online i apoi apsai contul ale crui
persoane de contact dorii s le afiai.
Apsai , apsai Vizualizare i apoi alegei tipurile de persoane de
contact pe care dorii s le afiai n list.
Putei, de asemenea, s alegei cum dorii s v afiai i s v sortai
persoanele de contact.
Configurarea profilului dvs.
Memorai informaiile dvs. personale de contact pentru a le putea trimite cu uurin
altor persoane.
1. Din ecranul iniial, apsai > Persoane.
2. n fila Toate, apsai :
Apsai Eu i apoi alegei dac dorii s conectai profilul dvs. la o persoan
de contact existent ce conine deja informaiile dvs. personale sau dac
dorii s editai profilul.
Vei vedea numele contului dvs. sau adresa de mail dac v-ai conectat n
oricare dintre conturile dvs. online precum contul Google sau Facebook
pentru HTC Sense. Apsai pe numele sau adresa dvs. de email, apsai
i apoi apsai Editare.
3. Introducei sau editai numele dumneavoastr i detaliile persoanei de contact.
4. Apsai sau fotografia dvs. i apoi alegei dac dorii s v facei
autoportretul sau dac dorii s folosii alt fotografie pentru profilul dvs.
5. Apsai Salvare.
Importarea contactelor din cartela SIM
Cnt importai persoane de contact de pe SIM, putei fie s le memorai n
HTC ChaCha sau s le adugai la persoanele dvs. de contactGoogle sau Exchange
ActiveSync contacts, dac ai instalat conturile aferente.
1. Din ecranul iniial, apsai > Persoane.
2. n fila Toate, apsai i apoi apsai Import/Export > Import din cartela SIM.
3. Dac avei conturi Google sau Exchange ActiveSync instalate pe HTC ChaCha,
apsai tipul pentru persoanele de contact importate.
72 Persoane
4. Efectuai una din urmtoarele operaiuni:
Apsai una sau mai multe persoane de contact de pe cartela SIM pe care
dorii s le importai.
Pentru a importa toate persoanele de contact, apsai i apoi apsai
Selectare toate.
5. Apsai Salvare.
Adugarea unei noi persoane de contact
1. Din ecranul iniial, apsai > Persoane.
2. n fila Toate, apsai Adugare.
3. Selectai Tipul persoanei de contact, de exemplu Google sau Microsoft
Exchange ActiveSync. Acest lucru determin la ce cont se va sincroniza
persoana de contact .
Este posibil ca unele cmpuri s nu fie compatibile atunci cnd adugai persoane
de contact la cartela SIM.
4. Apsai n cmpul Nume, introducei prenumele i numele de familie al
persoanei de contact, apoi apsai OK.
5. Introducei informaiile de contact n cmpurile respective.
6. Apsai Salvare.
Cutarea unei persoane de contact
1. Din ecranul iniial, apsai > Persoane.
2. Apsai , apoi introducei primele cteva litere ale numelui unei persoane.
Sunt afiate persoanele de contact corespunztoare.
3. Apsai persoana de contact pentru a-i deschide ecranul cu datele sale de
contact.
Importarea unei persoane de contact dintr-un
cont Exchange ActiveSync
Putei cuta o persoan de contact de la serviciu din contul dvs. Exchange ActiveSync
i apoi o putei copia pe HTC ChaCha.
Trebuie s avei mai nti contul dvs. Exchange ActiveSync configurat pe
HTC ChaCha.
1. Din ecranul iniial, apsai > Persoane.
2. Apsai i apoi introducei numele.
73 Persoane
3. Apsai . n Contacte companie, se afieaz numele care corespund.
4. Apsai pe numele unei persoane de contact pe care dorii s o copiai pe
HTC ChaCha i apoi apsai Salvare n Persoane.
Fuzionarea informaiilor de contact
Dac avei aceleai persoane de contact pe HTC ChaCha, n contul Google i n
conturile de reele sociale precum Facebook i Twitter, HTC ChaCha va ncerca s le
combine n mod automat sau v va lsa s decidei ce persoane de contact s
combine. Unirea persoanelor de contact identice evit intrrile duplicat n lista
persoanelor dvs. de contact.
Acceptarea sugestiilor de persoane de contact care se potrivesc
Cnd HTC ChaCha gsete persoane de contact care pot fi fuzionate, vei vedea o
pictogram de legtur n spaiul de notificare din bara de stare.
1. Glisai n jos panoul Notificri i apoi apsai Sugestie contacte care corespund.
Vei vedea o list cu persoane de contact sugerate ce corespund.
2. Pentru fuzionare, apsai .
3. Apsai OK.
Dac nu dorii s fuzionai nicio persoan de contact, apsai Anulare toate.
Vizualizarea listei cu toate contactele legate
1. Din ecranul iniial, apsai > Persoane.
2. n fila Toate, apsai i apoi apsai Persoane de contact legate (sau Mai
multe > Persoane de contact legate). Ecranul Toate persoanele de contact
legate se deschide i putei vedea n acesta tipurile de conturi i informaiile
fuzionate.
3. Putei selecta s ntrerupei legtura unui tip de cont sau s o refacei.
4. Dup ce ai terminat, apsai OK.
74 Persoane
Fuzionarea manual a informaiilor persoanelor de contact
1. Din ecranul iniial, apsai > Persoane.
2. n fila Toate apsai numele persoanei de contact (nu pictograma sau
fotografia), pe care dorii s o legai.
3. Apsai sau (dac sunt sugerate legturi).
4. n ecran, putei s:
n fila Sugerare legturi, apsai pentru a lega persoana de contact la
un cont.
n fila Adugare persoan de contact, apsai una dintre opiuni pentru a
stabili legtura cu o alt persoan de contact.
ntreruperea legturii
1. Din ecranul iniial, apsai > Persoane.
2. n fila Toate apsai numele persoanei de contact (nu pictograma sau
fotografia), a crei legtur dorii s o ntrerupei.
3. Apsai .
4. n seciunea Persoane de contact legate, apsai n dreptul unui tip de cont
pentru a ntrerupe legtura.
Copierea persoanelor de contact pe cartela de
memorie
1. Din ecranul iniial, apsai > Persoane.
2. Apsai i apoi apsai Import/Export > Export pe cartela SD.
3. Selectai un cont sau un tip de persoane de contact pentru a le exporta, apoi
apsai OK.
Importarea persoanelor de contact de pe cartela de memorie
Putei importa doar persoanele de contact care au fost exportate pe cartela de
stocare utiliznd funcia Exportare pe cartela SD.
1. Din ecranul iniial, apsai > Persoane.
2. Apsai i apoi apsai Import/Export > Import de pe cartela SD.
3. Dac avei conturi Google sau Exchange ActiveSync configurate pe
HTC ChaCha, apsai tipul de persoane de contact importate.
75 Persoane
Informaii despre persoanele de contact i
conversaii
Atunci cnd apsai un contact n ecranul Persoane, se deschide ecranul cu detaliile
de contact, unde sunt afiate informaiile stocate pentru acea persoan de contact.
Ecranul Detalii persoane de contact are urmtoarele file:
Detalii
Sunt afiate informaiile stocate pentru respectiva persoan de contact.
Contactai n mod direct persoana de contact apsnd pe oricare dintre
metodele afiate. De exemplu, dac persoana de contact are salvat un numr de
telefon de la birou, apsai Apelare la birou.
Mesaje
Arat schimbul de mesaje SMS cu persoana de contact. De asemenea, putei
rspunde la mesajul persoanei de contact direct din aceast fil.
Pot
Afieaz mesajele e-mail primite de la persoana de contact. Apsai un e-mail
pentru a-l vizualiza.
Din aceast fil, putei crea, de asemenea, n mod direct un nou email de trimis
persoanei de contact.
Actualizri i evenimente
Arat actualizrile persoanei de contact i evenimentele din conturile de reele
sociale la care v-ai conectat, cum ar fi Facebook, Twitter i Flickr.
Dac vedei o notificare despre ziua de natere a persoanei de contact n
seciunea Eveninemte, putei apsa notificarea pentru a alege modul n care
vrei s i trimitei urrile dvs., cum ar fi s i scriei pe peretele de pe Facebook.
Galerie
Afieaz albumele i fotografiile persoanelor de contact legate din Facebook i
Flickr.
Istoric apeluri
Afieaz toate apelurile primite, efectuate sau nepreluate ctre sau de la o
persoan de contact.
76 Persoane
Modificarea informaiilor persoanei de contact
1. Din ecranul iniial, apsai > Persoane.
2. n fila Toate, apsai i inei apsat persoana de contact, apoi apsai Editare
persoan de contact.
Detaliile de contact ale persoanelor dvs. de contact de pe Facebook i Twitter nu
pot fi editate.
3. Introducei informaia nou despre persoana de contact.
4. Apsai Salvare.
tergerea persoanelor de contact
1. Din ecranul iniial, apsai > Persoane.
2. n fila Toate, apsai , apoi apsai tergere.
3. Selectai persoanele de contact pe care dorii s le tergei i apoi apsai
tergere.
4. Cnd vi se solicit, apsai OK.
Trimiterea informaiilor persoanei de contact
ca vCard
Partajai cu uurin propriile informaii de contact sau orice contact de pe
HTC ChaCha.
1. Din ecranul iniial, apsai > Persoane.
2. n fila Toate, efectuai una din urmtoarele operaiuni:
Pentru a trimite Procedai astfel
Informaiile de contact
ale unei persoane
Apsai i inei apsat numele persoanei de contact
(nu pictograma sau fotografia) ale crei informaii de
contact dorii s le expediai, apoi apsai Trimitere
persoan de contact ca vCard.
Informaiile dvs. de
contact
1. Apsai [Numele dvs.] Profilul meu.
2. Apsai i apoi apsai Trimitere profil personal.
77 Persoane
3. Alegei modul n care dorii s trimitei.
4. Selectai tipul de informaii pe care dorii s le trimitei i apoi apsai Trimitere.
Grupuri de persoane de contact
V permite s alocai persoane de contact la anumite grupuri astfel nct putei trimite
cu uurin un mesaj sau un e-mail ctre un ntreg grup. Putei sincroniza, de
asemenea, grupurile din HTC ChaCha cu grupurile din contul dvs. Google , accesibil
prin browserul web al calculatorului dvs. De asemenea, am adugat grupul Frecvent,
ca tip de grup special care adaug automat persoanele de contact, pe care le apelai
frecvent sau de ctre care suntei apelat frecvent.
Crearea unui grup
1. Din ecranul iniial, apsai > Persoane.
2. n fila Grupuri, apsai Adugare.
3. Introducei un nume pentru grup i apoi apsai Adugare persoan de contact
la grup.
4. Selectai persoanele de contact pe care dorii s le adugai grupului, apoi
apsai Salvare.
Dac lista dvs. de persoane de contact este prea lung, putei folosi bara de cutare
pentru a gsi rapid persoanele de contact.
5. Apsai pentru a selecta o fotografie pentru grup.
6. Apsai Salvare.
Editarea unui grup de persoane de contact
1. Din ecranul iniial, apsai > Persoane.
2. Din fila Grup, apsai i inei apsat pe grupul respectiv, apoi apsai Editare
grup.
78 Persoane
3. Putei s:
Apsa numele grupului pentru a-i modifica numele. Putei modifica doar
numele grupurilor pe care le-ai creat.
Apsai pictograma din stnga numelui grupului pentru a schimba sau
terge fotografia grupului.
Pentru a aduga persoane de contact la grup, apsai Adugare persoan
de contact la grup, selectai persoanele de contact pe care dorii s le
adugai i apoi apsai Salvare.
Pentru a elimina o persoan de contact din grup, apsai n partea
dreapt a numelui persoanei de contact.
4. Apsai Salvare.
Trimiterea unui mesaj text sau e-mail ctre un grup
Vei fi taxat de ctre operatorul dumneavoastr de telefonie pentru fiecare mesaj
trimis. De exemplu, dac trimitei un mesaj la un grup de 5 persoane, vei fi taxat
pentru 5 mesaje.
1. Din ecranul iniial, apsai > Persoane.
2. n fila Grup apsai grupul ctre care dorii s trimitei un mesaj sau un e-mail.
3. Mergei la fila Aciune grup i apoi efectuai una dintre urmtoarele operaiuni:
Apsai Trimitere mesaj grup pentru a trimite un mesaj ctre grup.
Apsai Trimitere email de grup pentru a trimite un e-mail ctre grup.
Rearanjarea grupurilor dvs. cu persoane de contact
1. Din ecranul iniial, apsai > Persoane.
2. n fila Grupuri, apsai , apoi apsai Rearanjare.
3. Apsai i inei apsat la captul grupului pe care dorii s l mutai. Atunci
cnd rndul este evideniat, tragei-l ctre noua poziie.
4. Apsai Salvare.
Rearanjarea membrilor unui grup de persoane de contact
1. Din ecranul iniial, apsai > Persoane.
2. Din fila Grupuri, apsai grupul respectiv pentru a-i vedea membrii.
79 Persoane
3. Apsai , apoi apsai Rearanjare.
4. Apsai i inei apsat la captul numelui persoanei de contact pe care
dorii s o mutai. Atunci cnd rndul este evideniat, tragei-l ctre noua
poziie.
5. Apsai Salvare.
tergerea grupurilor
Putei terge doar grupurile pe care le-ai creat.
1. Din ecranul iniial, apsai > Persoane.
2. n fila Grupuri, putei:
Apsa i ine apsat pe un grup pe care dorii s l tergei, apoi putei
apsa tergere grup.
Apsai i apoi apsa tergere grupuri pentru a alege mai multe grupuri
de persoane de contact de ters.
Adugarea miniaplicaiilor Persoane
Pstrai legtura cu diferite cercuri de prieteni sau colegi din viaa dvs. Putei aduga
mai multe miniaplicaii Persoane n ecranul iniial, cu un grup diferit de persoane de
contact n fiecare miniaplicaie.
1. Din Ecranul iniial apsai > Adugare elemente la Ecranul iniial >
Miniaplicaie > Persoane.
2. Alegei stilul miniaplicaiei i apoi apsai Selectare.
3. Selectai grupul pe care dorii s-l adugai ca miniaplicaie.
4. Tragei miniaplicaia ntr-un spaiu gol de pe ecranul Iniial. Atunci cnd
miniaplicaia a ajuns acolo unde doreai, ridicai degetul.
5. Repetai paii de mai sus pentru a aduga o alt miniaplicaie Persoane.
80 Persoane
Setarea metodei de comunicare predefinite
n funcie de ct de des contactai persoanele dvs. de contact, putei alege o metod
diferit de comunicare pentru fiecare persoan de contact din aplicaia Persoane.
1. Din ecranul iniial, mergei la miniaplicaia Persoane.
2. Apsai pe numele persoanei de contact sau pe actualizarea de stare (nu pe
fotografie) de pe miniaplicaie pentru a deschide ecranul cu detaliile de contact
ale respectivei persoane de contact.
3. Apsai Setare aciune implicit i apoi apsai pe metoda de comunicare pe
care o dorii pentru persoana de contact respectiv.
4. Apsai pentru a reveni la miniaplicaia Persoane de pe ecranul iniial.
Schimbarea metodei de comunicare predefinite
1. Din ecranul iniial, mergei la miniaplicaia Persoane.
2. Apsai pe numele persoanei de contact sau pe actualizarea de stare de pe
miniaplicaie pentru a deschide ecranul cu detaliile de contact ale respectivei
persoane de contact.
3. Apsai Setare aciune implicit.
4. n ecranul Selectare aciune implicit apsai metoda de comunicare pe care
dorii s o folosii pentru persoana de contact.
5. Apsai pentru a reveni la miniaplicaia Persoane de pe ecranul iniial.
Intrarea n legtur cu o persoan de contact
1. Din ecranul iniial, mergei la miniaplicaia Persoane.
2. Apsai fotografia unei persoane de contact (nu numele acesteia sau
actualizarea de stare) din miniaplicaie. Se va executa metoda predefinit de
comunicare pe care ai stabilit-o pentru aceast persoan de contact.
n miniaplicaia Persoane:
Apsai pe numele persoanei de contact sau pe actualizarea de stare pentru a
deschide ecranul cu detaliile de contact ale respectivei persoane de contact.
Apsai pentru a deschide aplicaia Persoane i a vizualiza toate persoanele
dvs. de contact.
81 Persoane
Aparat foto
Informaii de baz despre aparatul foto
Indiferent dac suntei ntr-o cltorie de afaceri sau plcere, bucurai-v realiznd
fotografii i clipuri video din cltorie i cu persoanele ntlnite cu HTC ChaCha.
Asigurai-v c ai introdus cartela dvs. de memorie nainte de a ncepe. Fotografiile
i clipurile video captate cu camera vor fi stocate pe cartela dvs. de memorie.
Pentru a deschide aparatul n modul fotografie i a face fotografii, apsai din
ecranul iniial, apoi apsai Aparat foto.
Pentru a deschide aparatul direct n modul clip video pentru a putea ncepe
imediat s filmai, apsai din ecranul iniial, apoi apsai Camer video.
ncrcarea automat a fotografiilor pe Facebook i Flickr
Prima dat cnd deschidei aparatul foto n modul fotografiere, vi se solicit s
configurai ncrcarea automat. Atunci cnd ncrcarea automat este activat,
fotografiile pe care le facei cu aparatul foto sunt ncrcate automat pe Facebook sau
Flickr.
Trebuie s fii conectat n contul dvs. Facebook sau Flickr nainte de a utiliza
ncrcarea automat.
1. Cnd vi se solicit s activai ncrcarea automat, apsai Da.
Dac apsai Nu, putei configura ncrcarea automat ulterior. n aplicaia Aparat
foto, apsai i apoi apsai ncrcare automat.
2. Alegei cnd i unde s ncrcai. Putei alege, de asemenea, setrile de
confidenialitate.
Ecranul Vizor
Vei vedea urmtoarele comenzi de pe ecran n cadrul ecranului Vizor:
82 Aparat foto
Bara de transfocare
Indicator de focalizare
automat
Buton Declanare
obturator/nregistrare
Comutator mod Foto/
Video
sau
Comutare la butonul din
fa sau la butonul
principal al camerei foto
Buton bli
Buton Galerie
Transfocare
nainte de a face o fotografie sau un clip video, putei utiliza mai nti bara de
transfocare de pe ecran pentru a apropia sau deprta subiectul.
Pur i simplu glisai cu degetul n sus sau n jos pe bara de transfocare pentru a
apropia sau a ndeprta imaginea.
Cnd nregistrai un clip video, bara de transfocare este ntotdeauna afiat pe ecran.
Putei s apropiai sau s ndeprtai i n timp ce filmai.
Focalizare automat
n momentul n care ndreptai camera foto ctre un subiect sau locaie diferit, va
afia indicatorul de focalizare automat n centrul ecranului Vizor.
Camera foto trebuie, n general, s se focalizeze asupra centrului ecranului. Dar putei
apsa i pe o alt zon a ecranului asupra creia dorii s v focalizai.
83 Aparat foto
Utilizarea aparatului foto frontal
Realizai o fotografie sau nregistrai un clip video cu dvs. utiliznd aparatul foto
frontal.
Pentru a comuta la aparatul foto frontal, n ecranul aparatului foto apsai sau .
Pentru a comuta napoi la aparatul foto principal apsai din nou sau .
Anumite funcii ale aparatului foto nu sunt disponibile atunci cnd utilizai aparatul
foto frontal, ca de exemplu focalizarea automat, transfocarea i detectarea feei.
Realizarea unei fotografii
1. Din ecranul iniial, apsai > Aparat foto.
2. nainte de a face o fotografie, putei apropia sau ndeprta imaginea pe care
dorii s o captai.
3. Apsai n mod repetat butonul bliului, pentru a alege un mod adecvat, adaptat
condiiilor de iluminare existente.
Bli automat
Bli activat
Bli dezactivat
4. Alegei rezoluia i celelalte setri ale aparatului foto pe care dorii s le folosii.
5. Alegei un anumit efect pentru fotografia dvs.
6. ndreptai aparatul foto i focalizai-l asupra subiectului.
Dac fotografiai un grup de persoane, aparatul foto va recunoate automat
feele i va regla focalizarea. Vei observa casete pe feele persoanelor.
Asigurai-v c ai bifat casetele Focalizare automat i Detectare facial n setrile
aparatului foto.
7. Cnd suntei gata s realizai fotografia, apsai .
8. Alegei ce dorii s facei cu fotografia pe care tocmai ai fcut-o.
84 Aparat foto
nregistrarea clipurilor video
1. Din ecranul iniial, apsai > Camer video.
2. Alegei calitatea clipului i celelalte setri ale camerei video pe care dorii s le
folosii.
3. Alegei un anumit efect pentru clipul dvs. video.
4. ncadrai subiectul dumneavoastr pe ecranul Vizor.
5. Apsai pentru a ncepe nregistrarea.
6. Putei s mrii sau s micorai i n timp ce filmai.
7. Putei schimba focalizarea ctre un subiect sau zon diferit, apsndu-le din
ecranul Vizor.
8. Apsai butonul bli pentru a aprinde sau a stinge lumina camerei video n timp
ce nregistrai.
Lumina aprins
Lumina stins
9. Pentru a opri nregistrarea, apsai din nou .
10. Alegei ce dorii s facei cu clipul video pe care tocmai l-ai nregistrat.
Adugarea de efecte
Dorii s v facei fotografiile mai interesante? Foarte simplu. Folosii efectele
disponibile pentru camera dvs. video pentru a da impresia c fotografiile dvs. au fost
realizate cu ajutorul unor lentile i filtre speciale. Putei aduga anumite efecte i la
clipurile video.
Alegei mai nti un efect nainte de a ncepe s facei fotografiile sau clipurile video.
1. Apsai i apoi apsai Efect.
2. Derulai printre efectele disponibile i apsai unul care v place.
Dup captare
Dup captarea unei fotografii sau a unui clip video, ecranul Revizualizare va afia
fotografia sau imaginea de nceput a clipului video pe care l-ai captat. Apsai
butoanele de pe ecran pentru a alege ce dorii s facei mai departe.
Revenii la ecranul Vizor.
tergei fotografia sau clipul video
85 Aparat foto
Trimitei fotografia sau clipul video ctre calculatorul dvs. sau
ctre alt dispozitiv folosind Bluetooth, trimitei-le prin e-mail
sau selectai o reea social n care dorii s le ncrcai.
Alegei modul n care dorii s utilizai fotografia, spre exemplu
ca imagine de fundal
Vizualizare clip video.
Modificarea setrilor camerei foto
Deschidei panoul meniului pentru a accesa i modifica setrile camerei.
Pentru a deschide setrile camerei foto, apsai .
Anumite funcii ale aparatului foto nu sunt disponibile atunci cnd utilizai aparatul
foto frontal, ca de exemplu focalizarea automat, transfocarea, utilizarea bliului i
detectarea feei.
Temporizator (numai
modul fotografie)
Setai o perioad de timp nainte de momentul n care
camera foto va face automat fotografia.
Efect Aplicai efectele pe fotografiile i clipurile dvs. video.
Reglarea imaginii Glisai degetul pe fiecare dintre barele glisante pentru a
regla expunerea, contrastul, saturaia i claritatea.
Balan de alb Balana de alb i permite camerei foto s capteze culorile cu
mai mult acuratee prin adaptarea la luminozitatea
mediului.
Rezoluie/Calitate
video
Alegei rezoluia fotografiei sau a clipului video pe care
dorii s o utilizai.
ISO (numai modul
fotografie)
Alegei un nivel ISO sau setai-l napoi la Auto. Valorile mai
mari ale ISO sunt mai bune pentru realizarea de fotografii n
condiii de iluminare redus.
Durat revizualizare Setai durata de timp n care fotografia sau clipul video
rmn afiate pe ecranul Revizualizare nainte de a reveni la
ecranul Vizor.
Ecran lat (numai modul
fotografie)
Atunci cnd aceast csu este selectat (predefinit),
rezoluiile foto disponibile spre a fi selectate sunt n
proporie de 3:2 i putei folosi ntregul ecran Vizor pentru
a v ncadra subiectul. Atunci cnd nu sunt selectate,
rezoluiile foto disponibile spre a fi selectate sunt n
proporia standard de 4:3.
Geoetichetare fotografii
(numai modul
fotografie)
Selectai pentru a stoca locaia GPS n fotografiile captate
de dvs.
86 Aparat foto
Modul oglind (doar
pentru camera foto
frontal)
Selectai pentru a afia imaginea n oglind pe ecranul
vizorului.
mbuntire automat
(numai modul
fotografie)
Selectai pentru a reduce zgomotul atunci cnd folosii o
valoare mai mare a ISO i pentru a regla n mod automat
luminozitatea fotografiilor.
Focalizarea automat
(numai modul
fotografie)
Activeaz sau dezactiveaz focalizarea automat centrat.
Detectarea feei (numai
modul fotografie)
Selectai pentru a recunoate automat feele i a regla
focalizarea atunci cnd facei fotografii de persoane.
Detectarea feei va fi oprit dac dezactivai focalizarea
automat.
nregistrare cu sunet
(numai modul video)
Selectai pentru a nregistra sunetele n momentul n care
filmai clipuri video.
Sunet declanator Selectai pentru a reda un sunet n momentul n care
apsai butonul declanatorului sau butonul de nregistrare.
Gril (numai modul
fotografie)
Selectai pentru a afia o gril pe ecranul Vizor astfel nct
s putei ncadra i centra subiectul cu uurin nainte de a
face fotografia.
ncrcare automat
(numai modul
fotografie)
V permite s ncrcai automat fotografii pe Facebook sau
Flickr. Putei seta frecvena ncrcrii, selectai albumul n
care s ncrcai i setai nivelul de confidenialitate.
Revenire la setrile
predefinite
Readucei camera foto la setrile predefinite.
87 Aparat foto
Fotografii, clipuri video i
muzic
Galerie
Despre aplicaia Galerie
Retrii distracia n timp ce vizualizai fotografiile i clipurile video din ultimele dvs.
cltorii sau cele mai noi giumbulucuri ale animalului dvs. de companie. Atragei
audien prin etichetarea prietenilor dvs. de pe Facebook i de pe Flickr .
Pentru a ncepe s utilizai Galerie, verificai mai nti dac avei fotografii sau clipuri
video copiate pe cartela de memorie.
Mai mult chiar, putei modifica i aduga efecte la fotografiile dvs. Putei face ca
oricare dintre fotografii s devin pictograma dvs., de contact sau pictograma locaiei
dvs. sau o putei folosi chiar i ca imagine de fundal.
88 Fotografii, clipuri video i muzic
Selectarea unui album
Din ecranul iniial, apsai > Galerie. Aplicaia Galerie se deschide n ecranul
Albume, unde fotografiile i clipurile dvs. video sunt organizate pe albume pentru o
vizualizare mai uoar.
Urmtoarele sunt albume presetate:
Fotografii aparat foto v permite s
vizualizai fotografiile i clipurile
video care sunt stocate n folderul
aparatului foto.
Preferinele mele v permite s
grupai fotografiile i clipurile video
pe care le-ai setat ca preferine.
Toate fotografiile v permite s
vizualizai fotografiile care sunt
stocate n toate folderele din cartela
de memorie.
Toate clipurile video v permite s
vizualizai toate clipurile video care
sunt stocate n toate folderele de pe
cartela de memorie.
Toate descrcrile v permite s
vizualizai fotografiile i clipurile
video pe care le-ai descrcat.
Dosarele de pe cartela dvs. de memorie care conin fotografii i clipuri video vor fi
considerate albume i vor fi afiate sub albumele predefinite. Denumirile dosarelor vor
fi folosite ca i denumiri pentru albume.
Dac exist fotografii sau clipuri video n rdcina cartelei de memorie (care nu
sunt incluse n foldere), acestea vor fi grupate sub albumul Altul.
89 Fotografii, clipuri video i muzic
Vizualizarea fotografiilor
Dup ce ai selectat un album, putei naviga printre fotografii i clipuri video.
Glisai cu degetul n sus sau n jos pentru a defila printre imaginile n miniatur. Apsai
o fotografie sau un clip video pentru a-l vedea pe tot ecranul.
n timp ce vizualizai o fotografie pe tot ecranul, putei apsa i apoi apsai
Indic pe hart pentru a vedea locaia unde ai fcut fotografia. (Indic pe hart
este disponibil atunci cnd ai activat Fotografiile Geo-tag n Aparat foto.)
Mrirea i micorarea unei fotografii
Exist dou moduri n care putei apropia sau ndeprta imaginea unei fotografii.
Apsai ecranul rapid de dou ori pentru a mri, apoi apsai ecranul de dou ori
rapid pentru a micora.
Apsai cu degetul mare i cu degetul arttor pe ecran i apoi deprtai
degetele pentru a mri; Ciupii cu degetele pentru a micora.
90 Fotografii, clipuri video i muzic
Urmrirea unui clip video
n timp ce rsfoii un album, apsai pe un clip video pentru a ncepe redarea.
Folosii comenzile de pe ecran pentru a reda sau a pune pauz la clipul video.
Apsai pentru a trece de la modul ecran ntreg la modul ncadrare optim pe
ecran.
Editarea fotografiilor dvs.
Efectuai activiti de baz de modificare a fotografiilor dvs., cum ar fi rotire i
decupare. Putei de asemenea s v mbuntii fotografiile aplicnd efecte cum ar fi
contrast puternic, vintage i altele.
Rotirea unei fotografii
1. n aplicaia Galerie, ecranul Albume, apsai un album.
2. Apsai i inei apsat fotografia pe care dorii s o rotii.
3. n meniul care se deschide, apsai Editare i apoi apsai fie Rotire stnga, fie
Rotire dreapta.
Decuparea unei fotografii
1. n aplicaia Galerie, ecranul Albume, apsai un album.
2. Apsai i inei apsat fotografia pe care dorii s o decupai.
3. n meniul care se deschide, apsai Editare i apoi apsai Decupare. Vei vedea
un contur de decupare n jurul fotografiei.
4. Pentru a ajusta mrimea decuprii, apsai i inei apsat marginea conturului
de decupare.
91 Fotografii, clipuri video i muzic
5. n momentul n care apar sgeile conturului de decupare, tragei degetul ctre
interior sau ctre exterior pentru a redimensiona caseta de decupare.
6. Pentru a muta conturul de decupare ctre partea fotografiei pe care dorii s o
decupai , tragei cutia de decupare n poziia dorit.
7. Apsai Salvare pentru a pstra modificrile.
Fotografia decupat este salvat ca o copie. Imaginea original rmne nemodificat.
Adugarea de efecte
1. n aplicaia Galerie, ecranul Albume, apsai un album.
2. Apsai i inei apsat fotografia la care dorii s adugai efecte.
3. n meniul care se deschide, apsai Editare i apoi apsai Efecte. Din panoul
care se deschide, vei vedea opiunile care v sunt puse la dispoziie.
4. Apsai un efect pentru a-l aplica la fotografia dvs.
5. Apsai Salvare pentru a pstra modificrile.
Fotografia mrit este salvat ca o copie. Imaginea original rmne nemodificat.
Trimiterea fotografiilor i a clipurilor video
Trimitei fotografii i clipuri video prin e-mail sau MMS ctre calculatorul dvs. sau ctre
alt dispozitiv folosind Bluetooth.
Trimiterea de fotografii sau clipuri video prin e-mail
Putei trimite mai multe fotografii, clipuri video sau ambele ntr-un mesaj e-mail. Ele
sunt automat adugate c i un ataament la e-mail.
1. Din ecranul iniial, apsai > Galerie.
2. Apsai albumul ce conine fotografiile sau clipurile video pe care dorii s le
partajai.
3. Apsai , apoi apsai Gmail sau Pot.
4. Selectai fotografiile sau clipurile video pe care dorii s le partajai i apoi
apsai Urmtorul.
5. Compunei mesajul dvs. i apoi apsai (Gmail) sau Trimitere (Pot).
Dac ai selectat Pot i avei mai multe conturi de email, va fi utilizat contul
implicit de e-mail.
Trimiterea de fotografii sau clipuri video prin MMS
1. Din ecranul iniial, apsai > Galerie.
2. Apsai albumul ce conine fotografiile sau clipurile video pe care dorii s le
partajai.
3. Apsai , apoi apsai Mesaje.
92 Fotografii, clipuri video i muzic
4. Apsai pe fotografia sau clipul video pe care dorii s l trimitei. Fotografia sau
clipul video s-au adugat automat n mesajul MMS.
5. Pentru a aduga o alt fotografie sau clip video expunerii de diapozitive ataate,
apsai i apoi apsai Imagine sau Video.
6. Compunei mesajul dvs. i apoi apsai Trimitere.
Trimiterea de fotografii sau clipuri video prin Bluetooth
Putei selecta mai multe fotografii, clipuri video sau ambele i le putei trimite ctre
dispozitivul unei persoane sau ctre calculatorul dvs. folosind Bluetooth.
1. Din ecranul iniial, apsai > Galerie.
2. Apsai albumul ce conine fotografiile sau clipurile video pe care dorii s le
partajai.
3. Apsai , apoi apsai Bluetooth.
4. Selectai fotografiile sau clipurile video pe care dorii s le partajai i apoi
apsai Urmtorul.
n paii urmtori, vi se va solicita s activai Bluetooth pe HTC ChaCha i s v
conectai la dispozitivul Bluetooth receptor pentru ca fiierele s poat fi trimise.
Partajarea fotografiilor i a clipurilor video pe internet
Utiliznd aplicaia Galerie putei partaja fotografii i clipuri video n reelele dvs.
sociale. i putei posta clipuri video pe YouTube.
De asemenea, putei utiliza aplicaia Aparat foto sau Camer video pentru a partaja
o fotografie sau un clip video imediat dup ce le-ai captat.
Partajarea fotografiilor i a clipurilor video pe Facebook
Trebuie s fii conectat la contul dvs. pentru a ncrca fotografiile sau clipurile
video.
1. Din ecranul iniial, apsai > Galerie.
2. Apsai albumul ce conine fotografiile sau clipurile video pe care dorii s le
partajai.
3. Apsai .
4. Selectai fotografiile sau clipurile video pe care dorii s le partajai i apoi
apsai Urmtorul.
5. Selectai n ce album dorii s ncrcai i configurai setri de confidenialitate
pentru fotografiile sau clipurile ncrcate.
6. Apsai Adugare etichet i descriere i apoi introducei o descriere diferit
pentru fiecare fotografie i clip video.
93 Fotografii, clipuri video i muzic
7. Pentru a eticheta prietenii pe fotografiile dvs., apsai Etichetare aceast
fotografie. Putei apsa apoi pe partea unde se afl prietenul dvs. i selectai
apoi pe cine dorii s etichetai din list. Glisai ctre stnga pentru a continua
etichetarea prietenilor.
8. Apsai Efectuat.
9. Apsai Salvare.
Partajarea fotografiilor sau a clipurilor video pe Flickr
Trebuie s fii conectat la contul dvs. Flickr pentru a ncrca fotografiile sau clipurile
video.
1. Din ecranul iniial, apsai > Galerie.
2. Apsai albumul ce conine fotografiile sau clipurile video pe care dorii s le
partajai.
3. Apsai , apoi apsai Flickr.
4. Selectai fotografiile sau clipurile video pe care dorii s le partajai i apoi
apsai Urmtorul.
5. Selectai n ce album dorii s ncrcai i configurai setri de confidenialitate
pentru fotografiile sau clipurile ncrcate.
6. Apsai Adugare etichet i descriere i apoi introducei o descriere i un titlu
diferite pentru fiecare fotografie i clip video.
7. Pentru a eticheta prietenii pe fotografiile dvs., apsai Etichetare aceast
fotografie. Putei apsa apoi pe partea unde se afl prietenul dvs. i selectai
apoi pe cine dorii s etichetai din list. Glisai ctre stnga pentru a continua
etichetarea prietenilor.
8. Apsai Efectuat.
9. Apsai Salvare.
Partajarea fotografiilor pe Picasa
Trebuie s fii conectat ntr-un cont Google pentru a putea ncrca fotografii pe
serviciul de organizare fotografii Picasa
.
1. Din ecranul iniial, apsai > Galerie.
2. Apsai albumul ce conine fotografiile pe care dorii s le partajai.
3. Apsai apoi apsai Picasa.
4. Selectai fotografiile pe care dorii s le partajai, apoi apsai Urmtorul.
5. Introducei o descriere pentru fotografiile pe care le ncrcai.
6. Selectai albumul online n care dorii s ncrcai fotografiile sau apsai
pentru a crea un nou album.
7. Apsai ncrcare.
Putei vizualiza fotografiile online la http://picasaweb.google.com.
94 Fotografii, clipuri video i muzic
Partajarea de clipuri video pe YouTube
Putei partaja clipurile dvs. video prin ncrcarea acestora pe YouTube.
1. Din ecranul iniial, apsai > Galerie.
2. Apsai albumul ce conine clipurile video pe care dorii s le partajai.
3. Apsai apoi apsai YouTube.
4. Selectai clipurile video pe care dorii s le partajai i apoi apsai Urmtorul.
Conectai-v n contul dvs. YouTube sau Google dac vi se solicit.
5. Introducei un titlu pentru clipurile video pe care le ncrcai.
6. Apsai Mai multe detalii unde putei introduce informaii cum ar fi descrierea i
etichetele i selectai o opiune de confidenialitate.
7. Apsai ncrcare.
Vizualizarea fotografiilor n reelele dvs. sociale
n aplicaia Galerie, verificai ce ai ncrcat dvs. i prietenii dvs. n reelele dvs. sociale
(numai Facebook i Flickr).
Vizualizarea fotografiilor pe Facebook
Trebuie s fii conectat la contul dumneavoastr Facebook pentru a vizualiza
fotografiile Facebook.
1. Din ecranul iniial, apsai > Galerie.
2. Apsai fila Facebook.
3. Apsai numele contului dumneavoastr sau contul prietenului dumneavoastr
din list pentru a vizualiza fotografiile din cont.
Putei vizualiza fotografiile din albumele dvs. online n acelai mod n care vizualizai
fotografiile de pe cartela dvs. de memorie.
Vizualizarea fotografiilor pe Flickr
Trebuie s fii conectat la contul dumneavoastr Flickr pentru a vizualiza fotografiile
Flickr.
1. Din ecranul iniial, apsai > Galerie.
2. Apsai fila Flickr. Este posibil s vi se cear s autorizai conectarea aplicaiei la
site-ul internet Flickr. Dac survine acest lucru, trebuie s acordai autorizaia de
accesare a contului dvs. Flickr.
3. Apsai numele contului dumneavoastr sau contul prietenului dumneavoastr
din list pentru a vizualiza fotografiile din cont.
Putei vizualiza fotografiile din albumele dvs. online n acelai mod n care vizualizai
fotografiile de pe cartela dvs. de memorie.
95 Fotografii, clipuri video i muzic
Comentarea fotografiilor n reelele dvs. sociale
Adugai comentarii la fotografiile ncrcate de dvs. sau de prietenii dvs.
1. Efectuai una din urmtoarele operaiuni:
n timp ce navigai n albumele online, apsai i inei apsat o fotografie
i apoi apsai Adugare comentariu.
n timp ce vizualizai fotografia pe tot ecranul, apsai oriunde pe ecran i
apoi apsai .
2. Apsai csua Scriei comentariu.
3. Introducei textul i apoi apsai Comentariu.
96 Fotografii, clipuri video i muzic
Muzic
Ascultarea de muzic
Bucurai-v ascultnd muzic i melodii pe HTC ChaCha folosind aplicaia Muzic.
Trebuie mai nti s copiai fiierele cu muzic pe cartela de memorie pentru a
putea utiliza aplicaia Muzic pentru redare.
1. Din ecranul iniial, apsai > Muzic. Aplicaia Muzic se deschide n ecranul n
redare.
2. Trecei cu degetul n stnga i n dreapta pe ecran pentru a merge la albumul de
muzic anterior sau urmtor.
3. Apsai pictogramele de pe ecran pentru a controla redarea muzicii, pentru a
alege o melodie spre a fi redat, pentru a repeta o melodie i altele.
Activai sau dezactivai
amestecarea. (Amestecarea
este dezactivat cnd butonul
este gri.)
Apsai i tragei cu degetul
bara de progres pentru a sri la
o anumit parte a melodiei.
Mergei n bibliotec.
Comutai ntre afiarea listei n
redare i a ecranului n redare.
Putei rearanja melodiile din
lista n redare.
Trecei prin modurile de
repetare: repetarea tuturor
melodiilor, repetarea melodiei
curente i fr repetare.
Redare muzic din ecranul blocat
Cnd ascultai muzic i ecranul se nchide, apsai ALIMENTARE pentru a reactiva
ecranul i a controla redarea muzicii direct din ecranul blocat.
Dac nu vedei comenzile de redare pe ecranul blocat, glisai cu degetul de la stnga
la dreapta pe caseta de pe ecran.
97 Fotografii, clipuri video i muzic
Putei de asemenea pune n modul pauz redarea, direct din panoul Notificri.
Despre miniaplicaia Muzic
Putei folosi miniaplicaia Muzic pentru a reda muzica chiar din ecranul dvs. iniial.
Navigarea prin muzica din bibliotec
1. Apsai n aplicaia Muzic, ecranul n redare sau lista n redare, pentru a
ajunge n bibliotec. n bibliotec, muzica dvs. este organizat pe categorii, cum
ar fi Artiti i Albume. Alegei o categorie apsnd una din filele de pe ecran.
2. Apsai o melodie dintr-o categorie pentru a o reda. Lista n redare este
actualizat cu lista melodiilor din categoria dvs. selectat.
Putei aduga, terge sau rearanja filele din bibliotec.
Crearea unei liste de redare
Personalizai-v experiena muzical crend liste de redare. Creai o list de redare
care s conin numai melodiile dvs. preferate sau creai una care s se potriveasc
dispoziiei dvs. din ziua respectiv. Putei crea cte liste de redare dorii.
1. Din ecranul iniial, apsai > Muzic.
2. Apsai pentru a merge la bibliotec.
3. Din Bibliotec, apsai sau glisai pe file pentru a merge la categoria Liste de
redare.
4. Apsai Adugare.
5. Introducei un nume pentru lista de redare i apoi apsai Augare.
6. Selectai o categorie.
7. Selectai csuele aferente melodiilor pe care dorii s le adugai la lista de
redare i apoi apsai Adugare.
8. Apsai Salvare.
98 Fotografii, clipuri video i muzic
Pentru redarea melodiilor dintr-o list
1. Din Bibliotec, apsai sau glisai pe file pentru a merge la categoria Liste de
redare.
2. Apsai o list de redare pentru a o deschide.
3. Apsai prima melodie sau oricare melodie din lista de redare.
Atunci cnd apsai o melodie din list pentru a o reda, ecranul n redare este
actualizat cu melodiile din lista dvs. de redare.
Administrarea listelor de redare
Dup ce ai creat o list de redare, putei aduga mai multe melodii la aceasta, putei
rearanja ordinea acestora i altele.
1. Din Bibliotec, apsai sau glisai pe file pentru a merge la categoria Liste de
redare.
2. Apsai o list de redare pentru a o deschide.
3. Apsai i apoi alegei ce dorii s facei:
Adugai mai multe
melodii la lista de
redare
1. Apsai Adugare melodii.
2. Mergei la categoria Melodii sau la orice alt
categorie.
3. Selectai melodiile pe care dorii s le adugai la
lista de redare i apoi apsai Adugare.
Rearanjarea melodiilor
1. Apsai Modificare ordine.
2. Apsai i inei apsat la sfritul titlului
melodiei pe care dorii s o mutai. Atunci cnd
rndul este evideniat, tragei-l ctre noua poziie i
dai-i drumul.
tergei melodii dintr-
o list de redare
1. Apsai Eliminare melodii.
2. Selectai melodiile pe care dorii s le tergei i apoi
apsai Eliminare.
Schimbarea denumirii
listei de redare
Apsai Redenumire list de redare.
tergerea listelor de redare
1. Din Bibliotec, apsai sau glisai pe file pentru a merge la categoria Liste de
redare.
2. Apsai i apoi apsai tergere liste de redare.
3. Selectai listele de redare care trebuie terse i apoi apsai tergere.
99 Fotografii, clipuri video i muzic
Setarea unei melodii ca ton de apel
Putei alege o melodie din biblioteca aplicaiei Muzic i o putei seta ca ton de apel
obinuit sau ca ton de apel pentru o anumit persoan de contact.
1. Din ecranul iniial, apsai > Muzic.
2. Apsai pentru a merge la bibliotec.
3. n bibliotec, selectai melodia pe care dorii s o utilizai ca ton de apel, apoi
ascultai-o.
4. n ecranul n redare, apsai i apoi apsai Setare ca ton de apel (sau Mai
multe > Setare ca ton de apel) .
5. n meniul cu opiuni Setare ca ton de apel, apsai Ton apel telefon sau Ton apel
contact. Dac selectai Ton apel contact, trebuie s selectai persoanele de
contact pe care dorii s le asociai cu melodia, n ecranul urmtor.
Pentru a verifica dac melodia a fost adugat ca ton de apel
1. Din ecranul iniial, apsai i apoi apsai Setri.
2. n ecranul Setri, apsai Sunet > Ton de apel telefon.
Melodia ar trebui s se afle n lista cu tonuri de apel i s fie selectat.
Partajarea de muzic prin Bluetooth
Putei alege o melodie din biblioteca aplicaiei Muzic i o putei trimite ctre
dispozitivul unei persoane sau ctre calculatorul dvs. folosind Bluetooth.
1. Din ecranul iniial, apsai > Muzic.
2. Apsai pentru a merge la bibliotec.
3. n bibliotec, selectai melodia pe care dorii s o trimitei prinBluetooth i apoi
redai-o din nou.
4. n ecranul n redare, apsai i apoi apsai Partajare (sau Mai multe >
Partajare).
5. Apsai Bluetooth.
n paii urmtori, vi se va solicita s activai Bluetooth pe HTC ChaCha i s v
conectai la dispozitivul Bluetooth receptor pentru ca fiierele s poat fi trimise.
Gsirea de clipuri video cu muzic pe YouTube
Putei gsi clipuri video cu muzic aferente melodiilor pe care le ascultai pe YouTube.
Este simplu. n ecranul n redare, apsai i apoi apsai Gsire clipuri video.
100 Fotografii, clipuri video i muzic
Piaa i alte aplicaii
Gsii i instalai aplicaii din Android Market
Android Market este locul n care putei merge pentru a gsi noi aplicaii pentru
HTC ChaCha. Alegei dintr-o mare varietate de aplicaii gratuite sau cu plat, de la
aplicaii pentru productivitate la divertisment i jocuri.
Aplicaiile cu plat sunt, n acest moment, disponibile numai n anumite state.
Gsirea i instalarea unei aplicaii
Atunci cnd instalai aplicaii i le utilizai pe HTC ChaCha, acestea pot solicita accesul
la informaiile dvs. personale sau accesul la anumite funcii sau setri. Descrcarea i
instalarea aplicaiilor n care avei ncredere.
Acordai o atenie sporit descrcrii de aplicaii care au acces la funciile
telefonului dvs. sau la un numr semnificativ de date din telefonul HTC ChaCha.
Suntei singurul responsabil de rezultatele utilizrii aplicaiilor descrcate.
Trebuie s avei un cont Google Checkout pentru a achiziiona elemente de pe
Android Market.
1. Din ecranul iniial, apsai > Pia.
2. Efectuai urmtoarele pentru a gsi o aplicaie:
Navigai prin aplicaiile
oferite
Navigai prin lista aplicaiilor oferite.
Navigai prin aplicaii,
n funcie de categorie.
Apsai Aplicaii sau Jocuri, apoi apsai o categorie.
n cadrul unei categorii putei filtra aplicaiile n funcie
de Cele mai pltite, Gratuite de top sau Nouti.
Cutai o aplicaie Apsai , introducei numele sau tipul aplicaiei pe
care o cutai i apoi apsai .
3. Atunci cnd ai gsit aplicaia pe care o dorii, apsai-o i citii descrierea sa i
recenziile utilizatorilor.
101 Piaa i alte aplicaii
4. Pentru a descrca sau achiziiona aplicaia, apsai GRATUIT (pentru aplicaiile
gratuite) sau preul de sub Cumprare (pentru aplicaiile contra cost).
5. Dac suntei de acord cu condiiile, apsai OK pentru a ncepe descrcarea i
instalarea aplicaiei.
Putei dezinstala o aplicaie n timpul unei perioade limitate dup achiziionare,
pentru a primi banii napoi. Pentru a afla mai multe despre politica privind
rambursarea banilor pentru aplicaiile contra cost v rugm s vizitai site-ul de
asisten Android Market (http://market.android.com/support).
Deschiderea unei aplicaii instalate
Efectuai una din urmtoarele operaiuni:
Dac observai aceast pictogram n bara de stare, deschidei panoul
Notificri, i apoi apsai aplicaia.
Din ecranul iniial apsai > Pia. Apsai i apoi apsai Aplicaiile mele. n
ecranul Aplicaiile mele apsai aplicaia i apoi apsai Deschidere.
Din ecranul iniial, apsai . n ecranul Toate aplicaiile, glisai la fila Descrcate
i apoi apsai aplicaia.
Dezinstalarea unei aplicaii
Putei dezinstala orice aplicaie descrcat i instalat din Android Market.
1. Din ecranul iniial apsai > Pia.
2. Apsai i apoi apsai Aplicaiile mele.
3. Apsai aplicaia pe care dorii s o dezinstalai i apoi apsai Dezinstalare.
4. Cnd vi se solicit, apsai OK.
5. Alegei motivul pentru care eliminai aplicaia i apoi apsai OK.
Obinerea de ajutor
Dac avei nevoie de ajutor sau avei ntrebri despre Android Market, apsai ,
apoi apsai Ajutor. Browser-ul web v va direciona la site-ul de asisten Android
Market.
102 Piaa i alte aplicaii
Utilizarea Ceas
Despre miniaplicaia Ceas HTC
Utilizai miniaplicaia Ceas HTC pentru a vedea ora curent i actualizrile dvs. din
reelele sociale.
Folosirea aplicaiei Ceas
Obinei mai multe funcii ale aplicaiei Ceas dect cele obinuite - data i ora. Folosii
HTC ChaCha ca ceas de birou cu informaii meteo sau ca ceas internaional, astfel
nct s putei verifica ora n mai multe orae din lume. De asemenea, l putei utiliza ca
ceas detepttor, cronometru i temporizator.
Pentru a deschide aplicaia Ceas, efectuai una dintre urmtoarele aciuni:
Apsai miniaplicaia Ceas de pe ecranul iniial.
Din ecranul iniial, apsai i apoi apsai Ceas.
Apsai sau glisai degetul pe file pentru a schimba ntre diferite funcii ale aplicaiei
Ceas .
Utilizarea funciei Ceas de birou
Ceas de birou afieaz data, ora i starea curent a vremii. De asemenea, afieaz un
indicator pentru alarm i un indicator pentru nivelul bateriei.
Apsai pe imaginea sau informaiile meteo pentru a deschide aplicaia Meteo
unde putei vedea previziunile meteo pentru zilele urmtoare.
Apsai pentru a estompa luminozitatea ecranului pe Ceasul de birou.
Apsai roiunde pe ecran pentru a ilumina din nou ecranul.
Apsai pentru a estompa complet luminozitatea ecranului i pentru a intra
n modul economizor de ecran.
n modul economizor de ecran, Ceasul de birou afieaz numai ora i data i
poziia acestora pe ecran se modific la fiecare cteva minute. Apsai roiunde
pe ecran pentru a ilumina din nou ecranul.
Utilizarea funciei Ora pe glob
Utilizai aplicaia Ceas, fila Ora pe glob, pentru a verifica simultan ora curent n mai
multe locuri de pe glob. De asemenea, putei seta oraul dvs., putei aduga mai multe
103 Piaa i alte aplicaii
orae la lista ceasului internaional i putei seta manual zona de fus orar, data i ora
dvs.
Setarea oraului dvs. de domiciliu
1. n fila Ora pe glob, apsai i apoi apsai Setri acas.
2. Introducei numele oraului dvs. Pe msur ce introducei literele, lista este
filtrat pentru a v arta oraele i rile care se potrivesc.
3. Derulai prin list i apsai pe oraul dvs.
Setarea fusului orar, a datei i orei
Pentru a seta manual pe HTC ChaCha zona de fus orar, data i ora, trebuie s
dezactivai mai nti sincronizarea automat a orei.
1. n fila Ora pe glob, apsai i apoi apsai Setri ora local.
2. Debifai caseta Automat i setai corespunztor fusul orar, ziua i ora.
Din ecranul iniial, putei apsa, de asemenea, i apoi apsai Setri > Data & ora
pentru a deschide ecranul Setri dat & or.
Adugarea unui ora pe ecranul Ora pe glob
Adugai mai multe orae pe ecranul Ora pe glob astfel nct s putei verifica
instantaneu data i ora n oraele respective.
1. n fila Ora pe glob, apsai Adugare.
2. Introducei numele oraului pe care dorii s l adugai. Pe msur ce
introducei literele, lista este filtrat pentru a v arta oraele i rile care se
potrivesc.
3. Derulai prin lista cu locaiile potrivite i apsai oraul pe care dorii s l
adugai.
Setarea unei alarme
Putei utiliza ecranul Ceas al aplicaieis Ceas pentru a configura una sau mai multe
alarme de deteptare.
1. n fila Alarme, bifai caseta unei alarme i apoi apsai pe alarma respectiv.
2. Pe ecranul Setare alarme, glisai degetul n sus sau n jos pentru a naviga cu
rotiele de pe ecran pentru or i setai ora alarmei.
104 Piaa i alte aplicaii
3. Derulai prin ecranul Setare alarme pentru a vizualiza toate opiunile de alarm
disponibile. Putei:
Introduce o Descriere pentru alarme i putei alege un Sunet alarm de
folosit.
Apsai Repetare. Selectai zilele sptmnii n care dorii s sune alarma i
apoi apsai OK.
Bifai caseta Vibrare
dac dorii ca HTC ChaCha s i vibreze atunci cnd sun alarma.
4. Cnd ai terminat setarea alarmei, apsai Efectuat.
Pentru a dezactiva o alarm, debifai caseta alarmei respective.
Dac trebuie s setai mai mult de trei alarme, apsai n ecranul Alarme i apoi
apsai Adugare alarm.
tergerea unei alarme
1. n fila Alarme, apsai , apoi apsai tergere.
2. Selectai alarmele pe care dorii s le tergei i apoi apsai tergere.
Schimbarea setrilor pentru sunetul alarmei
n fila Alarme, apsai i apoi apsai Setri. Putei schimba urmtoarele setri:
Alarm n modul
silenios
Selectat n mod implicit, aceast opiune face posibil ca
alarma s sune chiar i atunci cnd volumul este setat la
modul silenios. Debifai aceast caset dac dorii s
nchidei sonorul alarmei atunci cnd HTC ChaCha se afl n
modul silenios.
Volum alarm Setai nivelul de volum pe care l dorii pentru alarm.
Durat de amnare Setai intervalul de timp de amnare dintre alarme.
Comportament buton
lateral
Alegei un comportament pentru alarm atunci cnd apsai
butonul lateral (MAI TARE/MAI NCET). Putei seta butonul
pentru amnare, anularea alarmei sau dezactivarea butonului.
Butonul lateral funcioneaz numai atunci cnd ecranul nu
este blocat.
105 Piaa i alte aplicaii
Verificarea informaiilor Meteo
De asemenea, putei utiliza aplicaia i miniaplicaia Meteo pentru a verifica vremea
curent i previziunile meteo pentru urmtoarele patru zile. Pe lng starea vremii
pentru locaia dvs. curent, putei vizualiza prognoze meteo pentru alte orae ale
lumii. Setrile dvs. din aplicaia Meteo controleaz, de asemenea, informaiile meteo
afiate n Ceas i Calendar.
Pentru a actualiza automat informaiile meteo ale locaiei dvs. curente n aplicaia i
miniaplicaia Meteo precum i n Ceas i Calendar:
HTC ChaCha trebuie s fie conectat la Internet.
Este nevoie ca serviciul Locaia mea s fie activat. Dac nu l-ai activat cnd ai
configurat HTC ChaCha pentru prima dat. o putei face n Setri > Locaie.
1. Din ecranul iniial, apsai > Meteo.
2. Efectuai una din urmtoarele operaiuni:
Trecei rapid cu degetul n sus sau n jos pe ecran pentru a verifica
informaiile meteo pentru alte orae.
Apsai pentru a actualiza informaiile meteo n orice moment.
Apsai pe actualizare timp sau Mai multe detalii online din ecranul Meteo
pentru a vedea mai multe detalii pe web.
Adugarea unui ora n ecranul Meteo
Adugai mai multe orae n ecranul Meteo pentru a putea verifica instantaneu
prognoza meteo pentru oraele respective. Pe lng locaia dvs. curent, ecranul
Meteo poate afia pn la cincisprezece orae.
1. n ecranul Meteo, apsai .
2. Introducei locaia pe care dorii s o adugai. Pe msur ce introducei litere,
lista este filtrat pentru a afia locaiile posibile pe baza literelor introduse.
3. Apsai oraul dorit pentru a-l selecta.
Schimbarea ordinii oraelor din ecranul Meteo
1. n ecranul Meteo, apsai , apoi apsai Rearanjare.
2. Apsai i inei apsat la captul elementului pe care dorii s l mutai.
Atunci cnd rndul este evideniat cu verde, tragei-l ctre noua poziie i
eliberai.
3. Apsai Efectuat.
tergerea oraelor din ecranul Meteo
1. n ecranul Meteo, apsai , apoi apsai tergere.
2. Selectai oraele pe care dorii s le tergei i apoi apsai tergere.
106 Piaa i alte aplicaii
Modificarea opiunilor Meteo
1. n ecranul Meteo, apsai , apoi apsai Setri.
2. Putei schimba urmtoarele setri pentru informaiile meteo:
Actualizare la
deschidere
Bifai aceast caset pentru a remprospta
actualizrile meteo de fiecare dat cnd deschidei
aplicaia Meteo.
Actualizare automat Bifai aceast caset pentru a descrca automat cele
mai recente informaii meteo.
Program actualizare Setai un program pentru actualizare automat.
Scal de temperatur Alegei modul de afiare al temperaturii, n grade
Celsius sau Fahrenheit.
Efecte sonore Alegei dac dorii s fie redate anumite efecte sonore
asociate cu condiiile meteo.
Despre miniaplicaia Meteo
Utilizai miniaplicaia Meteo pentru a verifica instantaneu prognoza meteo pentru
locaia dvs. curent i pentru alte orae fr a deschide aplicaia Meteo. Miniaplicaia
Meteo poate avea diferite aspecte i stiluri.
Putei aduga aceast miniaplicaie pe ecranul iniial, dac nu este adugat deja.
107 Piaa i alte aplicaii
Urmrirea evoluiei cotaiilor bursiere ale
aciunilor
Folosii aplicaia Burs pentru a obine ultimele actualizri privind cotaiile bursiere ale
aciunilor i pentru indicii de pia pe care-i urmrii.
1. Din ecranul iniial, apsai > Burs.
2. n ecranul principal Burs, efectuai una din urmtoarele operaiuni:
Apsai un element din lista de cotaii bursiere i indici de pia, pentru a-l
vizualiza.
Apsai pentru a actualiza informaiile bursiere.
Apsai pentru a aduga o cotaie sau un indice bursier.
Pentru a modifica ordinea de listare a aciunilor, apsai i apoi apsai
Rearanjare. Apsai i inei apsat la captul elementului pe care dorii
s l mutai, apoi tragei-l n noua poziie.
3. Cnd selectai o anumit cotaie pentru aciuni sau un indice de pia bursier,
putei:
Vizualizai informaiile de
tranzacionare ale unui element,
precum i graficul su de preuri
pentru o perioad specific.
Apsai o alt perioad de date
pentru a vizualiza informaiile
vechi de tranzacionare ale
elementului respectiv.
Adugarea unei cotaii sau a unui indice bursier
1. n ecranul principal Burs, apsai .
2. Introducei cotaia sau indicele bursier n cmpul text i apoi apsai .
3. Apsai cotaia sau indicele bursier pe care dorii s-l adugai.
Pentru a terge un element, apsai cnd v aflai n ecranul principal Burs,
apoi apsai tergere. Selectai elementele pe care dorii s le tergei i apoi
apsai tergere.
108 Piaa i alte aplicaii
Schimbarea i actualizarea programului i a setrilor de culoare
Descrcarea informaiilor bursiere n mod automat poate antrena taxe suplimentare
din partea operatorului dvs. de telefonie mobil.
Pe ecranul principal Burs, apsai i apoi apsai Setri. Efectuai una din
urmtoarele operaiuni:
Apsai Pentru a efectua aceast operaiune
Actualizare la
deschidere
Actualizai informaiile despre aciuni de fiecare dat cnd
deschidei aplicaia Burs.
Sincronizare programat Setai descrcrile automate de informaii privitoare la
aciuni.
Actualizare program Alegei un interval temporal pentru verificarea existenei
de noi actualizri.
Setai culoarea pentru
creterile de pre
Schimbai culoarea pentru afiarea creterii n preul
aciunii n rou sau verde, n funcie de ceea ce se
utilizeaz n ara dvs.
Vizualizarea clipurilor video pe YouTube
Folosii aplicaia YouTube pentru a afla ce mai este la mod pe site-ul online de
partajare video.
1. Din ecranul iniial, apsai > YouTube.
2. Navigai prin lista de clipuri video i apoi apsai un clip pentru a-l vizualiza.
3. Atunci cnd vizualizai un clip, putei s:
Atingei ecranul pentru a pune pe pauz, a relua redarea sau tragei de
butonul culisant pentru a sri la o seciune diferit a clipului video.
ntoarcei HTC ChaCha pe lateral unde putei apsa o fil pentru a afla mai
multe despre clipul video, pentru a viziona clipuri video asemntoare sau
pentru a vedea care sunt prerile celorlalte persoane care le-au vizionat. De
asemenea, putei s deplasai degetul peste file pentru a observa dac sunt
mai multe file disponibile.
Apsai pe pictograma deget-n-sus sau deget-n-jos pentru a evalua clipul
video. Apsai Mai multe pentru a vedea alte opiuni.
4. Apsai i apoi apsai Acas pentru a reveni la ecranul principal YouTube.
109 Piaa i alte aplicaii
Cutarea clipurilor video
1. n ecranul principal YouTube, apsai .
2. Introducei un cuvnt cheie pentru cutare i apoi apsai .
3. Navigai printre rezultate i apsai un clip video pentru a-l vizualiza.
De asemenea, dispunei de opiunea pentru afiarea acelor rezultate care au fost
recent publicate. Apsai Orice or, apoi selectai o perioad de timp dorit.
tergerea istoricului cutrilor
1. n ecranul principal YouTube apsai , apoi apsai Setri.
2. Apsai tergere istoric cutri i apoi apsai OK atunci cnd vi se solicit.
Partajarea unei legturi video
1. n ecranul de vizionare a clipului video apsai Mai multe > Partajare.
2. Alegei cum dorii s partajai legtura aferent clipului video, din opiunile
disponibile.
Capturarea i partajarea clipurilor video pe YouTube
1. Din ecranul iniial, apsai > YouTube.
2. Apsai .
3. Apsai pentru a ncepe s filmai un clip video.
4. Cnd ai terminat captarea, apsai din nou i apoi apsai Efectuat.
5. Introducei un titlu, descriere i etichete pentru clipul dvs.
6. Stabilii nivelul de confidenialitate.
7. Apsai ncrcare.
Ascultarea de Radio FM
Deschidei frecvena dorit i ascultai cele mai recente melodii din topuri, folosind
aplicaia Radio FM.
Trebuie s conectai mai nti de toate o casc la mufa audio a HTC ChaCha pentru
a folosi Radio FM. Radio FM utilizeaz casca stereo pe post de anten radio FM.
Din ecranul iniial, apsai > Radio FM.
Prima dat cnd deschidei Radio FM, va cuta automat posturile FM disponibile n
zon, le va salva ca predefinite, apoi va reda primul post FM gsit.
110 Piaa i alte aplicaii
Pentru a asculta un post FM
Exist mai multe lucruri pe care le putei face atunci cnd suntei pe ecranul Radio FM:
Apsai pentru a vizualiza listato view the Toate presetate i apoi selectai un
post pe care dorii s-l ascultai.
Apsai pentru a trece la postul FM anterior care este disponibil, sau
pentru a trece la urmtorul post FM disponibil.
Tragei cursorul pentru a v conecta la o frecven din banda FM.
Apsai pentru a regla frecvena radio cu -0.1 MHz sau pentru a regla fin
frecvena radio cu +0.1 MHz.
Apsai pentru a aduga o denumire presetat pentru postul pe care-l
ascultai n acel moment.
Apsai butoanele MAI TARE sau MAI NCET pentru a regla volumul.
Pentru a repeta cutarea i salvarea posturilor FM, apsai i apoi apsai
Cutare & Salvare.
Apsai pentru a nchide sonorul sau pentru a schimba modul de redare a
sunetului n Mono sau Stereo. Putei, de asemenea, s schimbai modul de redare
a sunetului ntre Difuzor i Casc.
Pornirea sau oprirea Radio FM
Putei continua s ascultai la radio n timp ce folosiie celelalte aplicaii pe
HTC ChaCha sau putei nchide complet aplicaia Radio FM.
Pentru a efectua aceast
operaiune
Procedai astfel
Pentru a nchide ecranul Radio
FM
Apsai . Radio FM continu s ruleze pe
fundal.
Pentru a reveni la ecranul Radio FM, glisai n
poziia deschis Panou notificri i apoi apsai
Radio FM.
Pentru a opri complet i a nchide
Radio FM
Apsai pe ecranul Radio FM.
nregistrarea vocii
Nu trebuie doar s gndii cu voce tare. Folosii nregistrare vocenregistrare
vocepentru a v capta imediat gndurile. V putei nregistra vocea pentru a o folosi
ca ton de apel.
Trebuie s avei o cartel de memorie pe HTC ChaCha pentru a putea utiliza
nregistrare voce.
1. Din ecranul iniial, apsai > nregistrare voce.
2. inei microfonul aproape de gur.
111 Piaa i alte aplicaii
3. Apsai pentru a ncepe s nregistrai un clip voce.
nregistrare voce poate rula n fundal n timp ce facei alte lucruri cu HTC ChaCha,
cu excepia cazului n care deschidei alte aplicaii care folosesc i ele funciile
audio. Pentru a reveni la ecranul nregistrare voce, glisai pentru a deschide Panoul
Notificri i apoi apsai Reportofon.
4. Apsai pentru a opri nregistrarea.
5. Introducei un nume pentru clipul voce i apsai Salvare.
6. Pentru a reda clipul voce, apsai .
7. Pentru a afia opiunile de partajare, tergere sau redenumire a clipului voce,
apsai .
Partajarea unui clip voce
1. n ecranul nregistrare voce, apsai .
2. Apsai i inei apsat clipul voce pe care dorii s-l partajai i apoi apsai .
3. Din opiunile disponibile, alegei cum dorii s partajai clipul voce.
Setarea unui clip voce ca ton de apel
1. n ecranul nregistrare voce, apsai .
2. Apsai i inei apsat clipul voce pe care dorii s-l setai ca ton de apel i apoi
apsai Setare ca ton de apel.
112 Piaa i alte aplicaii
Partajarea de jocuri i aplicaii
V amuzai cu un joc sau aplicaie gsite pe Android Market? Partajai instant jocurile
i aplicaiile preferate cu cercul dvs. de prieteni.
Pentru ca prietenii dvs. s se conecteze la aplicaie i s o descarce de pe Android
Market, trebuie s foloseasc, la rndul lor, un telefon Android.
1. Din ecranul iniial apsai .
2. Apsai , apoi apsai Partajare. Vei vedea apoi lista de jocuri i aplicaii pe
care le-ai descrcat i instalat de pe Android Market.
3. Apsai o aplicaie i apoi alegei cum dorii s o partajai.
Atunci cnd prietenii dvs. vd legtura n mesajul sau email-ul trimis ori n actualizarea
de stare, ei pot apsa pe legtur pentru a ajunge direct la joc sau aplicaie n Android
Market i a ncepe descrcarea.
n momentul n care introducei o actualizare de stare n Friend Stream, putei
apsa i pentru a alege dintre jocurile sau aplicaiile pe care dorii s le partajai
n reelele dvs. de socializare.
Dac ai creat deja un mesaj nou, text sau e-mail, apsai i apoi apsai
Ataare > Recomandare aplicaie pentru a alege din lista dvs. de jocuri i aplicaii
instalate.
Chatul n Google Talk
Google Talk este programul de mesagerie instant al Google. V permite s comunicai
cu alte persoane care folosesc Google Talk. Dac v-ai conectat la contul dvs Google
atunci cnd v-ai configurat pentru prima dat telefonul HTC ChaCha, suntei deja
conectat la Google Talk.
Pentru a deschide Google Talk, din Ecranul iniial apsai > Discuie.
Chatul cu un prieten
1. n Google Talk, apsai pe un prieten din lista prietenilor.
2. Introducei mesajul dvs. n cmpul de text. Putei aduga un smiley apsnd
i apoi apsnd Mai multe > Introducere smiley.
113 Piaa i alte aplicaii
3. Apsai Trimitere.
4. n timp ce discutai pe chat, apsai i apoi apsai pe oricare dintre aceste
opiuni:
Chat privat Mesajele dvs. Google Talk sunt stocate n dosarul Chaturi al
contului dvs. Gmail. Apsai aceast opiune dac nu dorii
s v stocai mesajele de chat.
Comutare ntre
chaturi
Dac avei mai mult de un chat n curs, apsai aici pentru a
trece la chatul cu un alt prieten.
Lista de prieteni Revenii la Lista de prieteni.
Adugare la chat Adugai un alt prieten la chatul dvs. Prietenul pe care l-ai
invitat i prietenul cu care discutai pe chat n acest moment
vor primi o invitaie la un chat n grup. Fiecare persoan care
accept invitaia se altur unui chat n grup.
Finalizare chat Finalizai chatul dvs. curent.
Mai multe tergei istoricul chatului, introducei un smiley sau
vizualizai datele de contact ale prietenului dvs.
Acceptarea unei invitaii de chat
Atunci cnd un prieten v trimite un mesaj Google Talk, primii o notificare. Poziia lor
din lista prietenilor afieaz mesajul.
Efectuai una din urmtoarele operaiuni:
n Lista de prieteni, apsai prietenul care v-a trimis invitaia de chat.
Deschidei panoul Notificri, apoi apsai notificarea de chat.
Pentru a v modifica starea online i fotografia
1. n Google Talkdin Google Talk, apsai numele dvs. pentru a deschide
ecranulSetare stare.
2. Introducei noul mesaj de stare sau alegei o stare personalizat din list.
3. Apsai starea online de lng fotografia dvs. i apoi selectai starea pe care o
dorii din meniu.
4. Apsai pe fotografia dvs. i apoi efectuai una din urmtoarele operaiuni:
Apsai tergere pentru a nltura fotografia dvs.
Apsai Schimb pentru a selecta alt fotografie.
5. Apsai Efectuat.
Starea dvs. online, mesajele i fotografia apar n Lista de prieteni a persoanei de
contact i n alte aplicaii unde starea dvs. Google Talk este afiat.
114 Piaa i alte aplicaii
Adugarea i administrarea prietenilor
Lista de Prieteni este cea n care adugai i administrai prietenii din Google Talk.
n lista prietenilor din Google Talk, putei s:
Invitai un
prieten
1. Apsai , apoi apsai Adugare prieten.
2. Introducei ID-ul Google Talk de mesagerie instant sau adresa
Gmail a prietenului pe care dorii s-l adugai.
3. Apsai Trimitere invitaie.
Vizualizai toi
prietenii
Iniial, numai prietenii cu care vorbii des - cei mai populari - sunt
afiai n lista prietenilor. Pentru a vizualiza toi prietenii, apsai
, apoi apsai Toi prietenii. Pentru a vizualiza numai prietenii
cu care vorbii cel mai des, apsai , apoi apsai Cei mai
populari.
Facei un prieten
s fie popular
1. Apsai , apoi apsai Toi prietenii.
2. Apsai i meninei apsat numele prietenului i apoi apsai
Arat ntotdeauna prietenul.
Blocai un
prieten
Putei bloca un prieten pentru a nu mai primi mesajele sale. Atunci
cnd este blocat, prietenul dvs. este ters din lista prietenilor i
este adugat n lista prietenilor blocai.
1. Apsai , apoi apsai Toi prietenii.
2. Apsai i meninei apsat numele prietenului i apoi apsai
Blocare prieten.
Deblocai un
prieten
Apsai , apoi apsai Mai multe > Blocat.
Vizualizai toi
prietenii invitai
Apsai , apoi apsai Mai multe > Invitaii. Prietenii care nu v-
au acceptat nc invitaia sunt afiai pe ecran.
Modificarea setrilor sau deconectarea
n Google Talk, lista prietenilor, apsai i apoi apsai:
Setri pentru a modifica setrile aplicaiei i cele de notificare.
Deconectare pentru a v deconecta.
115 Piaa i alte aplicaii
Trimiterea mesajelor Twitter din mers folosind
Peep
Putei s publicai i s citii mesaje Twitter, s trimitei i s primii mesaje directe, s
cutai noi utilizatori Twitter pentru a-i urma, utiliznd aplicaia Peep. Peep este un
client Twitter ce v permite s v bucurai de mesajele Twitter pe HTC ChaCha. Putei,
de asemenea, s conectai persoanele de contact din Persoane la profilurile lor Twitter
(dac le urmrii).
Dac nu v-ai conectat n contul dvs. Twitter atunci cnd ai deschis pentru prima dat
HTC ChaCha, putei efectua una din urmtoarele operaiuni:
Conectai-v la contul dvs. Twitter din Peep. Din ecranul iniial apsai >
Peep, apoi urmai instruciunile de pe ecran.
Adugai contul Twitter pentru HTC Sense n Setri > Conturi i sincronizare.
Twitter pentru HTC Sense i Peep partajeaz aceleai acreditri de conectare. Acest
lucru nseamn c atunci cnd folosii Peep pentru a trimite mesaje Twitter, putei,
de asemenea, conecta persoanele dvs. de contact la Twitter profilurile lor Twitter
pentru HTC Sense.
Din ecranul iniial, apsai > Peep. Peep se deschide n fila Toate mesajele Twitter.
Apsai pentru a
compune i a trimite un
mesaj Twitter.
Apsai numele unei
persoane pentru a verifica
detaliile de profil i toate
mesajele sale Twitter.
Dac ai legat persoana
de contact din Persoane,
apsai fotografia sau
pictograma pentru a
deschide un meniu n care
putei alege rapid cum s
comunicai cu persoana
de contact.
Apsai i inei apsat un
mesaj Twitter pentru a
deschide un meniu de
opiuni pentru a
rspunde, a trimite un
mesaj direct, a rspunde
la un mesaj Twitter i
altele.
116 Piaa i alte aplicaii
Vizualizai toate mesajele
Twitter de la persoanele
pe care le urmai i
mesajele Twitter pe care
le-ai publicat.
Vizualizai toate mesajele
Twitter care menioneaz
numele dvs. folosind
convenia @[numele dvs.
de utilizator].
Vizualizai toate mesajele
private/directe pe care
le-ai primit sau trimis.
Vizualizai mesajele
Twitter pe care le-ai
marcat ca favorite.
Trimiterea unui mesaj Twitter
1. n fila Toate mesajele Twitter apsai Partajare.
2. Introducei mesajul Twitter aici.
3. Adugarea unei imagini sau locaii la mesajul dvs. Twitter.
Apsai pentru a publica o imagine din Galerie sau Aparat foto pe site-ul
dvs. implicit de gzduire pentru fotografii i adugai legtura ctre imagine
n mesajul dvs. Twitter.
Apsai pentru a introduce locaia dvs. n mesajul Twitter. Putei alege
s adugai o legtur ctre hart, s introducei numele locaiei sau s
introducei coordonatele dvs.
4. Apsai Publicare.
Trimiterea unui mesaj direct
Putei trimite mesaje directe doar ctre cineva care v urmeaz.
1. n oricare fil, apsai i apoi apsai Mesaj nou.
2. Apsai n caseta text din partea superioar a ecranului, apoi introducei numele.
Pe msur ce introducei caractere, vor aprea numele utilizatorilor Twitter ce
se potrivesc caracterelor pe care le introducei. Apsai numele atunci cnd l
vedei afiat.
3. Introducei mesajul i apoi apsai Publicare.
Putei de asemenea s trimitei un mesaj direct atunci cnd apsai i inei apsat un
mesaj Twitter al persoanei creia dorii s i trimitei un mesaj direct i apoi apsai
Trimitere mesaj direct din meniul cu opiuni.
117 Piaa i alte aplicaii
Setarea opiunilor Peep
n oricare fil din Peep, apsai , apoi apsai Mai multe > Setri. Putei seta aceste
opiuni:
Setri cont Conectai-v la contul dvs. Twitter.
Setri generale Alegei dac dorii s artai numele de ecran sau numele
adevrat al persoanelor pe care le urmai.
Trimitere &
primire
Setai frecvena verificrii noilor mesaje Twitter i setai numrul
de mesaje Twitter pe care dorii s le descrcai.
Servicii Setai site-ul dvs. de gzduire a fotografiilor, calitatea fotografiilor,
opiunile de locaie i gazda de comprimare a URL-ului.
Setri notificri Alegei cnd i cum dorii s fii notificat.
Cutarea membrilor Twitter pe care dorii s i urmai
1. n oricare din filele din Peep, apsai pe butonul .
2. Tastai un nume Twitter n caseta de cutare. Putei, de asemenea, s v filtrai
cutarea atunci cnd apsai > Utilizatori.
3. Apsai .
4. n lista cu rezultatele cutrii, apsai utilizatorul Twitter pe care dorii s-l
urmai.
5. Apsai , apoi apsai Urmare.
Pentru a nu mai urma un utilizator Twitter
1. n fila Toate mesajele Twitter, apsai pe utilizatorul Twitter pe care nu mai dorii
s-l urmai.
2. Apsai , apoi apsai Nu mai urma.
118 Piaa i alte aplicaii
Mesaje
Deschiderea Mesaje
Fii n contact cu oamenii importani din viaa dvs. Utilizai aplicaia Mesaje pentru a
compune i trimite mesaje text (SMS) i multimedia (MMS).
Din ecranul iniial apsai > Mesaje. Se deschide ecranul Toate mesajele, unde toate
mesajele dvs. trimise i primite sunt organizate pe conversaii, dup numele persoanei
de contact sau numrul de telefon.
Putei derula n sus sau n jos n lista de
conversaii trecnd cu degetul pe ecran.
Putei apsa pe numele unei persoane
de contact sau pe un numr pentru a
vizualiza schimbul de mesaje.
De asemenea putei vizualiza mesajele dvs. pe ecranul iniial cu ajutorul
miniaplicaiei Mesaje.
Trimiterea unui mesaj text (SMS)
1. Din ecranul iniial apsai > Mesaje.
2. Apsai Compunere.
3. Completai cu unul sau mai muli destinatari. Putei s:
Introducei primele cteva litere ale numelui unei persoane de contact sau
primele cifre ale unui numr de telefon mobil. Pe msur ce tastai, sunt
afiate numele alturi de numerele de telefon corespunztoare persoanelor
dvs. de contact memorate. Apsai pe un nume sau pe unul din numerele
persoanei de contact.
Apsai , i apoi selectai numerele de telefon ale persoanelor de contact
crora dorii s le trimitei mesajul. De asemenea, putei selecta grupuri de
persoane de contact ca destinatari. Atunci cnd ai selectat toi destinatarii
mesajului, apsai OK.
Introducei numerele de telefon complete, direct n cmpul Ctre.
119 Mesaje
4. Apsai pe caseta unde scrie Adugare text, i apoi introducei mesajul dvs.
Exist o limit n ce privete numrul de caractere pentru un singur mesaj text
(afiat deasupra butonului Trimitere). Dac depii aceast limit, mesajul dvs.
text va fi trimis ca unul singur, dar va fi facturat pentru mai mult de un mesaj.
Mesajul dvs. text devine automat mesaj multimedia dac introducei la destinatar
adresa de e-mail a unei persoane, adugai subiectul mesajului, ataai un element
sau compunei un mesaj foarte lung.
5. Apsai Trimitere, sau apsai pentru a salva mesajul ca ciorn.
Trimiterea unui mesaj multimedia (MMS)
1. Din ecranul iniial apsai > Mesaje.
2. Apsai Compunere.
3. Completai cu unul sau mai muli destinatari. Putei s:
Introducei primele cteva litere ale numelui unei persoane de contact sau
primele cifre ale unui numr de telefon mobil. Pe msur ce tastai, sunt
afiate numele alturi de numerele de telefon i adresele e-mail
corespunztoare persoanelor dvs. de contact memorate. Apsai pe
numrul sau adresa de e-mail a unei persoane de contact. Adresele de
email vor fi afiate atunci cnd selectai Afiare adres de email n Setri
list destinatari.
Apsai , i apoi selectai numerele de telefon ale persoanelor de contact
crora dorii s le trimitei mesajul. De asemenea, putei selecta grupuri de
persoane de contact ca destinatari. Atunci cnd ai selectat toi destinatarii
mesajului, apsai OK.
Introducei numerele de telefon complete sau adresa de e-mail, direct n
cmpul Ctre.
4. Pentru a aduga un subiect, apsai i apoi apsai Adugare subiect.
5. Apsai pe caseta unde scrie Adugare text, i apoi introducei mesajul dvs.
120 Mesaje
6. Apsai i apoi alegei tipul de ataament.
Imagine Selectai Camer foto pentru a face o fotografie i a o
ataa, sau Galerie pentru a ataa o fotografie de pe cartela
de memorie.
Video Selectai Camer video pentru a capta un clip video i a-l
ataa, sau Clipuri video pentru a ataa un clip video de pe
cartela de memorie.
Audio Selectai nregistrare voce pentru a face o nregistrare
vocal i a o ataa, sau Muzic i sunete pentru a ataa un
fiier muzical sau o nregistrare vocal de pe cartela de
memorie.
Recomandri cu
privire la aplicaii
Alegei o aplicaie pe care ai instalat-o de pe Android
Market i pe care dorii s o partajai cu alte persoane.
URL-ul de unde poate fi descrcat aplicaia va fi introdus
n mesajul dvs.
Locaie Adugai locaia dvs. curent (necesit pornirea GPS-ului),
sau o locaie pe care o alegei de pe o hart la mesajul dvs.
Contact (vCard)
[Persoan de
contact]
Selectai o persoan de contact i apoi selectai informaiile
pe care dorii s le ataai.
ntlnire
(vCalendar)
Selectai evenimentul din calendar pe care dorii s l
ataai.
7. Pentru a vizualiza opiunile pentru nlocuirea sau revederea ataamentului dvs.
apsai . De asemenea, putei apsa , apoi apsai Eliminare pentru a
ncepe din nou.
8. Apsai Trimitere, sau apsai pentru a salva mesajul ca ciorn.
Crearea unei serii de diapozitive
1. Dup ce ai adugat fie o fotografie, fie un clip video sau un fiier audio n
mesajul multimedia pe care l compunei, apsai > Serie de diapozitive.
2. Efectuai una din urmtoarele operaiuni:
Adugai un diapozitiv Apsai i apoi alegei s adugai o fotografie
sau un clip video.
Adugai muzic sau o
nregistrare vocal la un
diapozitiv
Imediat dup adugarea unui diapozitiv, apsai
> Audio.
Adugai o descriere unui
diapozitiv
Apsai Adugare text i apoi introducei
descrierea.
121 Mesaje
Editai un diapozitiv Apsai i apoi alegei s nlocuii, s mutai sau
s setai durata diapoztiivului.
Previzualizai seria de
diapozitive
Apsai i apoi apsai Previzualizare (sau Mai
multe > Previzualizare). Apsai o dat pe ecranul
de previzualizare pentru a vedea comenzile de
redare.
3. Cnd ai terminat, apsai Trimitere sau apsai pentru a salva mesajul ca
schi.
Reluarea unei ciorne de mesaj
1. n ecranul Toate mesajele, apsai i apoi apsai Ciorne.
2. Apsai pe mesaj i apoi reluai modificarea acestuia.
3. Apsai Trimitere.
122 Mesaje
Vizualizarea i rspunderea la mesaje
n funcie de setrile de notificare, HTC ChaCha va reda un sunet, va vibra sau va afia
mesajul pentru scurt timp n bara de informaii atunci cnd primii un mesaj nou. De
asemenea, n bara de stare este afiat pictograma Mesaj nou .
1. Pentru a deschide i citi mesajul, putei:
Apsa i ine apsat pe bara de informaii, apoi glisai degetul n jos pentru
a deschide panoul Notificri. Apoi apsai pe notificarea aferent mesajului
nou.
Deschidei aplicaia Mesaje pentru a accesa i citi mesajul.
2. n timp ce citii mesajul, putei:
Rspunde cu un mesaj text Apsai pe caseta unde scrie Adugare text,
introducei mesajul de rspuns, apoi apsai
Trimitere.
Rspunde cu un mesaj
multimedia
Apsai pe caseta unde scrie Adugare text,
introducei mesajul de rspuns, apsai
pentru a selecta un ataament pentru mesaj, apoi
apsai Trimitere.
Apelarea sau salvarea unui
numr de telefon inclus n
mesaj
Apsai pe numrul de telefon. Apoi alegei dac
apelai numrul sau l adugai la persoanele dvs.
de contact.
Deschiderea unei legturi
din corpul mesajului
Apsai pe legtur pentru a o deschide n
browser-ul web.
Trimiterea ctre sau
salvarea unei adrese de e-
mail incluse n mesaj
Apsai pe adresa de e-mail. Apoi alegei dac
trimitei un e-mail, trimitei un mesaj multimedia,
sau salvai adresa de e-mail la persoanele dvs. de
contact.
Redirecionare mesaj Apsai pe mesaj pentru a deschide meniul cu
opiuni, apoi apsai Redirecionare.
Verificare detalii mesaj Apsai pe mesaj pentru a deschide meniul cu
opiuni i apoi apsai Vizualizare detalii mesaj.
123 Mesaje
Rspunderea ctre un alt numr de telefon al persoanei de contact
Atunci cnd o persoan de contact are mai multe numere stocate pe HTC ChaCha,
vei putea vedea numrul de telefon respectiv utilizat n mesaj. De asemenea, naintea
numrului de telefon apare un caracter aldin pentru a indica tipul numrului (de
exemplu,, M nseamn Mobil).
Reinei c rspunsul dvs. va fi trimis numrului de telefon al ultimului mesaj primit de
la acea persoan de contact.
1. n ecranul Toate mesajele, apsai pe o persoan de contact (sau un numr de
telefon) pentru a afia schimbul de mesaje cu persoana de contact respectiv.
2. Apsai pe caseta unde scrie Adugare text, apoi introducei mesajul de
rspuns.
3. Apsai i apoi apsai Mai multe > Numr de telefon destinatar.
4. Selectai un alt numr de telefon al persoanei de contact respective, apoi
apsai OK.
Vizualizarea i salvarea unui ataament dintr-
un mesaj multimedia
Dac v ngrijoreaz dimensiunile pachetelor de date descrcate, verificai
dimensiunea mesajelor multimedia nainte de a le descrca.
Atunci cnd opiunea Recuperare automat din Setri MMS este dezactivat,
aplicaia va descrca doar antetul mesajului. Pentru a descrca ntregul mesaj,
apsai butonul Descrcare aflat n partea dreapt a mesajului.
Dac un mesaj primit conine un ataament media, cum ar fi o fotografie sau un
clip video, apsai pe acesta pentru a vizualiza coninutul.
Dac ataamentul este o persoan de contact (vCard), apsai pe acesta pentru
a vizualiza informaiile persoanei de contact, apoi apsai Salvare pentru a le
aduga la persoanele dvs. de contact.
124 Mesaje
Dac ataamentul este o ntlnire sau un eveniment (vCalendar), apsai pe
acesta i apoi selectai Import.
Pentru a salva ataamentul pe cartela de memorie, apsai i inei apsat
mesajul multimedia i apoi alegei s savai tipul de ataament din meniul de
opiuni.
Mesaje nesolicitate
Mesajele nesolicitate conin o legtur a unei pagini web. Adesea, legtura va fi pentru
descrcarea unui fiier pe care l-ai solicitat de la furnizorul dvs. de servicii.
Atunci cnd primii un mesaj nesolicitat, n bara de informaii este afiat o
pictogram de notificare .
Deschiderea i citirea unui nou mesaj nesolicitat
1. Apsai i inei apsat bara de informaii, apoi glisai bara de informaii n jos
pentru a deschide panoul Notificri.
2. Apsai noul mesaj.
3. Apsai Vizitare site web.
Vizualizarea tuturor mesajelor nesolicitate
1. Din ecranul iniial apsai > Mesaje.
2. Apsai , apoi apsai Mesaje push.
Putei vedea aceast opiune doar dac ai mai primit pn n acel moment mesaje
push.
Gestionarea conversaiilor cu mesaje
Protejarea unui mesaj mpotriva tergerii
Putei bloca un mesaj astfel nct acesta s nu poat fi ters nici atunci cnd tergei
celelalte mesaje din conversaie.
1. n ecranul Toate mesajele, apsai pe o persoan de contact (sau un numr de
telefon) pentru a afia schimbul de mesaje cu persoana de contact respectiv.
2. Apsai mesajul pe care dorii s-l blocai.
3. Apsai Blocare mesaj din meniul cu opiuni. O pictogram de blocare este
afiat n partea dreapt a mesajului.
125 Mesaje
Copierea unui mesaj pe cartela SIM
1. n ecranul Toate mesajele, apsai pe o persoan de contact (sau un numr de
telefon) pentru a afia schimbul de mesaje cu persoana de contact respectiv.
2. Apsai pe mesaj i apoi apsai Copiere pe SIM. O pictogram a cartelei SIM
este afiat n partea dreapt a mesajului.
tergerea unui singur mesaj
1. n ecranul Toate mesajele, apsai pe o persoan de contact (sau un numr de
telefon) pentru a afia schimbul de mesaje cu persoana de contact respectiv.
2. Apsai mesajul pe care dorii s-l tergei.
3. Dac mesajul este blocat, apsai Deblocare mesaj din meniul de opiuni i apoi
apsai mesajul pentru a afia din nou meniul de opiuni.
4. Apsai tergere mesaj din meniul cu opiuni.
5. Cnd vi se solicit s confirmai, apsai OK.
tergerea mai multor mesaje dintr-o conversaie
1. n ecranul Toate mesajele, apsai pe o persoan de contact (sau un numr de
telefon) pentru a afia schimbul de mesaje cu persoana de contact respectiv.
2. Apsai i apoi apsai tergere (sau Mai multe > tergere).
3. Apsai tergere prin selectare.
De asemenea, putei apsa tergere dup numrul de telefon dac persoana de
contact a utilizat mai multe numere de telefon n conversaie i dorii s tergei
mesajele trimise de la un anumit numr.
4. Selectai mesajele pe care dorii s le tergei i, apoi, apsai tergere.
tergerea unei conversaii
1. Efectuai una din urmtoarele operaiuni:
n ecranul Toate mesajele apsai i inei apsat persoana de contact (sau
numrul de telefon) ale crei mesaje dorii s le tergei, i apoi apsai
tergere
Cnd v uitai la schimbul de mesaje dintr-o conversaie, apsai i apoi
apsai tergere > tergere ir (sau Mai multe > tergere > tergere ir).
Mesajele blocate din irul conversaiei nu vor fi terse dect dac bifai
caseta tergere mesaje blocate.
2. Cnd vi se solicit s confirmai, apsai OK pentru a terge ntregul ir.
126 Mesaje
tergerea mai multor conversaii
1. n ecranul Toate mesajele, apsai i apoi apsai tergere.
2. Selectai irurile de conversaii pe care dorii s le tergei.
3. Apsai tergere. Mesajele blocate nu vor fi terse.
Configurarea opiunilor mesajelor
n ecranul Toate mesajele, apsai i apoi apsai Setri.
Notificri
Primii o notificare n bara de informaii i setai HTC ChaCha s
vibreze sau s redea un sunet atunci cnd sosete un mesaj sau cnd
un mesaj nu este trimis cu succes i alegei un sunet de notificare.
Permitei telefonului HTC ChaCha s afieze pe ecran notificri de tip
pop-up atunci cnd mesajele sunt trimise sau nu cu succes, sau
dezactivai aceast opiune.
Mesaje text
(SMS)
Primii un raport cu privire la livrarea mesajului dvs.
Vizualizai sau modificai numrul centrului de servicii de mesagerie
folosit. (V recomandm s nu schimbai acest numr, deoarece ar
putea cauza probleme la primirea sau trimiterea mesajelor.)
Vizualizai sau tergei mesajele text stocate pe cartela dvs. SIM sau
copiai mesajele de pe cartela SIM n memoria dispozitivului.
127 Mesaje
Mesaje
multimedia
(MMS)
Primii un raport cu privire la livrarea mesajului dvs.
Primii un raport atunci cnd fiecare destinatar a citit mesajul sau l-a
ters fr s l citeasc.
Descrcai automat mesaje MMS complete coninnd corpul
mesajului i ataamente atunci cnd v aflai n zona de acoperire i
n roaming.
Setai prioritatea mesajului i dimensiunea maxim a fiierului pentru
mesajele MMS. Dac dimensiunea maxim a mesajului MMS este
depit, mesajul nu va fi trimis.
Generaliti
Cutai i afiai adresele de e-mail ale persoanelor de contact
stocate atunci cnd adugai destinatarii mesajului.
Alegei numrul maxim de mesaje text sau MMS care poate fi stocat
n fiecare ir de conversaie (excluznd mesajele blocate) i activai
tergerea automat a mesajelor neblocate mai vechi atunci se ating
limitele setate.
Redirecionai mesajele text i MMS primite ctre alt numr de
telefon sau alt adres de e-mail. (Aceasta ar putea genera costuri
adiionale.)
128 Mesaje
Email
Gmail
Folosirea Gmail
Atunci cnd configurai HTC ChaCha, pentru prima dat, asigurai-v c v-ai conectat
la contul dvs. Google pentru a putea folosi Gmail. Dac nu ai efectuat aceast
operaiune, mergei la setarea Conturi & sincronizare pentru a v conecta.
Putei configura de asemenea mai multe conturi Google pe HTC ChaCha, i apoi putei
comuta ntre conturile de pe Gmail.
129 Email
Vizualizarea directorului Inbox al Gmail
Toate mesajele e-mail primite sunt livrate n Inbox.
Din ecranul iniial, apsai > Gmail. Se deschide directorul Inbox al Gmail.
Arhivai sau
tergei
conversaii
Apsai din faa
email-ului sau
conversaiei. Apoi
apsai pe butoanele
virtuale din partea
inferioar pentru a
alege ce dorii s
facei cu mesajele sau
conversaiile
selectate.
Afiai ciorne,
mesaje expediate
i alte etichete
Apsai Inbox din
partea stnga-sus a
ecranului i apoi
apsai pe o alt
etichet (ca de
exemplu Trimise,
Ciorne, sau eticheta
creat de dvs.), pentru
a vizualiza mesajele i
conversaiile.
Comutai la
cellalt cont Gmail
Apsai pe contul
actual din partea
dreapta-sus a
ecranului i apoi
apsai pe contul la
care dorii s
comutai.
Remprosptarea
directorului Inbox
Apsai i apoi
apsai
Remprosptare.
Trimitere unui mesaj nou
1. n Inboxul Gmail, apsai i apoi apsai Compunere.
2. Dac ai configurat mai multe conturi Google pe HTC ChaCha, alegei ce adres
Gmail dorii s utilizai pentru trimiterea email-ului. Apsai pe caseta unde este
afiat adresa dvs. Gmail curent i apoi apsai pe o alt adres pe care dorii
s o utilizai pentru expediere.
130 Email
3. Introducei adresa de email a destinatarului n cmpul Ctre. Dac trimitei
mesajul email mai multor destinatari, separai adresele email prin virgul.
Dac dorii s trimitei o copie (Cc) sau o copie anonim (Bcc) a mesajului ctre ali
destinatari, apsai i apoi apsai Adugare Cc/Bcc.
4. Introducei subiectul mesajului e-mail i, apoi, compunei mesajul.
5. Dac dorii s ataai o imagine, apsai i apoi apsai Ataare.
6. Localizai i apoi apsai imaginea pe care dorii s o ataai.
7. Dup ce ai compus mesajul, apsai .
n timp ce compunei mesajul apsai pentru a-l salva ca ciorn. Sau apsai
pentru a renuna la mesaj.
Rspunderea la mesaje email sau redirecionarea lor
1. n directorul Inbox din Gmail apsai mesajul email sau conversaia.
2. Pentru a rspunde expeditorului, apsai . Sau apsai i alegei dintre
Rspunde tuturor sau Redirecionare.
3. Efectuai una din urmtoarele operaiuni:
Dac ai selectat Rspunde sau Rspunde tuturor, introducei rspunsul
dvs.
Dac ai selectat Redirecionare, specificai destinatarii mesajului.
Apsai Rspunde n acelai ir dac dorii ca mesajul nou s fie intercalat cu email-
ul primit. Dar aceast aciune elimin orice ataament sau formatare din email-ul
original.
4. Apsai .
Obinerea de ajutor
Pentru a afla mai multe despre utilizarea Gmail, apsai , apoi apsai Mai multe >
Ajutor. Browser-ul web v va direciona ctre site-ul de asisten Google Mobile.
Pot
Despre aplicaia Pot
Utilizai aplicaia Pot pentru a v aduga contul de webmail i alte conturi e-mail de
tip POP3 sau IMAP. De asemenea, putei configura i utiliza e-mailul Exchange
ActiveSync pe HTC ChaCha.
Putei aduga miniaplicaia Pot pentru a vedea mesajele email POP3/IMAP sau
Exchange ActiveSync n ecranul iniial.
131 Email
Adugarea unui cont de email POP3/IMAP
1. Din ecranul iniial, apsai > Pot.
2. Efectuai una din urmtoarele operaiuni:
Dac aceasta este prima dat cnd adugai un cont de email n Pot,
apsai Altele (POP3/IMAP) n ecranul Alegei un furnizor de email.
Dac ai adugat deja un cont de e-mail n Pot, apsai i apoi apsai
Mai multe > Cont nou. Dac ecranul Alegei un furnizor de email este afiat,
apsai Altele (POP3/IMAP).
3. Introducei adresa de email i parola contului de email i, apoi, apsai
Urmtorul.
4. Dac tipul de cont pe care dorii s l configurai nu se afl n baza de date, vi se
va cere s introducei mai multe detalii.
5. Introducei numele contului i numele dvs., apoi apsai Terminare.
Adugarea unui cont Microsoft Exchange ActiveSync
Putei aduga unul sau mai multe conturi Microsoft Exchange ActiveSync pe
HTC ChaCha. Putei sincroniza cu Microsoft Exchange Server 2003 Service Pack (SP2)
sau o versiune ulterioar.
Putei aduga pn la 15 conturi Exchange ActiveSync pe telefonul
dvs.HTC ChaCha.
1. Din ecranul iniial, apsai > Pot.
2. Efectuai una din urmtoarele operaiuni:
Dac aceasta este prima dat cnd adugai un cont de e-mail n Pot,
apsai Microsoft Exchange ActiveSync n ecranul Alegei un furnizor de
email.
Dac ai adugat deja un cont de e-mail n Pot, apsai i apoi apsai
Mai multe > Cont nou. Dac este afiat ecranul Alege un furnizor de e-mail,
apsai Microsoft Exchange ActiveSync.
3. Introducei detaliile contului Exchange ActiveSync, apoi apsai Urmtorul. Dac
Exchange Server-ul companiei nu suport funcia auto-detectare, va fi nevoie s
introducei setrile Exchange Server dup ce ai apsat Urmtorul. Cerei detalii
administratorului Exchange Server.
4. Alegei tipurile de informaii pe care dorii s le sincronizai. Alegei de
asemenea ct de des dorii s actualizai i s sincronizai e-mailul cu
HTC ChaCha, apoi apsai Urmtorul.
5. Introducei numele contului, apoi apsai Terminare.
132 Email
Verificarea directorului Inbox din Pot
Cnd deschidei aplicaia Pot aceasta afieaz directorul Inbox al unuia din conturile
de e-mail pe care le-ai configurat pe HTC ChaCha.
Pentru a comuta ntre conturile de e-mail, apsai bara care indic actualul cont de e-
mail, i apoi apsai un alt cont.
Vizualizarea directorului Inbox unificat pentru toate conturile dvs. de e-mail
Putei vizualiza mesajele e-mail din toate conturile dvs. ntr-un singur loc, fr s fie
nevoie s comutai ntre conturi.
Apsai bara care indic actualul cont de e-mail i apoi apsai Toate conturile.
Mesajele e-mail au o codificare reprezentat prin diferite culori, astfel nct putei
distinge cu uurin cror conturi de e-mail le aparin.
n directorul Inbox unificat pot fi afiate pn la 15 conturi de e-mail.
Comutarea ntre diferite vizualizri ale directorului Inbox
Dac avei multe mesaje e-mail, poate dura mult timp s navigai prin lista lung i s
gsii un singur e-mail sau mesaje e-mail asociate. Utilizai filele aplicaiei Pot pentru
a v sorta email-urile pe diferite categorii.
Pentru a rsfoi mai uor prin mesajele e-mail, apsai una din urmtoarele file pentru a
modifica vizualizarea directorului Inbox:
Primite
Afieaz mesajele e-mail ca elemente individuale.
Conversaii
Afieaz mesajele e-mail drept conversaii, grupate n funcie de titlu. Apsai un
subiect din list pentru a afia conversaia e-mail.
Preferine
Afieaz toate mesajele e-mail dintr-un grup de persoane de contact. Pentru a
alege grupul de persoane de contact care va fi afiat, apsai , apsai
Vizualizare, apoi selectai un grup.
133 Email
Necitite
Afieaz mesajele necitite.
Marcat (doar Exchange ActiveSync)
Afieaz toate mesajele e-mail marcate.
Invitaii sau Invitaii la ntlniri (numai Exchange ActiveSync)
Afieaz invitaiile la ntlniri pe care nu le-ai acceptat sau refuzat nc.
Ataamente
Afieaz toate mesajele e-mail care au ataamente.
Remprosptarea unui cont de e-mail
Indiferent de setrile de sincronizare automat, putei s sincronizai manual mesajele
e-mail trimise i primite n orice moment.
n contul pe care dorii s l sincronizai, apsai , apoi apsai
Remprosptare.
Dac avei mai multe conturi de e-mail, le putei remprospta pe toate simultan.
Mai nti, mergei la directorul Inbox unificat Apoi apsai i apsai
Remprosptare.
Sortarea mesajelor e-mail
Putei sorta mesajele e-mail dup data primirii, prioritate, subiect, expeditor sau
mrime.
n Inbox, apsai , apsai Sortare, i selectai din opiunile de sortare.
Navigarea rapid n directorul Inbox
Dac avei o list lung de mesaje e-mail n Inbox, poate fi dificil s navigai prin list i
s gsii mesajul e-mail dorit. Putei rsfoi rapid prin Inbox folosind gesturi de apsare
cu degetul.
1. Alegei o ordine de sortare pentru afiarea mesajelor e-mail.
2. Apsai i inei dou degete pe orice mesaj e-mail, i apoi glisai n sus sau n jos
fr a ridica degetele. Ecranul trece apoi la setul de mesaje e-mail n funcie de
ordinea de sortare aleas de dvs.
Gestionarea mesajelor e-mail
tergerea unui mesaj e-mail
1. n Inbox, apsai i inei apsat mesajul pe care dorii s l tergei.
2. n meniul cu opiuni, apsai tergere.
134 Email
Selectarea mai multor mesaje e-mail
1. Apsai casetele mesajelor e-mail pentru a le selecta.
2. Alegei ce dorii s facei cu mesajele selectate: Marcare ca citit
(sau Marcare ca necitit
), tergere sau Mutare n alt dosar.
Nu putei muta mesaje e-mail atunci cnd v aflai n directorul Inbox unificat
(Toate conturile).
Mutarea mai multor mesaje e-mail ntr-un alt folder.
1. Comutai n contul de e-mail pe care dorii s l utilizai.
2. Apsai casetele mesajelor e-mail pe care dorii s le mutai.
3. Apsai Mutare i apoi apsai folderul n care dorii s mutai mesajele e-mail.
Mutarea unui mesaj e-mail dup citire
1. n mesajul deschis, apsai Mutare la.
2. Apsai pe folderul unde dorii s mutai mesajul email.
tergerea tuturor mesajelor
1. Mai nti apsai caseta oricrui mesaj e-mail.
2. Apsai , apoi apsai Selectare toate.
3. Apsai tergere.
Comutarea la alte foldere de e-mail
1. Apsai , apoi apsai Foldere.
2. Apsai directorul de e-mail n care dorii s vizualizai mesaje.
Trimiterea unui mesaj e-mail
1. Din ecranul iniial, apsai > Pot.
2. Comutai la contul de e-mail pe care dorii s l utilizai pentru a trimite mesaje
e-mail.
3. n directorul Inbox al contului de e-mail, apsai Compunere.
135 Email
4. Completai cu unul sau mai muli destinatari. Putei s:
Introducei adrese de e-mail direct n cmpul Ctre, separndu-le prin
virgul. Pe msur ce introducei adresele de e-mail, vor aprea adrese de
e-mail din lista persoanelor dvs. de contact care se potrivesc cu ceea ce
tastai. Apsai o adres care se potrivete cu ceea ce tastai pentru a
introduce direct adresa respectiv.
Apsai pictograma i apoi selectai persoanele de contact crora dorii
s le trimitei mesajul. Putei de asemenea s selectai grupuri de persoane
de contact ca i destinatari sau putei cuta i aduga persoane de contact
din directorul societii, dac ai configurat un cont ExchangeActiveSync
pe telefonul dvs.HTC ChaCha.
Dac dorii s trimitei o copie (Cc) sau o copie anonim (Bcc) a mesajului e-mail
ctre ali destinatari, apsai i apoi apsai Afiare Cc/Bcc.
5. Introducei subiectul i apoi compunei mesajul.
6. Pentru a aduga un ataament, apsai , apsai Ataare i alegei dintre
urmtoarele opiuni:
Imagine Selectai Camer foto pentru a face o fotografie i a o
ataa, sau Galerie pentru a ataa o fotografie de pe cartela
de memorie.
Video Selectai Camer video pentru a capta un clip video i a-l
ataa, sau Clipuri video pentru a ataa un clip video de pe
cartela de memorie.
Audio Selectai Reportofon pentru a face o nregistrare vocal i
a o ataa, sau Fiiere pentru a ataa un fiier muzical sau o
nregistrare vocal de pe cartela de memorie.
Recomandri cu
privire la aplicaii
Alegei o aplicaie pe care ai instalat-o de pe Android
Market pe care dorii s o mprtii cu alte persoane.
URL-ul de unde poate fi descrcat aplicaia va fi introdus
n mesajul dvs. e-mail.
Locaie Putei ataa informaii despre locaie. Trimitei locaia dvs.
curent (necesit pornirea GPS-ului), sau o locaie pe care
o alegei de pe o hart.
Document Ataai un fiier PDF sau un document Office cum ar fi un
fiier text sau un tabel.
Contact (vCard)
[Persoan de
contact]
Ataai informaiile de contact ale unei persoane.
136 Email
ntlnire
(vCalendar)
Ataai un eveniment din calendar.
Fiier Ataai un fiier de pe cartela de memorie.
7. Apsai Trimitere pentru a trimite imediat mesajul, sau apsai Salvare pentru a-l
trimite mai trziu.
Dac nu este disponibil o conexiune Wi-Fi sau de date sau dac Modul avion este
activat atunci cnd trimitei mesajul e-mail, acesta va fi salvat n directorul Outbox.
Dup ce devine disponibil o conexiune Wi-Fi sau de date, mesajul e-mail salvat va
fi trimis automat la urmtoarea sincronizare a HTC ChaCha.
Reluarea unei ciorne de mesaj e-mail
1. n directorul Inbox al contului de e-mail, apsai , apoi apsai Foldere >
Ciorne.
2. Apsai mesajul.
3. Dup ce terminai de editat mesajul, apsai Trimitere.
Citirea i rspunderea la mesaje e-mail
1. Din ecranul iniial, apsai > Pot.
2. Comutai n contul de e-mail pe care dorii s l utilizai.
3. n directorul Inbox al contului de mail, apsai mesajul e-mail pe care dorii s l
citii.
4. Efectuai una din urmtoarele operaiuni:
Rspunderea la mesaje Apsai Rspuns sau Rspunde tuturor.
Redirecionare mesaje Apsai Redirecionare.
tergere mesaje
Apsai i apoi apsai tergere.
Marcarea mesajului ca necitit Apsai i apoi apsai Marcare ca necitit.
Setarea prioritii unui mesaj e-mail
Putei seta prioritatea unui mesaj e-mail pe care l trimitei.
1. n timp ce compunei mesajul, apsai .
2. Apsai Setare prioritate.
3. Selectai prioritatea mesajului.
Dac ai selectat Ridicat sau Sczut, prioritatea va aprea n mesajul e-mail
dedesubtul liniei subiectului.
137 Email
Lucrul cu mesajele e-mail Exchange ActiveSync
Putei citi, rspunde, trimite i gestiona mesaje e-mail de la serviciu la fel de simplu ca
i n contul POP3/IMAP. n plus, putei utiliza funcii puternice Exchange.
Semnalizarea mesajelor e-mail
n timp ce vizualizai directorul Inbox inei apsat pe un mesaj e-mail i apoi
apsai Semnalizare mesaj. O pictogram roie apare n dreptul mesajului e-
mail dup ce l semnalizai.
n timp ce citii un mesaj e-mail, putei apsa pictograma marcajului din e-mail.
Setarea opiunii "absent de la birou"
1. Comutai la contul dvs. Exchange ActiveSync .
2. Apsai i apoi apsai Mai multe > Absent de la birou.
3. Apsai caseta, i apoi selectai Absent de la birou.
4. Setai datele i orele intervalului n care vei fi absent de la birou.
5. Introducei mesajul de rspuns automat.
6. Apsai Salvare.
Trimiterea unei cereri de ntlnire
1. Comutai la contul dvs. Exchange ActiveSync.
2. Mergei la fila Invitaii i apoi apsai Compune.
3. Introducei detaliile ntlnirii.
4. Apsai Trimitere.
Modificarea setrilor contului de e-mail
1. Comutai la contul de e-mail ale crui setri dorii s le modificai.
2. Apsai i apoi apsai Mai multe > Setri.
3. Selectai din urmtoarele:
Setri cont Modificai setrile contului de e-mail, precum numele, adresa
de e-mail, parola i descrierea.
Setri generale Setai dimensiunea corpului de liter cnd citii mesajele de
e-mail, activai, dezactivai sau setai semntura, setai contul
implicit de e-mail i setai unde dorii s salvai ataamentele
de e-mail.
Trimitere i
primire
Configurai setrile sincronizrii pentru email-urile primite i
expediate, precum limita maxim a dimensiunii, programul de
actualizare i altele.
138 Email
Setri notificri Setai notificrile mesajelor e-mail.
tergere cont Apsai pentru a terge un cont de e-mail.
4. Apsai pentru a salva modificrile.
tergerea unui cont de e-mail
1. Comutai n contul de e-mail pe care dorii s l tergei.
2. Apsai , apoi apsai Mai multe > Setri > tergere cont.
139 Email
Calendar
Despre Calendar
Nu mai uitai niciodat o dat important. Folosii aplicai Calendar pentru a v
programa evenimentele, reuniunile i ntlnirile.
Putei configura HTC ChaCha pentru a fi n permanen sincronizat cu urmtoarele
tipuri de calendare:
Pe HTC ChaCha, conectai-v la contul Google pentru a putea sincroniza
aplicaia Calendar cu calendarul dvs. Google online. Putei aduga mai multe
conturi Google.
Dac folosii Microsoft Outlook pe calculatorul dvs., putei instala HTC Sync pe
calculatorul dvs. pentru a sincroniza calendarul Outlook cu aplicaia Calendar.
Dac avei un cont Microsoft Exchange ActiveSync i l-ai adugat pe
HTC ChaCha, putei sincroniza aplicaia Calendar cu evenimentele din calendarul
ActiveSync.
Conectai-v n contul Facebook astfel nct s v putei invita prietenii la
evenimentele dvs. i s le putei vedea, de asemenea, zilele lor de natere i
evenimentele urmtoare n Calendar.
Crearea unui eveniment
Putei crea evenimente sincronizate cu calendarul Google, calendarul Outlook de pe
computerul dvs. sau cu calendarul Exchange ActiveSync, dar i evenimente care s
apar doar pe HTC ChaCha.
1. Din ecranul iniial, apsai > Calendar.
2. La orice vizualizare de Calendar apsai Eveniment nou.
3. Dac avei mai multe calendare, selectai un calendar n care dorii s adugai
evenimentul:
Selectai contul dvs. Google pentru a crea un eveniment de calendar
Google. Dac avei mai multe calendare Google pe Web, selectai unul n
care dorii s adugai evenimentul respectiv.
Selectai Sincronizare PC pentru a crea evenimente n calendar pe
HTC ChaCha. Le putei sincroniza cu calendarul Outlook de pe calculatorul
dvs. folosind HTC Sync.
Selectai contul dvs. ActiveSync pentru a crea un eveniment de calendar
ActiveSync.
4. Introducei un nume pentru eveniment.
140 Calendar
5. Pentru a specifica data i ora evenimentului, avei la dispoziie urmtoarele
posibiliti:
Dac evenimentul are un interval de timp, apsai data i ora De la i Pn
la pentru a le seta.
Dac este vorba de un eveniment care ine o zi ntreag, precum o zi de
natere, setai data De la i Pn la, apoi bifai caseta Toat ziua.
6. Introducei locaia i descrierea evenimentului.
7. Setai momentul n care primii notificarea.
Putei aduga o alt or pentru memento ntr-un eveniment din calendarul Google.
Apsai i apoi apsai Adugare memento.
8. Dac evenimentul se produce n mod regulat, apsai caseta Repetare i apoi
alegei ct de des se produce evenimentul.
9. Apsai Salvare.
Invitarea de persoane la evenimentul dvs. (doar pentru calendarul
Google)
Dup ce invitai persoane la evenimentul dvs., o invitaie prin email va fi trimis
utiliznd contul dvs. Google.
Dac dorii s invitai persoane la evenimentul dvs., va trebui s creai i s adugai
evenimentul la calendarul dvs. Google.
1. Deschidei Calendar i creai un nou eveniment. Apsai cmpul Calendar i apoi
selectai contul dvs. Google (sau unul dintre celelalte calendare Google pe care
le avei).
2. Adugai detalii despre eveniment, cum ar fi data i ora, locaia i altele.
3. n cmpul Ctre introducei adresele de email ale tuturor persoanelor pe care
dorii s le invitai la eveniment. Separai mai multe adrese folosind virgula ( , ).
Dac persoanele crora le trimitei invitaii folosesc calendarul Google, ele vor
primi o invitaie n Calendar i prin email.
4. Apsai Salvare pentru a aduga evenimentul n calendarul dvs. Google.
Trimiterea unei solicitri de ntlnire folosind Calendar (numai
Exchange ActiveSync)
Dac avei un cont Exchange ActiveSync instalat pe HTC ChaCha, putei folosi
Calendar pentru a programa o ntlnire i putei trimite un e-mail cu solicitarea de
ntlnire tuturor persoanelor pe care dorii s le invitai.
1. Deschidei Calendar i creai un nou eveniment. Apsai cmpul Calendar i apoi
selectai contul dvs. Exchange ActiveSync.
2. Adugai detalii despre ntlnire, cum ar fi data i ora, locaia i altele.
3. Apsai i apoi apsai Invitaie la ntlnire.
141 Calendar
4. Apsai i alegei participanii din lista dvs. de persoane de contact sau din
directorul Companie.
5. Compunei mesajul i apoi apsai Trimitere.
Schimbarea modului de vizualizare Calendar
Atunci cnd deschidei Calendar, va afia n mod predefinit modul de vizualizare Lun.
Putei folosi, de asemenea, modul de vizualizare Agend, Zi sau Sptmn.
Pentru a comuta ntre modurile de vizualizare, apsai i apoi alegei tipul de
vizualizare dorit.
Utilizarea modului de vizualizare Lun
n modul Lun, vei vedea marcaje pe zilele n care exist anumite evenimente.
Efectuai una din urmtoarele operaiuni n moduld e vizualizare Lun:
Apsai o zi pentru a vedea evenimentele din ziua respectiv.
Apsai i inei apsat pe o zi pentru a deschide un meniu de opiuni din care
putei de asemenea alege s creai un eveniment sau s comutai n modul de
vizualizare Zi sau Agend.
Glisai cu degetul n sus sau n jos pe ecran pentru a vedea lunile anterioare sau
ulterioare.
Folosirea modurilor de vizualizare Zi i Agend
Modul de vizualizare Zi afieaz un grafic al evenimentelor dintr-o zi. Modul de
vizualizare Agend afieaz o list cu toate evenimentele dvs. n ordine cronologic.
Barele colorate din partea stng a evenimentelor indic tipul de calendar din
care face parte evenimentul. Pentru a afla ce reprezint fiecare culoare, apsai
i apoi apsai Mai multe > Calendare.
Atunci cnd suntei n modul de vizualizare Zi, glisai pe ecran, la stnga sau a
dreapta, pentru a vedea zilele anterioare sau ulterioare.
Utilizarea modului de vizualizare Sptmn
Modul de vizualizare Sptmn afieaz un grafic al evenimentelor dintr-o
sptmn.
n modul de vizualizare Sptmn putei s:
Apsai i s inei apsat un interval orar pentru a crea un nou eveniment n
respectiva perioad.
Apsai un eveniment (afiat sub forma unor blocuri colorate), pentru a vizualiza
detaliile acestuia.
Glisai la stnga sau la dreapta pe ecran pentru a vizualiza sptmnile anterioare
sau ulterioare.
142 Calendar
Gestionarea evenimentelor din Calendar
Vizualizarea unui eveniment
Putei vizualiza propriile evenimente precum i evenimentele pe care alte persoane le-
au partajat cu dvs.
1. n moduld e vizualizare Zi sau Agend, apsai pe un eveniment. Se va deschide
apoi ecranul Detalii eveniment care va arta rezumatul evenimentului.
2. n funcie de informaiile despre eveniment, putei s:
Gsii locaia evenimentului n Hri.
Telefonai la oricare dintre numerele de telefon incluse n locaia sau
descrierea evenimentului.
Verificai participanii la un eveniment.
Dac invitaia la eveniment a fost trimis ca invitaie la ntlnire, rspundei
la invitaie.
Dac este vorba de un eveniment din calendarul ActiveSync, le putei
rspunde prin e-mail organizatorului sau tuturor invitailor. Apsai i
apoi apsai Rspunde sau Rspunde tuturor.
Selectai orice text i apoi cutai-l pe Web.
Apsai ora memento-ului pentru a o schimba. Apsai pentru a salva
modificrile.
Editarea unui eveniment
Putei edita evenimentele pe care le-ai creat.
1. n timp ce vizualizai un eveniment, apsai , apoi apsai Editare eveniment.
2. Efectuai schimbrile asupra evenimentului.
3. n momentul n care ai finalizat modificrile, apsai Salvare.
tergerea unui eveniment
Efectuai una din urmtoarele operaiuni:
n timp ce vizualizai rezumatul unui eveniment n ecranul Detalii eveniment
apsai i apoi apsai tergere eveniment.
n modul de vizualizare Zi, Agend sau Sptmn, apsai i inei apsat un
eveniment i apoi apsai tergere.
Cnd editai un eveniment apsai tergere.
Dac evenimentul se repet, vei fi ntrebai dac dorii s tergei numai ocurena
respectiv, aceasta i toate ocurenele viitoare sau toate ocurenele trecute i viitoare
din Calendar.
143 Calendar
Partajarea unui eveniment (vCalendar)
Putei partaja un eveniment din calendar ca vCalendar folsoindBluetooth sau prin
trimiterea acestuia ca fiier ataat la e-mailul sau mesajul dvs.
1. n timp ce vizualizai un eveniment apsai i apoi apsai Redirecionare.
2. Efectuai una din urmtoarele operaiuni:
Apsai Bluetooth. Vi se va solicita s activai Bluetooth pe HTC ChaCha i
s v conectai la dispozitivul Bluetooth receptor.
Apsai Pot. Se va deschide o nou fereastr cu mesaje, care va include
automat vCalendar ca ataament. Contul dvs. predefinit de e-mail va fi
folosit pentru aceast expediere.
Apsai Mesaj. Se va deschide o nou fereastr cu mesaje care va include n
mod automat vCalendar ca i ataament multimedia.
Anularea sau amnarea memento-urilor de
evenimente
Dac ai setat cel puin un memento pentru un eveniment, pictograma eveniment
viitor va aprea n zona de notificri a barei de stare pentru a v reaminti de acest
eveniment.
1. Apsai bara de stare, apoi glisai cu degetul n jos pe ecran pentru a deschide
panoul Notificri.
2. Efectuai una din urmtoarele operaiuni:
Apsai tergere pentru a anula memento-urile de evenimente i toate
celelalte notificri. Se vor terge i alte tipuri de notificri, cum ar fi cele
pentru mesajele noi i apelurile pierdute.
Dup ce ai deschis panoul Notificri, apsai memento-ul aferent
evenimentului din calendar. Vei vedea apoi o list a tuturor memento-urilor
evenimentului, care sunt n ateptare. Apsai Amnare toate pentru a
amna toate memento-urile evenimentului timp de cinci minute, sau apsai
Anulare toate pentru a anula toate memento-urile evenimentului.
Apsai pentru a pstra memento-urile n zona de notificri a barei de
stare.
Afiarea i sincronizarea memento-urilor
Putei selecta ce calendare dorii s afiai sau s ascundei i ce calendare s fie n
permanen sincronizate.
144 Calendar
Afiarea sau ascunderea calendarelor
n oricare mod de vizualizare Calendar, apsai , apsai Mai multe > Calendare i
apoi selectai sau deselectai un calendar pentru a-l ascunde sau afia.
Calendarele sunt meninute sincronizate pe HTC ChaCha indiferent dac le
ascundei sau nu.
Apsai Toate calendarele pentru a afia toate calendarele.
Adugarea unui calendar Google pentru sincronizare cu acesta
Putei selecta ce calendare Google dorii s meninei sincronizate pe HTC ChaCha.
Nu putei crea un calendar Google nou pe HTC ChaCha. Putei face sincronizarea
numai cu calendarele Google pe care le-ai creat sau la care v-ai nregistrat pe
Web.
1. n orice mod de vizualizare Calendar, apsai i apoi apsai Mai multe >
Calendare.
2. Apsai din nou i apoi apsai Adugare calendare.
3. Selectai un calendar Google pentru a-l aduga la lista de calendare i apoi
apsai OK.
4. Apsai pentru a actualiza Calendar.
ncetarea sincronizrii unui calendar Google
Putei alege ce calendare Google s oprii din sincronizare.
1. n orice mod de vizualizare Calendar, apsai i apoi apsai Mai multe >
Calendare.
2. Apsai din nou i apoi apsai tergere calendare.
3. Selectai un calendar Google pentru a-l terge din lista de calendare i apoi
apsai OK.
4. Apsai pentru a actualiza Calendar.
Calendarele pe care le tergei din lista de calendare nu vor mai fi sincronizate de pe
HTC ChaCha, ns vor rmne nscrise n acestea i pot funciona cu ele n calendarul
Google de pe Web.
145 Calendar
Modificarea setrilor Calendar
Putei modifica setrile Calendar pentru a specifica modul n care afieaz
evenimentele i n care v ntiineaz cu privire la evenimentele ce vor urma.
n orice mod de vizualizare a Calendar, apsai i apoi apsai Setri (sau Mai multe
> Setri).
Setrile memento-urilor
Toate calendarele Selectai aceast csu pentru a folosi aceleai setri pentru
memento-uri pentru toate tipurile de calendare. Dac debifai
aceast csu, putei configura diferitele setri pentru
memento-uri pentru fiecare calendar.
Setare alerte &
notificri
Configurai memento-urile pentru evenimente pentru a
deschide o alert, pentru a v trimite o notificare sau pentru a
dezactiva notificrile privitoare la evenimente din HTC ChaCha.
Ora predefinit
pentru memento
Alegei cu ct timp nainte de un eveniment dorii s fii
notificat.
Selectare ton de
apel
Alegei un ton de apel, care va suna n momentul n care primii
un memento pentru un eveniment.
Ascundere
evenimente refuzate
Alegei dac dorii s afiai sau s ascundei evenimentele la
care ai refuzat participarea.
Setri pentru vizualizarea Calendar
ncepere Alegei modul de vizualizare implicit care se va afia atunci cnd
deschidei Calendar.
Prima zi a
sptmnii
Setai modurile de vizualizare Lun i Sptmn astfel nct
acestea s nceap cu ziua de duminic sau de luni.
Include
informaiile
meteo
Bifai aceast caset pentru a afia informaiile meteo n lista de
evenimente din modul de vizualizare Zi.
Ora Dac informaiile meteo sunt incluse n mod implicit, vizualizarea
Zi afieaz informaiile meteo aferente locaiei dvs. curente. l
putei modifica astfel nct s afieze starea vremii din alt ora.
Despre miniaplicaia Calendar
Putei aduga o miniaplicaie Calendar pe ecranul iniial. Miniaplicaiile ofer diferite
moduri de vizualizare a calendarului.
Dac apsai pe o zi sau un eveniment din miniaplicaie, aceasta v va conduce la
aplicaia Calendar.
146 Calendar
Hri i locaie
Setri locaie
Activarea serviciilor de localizare
Pentru a gsi locaia dvs. pe HTC ChaCha, trebuie s activai sursele locaiilor.
1. Din ecranul iniial, apsai i apoi apsai Setri > Locaie.
2. Selectai una sau ambele opiuni de mai jos:
Folosire reele
wireless
Utilizeaz conexiunea Wi-Fi sau conexiunea de date mobile
pentru a gsi locaia dvs. aproximativ.
Folosire satelii
GPS
Gsete locaia dvs. GPS exact. Aceast opiune necesit o
vedere clar a cerului i mai mult energie din partea
bateriei.
147 Hri i locaie
Google Maps
Despre Google Maps
Google Maps permite urmrirea poziiei geografice curente, vizualizarea ambuteiajelor
n timp real i obinerea de instruciuni detaliate pentru ajungerea la destinaie. Este,
de asemenea, o unealt de cutare care v permite s localizai zone de interes sau o
adres pe o hart, sau s vizualizai locaii la nivelul strzii.
Avei nevoie de o conexiune de date mobile sau Wi-Fi activ pentru a utiliza
Google Maps.
Pentru a gsi locaia dvs. cu Google Maps, trebuie s activai sursele locaiilor.
Aplicaia Google Maps nu include fiecare ora sau ar.
Folosirea hrilor
Cnd deschidei Google Maps, putei gsi cu uurin locaia dvs. pe hart sau putei
vizualiza locuri din apropiere prin panoramare i mrirea sau micorarea hrii.
Pentru a gsi locaia dvs. cu Google Maps, trebuie s activai sursele locaiilor.
1. Din ecranul iniial, apsai > Hri.
2. Apsai pentru a fi afiat locaia dvs. curent. Marcajul albastru afieaz
locaia dvs. pe hart.
3. Efectuai una din urmtoarele operaiuni:
Deplasare n
zon
Glisai degetul pe ecran n orice direcie pentru a vizualiza
locuri din apropiere pe hart.
Mrire
Aezai degetul mare i arttorul pe zona pe care dorii s
o mrii, i apoi deprtai degetele pe hart.
Apsai .
Apsai de dou ori zona de pe hart pe care dorii s o
mrii.
148 Hri i locaie
Micorare
Ciupii harta folosind degetul mare i arttorul pentru a o
micora.
Apsai .
Vizualizare
informaii
pentru o
locaie
aleatorie
1. Apsai i inei apsat o locaie de pe hart. Se deschide
un balon deasupra locaiei, care conine adresa i o
miniatur cu vederea la nivelul strzii (dac este disponibil).
2. Apsai balonul pentru a vedea mai multe informaii.
Putei obine ndrumri ctre locaie, putei verifica locurile
de interes din apropiere i multe altele.
Cutarea unei locaii
n Google Maps, putei cuta o locaie, cum ar fi o adres sau un tip de afacere sau
aezmnt (de exemplu, muzee).
1. n Hri, introducei n caseta de cutare locul pe care dorii s l cutai.
2. Apsai pentru a cuta locaia pe care ai introdus-o sau apsai un element
de cutare sugerat. Rezultatele cutrii sunt afiate ca marcaje pe hart.
3. Efectuai una din urmtoarele operaiuni:
Apsai pe un marcaj pentru a vedea dac este ceea ce cutai, apsai
pe balon dac este.
Apsai pentru a afia rezultatele cutrii sub form de list, i apoi
apsai locaia.
Pe ecran sunt afiate detalii despre locaia selectat.
4. Efectuai una din urmtoarele operaiuni:
Apsai butoanele de pe ecran pentru a vizualiza locaia pe o hart, a
obine ndrumri, a vizualiza locaia n Vedere la nivelul strzii, dac este
disponibil, i multe altele. Derulai n jos pe ecran pentru a vizualiza mai
multe opiuni.
Glisai degetul la stnga sau la dreapta pe ecran pentru a vizualiza
informaiile pentru rezultatul urmtor sau anterior al cutrii.
tergerea informaiilor de pe hart
Dup efectuarea unei cutri pe hart, putei terge diversele marcaje care au fost
plasate pe aceasta.
Apsai , apoi apsai tergere informaii hart.
149 Hri i locaie
Cutarea unui loc de interes din apropiere
Utilizai Locuri pentru a gsi locuri de interes n apropierea locaiei dvs. curente. Locuri
utilizeaz Google Maps pentru a cuta locuri comune pe care dorii s le gsii, cum ar
fi cea mai apropiat benzinrie sau ATM.
nainte de a utiliza Locuri, trebuie s activai sursele locaiilor.
1. Din ecranul iniial, apsai > Locuri.
2. Apsai locul pe care dorii s l cutai.
3. Efectuai una din urmtoarele operaiuni:
Atunci cnd este gsit unul sau dou locuri de interes, rezultatele cutrii
sunt afiate ca marcaje pe hart. Putei apsa marcajul, i apoi s atingei
balonul pentru a vizualiza mai multe informaii despre locul respectiv.
Atunci cnd sunt gsite mai multe locuri, rezultatele cutrii sunt afiate
ntr-o list. Apsai un loc pentru a afia locaia acestuia pe o hart, i apoi
apsai pe balonul corespunztor pentru a vizualiza mai multe informaii
despre locul respectiv.
Obinerea de ndrumri
Obinei ndrumri detaliate ctre destinaia dvs. Google Maps poate furniza ndrumri
pentru cltorii pe jos, cu mijloace de transport public sau autoturisme.
1. n timp ce vizualizai o hart, apsai , apoi apsai ndrumri.
2. Efectuai una din urmtoarele operaiuni:
Folosii locaia dvs. curent ca punct de pornire, sau introducei o locaie
din care s pornii n prima caset de text. Apoi introducei destinaia n cea
de-a doua caset de text.
Apsai pentru a selecta o adres din lista persoanelor de contact sau un
punct pe care l atingei pe hart.
3. Alegei modul n care dorii s ajungei la destinaie apsnd butonul pentru
autoturism, mijloace de transport public sau mers pe jos.
150 Hri i locaie
4. Apsai Salt. Ecranul urmtor afieaz ndrumrile pentru ajungerea la destinaie
ntr-o list.
Dac locul pe care l-ai setat ca destinaie are mai multe locaii disponibile, alegei
locaia n care dorii s ajungei.
5. Apsai pe un element pentru a vizualiza ndrumrile pe hart.
6. Apsai butoanele sgeat de pe hart pentru a urma ndrumrile.
Atunci cnd ai terminat de vizualizat sau urmat ndrumrile, apsai i apoi apsai
tergere informaii hart pentru a reseta harta. Destinaia dvs. este salvat n mod
automat n istoricul Google Maps.
Obinerea de ajutor
Obinei ajutor i informaii suplimentare despre Hri.
Pentru a deschide ajutorul, apsai , apoi apsai Mai multe > Ajutor. Browser-ul
web se deschide i v direcioneaz la site-ul de asisten Google Maps.
Gsirea prietenilor cu Google Latitude (disponibil n funcie de ar)
Serviciul de localizare a utilizatorilor Google Latitude
v permite dvs. i prietenilor
dvs. s partajai locaii i mesaje de stare. V ofer, de asemenea, posibilitatea de a
obine ndrumri ctre locaiile prietenilor, de a trimite mesaje text i email i multe
altele.
Locaia dvs. nu este partajat n mod automat. Pentru a v putea invita prietenii s
vad locaiile dvs. i pentru ca dvs. s le putei vedea pe ale lor, este nevoie s v
nscriei n Latitudine. Locaiile dvs. nu pot fi vzute dect de prietenii pe care i-ai
invitat s le vad i care au acceptat invitaia.
Deschiderea i nscrierea pe Latitudine
1. Din ecranul iniial, apsai > Hri.
2. Atunci cnd vizualizai o hart, apsai i apoi apsai nscriere n Latitude.
3. Dup ce v-ai nscris n Latitudine i ai nchis aplicaia, putei efectua una din
urmtoarele operaiuni pentru a o deschide din ecranul iniial:
Apsai > Latitude.
Deschidei Hri, apsai , apoi apsai Latitude.
151 Hri i locaie
HTC Sync
Despre HTC Sync
Avei noile fotografii din concediu pe HTC ChaCha n timp ce calendarul dvs. de
afaceri este pe calculator. De ce n-ar putea aceste informaii s fie disponibile pe
ambele dispozitive?
Cu HTC Sync, putei:
S v sincronizai persoanele de contact ntre Microsoft Outlook, Outlook
Express sau persoanele de contact Windows pe calculatorul dvs i HTC ChaCha.
S v sincronizai evenimentele din calendar ntre Outlook sau calendarul
Windows pe calculatorul dvs i HTC ChaCha.
S importai fotografiile, clipurile video, documentele, melodiile i listele cu
melodii de pe calculatorul dvs. pe HTC ChaCha i s v bucurai de ele n mers.
Importai de asemenea fotografiile i clipurile video fcute de dvs., de pe
HTC ChaCha pe calculator.
Memorai aceleai semne de carte att pe browserul web al calculatorul dvs. ct
i pe cel al HTC ChaCha.
Instalai aplicaii externe pentru telefoane mobile (care nu sunt descrcate din
Android Market) din calculatorul dvs.
Trebuie s introducei n HTC ChaCha o cartel de memorie pentru a putea
sincroniza fiiere multimedia, hri i documente.
Categoriile i opiunile disponibile depind de dispozitivul pe care l-ai conectat la
calculatorul dvs.
152 HTC Sync
Instalarea HTC Sync
Instalarea HTC Sync pe un calculator cu sistem de operare Windows 7, Windows
Vista sau Windows XP.
HTC Sync necesit pe calculatorul dvs. USB 2.0 pentru a se conecta i sincroniza
cu HTC ChaCha.
Pentru o instalare fr probleme, mai nti ieii din toate programele care ruleaz
i ieii temporar din programul antivirus nainte de a ncepe s instalai HTC Sync.
Copiai programul de instalare HTC Sync de pe cartela de memorie pe calculator i
folosii-l pentru instalare.
Dup instalarea HTC Sync, pictograma HTC Sync va fi adugat la tava de sistem a
calculatorului dvs. (verificai partea din stnga jos a ecranului calculatorului). Putei
face dublu clic pe aceast pictogram pentru a deschide HTC Sync.
Configurarea HTC Sync pentru a recunoate
HTC ChaCha
1. Conectai HTC ChaCha la calculator folosind cablul USB care v-a fost livrat
mpreun cu telefonul.
2. Cnd HTC ChaCha v solicit s alegei un tip de conexiune USB, apsai HTC
Sync i apoi apsai Efectuat. Ateptai ca HTC Sync s recunoasc
HTC ChaCha.
3. Din ecranul Configurare dispozitiv, introducei un nume pentru HTC ChaCha.
4. Facei clic pe Salvare. Se deschide apoi panoul Dispozitiv.
Pentru a modifica ulterior numele HTC ChaCha, facei clic pe Privire de ansamblu >
Configurare dispozitiv.
153 HTC Sync
Cunoaterea spaiului de lucru
n panoul Dispozitiv, putei seta opiunile de sincronizare, putei vizualiza informaiile
generale despre HTC ChaCha, putei verifica spaiul utilizat i spaiul disponibil de pe
cartela de memorie i putei ncepe sincronizarea.
Categoriile i opiunile disponibile depind de dispozitivul pe care l-ai conectat la
calculatorul dvs.
Putei face clic pe o categorie de elemente pentru a vedea opiunile de
sincronizare disponibile, n partea din dreapta a panoului Dispozitiv.
Fcnd clic pe Privire de ansamblu se afieaz informaiile de baz privind
software-ul disponibile n telefonul dvs., precum i cele referitoare la procentul
de utilizare a cartelei de memorie, pentru a schimba HTC ChaCha sau pentru a
instala aplicaii externe pe HTC ChaCha.
Butonul Sincronizare acum v permite s sincronizai categoriile i opiunile pe
care le-ai selectat.
Bara procentului estimat de utilizare a cartelei de memorie de lng butonul
Sincronizare acum v arat spaiul estimat de pe cartela de memorie ce va fi
utilizat atunci cnd elemente noi vor fi sincronizate i adugate pe HTC ChaCha.
Configurarea sincronizrii
Putei alege tipurile de fiiere i informaii pe care dorii s le sincronizai ntre
HTC ChaCha i computer.
Opiuni de sincronizare Muzic
Importai melodiile i cntecele pe care le ascultai pe calculator n HTC ChaCha. Dac
ai creat liste de redare n iTunes
sau Windows Media
Player, le putei sincroniza i pe
acestea i v putei bucura de ele oricnd.
Putei sincroniza fiiere audio n aceste formate: *.aac, *.amr, *.m4a, *.mid, *.midi,
*.mp3, *.wav, *.wma
1. n panoul Dispozitiv, facei clic pe Muzic i apoi facei clic pe butonul Pornit.
Dac activai opiunea sincronizare Muzic, nseamn c dorii ca aceast
categorie s fie inclus de fiecare dat cnd v sincronizai calculatorul i
HTC ChaCha.
2. Selectai Sincronizare fiiere muzic din i apoi facei clic pe Adugare.
3. Alegei dosarul care conine fiierele dvs. audio i apoi apsai OK.
4. Selectai Sincronizare fiiere muzic din iTunes i Windows Media Player dac
folosii iTunes sau Windows Media pe calculatorul dvs, apoi alegei listele de
redare pe care dorii s le sincronizai pe HTC ChaCha.
154 HTC Sync
Opiuni de sincronizare a Galeriei
Putei sincroniza automat fotografii i clipuri video ntre HTC ChaCha i un calculator.
V putei sincroniza fotografiile i clipurile video n aceste formate:
Fotografii: *.bmp, *.gif, *.jpeg, *.jpg, *.png
Clipuri video: *.3gp, *.3g2, *.mp4, *.wmv
1. n panoul Dispozitiv, facei clic pe Galerie i apoi pe butonul Pornit. Dac activai
opiunea sincronizare Galerie, nseamn c dorii ca aceast categorie s fie
inclus de fiecare dat cnd v sincronizai calculatorul i HTC ChaCha.
2. Pentru a v importa n mod automat cadrele realizate cu camera telefonului n
calculator, pe durata sincronizrii, selectai Copiere cadre camer din dispozitiv
pe PC. Fotografiile i clipurile video din cartela de memorie vor fi salvate n
dosarul \My Photos\Device Camera Shots de pe calculatorul dvs.
3. Selectai Sincronizare Fotografii i clipuri video PC din i apoi facei clic pe
Adugare.
4. Alegei dosarul care conine fiierele dvs. multimedia i apoi apsai OK. Toate
fiierele imagine i video compatibile care au fost adugate la acest dosar vor fi
copiate pe cartela de memorie pe durata sincronizrii.
Setarea opiunilor de sincronizare Calendar
HTC ChaCha poate sincroniza ntlnirile i evenimentele cu calendarul dvs. din Outlook
(Outlook XP, Outlook 2003 sau Outlook 2007) sau din calendarul Windows .
1. n panoul Dispozitiv, facei clic pe Calendar i apoi facei clic pe butonul Pornit.
Dac activai opiunea sincronizare Calendar, nseamn c dorii ca aceast
categorie s fie inclus de fiecare dat cnd v sincronizai calculatorul i
HTC ChaCha.
2. Selectai aplicaia cu care dorii s sincronizai evenimentele din calendar.
3. Alegei punctul din care dorii s pornii sincronizarea evenimentelor din
calendarul dvs.
4. n cazul n care pe HTC ChaCha i pe computer se ntlnesc informaii
contradictorii, alegei ce informaii dorii s pstrai.
Vor fi sincronizate nuami cmpurile de calendar acceptate pe HTC ChaCha.
155 HTC Sync
Opiunile de sincronizare pentru Persoane
Sincronizai persoanele de contact din HTC ChaCha cu Outlook (Outlook XP, Outlook
2003 sau Outlook 2007), Outlook Express, sau persoanele de contact Windows .
Dac avei de sincronizat persoane de contact de pe cartela SIM, va trebui mai nti s
le importai pe mediul de stocare al HTC ChaCha.
1. Din panoul Dispozitiv, facei clic pe Persoane, apoi pe butonul Pornit. Dac
activai opiunea sincronizare Persoane, nseamn c dorii ca aceast categorie
s fie inclus de fiecare dat cnd v sincronizai calculatorul i HTC ChaCha.
2. Alegei aplicaia cu care dorii s v sincronizai persoanele de contact.
3. n cazul n care pe HTC ChaCha i pe computer se ntlnesc informaii
contradictorii, alegei ce informaii dorii s pstrai.
Vor fi sincronizate nuami cmpurile de contact acceptate pe HTC ChaCha.
Opiunile de sincronizare pentru Semne de carte
Sincronizai semnele de carte de pe browserul web ntre HTC ChaCha i calculatorul
dvs.
Dac folsoii browser-ul Internet Google Chrome
sau Firefox
i l-ai selectat
pentru a v sincroniza cu HTC ChaCha, asigurai-v c ai nchis ferestrele browser-
ului nainte de a ncepe sincronizarea.
1. Folosind browser-ul preferat pe calculatorul dvs., creai un dosar de pagini
preferate denumit Semne de carte HTC. Asigurai-v c salvai semnele dvs. de
carte preferate n acest dosar pentru a le putea sincroniza cu HTC ChaCha.
2. Pe Dispozitiv al HTC Sync, facei clic pe Semne de carte i apoi facei clic pe
butonul Pornit. Dac activai opiunea sincronizare Semne de carte, nseamn c
dorii ca aceast categorie s fie inclus de fiecare dat cnd v sincronizai
calculatorul i HTC ChaCha.
3. Alegei browser-ul web care stocheaz semnele de carte ce trebuie sincronizate
cu HTC ChaCha.
Atunci cnd se ntlnesc informaii divergente att pe HTC ChaCha ct i pe
calculator, HTC Sync pstreaz informaiile din calculatorul dvs.
156 HTC Sync
Opiunile de sincronizare pentru Documente
Putei sincroniza fiiere i documente de pe calculatorul dvs. pe HTC ChaCha. Putei
sincroniza, de asemenea, ataamentele de e-mail pe care le stocai pe cartela de
memorie a HTC ChaCha cu calculatorul.
Pentru a deschide un document de pe HTC ChaCha, avei nevoie de o aplicaie
compatibil.
Pentru a sincroniza ataamentele e-mail aflate pe cartela de memorie cu
calculatorul, trebuie s creai un cont e-mail Exchange ActiveSync sau POP3/IMAP
din aplicaia Pot de pe HTC ChaCha.
1. Din panoul Dispozitiv, facei clic pe Documente i apoi pe butonul Pornit. Dac
activai opiunea sincronizare Documente, nseamn c dorii ca aceast
categorie s fie inclus de fiecare dat cnd v sincronizai calculatorul i
HTC ChaCha.
2. Pentru a v sincroniza ataamentele de e-mail pe care le-ai stocat pe cartela de
memorie, selectai Copiaz toate documentele e-mail descrcate pe PC.
3. Selectai Sincronizare documente PC din i apoi facei clic pe Adugare.
4. Alegei un dosar care conine fiierele pe care dorii s le sincronizai cu
HTC ChaCha i apoi apsai OK.
Ataamentele e-mail din cartela de memorie vor fi salvate n dosarul \My Documents\
de pe calculatorul dvs. Documentele de pe calculatorul dvs. vor fi salvate n dosarul
\My Documents\ de pe cartela dvs. de memorie.
Sincronizarea HTC ChaCha
Verificai bara de utilizare estimat de lng butonul Sincronizare acum pentru
dimensiunea estimat a noilor elemente de sincronizat pe HTC ChaCha.
Atunci cnd nu exist spaiu suficient rmas pe cartela dvs. de memorie, vei vedea
o pictogram de avertizare i nu vei putea efectua sincronizarea.
1. Dup selectarea i personalizarea categoriilor pe care dorii s le sincronizai,
facei clic pe Sincronizare acum.
2. Dup finalizarea sincronizrii, facei clic pe Deconectare.
3. ndeprtai n siguran HTC ChaCha aa cum solicit sistemul de operare al
calculatorului dvs.
Urmtoarea dat cnd conectai HTC ChaCha la calculator, sincronizarea ncepe n
mod automat pe baza opiunilor dvs. de sincronizare.
157 HTC Sync
Instalarea unei aplicaii de pe calculator pe
HTC ChaCha
Dac avei fiiere de aplicaii pe calculatorul dvs. (*.apk) putei folosi HTC Sync
pentru a le instala pe HTC ChaCha. V recomandm s instalai numai aplicaii n care
avei ncredere.
nainte de a ncepe, asigurai-v c HTC ChaCha este setat pentru a permite ca
aplicaiile din calculatorul dvs. s fie instalate n HTC ChaCha. Pentru aceasta,
apsai din ecranul iniial, apsai Setri > Aplicaii i apoi bifai caseta Surse
necunoscute.
1. n panoul Dispozitiv, facei clic pe Privire de ansamblu.
2. Facei clic pe Programul de instalare aplicaii.
3. Localizai fiierul aplicaiei pe calculatorul dvs. i apoi facei clic pe Deschide.
Procesul de instalare ncepe pe HTC ChaCha.
4. Verificai ecranul HTC ChaCha pentru a vedea dac exist instruciuni
suplimentare pentru finalizarea instalrii.
5. Dup ce instalarea este finalizat, putei face clic pe Deconectare.
6. ndeprtai n siguran HTC ChaCha aa cum solicit sistemul de operare al
calculatorului dvs.
Sincronizarea unui alt dispozitiv cu
calculatorul dvs.
Putei comuta de la un dispozitiv la altul dac avei mai multe dispozitive de
sincronizat.
1. Conectai dispozitivul dvs. la calculator, apoi configurai HTC Sync pentru a
putea fi recunoscut.
2. Facei clic pe dispozitivul pe care dorii s-l configurai sau pornii sincronizarea.
Se deschide apoi panoul Dispozitiv n care putei personaliza separat setrile
dvs. de sincronizare pentru acest dispozitiv.
Pentru a comuta la alt dispozitiv de sincronizat, facei clic pe Dispozitive i apoi facei
clic pe numele sau imaginea dispozitivului.
158 HTC Sync
Descrcarea celei mai recente versiuni HTC
Sync
Vizitai site-ul web de asisten HTC (www.htc.com/support/) din cnd n cnd pentru
a verifica cea mai recent versiune HTC Sync pentru a o descrca i instala pe
calculatorul dvs.
Dup instalarea ultimei versiuni, configurai din nou HTC Sync pentru a recunoate i
sincroniza HTC ChaCha.
159 HTC Sync
HTCSense.com
Cum s v nregistrai pentru a avea un cont
HTCSense.com
V putei nscrie pentru contul dvs. HTCSense.com prin intermediul HTC ChaCha sau
al browserului web al calculatorului.
Conectarea din HTC ChaCha
1. Din ecranul iniial, apsai i apoi apsai Setri > Conturi i sincronizare.
2. Apsai Adugare cont > HTC Sense.
3. Urmai instruciunile de pe ecran pentru a v nscrie pentru contul dvs.
HTCSense.com.
nscrierea de pe calculator
Asigurai-v c avei HTC ChaCha n apropiere. Vei avea nevoie de el pentru a finaliza
procesul de nscriere.
1. Pe calculator, deschidei browserul web.
2. Accesai www.htcsense.com.
3. Urmai instruciunile de pe ecran pentru a v nscrie pentru contul dvs.
HTCSense.com.
Dup ce v nscriei pe HTCSense.com pe web, va trebui s v folosind aceleai
acreditri de pe HTC ChaCha.
Actualizarea detaliilor contului dvs. HTCSense.com
1. Pe calculator, deschidei browserul web i conectai-v la contul dvs.
HTCSense.com.
2. n colul din dreapta sus, facei clic pe Cont.
3. Actualizai detaliile contului dvs., apoi facei clic pe Salvare modificri.
160 HTCSense.com
Utilizarea HTCSense.com
Ai uitat HTC ChaCha acas sau nu reuii s-l gsii? Sau, mai ru, v-a czut din
buzunar cnd erai n tren? Utilizai HTCSense.com pentru a comunica cu HTC ChaCha
astfel nct putei redireciona apelurile i mesajele ctre un alt numr, putei activa
soneria HTC ChaCha, l putei bloca sau putei chiar terge coninutul acestuia.
Pentru a utiliza aceste funcii, va trebui s v conectai la HTCSense.com dintr-un
browser web de pe calculator.
Pornirea opiunii Instrument de gsire a telefonului
Unele funcii de pe HTCSense.com necesit ca opiunea Instrument de gsire a
telefonului de pe HTC ChaCha s fie selectat.
1. Pe HTC ChaCha, din ecranul iniial, apsai i apoi apsai Setri.
2. Apsai Locaie.
3. Selectai caseta de validare aferent opiunii Instrument de gsire a telefonului.
Redirecionarea apelurilor i mesajelor
Putei redireciona apeluri i mesaje ctre un alt telefon n cazul n care nu avei
HTC ChaCha la dvs.
n HTCSense.com, facei clic pe comutatorul de pornire/oprire Redirecionare apeluri
i/sau Redirecionare mesaje.
Activarea soneriei HTC ChaCha
tii c HTC ChaCha este pe undeva prin cas ns nu l putei gsi. Activai
soneriaHTC ChaCha chiar dac este n modul silenios astfle nct s l putei gsi. Cu
puin ans, telefonul este ascuns sub un maldr de rufe.
Pe HTCSense.com, facei clic pe Sun.
Localizarea HTC ChaCha
Ai uitat HTC ChaCha undeva n timp ce v ocupai de sarcinile zilnice? Putei folosi
HTCSense.com pentru a afla locaia sa aproximativ.
Trebuie s selectai opiunea Instrument de gsire a telefonului n Setri > Locaie
pe HTC ChaCha pentru ca aceast caracteristic s funcioneze.
Pe HTCSense.com, facei clic pe hart pentru a vedea unde se afl HTC ChaCha.
Facei clic pe Remprosptare locaie pentru a remprospta harta.
161 HTCSense.com
Localizarea HTC ChaCha
Ai pierdut HTC ChaCha? Blocai HTC ChaCha i afiai un mesaj pe ecranul acestuia,
astfel nct, dac cineva l gsete, s v poat contacta.
1. Pe HTCSense.com, facei clic pe Blocare dispozitiv.
2. ntroducei un cod PIN, un numr alternativ de telefon pe care l poate apela
persoana care gsete HTC ChaCha i un scurt mesaj care va aprea pe ecran
Numrul alternativ va fi afiat pe ecran. Dac se ntmpl ca cineva s gseasc
HTC ChaCha, aceasta poate atinge numrul respectiv pentru a-l apela folosind
HTC ChaCha.
3. Facei clic pe Salvare.
tergerea coninutului HTC ChaCha
Dac nu sunt anse s recuperai HTC ChaCha, putei terge coninutul HTC ChaCha i
cel al cartelei de memorie, pentru ca nimeni altcineva s nu v poat accesa
informaiile confideniale de pe HTC ChaCha.
Nu vei mai avea posibilitatea de a v recupera datele de pe HTC ChaCha i de pe
cartela de memorie dup ce tergei coninutul, astfel c trebuie s fii pe deplin
sigur nainte de a lua aceast msur.
1. Pe HTCSense.com, facei clic pe tergere dispozitiv.
2. Cnd vi se solicit confirmarea, facei clic pe tergere dispozitiv.
tergerea contului HTCSense.com
1. Pe calculator, deschidei browserul web i conectai-v la contul dvs.
HTCSense.com.
2. n colul din dreapta sus, facei clic pe Cont.
3. Facei clic pe Clic aici pentru a v terge contul HTCSense.
tergerea contului HTCSense.com va duce la tergerea datelor dvs. care se afl pe
serverele HTCSense.com.
162 HTCSense.com
Tastatur
Despre tastatur
Pe lng faptul c faciliteaz efectuarea de apeluri telefonice, putei introduce text,
numere i simboluri cu ajutorul tastaturii hardrdware. Modul actual de introducere pe
care l folosii este afiat n bara de stare.
Utilizarea tastelor tastaturii glisante
Apsai aceste taste pentru a introduce majuscule, cifre, caractere speciale i
simboluri precum i pentru a deschide aplicaia Camer foto sau pentru a trimite
mesaje:
tasta Shift
Apsai o dat apoi apsai o tast alfabetic pentru a tasta majuscula
acelei litere.
Apsai de dou ori pentru a bloca tasta i a introduce o serie de litere
majuscule. Cursorul se modific atunci cnd blocai tasta Shift:
.
Pentru a debloca tasta, apsai nc o dat.
Tasta Funcie
Apsai o dat pentru a tasta caracterul care apare lng liter sau
tastele cu semne de punctuaie. De exemplu, pentru a tasta semnul
dolarului ($) apsai i apoi apsai tasta U.
Apsai de dou ori pentru a bloca tasta i a introduce o serie de cifre i
caractere. Cursorul se modific atunci cnd blocai tasta Funcie:
.
Pentru a debloca tasta Funcie apsai nc o dat.
Pentru selectarea unei limbi diferite pentru tastatur i pentru accesarea
setrilor tastaturii hardware, apsai , i apoi apsai .
Pentru a deschide aplicaia Camer foto, apsai , apoi apsai .
163 Tastatur
Pentru a trimite un mesaj n e-mail, ntr-un mesaj text, n Friend Stream,
sau n chat-ul Facebook, apsai apoi apsai .
Tasta Simbol
Apsai pentru a deschide panoul cu simboluri i introducei un simbol sau
caracter special n textul dvs.
Tast Sgeat
Apsai tastele Sgeat pentru micare direcional.
Despre textul predictiv
Textul predictiv sugereaz cuvinte pe msur ce tastai. Pe msur ce introducei
litere, textul predictiv analizeaz apsarea tastelor i ofer o list de cuvinte din care
putei alege. Textul predictiv nu este activat implicit.
Activarea textului predictiv
1. Din ecranul iniial, apsai i apoi apsai Setri > Limb i tastatur >
Introducere tactil.
2. Apsai Setri tastatur hardware.
3. Apsai csua Predicie.
164 Tastatur
Introducerea cuvintelor cu text predictiv
Funcia de text predictiv a tastaturii v ajut s tastai cu rapiditate i acuratee.
Trebuie mai nti s activai textul predictiv din > Setri > Limb i Tastatur >
Setri tastatur hardware nainte de a folosi introducerea de text predictiv.
Pentru a introduce un cuvnt n modul predictiv, efectuai una dintre urmtoarele
operaiuni:
Dac vedei cuvntul dorit evideniat n
verde sau portocaliu, apsai pur i
simplu bara de spaiu pentru a introduce
cuvntul n textul dvs.
Dac vedei cuvntul dorit menionat
printre sugestii, nainte de a-l termina de
tastat integral, apsai cuvntul sugerat
pentru a-l introduce n text.
Dac exist o sgeat n partea dreapt
a listei de sugestii, apsai sgeata
pentru a vedea mai multe sugestii.
Stabilirea unei a doua limbi pentru tastatur
n afar de limba tastaturii pe care o folosii n momentul de fa, putei stabili textul
predictiv pentru a utiliza dou limbi. Pe msur ce tastai, vei obine sugestii de
cuvinte n cele dou limbi pe care le-ai selectat.
1. Din ecranul iniial, apsai i apoi apsai Setri > Limb i tastatur >
Introducere tactil.
2. Apsai Predicie bilingv i apoi alegei limba pe care o dorii.
Pentru a aduga un cuvnt n dicionarul de text predictiv
HTC ChaCha este nsoit de o list de cuvinte la care face referire pentru sugestiile de
text predictiv. n momentul n care introducei text, dac apsai orice cuvnt din lista
de sugestii, acesta este adugat automat la dicionarul cu text predictiv, dac nu era
deja n dicionar.
Putei, de asemenea, s adugai manual un cuvnt n list.
1. Din ecranul iniial, apsai i apoi apsai Setri > Limb i tastatur >
Introducere tactil.
2. Apsai Dicionar personal > Modificare dicionar personal > Adugare
3. Introducei cuvntul pe care dorii s-l adugai, apoi apsai OK.
165 Tastatur
Modificarea sau tergerea unui cuvnt din dicionarul cu text predictiv
Putei s modificai sau s tergei cuvinte pe care le-ai adugat anterior la
dicionarul cu text predictiv.
1. Din ecranul iniial, apsai i apoi apsai Setri > Limb i tastatur >
Introducere tactil.
2. Apsai Dicionar personal > Modificare dicionar personal
Pentru a modifica un cuvnt, tastai cuvntul respectiv.
Pentru a terge cuvinte din dicionar, apsai i apsai tergere. Apoi
alegei cuvintele pe care dorii s le tergei i apsai tergere.
Copiai dicionarul dvs. personal pe cartela de memorie
Dac avei instalat o cartel de memorie, putei face o copie de rezerv a noilor
cuvinte pe care le-ai adugat la dicionarul cu text predictiv.
1. Din ecranul iniial, apsai i apoi apsai Setri > Limb i tastatur >
Introducere tactil.
2. Apsai Dicionar personal > Sincronizare dicionar personal > Copiere pe
cartela de memorie.
3. Cnd vi se solicit, apsai OK.
Importarea dicionarului personal de pe cartela de memorie
1. Din ecranul iniial, apsai i apoi apsai Setri > Limb i tastatur >
Introducere tactil.
2. Apsai Dicionar personal > Sincronizare dicionar personal > Restabilire de pe
cartela de memorie.
3. Cnd vi se solicit, apsai OK.
Introducerea textului pe msur ce vorbii
Nu avei timp s tastai? ncercai s pronunai cuvintele pentru a le introduce n
majoritatea cmpurilor text care v permit s folosii tastatura de pe ecran.
Mai nti asigurai-v c ai selectat limba pe care o vei folosi n setrile
Introducere & redare vocal..
Deoarece HTC ChaCha folosete serviciul Google de recunoatere a vocii, trebuie
s v conectai la internet pentru a introduce textul pe msur ce vorbii.
1. inei apsat . HTC ChaCha v indic s vorbii.
2. Rostii spre HTC ChaCha ce dorii s fie tastat.
166 Tastatur
Setarea limbii pentru introducerea vocal
1. Din ecranul iniial, apsai , apoi apsai Setri > Introducere i redare vocal
> Setri recunoatere voce.
2. Apsai Limba, apoi alegei limba dorit.
Limbile disponibile depind de limbile de introducere vocal oferite de Google.
Reglarea setrilor de introducere
Pentru a deschide setrile pentru Introducere tactil, din ecranul iniial apsai i
apoi apsai Setri > Limb i tastatur > Introducere tactil.
Setri tastatur
hardware
Activai sau dezactivai textul predictiv.
Predicie bilingv Selectai o limb secundar pentru tastatur pe care dorii s
o folosii.
Introducere text
Activai sau dezactivai textul predictiv, corectare ortografie
i completare cuvnt.
Activai feedback-ul sonor sau cu vibraii atunci cnd tastai.
Calibrai acurateea tastaturii tactile.
Dicionar personal Adugai, modificai sau tergei cuvinte din dicionarul de text
predictiv.
167 Tastatur
Conexiuni la Internet
Conexiuni de date
Atunci cnd pornii HTC ChaCha pentru prima dat, va fi configurat n mod automat
pentru a putea folosi conexiunea de date a operatorului dvs. de telefonie mobil (n
cazul n care cartela SIM este introdus).
Verificarea conexiunii de date folosite
1. Din ecranul iniial, apsai i apoi apsai Setri > Conexiuni fr fir i reele.
2. Apsai Reele mobile > Operatori reele sau Nume puncte de acces.
Pornirea i oprirea conexiunii de date
Oprirea conexiunii de date poate ajuta la conservarea energiei bateriei i economisirea
banilor pentru costurile de date. Cu toate acestea, n cazul n care conexiunea de date
nu este pornit i nu suntei conectat nici la o reea Wi-Fi, nu vei primi actualizri
automate pentru e-mail, conturile de reele sociale i alte informaii sincronizate.
1. Din ecranul iniial, apsai i apoi apsai Setri > Conexiuni fr fir i reele.
2. Selectai csua Reea mobil pentru a porni conexiunea de date; deselectai
csua pentru a o opri.
Adugarea unui nou punct de acces
nainte de a aduga o alt conexiune de date, obinei numele punctului de acces i
setrile (incluznd numele de utilizator i parola dac este necesar) de la operatorul
dvs. de telefonie mobil.
1. Din ecranul iniial, apsai i apoi apsai Setri > Conexiuni fr fir i reele.
2. Apsai Reele mobile > Nume puncte de acces.
3. n ecranul APN-uri, apsai i apoi apsai APN nou.
4. n ecranul Editare punct de acces, introducei setrile APN. Apsai un element
de setare APN pentru a-l edita.
5. Apsai i apoi apsai Salvare.
168 Conexiuni la Internet
Activarea serviciului de date n roaming
Conectai-v la reelele partenere ale operatorului dvs. de telefonie mobil i accesai
serviciile de date atunci cnd v aflai n afara ariei de acoperire a operatorului dvs. de
telefonie mobil.
Utilizarea serviciilor de date n roaming va fi costisitoare. Consultai operatorul dvs.
de telefonie mobil pentru a afla informaii despre tarifele serviciilor de date n
roaming nainte de a le utiliza.
1. Din ecranul iniial, apsai i apoi apsai Setri > Conexiuni fr fir i reele.
2. Apsai Reele mobile, i apoi selectai csua Date n roaming.
Bifai caseta de selectare Sunet date n roaming dac dorii ca HTC ChaCha s redea
un sunet pentru a v anuna cnd se conecteaz la o reea de roaming.
Wi-Fi
Pentru a utiliza Wi-Fi, trebuie s accesai un punct de acces wireless, denumit i
hotspot. Disponibilitatea i puterea semnalului Wi-Fi va varia n funcie de obiectele,
cum ar fi cldirile sau un simplu perete ntre camere, prin care semnalul Wi-Fi trebuie
s treac.
Activarea Wi-Fi i conectarea la o reea wireless
1. Din ecranul iniial, apsai i apoi apsai Setri > Conexiuni fr fir i reele.
2. Bifai caseta de selectare Wi-Fi pentru a activa Wi-Fi. HTC ChaCha va cuta
reelele wireless disponibile.
3. Apsai Setri Wi-Fi. Numele reelelor i setrile de securitate ale reelelor Wi-Fi
detectate sunt afiate n seciunea Reele Wi-Fi.
4. Dac reeaua wireless la care dorii s v conectai nu se afl n lista reelelor
detectate, glisai n josul ecranului i apsai Adugare reea Wi-Fi. Introducei
setrile reelei wireless i, apoi, apsai Salvare.
5. Apsai reeaua Wi-Fi la care dorii s v conectai. Dac ai selectat o reea
deschis, vei fi conectat automat la reea.
6. Dac ai selectat o reea care folosete sistemul de securitate WEP, introducei
parola i apsai Conectare.
Atunci cnd HTC ChaCha este conectat la reeaua wireless, pictograma Wi-Fi va
aprea n bara de stare i va indica puterea aproximativ a semnalului (numrul de
benzi care se aprind).
La urmtoarea conectare a HTC ChaCha la o reea wireless securizat pe care ai mai
accesat-o, nu vi se va mai cere s introducei parola sau alte informaii de securitate
nc o dat, cu excepia cazului n care ai resetat HTC ChaCha la setrile implicite din
fabric.
169 Conexiuni la Internet
Conectarea la o reea Wi-Fi cu securizare EAP-TLS
Poate fi necesar s instalai certificatul de reea (*.p12) pe HTC ChaCha nainte s v
putei conecta la o reea Wi-Fi cu protocolul de autentificare EAP-TLS.
1. Salvai fiierul certificat n directorul rdcin a cartelei de memorie.
2. Din ecranul iniial, apsai i apoi apsai Setri > Securitate.
3. Apsai Instalare de pe cartela SD.
4. Selectai certificatul de reea necesar pentru conectarea la reeaua EAP-TLS.
5. Activai Wi-Fi i conectai-v la o reea wireless.
Verificarea strii reelei wireless
1. Din ecranul iniial, apsai i apoi apsai Setri > Conexiuni fr fir i reele.
2. n ecranul Wireless i reele, apsai Setri Wi-Fi, apoi apsai reeaua wireless la
care HTC ChaCha este conectat n acel moment.
O caset cu mesaj va fi afiat, artnd numele reelei Wi-Fi, starea, viteza, puterea
semnalului i altele.
Dac dorii s tergei setrile pentru aceast reea, apsai Uit. Dac dorii s v
reconectai la o reea wireless, pe care ai ters-o, va trebui s selectai din nou
reeaua wireless din lista reelelor Wi-Fi disponibile. Dac este o reea wireless
securizat, va trebui s introducei din nou acreditrile reelei wireless.
Conectarea la o alt reea Wi-Fi
1. Din ecranul iniial, apsai i apoi apsai Setri > Conexiuni fr fir i reele.
2. Apsai Setri Wi-Fi. Reelele Wi-Fi detectate sunt afiate n seciunea Reele
Wi-Fi.
3. Pentru a cuta reelele Wi-Fi disponibile manual, n ecranul Wi-Fi, apsai ,
apoi apsai Cutare.
4. Apsai alt reea Wi-Fi la care dorii s v conectai.
Conectarea la o reea virtual privat (VPN)
Adugai, configurai i administrai reele virtuale private (VPN-uri) care v permit
conectarea i accesarea de resurse n cadrul unei reele locale securizate, precum
reeaua companiei dvs.
n funcie de tipul de VPN utilizat la locul de munc, este posibil s vi se cear s
introducei acreditrile pentru conectare i s instalai certificate de securitate, nainte
de a v putea conecta la reeaua local a companiei dvs. Putei obine aceste
informaii de la administratorul reelei dvs.
De asemenea, HTC ChaCha trebuie mai nti s stabileasc fie o conexiune Wi-Fi fie o
conexiune de date nainte de a putea iniia o conexiune VPN.
170 Conexiuni la Internet
Configurarea memoriei securizate pentru acreditri
Dac administratorul reelei dvs. v spune s descrcai i s instalai certificate de
securitate, mai nti trebuie s configurai memoria securizat pentru acreditri pentru
HTC ChaCha.
1. Din ecranul iniial, apsai i apoi apsai Setri > Securitate.
2. Apsai Setare parol.
3. Introducei o parol nou pentru memoria pentru acreditri.
4. Derulai n jos i confirmai parola, i apoi apsai OK.
5. Bifai caseta de selectare Utilizare acreditri securizate.
Apoi putei descrca i instala certificatele necesare pentru a accesa reeaua dvs.
local. Administratorul reelei dvs. v poate spune cum s facei lucrul acesta.
Adugarea unei conexiuni VPN
1. Din ecranul iniial, apsai i apoi apsai Setri > Conexiuni fr fir i reele.
2. Apsai Setri VPN > Adugare VPN, apoi apsai pe tipul de VPN pe care dorii
s-l adugai.
3. Apsai pe setrile VPN i configurai-le n conformitate cu detaliile de securitate
obinute de la administratorul dvs. de reea.
4. Apsai i apoi apsai Salvare.
VPN-ul este apoi adugat n seciunea VPN-uri a ecranului Setri VPN.
Conectarea la un VPN
1. Din ecranul iniial, apsai i apoi apsai Setri > Conexiuni fr fir i reele.
2. Apsai Setri VPN.
3. n seciunea VPN-uri apsai pe VPN-ul la care dorii s v conectai.
4. Cnd vi se cere, introducei acreditrile pentru conectare, apoi apsai
Conectare. Dup conectare, pictograma VPN conectat apare n zona de
notificare a barei de titlu.
Apoi putei deschide browser-ul web pentru a accesa resurse precum site-ul intranet
din reeaua companiei dvs.
Deconectarea de la un VPN
1. Apsai i inei apsat pe bara de titlu, apoi glisai degetul n jos pentru a
deschide panoul Notificri.
2. Apsai pe conexiunea VPN pentru a reveni la ecranul cu setrile VPN, apoi
apsai pe conexiunea VPN de la care dorii s v deconectai.
Atunci cnd HTC ChaCha se deconecteaz de la VPN, pictograma VPN deconectat
este afiat n zona de notificare a barei de titlu.
171 Conexiuni la Internet
Utilizarea HTC ChaCha ca modem (USB
tethering)
Nu este disponibil o conexiune la Internet pentru calculatorul dvs.? Nicio problem.
Utilizai conexiunea de date a HTC ChaCha pentru a v conecta la Internet.
Este necesar ca o cartel SIM s fie introdus n HTC ChaCha pentru a putea folosi
conexiunea de date
Pentru a folosi HTC ChaCha ca modem, trebuie s instalai mai nti HTC Sync pe
calculatorul dvs.
1. Verificai dac conexiunea de date a HTC ChaCha este activat.
2. Conectai HTC ChaCha la calculator folosind cablul USB furnizat.
3. n ecranul Conectare la PC, selectai USB tethering, apoi apsai Efectuat.
Conectarea HTC ChaCha la Internet prin
calculator (Internet intermediar)
Dac nu avei un abonament pentru traficul de date pe HTC ChaCha sau nu avei
acces la o reea Wi-Fi, v putei conecta totui la Internet pe HTC ChaCha folosind
conexiunea la Internet a calculatorului dvs.
nainte s folosii calculatorul ca modem, instalai mai nti HTC Sync pe calculatorul
dvs.
1. Asigurai-v c ai conectat calculatorul la Internet.
Trebuie s efectuai dou operaiuni pentru conexiunea la Internet a calculatorului
dvs. Unu, este posibil s fie nevoie s dezactivai firewall-ul reelei dvs. locale. Doi, n
cazul n care calculatorul dvs. se conecteaz la Internet via PPP (de ex. Dial UP,
xDSL, sau VPN), Internet Pass-through va accepta numai protocolul TCP.
2. Conectai HTC ChaCha la calculator folosind cablul USB furnizat.
3. n ecranul Alegere tip conexiune, selectai Internet pass-through i apoi apsai
Efectuat.
172 Conexiuni la Internet
Utilizarea HTC ChaCha ca router wireless
Partajai conexiunea de date cu alte dispozitive transformnd HTC ChaCha ntr-un
router wireless.
Asigurai-v c conexiunea de date a HTC ChaCha este activat nainte de a utiliza
telefonul ca router wireless.
1. Din ecranul iniial, apsai i apoi apsai Setri > Conexiuni fr fir i reele.
2. Apsai Setri hotspot Wi-Fi portabil.
3. Introducei un nume pentru router sau utilizai numele implicit.
4. Alegei tipul de Securitate i setai parola (cheia) pentru routerul wireless. Dac
ai selectat Niciuna n Securitate, nu este nevoie s introducei o parol.
Parola este cheia pe care alte persoane vor trebui s o introduc pe dispozitivul lor
pentru a se putea conecta la i pentru a putea utiliza HTC ChaCha ca router
wireless.
5. Bifai caseta de selectare Hotspot Wi-Fi portabil pentru a activa routerul
wireless al telefonului dvs.
HTC ChaCha este gata s fie utilizat ca router wireless atunci cnd vedei pe bara
de stare.
173 Conexiuni la Internet
Bluetooth
Informaii de baz despre Bluetooth
Activarea sau dezactivarea Bluetooth
1. Din ecranul iniial, apsai i apoi apsai Setri > Conexiuni fr fir i reele.
2. Bifai sau debifai csua Bluetooth.
Un mod i mai simplu de a activa sau dezactiva funcia Bluetooth este prin folosirea
miniaplicaiei Bluetooth din ecranul iniial.
Dezactivai funcia Bluetooth atunci cnd nu o folosii, pentru a economisi bateria,
sau n locurile n care folosirea dispozitivelor wireless este interzis, de exemplu la
bordul unui avion i n spitale.
Modificarea numelui dispozitivului
Numele dispozitivului permite identificarea HTC ChaCha de ctre alte dispozitive.
1. Din ecranul iniial, apsai i apoi apsai Setri > Conexiuni fr fir i reele.
2. Apsai Setri Bluetooth.
3. n cazul n care caseta Bluetooth nu este bifat, va trebui s o bifai pentru a
activa funcia Bluetooth.
4. Apsai Nume dispozitiv.
5. Introducei numele pentru HTC ChaCha n caseta de dialog i apsai OK.
174 Bluetooth
Conectarea unei cti sau a unui kit de main
Bluetooth
Putei asculta muzic folosind o casc stereo Bluetooth sau putei avea conversaii cu
minile libere, folosind o casc sau un kit de main compatibil Bluetooth. Pentru
instalarea unui sistem audio stereo sau a sistemului hands-free putei urma aceeai
procedur.
Pentru a putea asculta muzic cu ajutorul ctii sau al kitului de main, casca sau
kitul trebuie s fie compatibile cu profilul Bluetooth A2DP.
nainte de a v conecta casca, trebuie s o facei detectabil, astfel nct
HTC ChaCha s o poat descoperi. Putei afla cum s facei acest lucru consultnd
manualul ctii dvs.
1. Din ecranul iniial, apsai i apoi apsai Setri > Conexiuni fr fir i reele.
2. Apsai Setri Bluetooth.
3. n cazul n care caseta Bluetooth nu este bifat, va trebui s o bifai pentru a
activa funcia Bluetooth.
4. Asigurai-v c ai pus casca n modul detectabil.
5. Apsai Detectare dispozitive. HTC ChaCha va ncepe cutarea dispozitivelor
Bluetooth din aria sa de acoperire.
6. Atunci cnd vedei numele ctii dvs. afiat n seciunea Dispozitive Bluetooth
apsai pe acesta. HTC ChaCha va ncerca automat s se cupleze la casc.
7. Dac cuplarea automat eueaz, introducei codul care nsoete casca.
Starea cuplrii i a conectrii este afiat sub numele ctii hands-free sau al kitului de
main n seciunea Dispozitive Bluetooth. Atunci cnd casca sau kitul de main
Bluetooth s-a conectat la HTC ChaCha, pictograma Bluetooth conectat este afiat
n bara de stare. n funcie de tipul de casc sau de kit de main pe care l-ai
conectat, putei ncepe s utilizai casca sau kitul de main pentru a asculta muzic
i/sau a da sau primi telefoane.
Reconectarea unei cti sau a unui kit de main
n mod normal, putei reconecta cu uurin casca, pornind Bluetooth pe HTC ChaCha
i pornind apoi i casca. Totui, este posibil s fie nevoie s v conectai manual, n
cazul n care casca dvs. a fost folosit cu un alt dispozitiv Bluetooth.
1. Din ecranul iniial, apsai i apoi apsai Setri > Conexiuni fr fir i reele.
2. Apsai Setri Bluetooth.
3. n cazul n care caseta Bluetooth nu este bifat, va trebui s o bifai pentru a
activa funcia Bluetooth.
4. Asigurai-v c ai pus casca n modul detectabil.
175 Bluetooth
5. Apsai pe denumirea ctii din seciunea Dispozitive Bluetooth.
6. Dac vi se solicit s introducei un cod de acces, ncercai 0000 sau 1234, sau
consultai documentaia ctii/kitului de main pentru a gsi codul de acces.
Dac tot nu v putei reconecta la casca sau kitul de main, urmai instruciunile din
seciunea Decuplarea de la un dispoziti Bluetooth la pagina 176 i apoi urmai paii
din seciunea Conectarea unei cti sau a unui kit de main Bluetooth la pagina 175.
Deconectarea sau decuplarea de la un
dispozitiv Bluetooth
Deconectarea unui dispozitiv Bluetooth
1. Din ecranul iniial, apsai i apoi apsai Setri > Conexiuni fr fir i reele.
2. Apsai Setri Bluetooth.
3. n seciunea Dispozitive Bluetooth apsai i inei apsat dispozitivul pe care
dorii s-l deconectai.
4. Apsai Deconectare.
Decuplarea de la un dispoziti Bluetooth
Putei face ca HTC ChaCha s nu i aminteasc conectarea anterioar la un alt
dispozitiv Bluetooth. Acest lucru ar putea necesita s introducei sau s confirmai din
nou codul de acces dac dorii s v reconectai la cellalt dispozitiv.
1. Din ecranul iniial, apsai i apoi apsai Setri > Conexiuni fr fir i reele.
2. Apsai Setri Bluetooth.
3. n seciunea Dispozitive Bluetooth apsai i inei apsat dispozitivul pe care
dorii s-l decuplai.
4. Apsai Deconectare & decuplare sau apsai Decuplare dac dispozitivul
Bluetooth nu este n acel moment conectat la HTC ChaCha.
176 Bluetooth
Trimiterea de informaii folosind Bluetooth
Putei folosi Bluetooth pentru a trimite informaii din HTC ChaCha ctre un alt
dispozitiv care are Bluetooth-ul activat, cum ar fi un telefon sau un calculator
notebook. Putei trimite urmtoarele tipuri de informaii, n funcie de dispozitivul
ctre care trimitei:
Imagini i clipuri video
Evenimente din calendar
Persoane de contact
Fiiere audio
nainte de a ncepe, setai dispozitivul receptor n modul detectabil. Este posibil s
avei nevoie s l setai, de asemenea, pe Primire transmisii sau Primire fiiere.
Consultai documentaia dispozitivului pentru instruciuni privind recepionarea
informaiilor prin intermediul Bluetooth.
1. Pe HTC ChaCha, deschidei aplicaia care conine informaiile sau fiierul pe care
dorii s l trimitei.
2. Urmai paii pentru tipul de element pe care dorii s-l trimitei:
Fotografii sau
clipuri video
captate
Dup captare, n ecranul de previzualizare Aparat foto,
apsai i apoi apsai Bluetooth.
Fotografii sau
clipuri video
1. n aplicaia Galerie, alegei un album.
2. Apsai , apoi apsai Bluetooth.
3. Alegei fotografiile i clipurile video pe care dorii s le
partajai, apoi apsai Urmtorul.
Persoan de
contact
1. n aplicaia Persoane, apsai pe o persoan de contact
pentru a vizualiza detaliile acesteia.
2. Apsai i apoi apsai Trimitere persoan de contact.
3. Apsai pictograma cu o sgeat ndreptat n jos i apoi
selectai Bluetooth.
4. Alegei detaliile pe care dorii s le partajai i apoi
apsai Trimitere.
Eveniment sau
ntlnire din
calendar
n modul de vizualizare Zi, Agend sau Sptmn, inei
apsat pe eveniment i apoi apsai Partajare vCalendar >
Bluetooth.
Melodie Cu melodia afiat n aplicaia Muzic, ecranul n redare,
apsai i apoi apsai Partajare > Bluetooth.
nregistrare audio n ecranul principal nregistrare voce, apsai i apoi
apsai Bluetooth.
177 Bluetooth
3. Pornii Bluetooth dac vi se solicit aceasta.
4. Dac nu ai mai cuplat pn acum dispozitivul receptor, apsai Detectare
dispozitive.
5. Apsai denumirea dispozitivului receptor.
6. Dac vi se cere, acceptai solicitarea de cuplare de pe HTC ChaCha i de pe
dispozitivul receptor. De asemenea, introducei acelai cod de acces sau
confirmai codul de acces generat automat pe ambele dispozitive.
7. Pe dispozitivul receptor, acceptai fiierul.
Unde sunt salvate informaiile trimise
Atunci cnd trimitei informaii folosind Bluetooth, locaia n care acestea sunt salvate
depinde de tipul de informaii i de dispozitivul receptor.
Dac trimitei un eveniment din calendar sau o persoan de contact, aceasta sunt, n
mod obinuit, adugate direct n aplicaia corespunztoare de pe dispozitivul primitor.
De exemplu, dac trimitei un eveniment din calendar ctre un telefon compatibil,
evenimentul este afiat n aplicaia de calendar a respectivului telefon.
Dac trimitei un alt tip de fiier ctre un calculator Windows, acesta va fi n mod
obinuit salvat n dosarul Schimb de informaii Bluetooth din dosarul cu documentele
dvs. personale.
n Windows XP, adresa poate fi: C:\Documents and Settings\[numele dvs.
de utilizator]\My Documents\Bluetooth Exchange
n Windows Vista, adresa poate fi: C:\Users\[numele dvs. de utilizator]
\Documents
n Windows 7, adresa poate fi: C:\Users\[numele dvs. de utilizator]\My
Documents\Bluetooth Exchange Folder
Dac trimitei un fiier ctre un alt dispozitiv, locaia salvat poate depinde de tipul de
fiier. De exemplu, dac trimitei un fiier imagine ctre un alt telefon mobil, acesta
poate fi salvat ntr-un dosar numit Imagini.
Primirea de informaii folosind Bluetooth
HTC ChaCha v permite s primii o mare varietate de tipuri de fiiere cu Bluetooth,
inclusiv fotografii, melodii i documente n format .pdf.
1. Din ecranul iniial, apsai i apoi apsai Setri > Conexiuni fr fir i reele.
2. Apsai Setri Bluetooth.
3. n cazul n care caseta Bluetooth nu este bifat, va trebui s o bifai pentru a
activa funcia Bluetooth.
4. Bifai csua Detectabil.
5. Din dispozitivul emitent, trimitei unul sau mai multe fiiere ctre HTC ChaCha.
Consultai documentaia dispozitivului pentru instruciuni cu privire la trimiterea
de informaii prin Bluetooth.
178 Bluetooth
6. Dac vi se cere, acceptai solicitarea de cuplare de pe HTC ChaCha i de pe
dispozitivul receptor. De asemenea, introducei acelai cod de acces sau
confirmai codul de acces generat automat pe ambele dispozitive.
Se va afia apoi o solicitare de autorizare Bluetooth.
7. Dac dorii s primii automat fiiere de la dispozitivul emitent n viitor, selectai
csua ntotdeauna.
8. Apsai Acceptare sau OK.
9. Cnd HTC ChaCha primete o notificare privind cererea de transfer a unui fiier,
glisai n jos panoul Notificri, apsai pe notificarea aferent fiierului n curs de
primire i apoi apsai Acceptare.
10. Cnd se transfer un fiier, se va afia o notificare. Pentru a deschide fiierul
imediat, glisai n jos panoul Notificri i apoi apsai notificarea relevant.
Atunci cnd deschidei un fiier primit, ce se va ntmpla ulterior depinde de tipul de
fiier:
Fiierele media i documentele se deschid de obicei direct n aplicaia
compatibil. De exemplu, dac deschidei o melodie, aceasta va ncepe s ruleze
n aplicaia Muzic.
Pentru un fiier vCalendar, alegei calendarul n care dorii s salvai evenimentul
i apoi apsai Import. Fiierul vCalendar este adugat la evenimentele dvs. din
Calendar.
Pentru un fiier ce include cartea de vizit vCard a unei persoane de contact,
putei alege s importai una, mai multe sau toate persoanele de contact
respective n lista dvs. de persoane de contact.
Adugarea folderului cu informaii primite prin Bluetooth n ecranul
iniial
Putei aduga un folder n ecranul iniial care va arta toate fiierele pe care le-ai
primit prin Bluetooth.
1. Din Ecranul iniial apsai > Adugare elemente la Ecranul iniial.
2. Apas Folder > Bluetooth primit.
3. Apsai i inei apsat pictograma folderului cu informaii primite prin
Bluetooth i glisai-o pe ecranul iniial, n poziia pe care o dorii.
Pentru a vedea coninutul dosarului, apsai pictograma acestuia. Pentru a deschide
un fiier, apsai denumirea fiierului.
179 Bluetooth
Securitate
Protejarea cartelei SIM cu un cod PIN
Adugai nc un element de protecie pentru HTC ChaCha alocndu-i un PIN (numr
personal de identificare) cartelei dvs. SIM.
Asigurai-v c avei PIN-ul SIM predefinit de ctre operatorul dvs. de telefonie mobil
nainte de a continua.
1. Din ecranul iniial, apsai i apoi apsai Setri > Securitate.
2. Apsai Configurare blocare cartel SIM, apoi selectai Blocare cartel SIM.
3. Introducei PIN-ul implicit al cartelei SIM i apoi apsai OK.
4. Pentru a schimba PIN-ul cartelei SIM, apsai Schimbare PIN SIM.
Restabilirea unei cartele SIM care a fost blocat
Dac introducei PIN-ul greit de mai multe ori dect numrul maxim de ncercri
permise, cartela dvs. SIM va deveni Blocat-PUK.
Avei nevoie de un cod PUK pentru a restabili accesul la HTC ChaCha. Acest cod v-a
fost probabil oferit de operatorul dvs. de telefonie mobil cnd ai primit cartela SIM.
1. n ecranul Apelare numr, introducei codul PUK i apoi apsai Urmtorul.
2. Introducei noul PIN pe care dorii s-l folosii i apoi apsai Urmtorul.
3. Introducei din nou PIN-ul nou i apoi apsai OK.
Protejarea HTC ChaCha cu un ablon de
blocare al ecranului, PIN sau parol
Protejai-v informaiile personale i mpiedicai alte persoane s foloseasc
HTC ChaCha fr permisiune instituind un ablon de blocare al ecranului, un PIN sau o
parol.
Codul de deblocare a ecranului va fi solicitat de fiecare dat cnd HTC ChaCha se
pornete sau atunci cnd nu a fost folosit pentru o anumit perioad de timp.
1. Din ecranul iniial, apsai i apoi apsai Setri > Securitate.
2. Apsai Configurare blocare ecran.
180 Securitate
3. Apsai una din urmtoarele file:
Niciunul Dezactivai blocajul de ecran pe care l-ai creat anterior.
ablon Instituii un ablon de blocare a ecranului urmnd instruciunile de pe
ecran.
PIN Instituii o parol numeric de cel puin patru cifre.
Parol Instituii o parol alfanumeric.
4. n ecranul Securitate, apsai Blocare telefon dup, apoi specificai perioada de
timp dup care ecranul se blocheaz.
De asemenea, putei debifa opiunea Utilizare ablon vizibil sau Parole vizibile n
ecranul Securitate dac nu dorii ca ablonul de blocare al ecranului s fie afiat
atunci cnd l introducei.
Modificarea blocajului de ecran
1. Din ecranul iniial, apsai i apoi apsai Setri > Securitate.
2. Apsai Schimbare blocare ecran.
3. Introducei codul de blocare a ecranului pe care-l folosii la momentul respectiv
pentru a confirma c dorii s-l schimbai.
4. Alegei un tip diferit de blocare a ecranului i apoi introducei noul ablon, PIN
sau parol. Sau apsai Niciunul dac nu dorii s folosii un blocaj de ecran.
Ai uitat ablonul de blocare al ecranului?
Dac ai uitat ablonul blocajului de ecran, avei pn la cinci ncercri de a
ncerca s deblocai HTC ChaCha.
Dac euai, putei debloca HTC ChaCha introducnd numele de utilizator al
contului Google i parola.
1. Din ecranul de deblocare, introducei codul de blocare a ecranului.
2. Dup cea de-a cincea ncercare, cnd vi se solicit s ateptai 30 de
secunde, apsai OK.
3. Dac afiajul este oprit, apsai butonul ALIMENTARE pentru a-l
deschide din nou, apoi deblocai ecranul.
4. Apsai butonul ablon uitat? atunci cnd acesta apare.
5. Introducei numele i parola contului Google i apoi apsai Conectare.
Atunci vi se va solicita s creai un nou ablon de blocare al ecranului.
Dac nu mai dorii acest lucru, atunci apsai Anulare.
181 Securitate
Setri
Setri la HTC ChaCha
Controlai i personalizai setrile telefonului din ecranul Setri.
Din ecranul iniial, apsai i apoi apsai Setri.
Personalizare Personalizai-v cu adevrat telefonul HTC ChaCha cu diversele
opiuni de personalizare disponibile.
Wireless & reele Configurai conexiuni wireless, precum Wi-Fi, conexiunea de
date i Bluetooth, activai modul Avion i multe altele.
Apel Configurai serviciile de apel, cum ar fi csua vocal,
redirecionarea apelurilor, apeluri n ateptare i identificarea
apelantului.
Sunet
Alegei sunete care s fie utilizate pentru tonuri de apel i
notificri.
Ajustai volumul redrii media.
Reglai sunetul soneriei la un nivel mai sczut n momentul n
care micai HTC ChaCha cnd acesta sun, reglai-l s sune
mai tare atunci cnd se afl ntr-o poet sau buzunar i
pornii difuzorul atunci cnd i inversai poziia.
Afiaj Setai reglajele afiajului, cum ar fi orientarea automat a
ecranului, luminozitatea, timpul dup care ecranul se stinge i
altele.
Conturi &
sincronizare
Conectai-v sau deconectai-v din conturile de reele
sociale, din contul Google i Exchange ActiveSync.
Conectarea sau deconectarea din contul dvs. HTCSense.com
Putei de asemenea s gestionai sincronizarea i alte
caracteristici alte conturilor dvs.
Locaie
Selectai sursele pe care le folosii atunci cnd v determinai
locaia.
Selectai Gsire telefon astfel nct s putei utiliza
HTCSense.com pentru a localiza HTC ChaCha.
Cutare Selectai elementele pe care dorii s le includei atunci cnd
efectuai o cutare i setai opiunile de cutare Google.
182 Setri
Confidenialitate Alegei s facei automat copii de rezerv ale unor setri (ex.
parole Wi-Fi sau Marcaje) pe serverele Google utiliznd contul
dvs. Google pentru a le putea restabili atunci cnd vei avea
nevoie.
Conectarea la PC
Setai conexiunea USB implicit pe care o vei folosi n
momentul n care v conectai HTC ChaCha la calculator.
Sau putei selecta csua ntreab-m pentru a seta
HTC ChaCha s afieze ntotdeauna ecranul pentru selectarea
tipului de conexiune USB.
Securitate Instituii un blocaj de ecran, activai blocarea cartelei SIM sau
administrai modul de memorie a acreditrilor.
Alimentare Activai sistemul de economisire a energiei, care va trece
automat n modul de economisire a energiei atunci cnd nivelul
bateriei scade pn la nivelul pe care l-ai setat.
Aplicaii Administrai aplicaiile n curs de rulare, mutai aplicaiile ctre
sau de pe cartela de memorie i instalai sau dezinstalai
programe.
Memorie SD &
telefon.
Verificai spaiul disponibil din memoria intern i cartela dvs.
de stocare.
Din acest ecran, asigurai-v c deconectai cartela dvs. de
memorie nainte de a o scoate din telefonul HTC ChaCha.
Putei de asemenea s efectuai o revenire la setrile din
fabric.
Data & ora Reglai data i ora, fusul orar i formatul datei i orei.
Limb & tastatur Reglai limba i regiunea sistemului de operare. Putei regla i
opiunile tastaturii.
Accesibilitate Utilizai aceste setri dup ce ai descrcat i instalat un
instrument de accesibilitate, cum ar fi un cititor de ecran care
s ofere feedback vocal. Putei activa sau dezactiva funciile
sau serviciile de accesibilitate.
183 Setri
Input & output
vocal
Setai opiunile de introducere vocal. De asemenea, dac ai
instalat o aplicaie text-to-speech (date vocale), utilizai
aceasta pentru a configura setrile text-to-speech.
Despre telefon
Activai sau dezactivai cutrile programate de actualizri
ale software-ului de sistem sau cutai manual actualizri.
Activarea sau dezactivarea opiunii Informai HTC. Cnd este
activat, ne ajutai s aflm dac HTC ChaCha ntmpin o
problem tehnic.
Vizualizai diferite informaii despre HTC ChaCha, cum ar fi
tipul de reea mobil, intensitatea semnalului, nivelul bateriei,
nivelul de utilizare a bateriei i altele.
Modificarea setrilor de afiare
Modificarea manual a luminozitii ecranului
1. Din ecranul iniial, apsai i apoi apsai Setri.
2. Apsai Afiaj > Luminozitate
3. Deselectai csua Luminozitate automat.
4. Tragei cursorul de luminozitate spre stnga pentru a reduce sau spre dreapta
pentru a spori luminozitatea ecranului.
5. Apsai OK.
Reglarea timpului dinaintea stingerii ecranului
Dup o perioad de inactivitate, ecranul se stinge pentru a economisi energia bateriei.
Putei seta perioada dup care ecranul se stinge.
1. Din ecranul iniial, apsai i apoi apsai Setri.
2. Apsai Afiaj > Expirare ecran.
3. Apsai timpul dinainte de stingerea ecranului.
Oprirea rotaiei automate a ecranului
Implicit, orientarea ecranului se ajusteaz automat n funciile de cum inei
HTC ChaCha.
Rotaia automat nu este compatibil cu toate ecranele aplicaiilor.
1. Din ecranul iniial, apsai i apoi apsai Setri.
2. Apsai Afiaj.
3. Deselectai csua Ecran cu rotire automat.
184 Setri
Recalibrarea senzorului G
Recalibrai ecranul dac avei impresia c orientarea ecranului nu rspunde n mod
adecvat la modul n care inei n mn HTC ChaCha.
1. Din ecranul iniial, apsai i apoi apsai Setri.
2. Apsai Afiaj > Calibrare Senzor G.
3. Punei HTC ChaCha pe o suprafa plan i nivelat i apoi apsai Calibrare.
4. Dup procesul de calibrare, apsai OK.
Pstrarea ecranului aprins n timpul ncrcrii HTC ChaCha
Putei mpiedica ecranul s se sting n timp ce ncrcai HTC ChaCha.
1. Din ecranul iniial, apsai i apoi apsai Setri.
2. Apsai Aplicaii > Dezvoltare.
3. Selectai csua Stai treaz.
Activarea sau dezactivarea efectelor de animaie
Putei dezactiva animaia sau putei activa numai anumite animaii n momentul n
care comutai de la un ecran la altul.
1. Din ecranul iniial, apsai i apoi apsai Setri.
2. Apsai Afiaj > Animaie.
3. Din meniul opiuni, selectai setrile de animaie pe care le dorii.
Modificarea setrilor de sunet
Comutarea ntre modurile silenios, vibraii i normal
Efectuai una din urmtoarele operaiuni:
Pentru a reveni la modul normal din modul silenios, apsai pur i simplu butonul
MAI TARE.
Pentru a reveni la modul normal din modul vibraii, apsai de dou ori butonul
MAI TARE.
Din ecranul iniial apsai , apoi apsai Setri > Sunet > Profil sunet.
Adugai miniaplicaia Profil n ecranul iniial pentru a putea comuta rapid ntre
moduri.
185 Setri
Activarea sau dezactivarea selectrii de efecte audio
Putei alege s redai un sunet atunci cnd selectai elemente de pe ecran.
1. Din ecranul iniial, apsai i apoi apsai Setri.
2. Apsai Sunet.
3. Selectai csua Selectare efecte audio.
Coborrea volumului soneriei n mod automat
HTC ChaCha are o caracteristic de micorare a volumului care diminueaz automat
volumul soneriei n momentul n care l micai.
1. Din ecranul iniial, apsai i apoi apsai Setri.
2. Apsai Sunet.
3. Selectai sau deselectai csua Sonerie silenioas n momentul apucrii.
Ridicarea volumului soneriei HTC ChaCha n modul Buzunar
Pentru a evita pierderea apelurilor atunci cnd HTC ChaCha este n buzunar sau
geant, l putei seta s mreasc gradual volumul soneriei i s vibreze atunci cnd
primii un apel. Cnd nu se afl n buzunar sau geant, HTC ChaCha va suna la volumul
normal setat.
1. Din ecranul iniial, apsai i apoi apsai Setri.
2. Apsai Sunet.
3. Selectai sau deselectai csua Mod buzunar.
Comutarea automat la difuzor
Putei comuta la difuzor inversnd poziia HTC ChaCha over.
1. Din ecranul iniial, apsai i apoi apsai Setri.
2. Apsai Sunet.
3. Selectai sau deselectai csua Inversare pentru difuzor.
Modificarea limbii
Atunci cnd pornii HTC ChaCha pentru prima dat, vi se solicit s alegei limba pe
care dorii s o folosii. Dac dorii, putei schimba limba telefonului dup ce ai
configurat HTC ChaCha. Schimbarea limbii antreneaz i ajustarea aspectului
tastaturii, al datei i orei i altele.
Limbile disponibile pe care le putei alege depind de versiunea HTC ChaCha de care
dispunei.
1. Din ecranul iniial, apsai i apoi apsai Setri.
2. Apsai Limb & tastatur > Selectare limb.
186 Setri
3. Apsai limba i regiunea corespunztoare pe care dorii s le folosii.
4. Apsai pentru a v ntoarce n ecranul iniial. Noua limb va fi aplicat dup
cteva secunde.
Optimizarea duratei de via a bateriei
Putei seta HTC ChaCha s treac automat la modul de economisire a energiei n
momentul n care nivelul bateriei ajunge la un anumit nivel.
1. Din ecranul iniial, apsai i apoi apsai Setri.
2. Apsai Alimentare.
3. Selectai csua Activare economisire energie.
4. Apsai Activai economisire energie la i apoi selectai cnd dorii s trecei n
modul de economisire a energiei.
5. Apsai Setri economisire energie, setai i selectai comportamentul
telefonului n momentul n care HTC ChaCha trece n modul de economisire a
energiei.
Utilizarea reelei GSM a operatorului dvs. de telefonie mobil
Alegei utilizarea reelei GSM a operatorului dvs. de telefonie mobil dac nu folosii o
conexiune de date pentru a v conecta la internet. Conectarea la reeaua operatorului
dvs. GSM consum mai puin energie a bateriei.
1. Din ecranul iniial, apsai i apoi apsai Setri.
2. Apsai Conexiuni fr fir & reele > Reele mobile > Mod reea.
3. Apsai Numai GSM.
Verificarea utilizrii energiei bateriei de ctre aplicaii
1. Din ecranul iniial, apsai i apoi apsai Setri.
2. Apsai Despre telefon > Baterie > Utilizare baterie.
Administrarea memoriei
Verificai ct din memoria telefonului este disponibil pentru utilizare
1. Din ecranul iniial, apsai i apoi apsai Setri.
2. Apsai Memorie SD i telefon. Memoria disponibil a telefonului este afiat n
seciunea Memorie intern.
187 Setri
Vizualizarea spaiului disponibil de pe cartela de memorie
1. Din ecranul iniial, apsai i apoi apsai Setri.
2. Apsai Memorie SD & telefon. Spaiul de memorie total i cel disponibil de pe
cartela de memorie sunt afiate n seciunea Cartel SD.
Pentru a terge memoria cache i datele aplicaiei
1. Din ecranul iniial, apsai i apoi apsai Setri.
2. Apsai Aplicaii > Administrare aplicaii.
3. n fila Toate apsai o aplicaie.
4. n ecran apsai tergere date i/sau tergere memorie cache.
Dezinstalarea aplicaiilor dezvoltate de teri
Nu putei dezinstala aplicaiile care sunt preinstalate pe HTC ChaCha.
1. Din ecranul iniial, apsai i apoi apsai Setri.
2. Apsai Aplicaii > Administrare aplicaii.
3. n fila Descrcate, apsai pe aplicaia pe care dorii s o dezinstalai.
4. Apsai Dezinstalare.
Mutarea aplicaiilor ctre sau de pe cartela de memorie.
Mutai aplicaiile pe care le-ai descrcat pe cartela de memorie, dac memoria
HTC ChaCha devine aglomerat. Sau, n cazul n care cartela dvs. de memorie este
aproape plin, putei, de asemenea, s mutai aplicaiile care sunt pe cartela de
memorie n memoria intern.
Putei muta doar aplicaiile care nu sunt preinstalate pe HTC ChaCha.
1. Din ecranul iniial, apsai i apoi apsai Setri.
2. Apsai Aplicaii > Administrare aplicaii.
3. n fila Descrcate, apsai pe aplicaia pe care dorii s o mutai.
4. Alegei dac dorii s mutai aplicaia pe cartela de memorie sau pe
HTC ChaCha.
188 Setri
Verificarea informaiilor despre HTC ChaCha
1. Din ecranul iniial, apsai i apoi apsai Setri.
2. Apsai Despre telefon.
3. Avei la dispoziie posibilitile urmtoare:
Actualizri
software
Activai sau dezactivai caracteristica de cutare automat a
actualizrilor software ale HTC ChaCha. Putei de asemenea
s apsai Verificare acum pentru a verifica automat
actualizrile software.
Tell HTC Activarea sau dezactivarea opiunii Informai HTC. Cnd este
activat, ne ajutai s aflm dac HTC ChaCha ntmpin o
problem tehnic. De asemenea, putei alege cnd dorii s
trimitei rapoarte de erori.
Reea Verificai informaiile despre operatorul dvs. de telefonie
mobil i despre starea serviciilor sale.
Identitatea
telefonului
Verificai informaiile despre HTC ChaCha i cartela SIM pe
care le folosii.
Baterie Verificai informaiile despre baterie, cum ar fi nivelul curent
al bateriei, starea i ce programe utilizeaz bateria.
Informaii
hardware
Verificai adresele Wi-Fi MAC i Bluetooth.
Informaii
software
Verificai versiunea i alte informaii despre platforma
Android care este folosit de HTC ChaCha. Putei de
asemenea s verificai versiunea browserului internet.
Informaii de
natur juridic
Citii informaiile juridice de la HTC i Google i licenele
folosite de HTC ChaCha.
189 Setri
Actualizare i resetare
Actualizri software
La anumite intervale de timp, pot fi disponibile actualizri software pentru
HTC ChaCha. HTC ChaCha poate verifica i v poate notifica dac exist vreo
actualizare nou. Putei descrca i instala actualizrile software folosind conexiunea
Wi-Fi sau conexiunea de date. De asemenea, putei verifica manual dac exist vreo
actualizare software disponibil.
n funcie de tipul de actualizare, actualizarea poate terge toate datele dvs. personale
i setri personalizate i poate de asemenea s tearg orice aplicaii instalate.
Asigurai-v c ai fcut copii de rezerv informaiilor i fiierelor pe care dorii s le
pstrai.
Cutarea i descrcarea de actualizri pentru software poate semnifica perceperea
unor taxe suplimentare pentru transferul de date de ctre operatorul dvs. de
telefonie mobil.
Instalarea unei actualizri
Asigurai-v c exist o cartel de memorie introdus n HTC ChaCha. Actualizarea va
fi descrcat n cartela de memorie.
1. Efectuai una dintre urmtoarele aciuni dup ce HTC ChaCha beneficiaz de o
actualizare de software:
Dac afiajul este pornit i nu utilizai nicio aplicaie, pe ecran va aprea
caseta de dialog Instalare actualizare software de sistem. Selectai Instalare
acum, apoi apsai OK.
Dac suntei n mijlocul unei convorbiri telefonice, pictograma de notificare
a actualizrii va aprea n bara de stare. Dup ncheierea apelului, glisai
pentru a deschide panoul Notificri i apoi apsai pe notificarea de
actualizare.
2. Ateptai ca actualizarea s fie descrcat i instalat pe HTC ChaCha. n
momentul n care actualizarea s-a finalizat, HTC ChaCha va fi repornit n mod
automat.
Cutarea manual de actualizri
1. Din ecranul iniial, apsai i apoi apsai Setri.
2. Apsai Despre telefon > Actualizri software > Verificare acum.
190 Actualizare i resetare
Repornirea HTC ChaCha
Dac HTC ChaCha funcioneaz mai lent dect n mod normal, dac o aplicaie nu
rspunde n mod adecvat sau dac HTC ChaCha nu mai rspunde, ncercai s
repornii HTC ChaCha i vedei dac aceasta v ajut la rezolvarea problemei.
1. Dac afiajul este oprit, apsai butonul ALIMENTARE pentru a-l deschide.
2. Deblocai afiajul.
3. Apsai i meninei apsat butonul ALIMENTARE, apoi apsai Repornire.
4. Cnd vi se solicit confirmarea, apsai Repornire.
Dac aceti pai nu funcioneaz, putei scoate i pune la loc bateria, i apoi activai
HTC ChaCha pentru a-l reporni.
Resetarea HTC ChaCha
Realizai o revenire la setrile implicite din fabric, pentru a aduce HTC ChaCha la
starea de nceput, nainte de a fi pornit pentru prima oar.
Dac druii HTC ChaCha unei alte persoane sau HTC ChaCha are o problem
persistent care nu poate fi rezolvat, putei realiza o revenire la setrile implicite din
fabric (numit i hard reset). Revenirea la setrile din fabric nu este un pas pe care
s-l facei fr s v gndii bine nainte. Aceast operaiune va terge permanent
toate datele dvs. i setrile personalizate i, de asemenea, va terge toate aplicaiile
descrcate i instalate. Asigurai-v c ai fcut copii de rezerv ale datelor pe care
dorii s le pstrai nainte de a reveni la setrile din fabric.
Efectuarea unei resetri la configurrile din fabric prin intermediul
setrilor
Modalitatea cea mai la ndemn de a realiza o revenire la setrile din fabric este din
setrile telefonului.
1. Din ecranul iniial, apsai i apoi apsai Setri.
2. Apsai Memorie SD & telefon > Revenire la setrile din fabric.
3. Apsai Reiniializare telefon, apoi apsai tergere tot.
Efectuarea unei resetri la configurrile din fabric folosind butoanele
hardware
Dac nu putei porni HTC ChaCha sau nu putei accesa setrile acestuia, putei
efectua o resetare la configurrile din fabric folosind butoanele hardware de pe
HTC ChaCha.
1. Scoatei bateria, ateptai cteva secunde i apoi reintroducei-o.
2. Apsai i inei apsat butonul MAI NCET i apoi apsai scurt butonul
ALIMENTARE.
191 Actualizare i resetare
3. Ateptai s apar ecranul cu cele trei imagini Android i apoi eliberai butonul
MAI NCET.
4. Apsai MAI NCET pentru a selecta REVENIRE LA SETRILE DIN FABRIC,
apoi apsai butonul ALIMENTARE.
192 Actualizare i resetare
Mrci comerciale i drepturi
de proprietate intelectual
2011 HTC Corporation. Toate drepturile rezervate.
HTC, logoul HTC, logoul HTC quietly brilliant, HTC ChaCha, HTC Sense i HTC Sync
sunt mrci comerciale sau mrci de servicii ale HTC Corporation.
Utilizarea mrcii comerciale CHACHA a HTC este conform licenei de la ChaCha
Search, Inc. HTC nu este afiliat cu, nu este sponsorizat de sau nu este susinut de
ChaCha Search, Inc. Pentru informaii suplimentare despre ChaCha Search, Inc., vizitai
site-ul su web la www.chacha.com.
2011 Google Inc. Folosit cu permisiune. Google, logoul Google, Android, logoul
Android, Android Market, Gmail, Google Apps, Google Calendar, Google Checkout,
Google Earth, Google Latitude, Google Maps, Google Talk, Picasa i YouTube sunt
mrci nregistrate ale Google Inc.
Microsoft, Windows, ActiveSync, Outlook, Windows Media i Windows Vista sunt fie
mrci comerciale nregistrate, fie mrci comerciale ale Microsoft Corporation n Statele
Unite i/sau alte ri.
Bluetooth i logoul Bluetooth sunt mrci comerciale deinute de Bluetooth SIG, Inc.
Acest dispozitiv conine programul software Adobe Flash Player sub licen de la
Adobe Systems Incorporated. Copyright
19952011 Adobe Systems Incorporated.
Toate drepturile rezervate. Adobe este o marc comercial a Adobe Systems
Incorporated.
Wi-Fi este o marc comercial nregistrat a Wireless Fidelity Alliance, Inc.
microSD este o marc comercial a SD Card Association.
Facebook este o marc comercial a Facebook, Inc.
Twitter este o marc comercial a Twitter, Inc., fiind utilizat sub licen.
Flickr este o marc comercial i/sau o marc comercial nregistrat a Yahoo! Inc.
iTunes este o marc comercial nregistrat a Apple Inc., nregistrat n S.U.A. i n alte
ri.
Toate celelalte denumiri de companii, produse i servicii menionate n acest
document sunt mrci comerciale, mrci comerciale nregistrate sau mrci de servicii
ale posesorilor lor de drept.
Imaginile de ecran coninute n aceast publicaie sunt simulate. HTC nu va fi
responsabil pentru erorile sau omisiunile tehnice sau editoriale din acest document,
nici pentru pagubele accidentale sau derivate rezultate din furnizarea acestui material.
Informaiile sunt oferite ca atare", fr garanii de nici un fel i pot fi modificate fr
preaviz. De asemenea, HTC i rezerv dreptul de a revizui oricnd coninutul acestui
document fr notificare prealabil.
193 Mrci comerciale i drepturi de proprietate intelectual
Nicio parte din acest document nu poate fi reprodus sau transmis sub nicio form
sau prin niciun fel de mijloace, electronice sau mecanice, inclusiv fotocopierea,
nregistrarea sau stocarea ntr-un sistem de arhivare, sau traducerea n orice limb sub
orice form, fr permisiunea prealabil n scris a HTC.
194 Mrci comerciale i drepturi de proprietate intelectual
Index
Simboluri
3G 168
A
Actualizare software 190
Actualizare software telefon 190
Actualizri telefon 190
Aciuni 108
Administrarea memoriei 187
Afiaj
- dezactivarea rotirii automate a
ecranului 184
- modificarea timpului dinaintea
stingerii ecranului 184
- recalibrarea senzorului G 185
- reglarea luminozitii ecranului 184
Alarm 104
Android Market 101
Aparat foto
- informaii de baz 82
- nregistrarea unui clip video 85
- realizarea unei fotografii 84
- transfocare 83
- utilizarea aparatului foto frontal 84
Apel conferin 46
Apelare inteligent 41
Apelare intern 49
Apelare prin Internet 46
Apelare rapid 42
Apeluri telefonice
- apelare utiliznd Wi-Fi 46
- apelarea unui numr dintr-un
email 43
- configurarea unui apel conferin 46
- efectuarea unui apel de urgen 43
- primire 43
Aplicaii
- instalare 101, 158
- tergere 102
B
Baterie
- instalare 14
- optimizarea duratei de via a
bateriei 187
Bluetooth
- activare sau dezactivare 174
- conectarea unei cti sau a unui kit
de main Bluetooth 175
- deconectarea sau decuplarea 176
- partajarea muzicii 100
- trimiterea de informaii 177
Browser
- deschidere fereastr nou 61
- marcaje 62
- navigare i transfocare 60
- opiuni 64
- utilizare 60
Browser web 59
C
Calendar
- administrarea evenimentelor 143
- crearea unui eveniment 140
- invitarea persoanelor la evenimentul
dvs. 141
- memento-uri 144
- miniaplicaie 146
- setri 146
- trimiterea unei cereri de ntlnire 141
- vizualizri 142
Cartela de memorie
- copierea fiierelor 27
- mutarea aplicaiilor pe cartela de
memorie 188
Cartela SIM
- copierea unui mesaj 126
Cartel microSD 12
Cartel SD 12
Cartel SIM
- introducere 11
195 Index
- PIN SIM 180
- tergere 11
Cti 175
Cutare 58, 59
Ceas 103
Ceas HTC
- Ceasul de birou 103
- Ora pe glob 103
- setarea unei alarme 104
Cerere de ntlnire 138
Clipuri video
- nregistrare 85
- partajare 93
- urmrire 91
Conexiune de date
- activare sau dezactivare 168
- punct de acces 168
Conexiune Internet
- conexiune de date 168
- Internet intermediar 172
- router wireless 173
- Tethering 172
- VPN 170
- Wi-Fi 169
Cont Google 66
Conturi online
- administrare 67
- despre 65
Copiere persoane de contact 75
Copierea textului 28
Cuplarea unui dispozitiv Bluetooth 175
D
Descrcare
- de pe web 61
- vizualizare descrcri 62
Difuzor 45
E
Ecran
- dezactivarea rotirii automate a
ecranului 184
- modificarea timpului dinaintea
stingerii ecranului 184
- recalibrarea senzorului G 185
- reglarea luminozitii ecranului 184
Ecran iniial
- adugarea miniaplicaiilor 32
- reorganizare elemente 35
Efectuarea unui apel 41
Email 131
Exchange ActiveSync
- Absent de la birou 138
- lucrul cu mesajele email Exchange
ActiveSync 138
- trimiterea unei cereri de ntlnire 138,
141
F
- partajarea locaiei dvs. 57
Facebook chat 54
Facebook pentru HTC Sense 51
Firmware 190
Fotografii
- copierea pe/de pe cartela de
memorie 27
- editare 91
- partajare 93
Friend Stream 55
Fundal
- modificare 31
G
Galerie
- despre 88
- editarea fotografiilor 91
- partajarea fotografiilor i a clipurilor
video 93
- trimiterea fotografiilor i a clipurilor
video 92
- urmrirea clipurilor video 91
- vizualizarea fotografiilor n reelele
sociale 95
Gmail 129
Google Maps 148
H
Hands-free 175
HTC Sync 152
HTCSense.com 160
196 Index
I
Informaii telefon 189
Internet intermediar 172
Istoric apeluri 47
mbuntire 190
nregistrai-v vocea 111
L
Limb 186
Locations
- activarea serviciilor de localizare 147
M
Market 101
Mesaj multimedia 120
Mesaj text 119
Mesaje
- copiere pe cartela SIM 126
- protejare mpotriva tergerii 125
- tergere 126
- tergerea unei conversaii 126
- vizualizare 123
Meteo
- adugarea oraelor 106
- verificarea informaiilor meteo 106
Miniaplicaii
- adugare 32
- modificarea setrilor 33
- tergere 35
MMS 120
Mod avion 50
Mod zbor 50
Modem
- Modem USB 172
- utilizarea calculatorului dvs. 172
Modul Sleep 22
Muzic
- ascultare 97
- copierea muzicii pe cartela de
memorie 27
- list de redare 98
- miniaplicaie 98
- navigarea n librrie 98
- partajarea de muzic prin
Bluetooth 100
- redarea muzicii din ecranul blocat 97
- setarea unei melodii ca ton de
apel 100
O
Optimizarea duratei de via a
bateriei 187
P
Partajare
- jocuri i aplicaii 113
Partajarea pe Facebook
- partajarea muzicii 53
- partajarea unei pagini web 53
- partajarea unui articol de tiri 54
- postarea de mesaje pentru prietenii
de pe Facebook 54
Peep 116
Persoane
- adugarea unei noi persoane de
contact 73
- cutarea unei persoane de
contact 73
- editarea unei persoane de contact 77
- filtrarea persoanelor dvs. de
contact 72
- fuzionarea informaiilor de
contact 74
- grupuri 78
- miniaplicaie 80
- tergere persoane de contact 77
Persoane de contact
- adugare 73
- copiere de pe cartela SIM 72
- tergere 77
Pictograme
- pictograme de notificare 24
Pornire 8
Pot
- adugarea unui cont Exchange 132
- adugarea unui cont POP3/IMAP 132
- directorul Inbox unificat 133
- gestionarea mesajelor email 134
- lucrul cu mesajele email Exchange
ActiveSync 138
- sortarea mesajelor email 134
- tergerea unui cont de email 139
- trimitere 135
197 Index
PUK (cod deblocare PIN) 180
R
Radio 110
Radio FM 110
Redarea muzicii din ecranul blocat 97
Reportofon 111
Resetare complet 191
Resetare hardware 191
Reele sociale
- adugare 67
- vizualizarea fotografiilor 95
Revenire la setrile din fabric 191
Router 173
Router wireless 173
S
Scene 30
Schimbarea limbii pe telefon 186
Sunet
- coborrea volumului soneriei n mod
automat 186
- comutarea la difuzor 186
- comutarea profilelor 185
- Mod buzunar 186
- selectare efecte sonore 186
Securitate
- blocarea cartelei SIM cu un cod
PIN 180
- blocarea cu un ablon de blocare a
ecranului, PIN sau parol 180
- modificarea blocajului de ecran 181
Set sunete 36
Setri
- Alimentare 187
- Aplicaii 187
- Despre telefon 189
- Limb & tastatur 186
- Memorie SD & telefon 187
- Sunet 185
Setri telefon
- Afiaj 184
- Alimentare 187
- Aplicaii 187
- Despre telefon 189
- Limb & tastatur 186
- Memorie SD & telefon 187
- Sunet 185
Sincronizare
- conturi online 67
- HTC Sync 152
SMS 119
tergere aplicaii 102
tergere persoane de contact 77
T
Tethering 172
Ton de apel
- setarea 100
Traducere 59
Twitter 116
U
USB 26, 172
V
Volum ton apel
- coborrea volumului soneriei n mod
automat 186
- creterea de volum al soneriei
telefonului dvs. 186
Volum
- reglarea volumului de apel 21
- reglarea volumului n timpul
apelurilor 21
- reglarea volumului media 21
VPN
- adugarea unei conexiuni 171
- conectarea 171
W
Wi-Fi
- activare 169
- apelare 46
- conectarea la alt reea 170
- stare reea 170
Y
YouTube
- partajarea clipurilor video 95
198 Index
S-ar putea să vă placă și
- Sesame WorkshopDocument22 paginiSesame WorkshopCorina TrangÎncă nu există evaluări
- Pendulul Lui FoucaultDocument21 paginiPendulul Lui FoucaultCorina TrangÎncă nu există evaluări
- Ecoturismul Si Dezvoltarea DurabilaDocument17 paginiEcoturismul Si Dezvoltarea DurabilaCorina TrangÎncă nu există evaluări
- Asigurari 08.03Document19 paginiAsigurari 08.03Andreea VoicuÎncă nu există evaluări
- Asigurari 2011 1Document1 paginăAsigurari 2011 1Corina TrangÎncă nu există evaluări