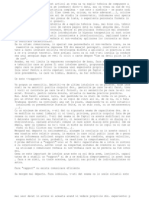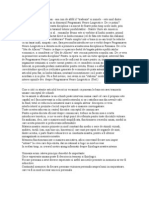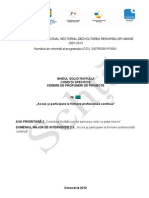Documente Academic
Documente Profesional
Documente Cultură
03-Lucrul Cu Selectii
Încărcat de
Eusebiu PungaruDrepturi de autor
Formate disponibile
Partajați acest document
Partajați sau inserați document
Vi se pare util acest document?
Este necorespunzător acest conținut?
Raportați acest documentDrepturi de autor:
Formate disponibile
03-Lucrul Cu Selectii
Încărcat de
Eusebiu PungaruDrepturi de autor:
Formate disponibile
3.
Lucrul cu selecii
S nvei cum s selectezi zone dintr-o imagine este un lucru de importan primordial - ceea ce dorii s modificai trebuie mai nti selectat. Dup ce ai efectuat o selecie, putei edita doar zona din interiorul acesteia.
Prezentarea leciei
n aceast lecie vei nva urmtoarele:
S facei active anumite zone dintr-o imagine utiliznd instrumentele de selecie. S repoziionai un marcaj de selectare. S mutai i s copiai coninutul unei selecii. S folosii combinaii tastatur-mouse care economisesc timp i reduc numrul de micri ale minii.
S anulai o selecie. S restrngei deplasarea unei zone selectate. S ajustai poziia unei zone selectate utiliznd tastele cu sgeat. S adugai i s eliminai zone dintr-o selecie. S rotii o selecie. S utilizai mai multe instrumente de selectare pentru a realiza o selecie complex. S tergei pixeli dintr-o selecie.
Durata acestei lecii este de aproximativ o or.
Adobe Photoshop CS4
Lecia 3 Lucrul cu selecii
Despre selectare i instrumentele de selecie
Not: Vei nva cum s selectai zone vectoriale utiliznd instrumentele peni (Pen) n lecia 8,Tehnici de desenare vectorial". Efectuarea modificrilor ntr-o zon dintr-o imagine n Photoshop este un proces n doi pai. Mai nti, cu unul din instrumentele de selecie, selectai partea din imagine pe care dorii s o modificai. Apoi, putei utiliza un alt instrument, un filtru sau o alt funcie pentru a efectua modificrile, cum ar fi mutarea pixelilor selectai ntr-o alt locaie sau aplicarea unui filtru asupra zonei selectate. Putei efectua selecii n funcie de dimensiuni, form i culoare. Procesul de selectare limiteaz modificrile n interiorul zonei selectate. Celelalte zone nu sunt afectate. Cel mai bun instrument de selecie pentru o anumit zon depinde deseori de caracteristicile respectivei zone, cum ar fi forma sau culoarea. Exist patru tipuri de selecii: 1. Selecii geometrice. Instrumentul Rectangular selecteaz o zon dreptunghiular Marquee dintr-o imagine. Instrumentul Elliptical Marquee , ascuns n spatele instrumentului Rectangular Marquee, selecteaz zone eliptice. Instrumentele Single Row Marquee i Single Column Marquee selecteaz o linie cu grosime de 1 pixel, respectiv o coloan cu limea de 1 pixel. 2. Selecii cu mna liber. Tragei instrumentul Lasso n jurul unei zone pentru a trasa o selecie cu mna liber. Folosind instrumentul Polygonal Lasso , executai clic pentru a stabili puncte de ancor pe segmente de linie dreapt n jurul unei zone. Instrumentul Magnetic Lasso acioneaz oarecum ca o combinaie ntre celelalte dou instrumente Lasso i funcioneaz mai bine cnd ntre zona pe care dorii s o selectai i zonele din jurul ei exist un contrast bun. 3. Selecii bazate pe margine. Instrumentul Quick Selection picteaz" rapid o selecie prin gsirea i urmrirea automat a marginilor definite n imagine. 4. Selecii bazate pe culoare. Instrumentul Magic selecteaz pri ale unei imagini n funcie Wand de asemnrile de culoare ntre pixelii adiaceni. El este util pentru selectarea unor zone cu form neregulat ce au n comun un anumit domeniu de culori.
Primii pai
Vei ncepe lecia prin afiarea fiierului final i studierea imaginii pe care o vei crea n timp ce explorai instrumentele de selecie din Photoshop. 1. Lansai programul Adobe Photoshop i apoi imediat inei apsat combinaia de taste Ctrl+Alt+Shift (Windows) sau Command+Option+Shift (Mac OS) pentru a reface parametrii preferai prestabilii.
Adobe Photoshop CS4
Lecia 3 Lucrul cu selecii
2. Cnd vi se cere, executai clic pe butonul Yes pentru a confirma c dorii s refacei parametrii preferai. 3. Lansai programul Photoshop (Start All Programs Adobe Photoshop CS4). 4. Deschidem cele dou fiiere imaginea iniial i cea prelucrat: File Open My Network Places Entire Network Microsoft Windows Network Arte-Plastice Fapdd Didactic Anul I semestrul 2 Lecia 3. Proiectul este un colaj de obiecte care include o salat verde, o roie, un morcov, un ardei, msline, un toctor i sigla Salads". Provocarea n aceast lecie este s aranjai aceste elemente care au fost scanate mpreun pe o singur pagin, pe care o putei vedea n fiierul 03Start.psd. Compoziia ideal rmne la latitudinea fiecruia, deci aceast lecie nu va descrie locaii precise. Nu exist amplasri corecte sau greite ale obiectelor. 6. Putei nchide fiierul 03End.psd i lsa deschis doar fiierul 03Start.psd pentru a ncepe lucrul. 7. Alegei comanda File > Save As, redenumii fiierul 03Lucru.psd i salvai-l n contul personal (ex. My Computer popescu.vasile on arte plastice). Executai clic pe butonul Save. Salvnd o alt versiune a fiierului de start nu va trebui s v facei griji n privina suprascrierii originalului.
Utilizarea instrumentului Quick Selection
Instrumentul Quick Selection reprezint cea mai simpl cale de efectuare a unei selecii. Pur i simplu tragei cu instrumentul peste o zon dintr-o imagine, iar el va gsi automat marginile. Putei aduga sau elimina zone din selecie pn cnd obinei exact zona dorit. Imaginea roiei din fiierul 03Lucru.psd are margini foarte bine definite, ceea ce o face candidatul ideal pentru instrumentul Quick Selection. Vei selecta doar roia, nu i umbra sau fundalul din spatele ei. 1. Selectai instrumentul Zoom putei vedea bine roia. din panoul Tools i apoi mrii imaginea astfel nct s din panoul Tools.
2. Selectai instrumentul Quick Selection
3. Executai clic pe o zon roie din apropierea marginii exterioare a legumei. Instrumentul Quick Selection va gsi automat toat marginea, selectnd ntreaga roie.
Pstrai selecia activ, astfel nct s o putei utiliza n exerciiul urmtor.
Mutarea unei zone selectate
Dup ce ai efectuat o selecie, orice modificri vor fi aplicate exclusiv asupra pixelilor din interiorul seleciei. Restul imaginii nu va fi afectat de aceste modificri. Pentru a muta zona selectat ntr-o alt parte a compoziiei, vei folosi instrumentul Move. Aceast imagine nu are dect un singur strat, deci pixelii pe care i vei muta i vor nlocui pe cei aflai dedesubt. Aceast modificare nu devine permanent pn cnd nu anulai
Adobe Photoshop CS4
Lecia 3 Lucrul cu selecii
selectarea pixelilor mutai. Deci, putei ncerca diferite locaii pentru selecia mutat, nainte de a v hotr. 1. Dac roia nu este nc selectat, repetai exerciiul anterior pentru a o selecta. 2. Micorai imaginea astfel nct s putei vedea att roia, ct i toctorul. 3. Alegei instrumentul Move . Observai c roia rmne selectat. 4. Tragei zona selectat (roia) n colul din stnga al colajului, astfel nct roia s acopere marginea din stnga-jos a toctorului.
5. Alegei comanda Select > Deselect i apoi comanda File > Save. n programul Photoshop, nu este uor s anulai o selecie. Exceptnd cazul n care este activ un instrument de selecie, executarea unui clic altundeva n imagine nu va anula selectarea zonei active. Pentru a anula deliberat o selecie, putei s alegei Comanda Select > Deselect, putei s apsai combinaia de taste Ctrl+D (Windows) sau Command+D (Mac OS) sau putei s executai clic n afara seleciei cu orice linstrument de selecie pentru a ncepe o nou operaie de selectare.
Julieanne Kost este un predicator" oficial Adobe Photoshop
Sugestii de la un predicator" Photoshop
Sugestie pentru instrumentul Move
Dac mutai obiecte ntr-un fiier cu mai multe straturi folosind instrumentul Move i, brusc, avei nevoie s selectai unul dintre straturi, ncercai urmtoarele: avnd Instrumentul Move selectat, plasai indicatorul peste o zon oarecare din imagine i executai clic dreapta (Windows) sau Controlclic (Mac OS). Straturile care se gsesc sub indicator apar n meniul rapid. Alegei stratul pe care dorii s-l facei activ.
Manipularea seleciilor
n timp ce creai seleciile, ele pot fi repoziionate, mutate sau chiar copiate. n aceast seciune, vei nva mai multe metode de manipulare a seleciilor. Majoritatea acestor metode funcioneaz pentru orice selecie, dar aici le vei folosi cu Instrumentul Elliptical Marquee, care v permite s selectai elipse sau cercuri. Unul dintre cele mai bune lucruri din aceast seciune este prezentarea altor scurtturi de la tastatur, care v vor economisi timp i micri de mn.
Repoziionarea unui marcaj de selecie n timpul crerii acestuia
Selectarea elipselor i cercurilor poate fi destul de dificil. Nu va fi ntotdeauna evident de unde trebuie s ncepei trasarea, deci uneori fie selecia va fi descentrat, fie raportul dintre lime i nlime nu va corespunde necesitilor dumneavoastr n acest exerciiu vei nva tehnici pentru a rezolva aceste probleme, inclusiv douft importante combinaii mousetastatur care v vor uura foarte mult lucrul in Photoshop. Pe msur ce vei efectua acest exerciiu, fii foarte atent s respectai instruciunile referitoare la inerea apsat a butonului mouse-ului sau a anumitor taste. Dac, din
Adobe Photoshop CS4
Lecia 3 Lucrul cu selecii
greeal, eliberai butonul mouse-ului ntr-un moment nepotrivit, pur i simplu reluai exerciiul de la pasul 1. 1. Selectai instrumentul Zoom i executai clic pe platoul cu msline din partea din dreapta-jos a ferestrei imaginii pentru a mri vederea la cel puin 100% (folosii o mrire de 200% dac ntregul platou cu msline ncape n fereastra imaginii de pe monitorul dumneavoastr). 2. 3. Selectai instrumentul Elliptical Marquee Marquee. ascuns sub instrumentul Rectangular
Deplasai indicatorul mouse-ului deasupra platoului cu msline i tragei n diagonal peste platoul oval pentru a crea o selecie, dar nu eliberai butonul mouse-ului. Nu este nici o problem dac selecia dumneavoastr nu corespunde nc formei platoului. Dac eliberai din greeal butonul mouse-ului, trasai din nou selecia. n majoritatea cazurilor - inclusiv n cel de fa - selecia nou o nlocuiete pe cea veche.
4.
innd n continuare apsat butonul mouse-ului, apsai bara de spaiu i continuai s tragei selecia. n loc de redimensionarea seleciei, ea va fi acum mutat. Poziionai-o astfel nct s se alinieze ct mai aproape de platou. 5. Cu atenie, eliberai bara de spaiu (dar nu i butonul mouse-ului) i continuai s tragei ncercnd s aducei forma i dimensiunile seleciei ct mai aproape posibil de cele ale platoului oval cu msline. Dac este necesar, apsai din nou bara de spaiu i tragei cu mouse-ul pentru a muta marcajul de selecie ntr-o poziie n jurul platoului cu msline.
Not: Nu trebuie s includei toi pixelii platoului, dar selecia trebuie s aib forma platoului i s cuprind toate mslinile.
nceperea trasrii seleciei.
Apsai bara de spaiu pentru a muta selecia.
Finalizarea seleciei.
6. Cnd bordura seleciei este poziionat corect, eliberai butonul mouse-ului. 7. Alegei comanda View > Zoom Out sau folosii glisorul din panoul Navigator pentru a reduce gradul de mrire astfel nct s vedei toate obiectele din imagine. Pstrai active instrumentul Elliptical Marquee i zona selectat pentru exerciiul urmtor.
Mutarea pixelilor selectai cu o scurttur de la tastatur
Acum, vei muta platoul cu msline pe toctor, utiliznd o scurttur de la tastatur. Scurttura v permite s accedei temporar la instrumentul Move n loc s-l selectai din panoul Tools. 1. Dac platoul cu msline nu este nc selectat, repetai exerciiul anterior pentru a-l selecta. selectat n panoul Tools, apsai tasta Ctrl 2. Avnd instrumentul Elliptical Marquee (Windows) sau Command (Mac OS) i mutai indicatorul n interiorul seleciei. Imaginea , ceea ce arat c selecia va fi decupat din locaia indicatorului conine acum o foarfec ei curent.
Not: Putei elibera tasta Ctrl sau Command dup ce ai nceput s tragei cu mouse-ul, iar instrumentul Move va rmne activ. Programul Photoshop revine la instrumentul ales anterior cnd anulai selecia fie executnd clic n afara zonei selectate, fie utiliznd comanda Deselect.
Adobe Photoshop CS4
Lecia 3 Lucrul cu selecii
3. Tragei platoul oval pe toctor astfel nct s acopere marginea din dreapta-jos a toctorului. (Imediat, vei folosi o alt tehnic pentru a plasa platoul oval n poziia exact.)
4. Eliberai butonul mouse-ului, dar nu anulai selectarea platoului cu msline.
Mutarea cu ajutorul tastelor cu sgeat
Putei efectua ajustri minore ale poziiei pixelilor selectai utiliznd tastele cu sgeat. Putei deplasa selecia n incremente de 1 sau 10 pixeli. Cnd, n panoul Tools, este activ un instrument de selecie, tastele cu sgeat deplaseaz bordura seleciei, nu i coninutul acesteia. Cnd este activ instrumentul Move, tastele cu sgeat deplaseaz att bordura seleciei, ct i coninutul ei. Vei utiliza tastele cu sgeat pentru a deplasa puin platoul cu msline. nainte de a ncepe, asigurai-v c n fereastra imaginii este nc selectat platoul cu msline. 1. Apsai tasta cu sgeat n sus de cteva ori pentru a muta ovalul n sus. Observai c de fiecare dat cnd apsai tasta cu sgeat, platoul cu msline se mut cu 1 pixel. Experimentai prin apsarea celorlalte taste cu sgeat pentru a vedea cum este afectat selecia de acestea. 2. inei apsat tasta Shift n timp ce apsai o tast cu sgeata. Cnd inei apsat tasta Shift, selecia se mut cu 10 pixeli de fiecare dat cnd apsai o tast cu sgeat. Uneori, bordura din jurul unei zone selectate v poate distrage atenia n timp ce efectuai ajustri. Putei ascunde temporar marginile unei selecii fr a anula practic selecia i apoi, dup ce ai terminat ajustrile, putei reafia bordura seleciei. 3. Alegei comanda View > Show > Selection Edges sau View > Extras pentru a anula marginea de selecie. Ambele comenzi fac s dispar bordura de selecie din jurul platoului cu msline. 4. Utilizai tastele cu sgeat pentru a deplasa platoul cu msline pn cnd ajunge n poziia dorit. Apoi, alegei comanda View > Show > Selection Edges pentru a reafia bordura de selecie.
Margini de selecie ascunse.
Margini de selecie vizibile.
5. Alegei comanda Select > Deselect sau apsai combinaia de taste Ctrl+D (Windows) sau Command+D (Mac OS). 6. Alegei comanda File > Save pentru a v salva munca de pn acum.
Adobe Photoshop CS4
Lecia 3 Lucrul cu selecii
Selectarea de la un punct de centru
n unele cazuri este mai uor s realizai selecii eliptice sau dreptunghiulare desennd selecia de la un punct de centru. Vei utiliza aceast tehnic pentru selecta sigla Salads. 1. Selectai instrumentul Zoom i executai clic pe sigla Salads, dup necesiti, pentru a mri imaginea pn la aproximativ 300%. Asigurai-v c n fereastra imaginii putei vedea toat sigla Salads. 2. Din panoul Tools, selectai instrumentul Elliptical Marquee . 3. Plasai indicatorul mouse-ului aproximativ n centrul siglei Salads. 4. Executai clic i ncepei s tragei cu mouse-ul. Apoi, fr a elibera butonul mouse-ului, inei apsat tasta Alt (Windows) sau Option (Mac OS) i continuai s tragei selecia pn la marginea exterioar a siglei Salads. Observai c selecia este centrat pe punctul de pornire.
Pont:
Pentru a selecta un cerc, apsai tasta Shift n timp ce tragei cu mouse-ul. Dac inei apsat tasta Shift cnd utilizai instrumentul Rectangular Marquee, vei selecta un ptrat. 5. Cnd ai selectat toat sigla Salads, eliberai mai nti butonul mouse-ului i apoi tasta Alt sau Option (i tasta Shift, dac ai utilizat-o). Nu anulai selecia, deoarece o vei utiliza n exerciiul urmtor.
6. Dac este necesar, repoziionai bordura seleciei utiliznd una din metodele nvate anterior. Dac, din greeal, eliberai tasta Alt sau Option nainte de a elibera butonul mouseului, ncercai s selectai din nou sigla Salads.
Mutarea i schimbarea pixelilor dintr-o selecie
Acum, vei muta sigla Salads n colul din dreapta-sus al toctorului. Apoi, i vei schimba culoarea pentru a obine un efect mai puternic. nainte de a ncepe, asigurai-v c sigla Salads este n continuare selectat. Dac nu, reselectai-o efectund exerciiul anterior. 1. Alegei comanda View > Fit On Screen, astfel nct toat imaginea s se ncadreze n fereastr. 2. Din panoul Tools, selectai instrumentul Move .
Adobe Photoshop CS4
Lecia 3 Lucrul cu selecii
3. Plasai indicatorul mouse-ului n interiorul siglei Salads selectate. Indicatorul se transform ntr-o sgeat cu o foarfec indicnd faptul c tragerea seleciei o va decupa de la locaia curent i o va muta ntr-o nou locaie. 4. Tragei sigla Salads deasupra colului din dreapta-sus al toctorului. Dac dorii s ajustai poziia dup ce ai terminat tragerea cu mouse-ul, pur i simplu tragei din nou cu mouse-ul. Sigla Salads rmne selectat pe tot parcursul procesului. Alegei comanda Image > Adjustments > Invert.
Culorile siglei Salads sunt inversate, astfel nct sigla are acum culori opuse. 6. Pstrnd sigla Salads selectat, alegei comanda File > Save pentru a salva lucrarea.
Mutarea i copierea unei selecii simultan
Putei muta i copia simultan o selecie. Vei realiza o copie a siglei Salads. Dac sigla Salads nu mai este selectat, selectai-o din nou folosind tehnicile nvate anterior. 1. Avnd instrumentul Move selectat, inei apsat tasta Alt (Windows) sau Option (Mac OS) n timp ce plasai indicatorul mouse-ului n interiorul siglei Salads selectate. Indicatorul se transform ntr-o sgeat dubl, care arat c, n momentul n care vei muta selecia, se va realiza o copie a acesteia. 2. innd n continuare apsat tasta Alt sau Option, tragei o copie a siglei Salads n jos i spre dreapta. Cele dou sigle pot fi suprapuse. Eliberai butonul mouse-ului i tasta Alt sau Option, dar nu anulai nc selectarea copiei siglei Salads.
3. Alegei comanda Edit > Transform > Scale. n jurul seleciei apare o caset delimitatoare. 4. inei apsat tasta Shift i tragei cu mouse-ul de unul din punctele de col pentru a mri copia siglei Salads, astfel nct s ajung cu circa 50% mai mare dect originalul. Apoi apsai tasta Enter sau Return pentru a aplica modificarea i a terge caseta delimitatoare de transformare.
Adobe Photoshop CS4
Lecia 3 Lucrul cu selecii
n timp ce redimensionai obiectul, i marcajul de selecie va fi redimensionat. Copia siglei Salads rmne selectat. Apsarea tastei Shift n timp ce redimensionai selecia pstreaz proporiile, astfel nct sigla mrit s nu fie deformat. 5. inei apsat combinaia de taste Alt+Shift (Windows) sau Option+Shift (Mac OS) i apoi tragei o nou copie a celei de a doua sigle Salads n jos i spre dreapta. Apsarea tastei Shift la mutarea unei selecii limiteaz deplasrile pe orizontal sau pe vertical cu incremente de 45 de grade. 6. Repetai paii 3 i 4 pentru a treia sigl Salads, fcnd-o de aproximativ dou ori mai mare dect prima.
o mri de dou ori fa de ultima transformare.
Pont: Metod rapid de lucru: Alegei comanda Edit > Transform > Again pentru a duplica sigla Salads i a
7. Cnd suntei mulumit de dimensiunile i poziia celei de a treia sigle Salads, apsai tasta Enter sau Return pentru a confirma scala, alegei comanda Select > Deselect i apoi comanda File > Save.
Pentru informaii despre lucrul cu un punct de centru ntr-o transformare, vedei seciunea Set or move the reference point for a transformation" (Stabilirea sau mutarea punctului de referin pentru o transformare) din aplicaia Photoshop Help.
Copierea seleciilor sau a straturilor
Adobe Photoshop CS4
Lecia 3 Lucrul cu selecii
10
Putei utiliza instrumentul Move ca s copiai selecii n timp ce le tragei cu mouse-ul n sau ntre imagini sau putei copia sau muta selecii utiliznd comenzile Copy, Copy Merged, Cut i Paste. Tragerea cu instrumentul Move economisete memorie deoarece memoria Clipboard nu este utilizat la fel de mult ca la comenzile Copy, Copy Merged, Cut i Paste. Programul Photoshop are mai multe comenzi de copiere i lipire: Comanda Copy copiaz zona selectat din stratul activ. Comanda Copy Merged realizeaz o copie combinat a tuturor straturilor vizibile din zona selectat. Comanda Paste lipete o selecie tiat sau copiat ntr-o alt parte a imaginii sau ca strat nou ntr-o alt imagine. Comanda Paste Into lipete o selecie tiat sau copiat n interiorul altei selecii din aceeai imagine sau dintr-una diferit. Selecia surs este lipit ca strat nou, iar marginea seleciei destinaie este transformat ntr-o masc de strat. inei minte c atunci cnd o selecie sau un strat este lipit ntre imagini cu rezoluii diferite, datele lipite i pstreaz dimensiunile n pixeli. Acest lucru poate face ca poriunea lipit s par disproporionat n noua imagine. Folosii comanda Image Size pentru a aduce imaginile surs i destinaie la aceeai rezoluie nainte de copiere i lipire.
Utilizarea instrumentului Magic Wand
Instrumentul Magic Wand selecteaz toi pixelii de o anumit culoare sau dintr-un interval de culori. Instrumentul are cel mai mare succes la selectarea unei zone care are culori asemntoare i este nconjurat de zone ce au culori foarte diferite. Ca multe dintre instrumentele de selecie, dup efectuarea seleciei iniiale putei aduga sau scoate zone din selecie. Opiunea Tolerance stabilete sensibilitatea instrumentului Magic Wand. Aceast valoare limiteaz sau extinde intervalul de similitudine a pixelilor. Valoarea Prestabilit pentru toleran - 32 - selecteaz culoarea pe care ai executat clic, plus 32 de tonuri mai deschise i 32 de tonuri mai nchise ale respectivei culori. Va trebui s mrii sau s micorai gradul de toleran n funcie de intervalele de culoare i de gradaiile acesteia n imagine. Dac zona multicolor pe care dorii s o selectai este plasat pe un fundal colorat diferit, poate fi mult mai uor s selectai fundalul n loc de zona propriu-zis. n aceast procedur vei folosi instrumentul Rectangular Marquee pentru a selecta o zon mare i apoi vei utiliza instrumentul Magic Wand pentru a elimina fundalul din selecie. 1. Selectai instrumentul Rectangular Marquee Marquee. , ascuns sub instrumentul Elliptical
2. Trasai o selecie n jurul salatei. Asigurai-v c zona selectat este suficient de mare astfel nct ntre frunzele de salat i marcaj s apar spaiu alb.
n acest moment, au fost selectate salata i fundalul alb. Vei extrage zona alb din selecie, astfel nct n aceasta s rmn doar salata. 3. Selectai instrumentul Magic Wand ascuns sub instrumentul Quick Selection .
Adobe Photoshop CS4
Lecia 3 Lucrul cu selecii
11
4. n bara Options, asigurai-v c valoarea parametrului Tolerance este 32. Aceast valoare stabilete intervalul de culori selectate de instrument. 5. n bara Options, executai clic pe butonul Subtract from Selection . n imaginea indicatorului apare un semn minus lng baghet. Tot ce vei selecta de acum ncolo va fi eliminat din selecia iniial.
6. Executai clic pe fundalul alb din interiorul marcajului de selecie.
Instrumentul Magic Wand selecteaz tot fundalul, eliminndu-1 din zona selectat A Acum toi pixelii albi sunt neselectai, ceea ce duce la o selecie perfect a salatei, 7. Alegei instrumentul Move i tragei salata n colul din stnga-sus al toctorului, plasnd-o astfel nct un sfert din salat s acopere marginea toctorului. 8. Alegei comanda Select > Deselect i apoi salvai lucrarea.
Selectarea cu instrumentele lasou
Programul Photoshop conine trei instrumente lasou: Lasso, Polygonal Lasso i Magnetic Lasso. Putei utiliza instrumentul Lasso pentru a face selecii care necesit att linii drepte, ct i linii trasate cu mna liber, folosind scurtturi de la tastatur pentru a comuta ntre instrumentele Lasso i Polygonal Lasso. Vei utiliza instrumentul Lasso pentru a selecta morcovul. Este nevoie de ceva practic pentru a alterna ntre linii drepte i selecii fcute cu mna liber - dac facei vreo greeal n timp ce selectai morcovul, pur i simplu anulai selecia i luai-o de la capt. i executai clic pe morcov pn cnd imaginea este mrit 1. Selectai instrumentul Zoom la 100%. Asigurai-v c n fereastra imaginii putei vedea tot morcovul. 2. Selectai instrumentul Lasso . ncepnd din colul din stnga-jos al imaginii, tragei cu mouse-ul n jurul captului rotund al morcovului desennd forma ct mai exact posibil. Nu eliberai butonul mouse-ului.
Adobe Photoshop CS4
Lecia 3 Lucrul cu selecii
12
3. inei apsat tasta Alt (Windows) sau Option (Mac OS) i apoi eliberai butonul mouseului, astfel nct indicatorul instrumentului s capete form de lasou poligonal eliberai tasta Alt sau Option. . Nu
4. ncepei s executai clic pornind din captul morcovului pentru a plasa puncte de ancor, urmrind conturul legumei. Pe tot parcursul procesului, asigurai-v c inei apsat tasta Alt sau Option.
Trasarea cu instrumentul Lasso
Clic cu instrumentul Polygonal Lasso
Marginea seleciei se alungete automat, ca o band elastic, ntre punctele de ancor. 5. Cnd ai ajuns n vrful morcovului, inei apsat butonul mouse-ului i apoi eliberai tasta Alt sau Option. Indicatorul se transform napoi ntr-o pictogram lasou. 6. Tragei cu atenie n jurul vrfului ascuit al morcovului, innd apsat butonul mouseului. 7. Cnd ai terminat de trasat vrful ascuit al morcovului i ai ajuns n partea de jos a legumei, mai nti inei din nou apsat tasta Alt sau Option i apoi eliberai butonul mouse-ului. Cu instrumentul Polygonal Lasso executai clic pe marginea de jos a morcovului, aa cum ai fcut pe marginea de sus. Continuai s trasai marginea morcovului pn cnd revenii la punctul de pornire al seleciei, aproape de captul din stnga al imaginii. 8. Executai clic n punctul de pornire al seleciei i apoi eliberai tasta Alt sau Option. Morcovul este n totalitate selectat. Pstrai-l selectat pentru exerciiul urmtor.
Rotirea unei selecii
Pn acum, ai mutat, redimensionat, copiat i inversat culorile zonelor selectate, n acest exerciiu, vei vedea ct de uor este s rotii un obiect selectat. nainte de a ncepe, asigurai-v c morcovul este n continuare selectat. 1. Alegei comanda View > Fit On Screen pentru a redimensiona fereastra imaginii astfel nct s se ncadreze pe ecran. 2. inei apsat tasta Ctrl (Windows) sau Command (Mac OS) i tragei morcovul selectat n partea de jos a toctorului. Indicatorul mouse-ului se schimb n pictograma instrumentului Move. 3. Alegei comanda Edit > Transform > Rotate. Morcovul i marcajul de selecie sunt nchise ntr-o caset delimitatoare. 4. Deplasai indicatorul mouse-ului n afara casetei delimitatoare astfel nct s se transforme ntr-o sgeat curb cu dou capete Tragei cu mouse-ul pentru a roti morcovul la un unghi de 45 de grade. Putei verifica unghiul n caseta Rotate din bara Options. Apoi apsai tasta Enter sau Return pentru a aplica transformrile.
Adobe Photoshop CS4
Lecia 3 Lucrul cu selecii
13
5. Dac este necesar, alegei instrumentul Move i tragei cu mouse-ul pentru a repoziiona morcovul. Cnd suntei mulumit de rezultat, alegei comanda Select > Deselect.
6. Alegei comanda File > Save.
Selectarea cu instrumentul Magnetic Lasso
Putei utiliza instrumentul Magnetic Lasso pentru a realiza selectarea cu mna liber a unor zone avnd margini cu contrast puternic. Cnd trasai cu instrumentul Magnetic Lasso, bordura seleciei se lipete automat de marginile dintre zonele de contrast. De asemenea, putei controla traseul seleciei executnd ocazional clic cu mouse-ul pentru a plasa puncte de ancor pe bordura seleciei. Vei folosi instrumentul Magnetic Lasso pentru a selecta ardeiul galben astfel nct s-l putei muta n centrul toctorului.
Adobe Photoshop CS4
Lecia 3 Lucrul cu selecii
14
1. Selectai instrumentul Zoom cel puin 100%.
i executai clic pe ardeiul galben pentru a inAri vederea la ascuns sub instrumentul Lasso .
2. Selectai instrumentul Magnetic Lasso
3. Executai un clic pe marginea din stnga a ardeiului galben i apoi micai instrumentul Magnetic Lasso de-a lungul marginii ardeiului pentru a-i trasa conturul.
Chiar i dac nu inei apsat butonul mouse-ului, instrumentul se lipete de marginea ardeiului i adaug automat puncte de fixare. Pont: n zonele cu contrast sczut, vei dori s executai clic pentru a plasa puncte de fixare proprii. Putei aduga orict de multe puncte dorii. Ca s eliminai cel mai recent punct de fixare, apsai tasta Delete i apoi deplasai mouse-ul napoi la punctul de fixare rmas, dup care continuai selectarea. 4. Cnd ai ajuns din nou n partea din stnga a ardeiului galben, executai dublu clic pentru a face instrumentul Magnetic Lasso s revin la punctul de pornire, nchiznd astfel selecia. Sau, plasai instrumentul Magnetic Lasso exact peste punctul de pornire i executai un clic.
5. Executai dublu clic pe instrumentul Hand 6. Selectai instrumentul Move ardeiul galben pe toctor. i mutai
pentru a ncadra imaginea n fereastr.
7. Alegei comanda Select > Deselect i apoi comanda File > Save.
Adobe Photoshop CS4
Lecia 3 Lucrul cu selecii
15
Ajustarea marginilor unei selecii
Ca s ajustai marginile dure ale unei selecii, putei aplica tehnicile Anti-aliasing sau Feathering sau putei utiliza opiunea Refine Edge. Tehnica Anti-aliasing transform marginile neregulate ale unei selecii fcnd mai lin tranziia ntre culorile pixelilor de margine i de fundal. Deoarece doar pixelii de margine se modific, nu se pierd detalii. Tehnica Anti-aliasing este util la decuparea, copierea i lipirea seleciilor pentru a crea imagini compuse. Tehnica Anti-aliasing este disponibil pentru instrumentele Lasso, Polygonal Lasso, Magnetic Lasso, Elliptical Marquee i Magic Wand. (Selectai instrumentul ca s-i vedei opiunile n bara Options.) Ca s aplicai tehnica Anti-aliasing, trebuie s validai aceast opiune nainte de efectuarea seleciei. Dup ce a fost efectuat selecia, nu mai putei aplica tehnica Anti-aliasing. Tehnica Feathering estompeaz marginile, estompare ce poate duce la o oarecare pierdere a detaliilor la marginea seleciei. Putei folosi tehnica Feathering la instrumentele lasou i marcaj de selecie, n timp ce le utilizai. Sau, putei aplica tehnica Feathering la o selecie existent. Efectele tehnicii Feathering devin evidente cnd mutai, decupai sau copiai selecia. Dup ce avei o selecie, putei utiliza opiunea Refine Edge pentru a netezi conturul, cruia i putei aplica tehnica Feathering sau l putei micora sau mri. Vei utiliza opiunea Refine Edge ulterior n aceast lecie.
Pentru a folosi tehnica Anti-aliasing, selectai un instrument lasou sau unul din instrumentele Elliptical Marquee sau Magic Wand i apoi validai opiunea Anti-alias din bara Options.
Pentru a defini o margine de tranziie (tehnica Feathering) la un instrument de selecie, alegei orice instrument de selecie de tip lasou sau marcaj. Introducei o valoare n caseta Feather din bara Options. Aceast valoare definete limea marginii de tranziie i poate avea ntre 1 i 250 pixeli. Pentru a defini o margine de tranziie la o selecie existent, alegei comanda Select > Modify > Feather. Introducei o valoare n caseta Feather Radius i executai clic pe butonul OK.
Decuparea unei imagini i tergerea ntr-o selecie
Acum c ai finalizat amplasarea elementelor din colaj, vei decupa imaginea la dimensiunile finale i vei cura resturile rmase pe fundal ca urmare a mutrii seleciilor. Pentru a decupa o imagine putei utiliza fie instrumentul Crop, fie romanda Crop. 1. Selectai instrumentul Crop sau apsai tasta C pentru a trece de la instrumentul curent la Crop. Apoi, tragei cu mouse-ul n diagonal peste colaj pentru a selecta zona pe care dorii s o pstrai. Photoshop ntunec zona din afara bordurii de decupare.
Adobe Photoshop CS4
Lecia 3 Lucrul cu selecii
16
2. Ajustai zona de decupare, dup necesiti: Pentru a repoziiona marginea de decupare, plasai indicatorul n interiorul zonei de decupare i tragei cu mouse-ul. Pentru a redimensiona zona de decupare, tragei cu mouse-ul de un punct de control.
3. Cnd suntei mulumit de poziia zonei de decupare, apsai tasta Enter sau Return pentru a decupa imaginea. Imaginea decupat ar putea include cteva resturi de fundal gri rmase de la zonele din care ai selectat i eliminat diverse forme. n continuare, vei rezolva aceast problem.
4. Dac n colaj apare o rmi de fundal gri, utilizai un instrument cu marcaj de selecie sau instrumentul Lasso pentru a o selecta. Fii atent ca din imagine s nu includei nici o parte pe care dorii s o pstrai. i apoi asigurai-v c pastilele culorilor 5. Din panoul Tools, selectai instrumentul Eraser de prim-plan i de fundal din acelai panou au valorile prestabilite: negru pentru prim-plan i alb pentru fundal. 6. n bara Options, deschidei panoul pop-up Brushes i alegei o pensul de 80 pixeli i cu o duritate de 100%. 7. Tragei cu instrumentul Eraser peste zona pe care dorii s o eliminai. Putei terge rapid deoarece instrumentul Eraser afecteaz doar zona selectat.
8. Repetai paii 4-7 pentru a elimina orice alte rmie nedorite de fundal. 9. Alegei comanda File > Save pentru a v salva lucrarea.
Rafinarea marginii unei selecii
Uneori, vei obine rezultate mai bune dac creai o zon de tranziie pe marginea unei selecii, dac mrii contrastul marginii sau dac extindei sau contractai imaginea pentru a captura uvie de pr sau alte detalii. Opiunea Refine Edge mbuntete calitatea marginii
Adobe Photoshop CS4
Lecia 3 Lucrul cu selecii
17
unei selecii i v permite s o vedei mult mai clar, scond-o din context i plasnd-o pe fundaluri diferite. n acest colaj, salata are margini mult mai complicate dect celelalte elemente. n continuare o vei selecta i i vei regla fin marginile. 1. Selectai instrumentul Quick Selection panoul Tools. , ascuns sub instrumentul Magic Wand n
2. Tragei din colul din stnga-sus al colajului peste salat pentru a o selecta mpreun cu fundalul alb.
3. n bara Options, executai clic pe butonul Subtract from Selection 4. Executai clic n poriunea alb a seleciei pn cnd doar salata rmne selectat.
5. n bara Options, executai clic pe butonul Refine Edge. Caseta de dialog Refine Edge conine opiuni pentru mbuntirea marginii seleciei prin atenuare, crearea unei zone de tranziie sau prin extinderea marginii sau creterea contrastului. De asemenea, putei vedea marginile seleciei ca i cum ar fi mascate sau plasate pe diferite fundaluri. 6. Ca s pregtii marginea pentru o umbr, introducei urmtoarele valori: Contrast: 25, Smooth: 9, Feather: 2 i Contract/Expand: -49.
7. Selectai instrumentul Zoom din caseta de dialog i apoi trasai un marcaj n jurul salatei pentru a-i mri marginile. Vei previzualiza umbra pe care urmeaz s o adugai salatei pe unul din fundaluri.
Adobe Photoshop CS4
Lecia 3 Lucrul cu selecii
18
8. Executai clic pe butonul Black Matte din centrul seriei de butoane aflate n partea de jos a casetei de dialog. Sub selecie apare un fundal negru, iar marginile seleciei dispar. Putei executa clic i pe celelalte butoane ca s vedei marginile pe alte fundaluri. 9. Cretei valoarea Expand ca s adugui o umbr mai mare n jurul marginilor salatei. Noi am utilizat o valoare de 30%.
10. Cnd suntei mulumit de modificri, executai clic pe butonul OK. Ai depus mult munc pentru a realiza i mbunti selecia. n consecin, ca s nu o pierdei, o vei salva. 11. Alegei comanda Edit > Copy i apoi Edit > Paste pentru a lipi selecia pe un strat nou. n panoul Layers, executai dublu clic pe noul strat i redenumii-l Salat. Pont: n lecia 5, Mti i canale" vei nva i alte ci de salvare a seleciilor.
Izolarea i salvarea seleciilor
Acum, vei salva i seleciile celorlalte elemente din colaj. n acest fel, seleciile nu vor fi distruse i editarea lor va fi foarte uoar. 1. n panoul Layers, selectai stratul Background.
2. Micorai sau derulai imaginea astfel nct s putei vedea ardeiul galben. Selectai stratul Background n panoul Layers. Apoi, folosii instrumentul Quick Selection pentru a selecta ardeiul, trgnd cu atenie n interiorul codiei verzi. Nu uitai c putei aduga sau elimina zone din selecie utiliznd butoanele din bara Options.
Adobe Photoshop CS4
Lecia 3 Lucrul cu selecii
19
Pont: Pentru a aduga zone la o selecie, apsai tasta Shift n timp ce executai clic sau tragei cu mouse-ul. Pentru a elimina zone dintr-o selecie, apsai tasta Alt sau Option n timp ce executai clic sau tragei cu mouse-ul. 3. Alegei comenzile Edit > Copy i Edit > Paste pentru a lipi o copie a ardeiului pe un strat nou. n panoul Layers, executai clic pe numele stratului i redenumii-l Ardei. 4. Repetai paii 1 i 2 pentru platoul cu msline, morcov, roie i sigla Salads: numii noile straturi Msline, Morcov, Roie i, respectiv, Logo.
5. Alegei comanda File > Save. Este bine s salvai seleciile pe straturi separate n special cnd ai petrecut mult timp i ai depus multe eforturi pentru a le crea astfel nct ulterior s le putei recupera uor.
Crearea unei umbre difuze
Pentru a completa montajul, vei aduga o umbr n spatele legumelor i siglei. Adugarea unei umbre nu este dect o simpl problem de adugare a unui efect de strat. 1. n panoul Layers, selectai stratul Morcov. 2. n partea de jos a panoului Layers, executai clic pe butonul Add a layer style i, din meniul care apare, alegei opiunea Drop Shadow. 3. n caseta de dialog Layer Styles, ajustai parametrii umbrei pentru a crea o umbra difuz. Noi am utilizat urmtoarele valori: Blend mode: Normal; Opacity: 60%; Angle: 30; Distance: 5 px; Spread 3%; Size: 18 px. Apoi executai clic pe butonul OK.
Morcovul are acum o umbr difuz. Pentru a copia aceast umbr la restul legumelor i la sigla Salads, vei copia pur i simplu acest efect pe straturile corespunztoare lor. 4. n panoul Layers, plasai indicatorul mouse-ului pe efectul de strat Drop Shadow de sub miniatura Morcov (indicatorul se transform n imaginea unei mini cu arttorul ntins).
Adobe Photoshop CS4
Lecia 3 Lucrul cu selecii
20
5. inei apsat tasta Alt (Windows) sau Option (Mac OS) i tragei efectul n sus pe stratul Lettuce pentru a-l copia.
Gata! Ai copiat umbra. Not: Pentru a terge un efect de strat, tragei cu mouse-ul pictograma efectului pe butonul Delete Layer din partea de jos a panoului Layers. 6. Repetai pasul 5, innd apsat tasta Alt (Windows) sau Option (Mac OS) i trgnd cu mouse-ul efectul Drop Shadow pe fiecare dintre celelalte straturi, cu excepia stratului Background.
7. Alegei comanda File > Save pentru a v salva munca. Ai utilizat mai multe instrumente de selecie pentru a muta toate legumele la locul lor. Colajul este complet.
Adobe Photoshop CS4
Lecia 3 Lucrul cu selecii
21
Separarea poriunilor unei imagini pe straturi diferite
Pentru a crea rapid mai multe imagini dintr-o imagine scanat, utilizai comanda Crop And Straighten Photos. Comanda funcioneaz cel mai bine la imaginile cu un contur bine definit i un fundal uniform - cum ar fi fiierul 03Start.psd. ncercai deschiznd fiierul 03Start.psd din dosarul Lesson03 i alegnd comanda File > Automate > Crop And Straighten Photos. Programul Photoshop decupeaz automat fiecare imagine din fiierul de pornire i creeaz fiiere Photoshop individuale pentru fiecare element. Putei nchide fiecare fiier fr a salva.
Imagine original
Rezultat
ntrebri recapitulative
1. Dup ce ai efectuat o selecie, ce zon a imaginii poate fi editat? 2. Cum adugai i eliminai zone dintr-o selecie? 3. Cum putei muta o selecie n timp ce o trasai? 4. Cnd trasai o selecie cu instrumentul Lasso, cum ar trebui s finalizai desenarea seleciei pentru a fi sigur c are forma dorit? 5. Ce face instrumentul Quick Selection? 6. Cum stabilete instrumentul Magic Wand ce zon din imagine va fi selectat? Ce este tolerana i cum afecteaz ea o selecie?
Adobe Photoshop CS4
Lecia 3 Lucrul cu selecii
22
Rspunsuri la ntrebrile recapitulative
1. Doar zona din interiorul seleciei poate fi editat. 2. Ca s adugai zone la o selecie, executai clic pe butonul Add to Selection din bara Options i apoi clic pe zona pe care dorii s o adugai. Pentru a elimina zone dintr-o selecie, executai clic pe butonul Subtract from Selection din bara Options i apoi clic pe zona pe care dorii s o eliminai. De asemenea, putei aduga zone la o selecie apsnd tasta Shift n timp ce tragei cu mouse-ul sau executai clic; pentru a elimina zone, inei apsat tasta Alt (Windows) sau Option (Mac OS) n timp ce tragei cu mouse-ul sau executai clic. 4. Fr a elibera butonul mouse-ului, inei apsat bara de spaiu i tragei cu mouse-ul pentru a repoziiona selecia. 5. Pentru a fi sigur c selecia are forma dorit, terminai operaia trgnd cu mouse-ul peste punctul de pornire al seleciei. Dac ncepei i terminai selecia n puncte diferite, Photoshop va trasa o linie dreapt ntre punctul de pornire i cel de final al seleciei. 6. Instrumentul Quick Selection lucreaz n exterior fa de punctul n care ai executat clic pentru a gsi i urmri automat marginile definite din imagine. 7. Instrumentul Magic Wand selecteaz pixelii adiaceni pe baza asemnrii culorii lor. Parametrul Tolerance determin cte tonuri de culoare va selecta instrumentul Magic Wand. Cu ct tolerana este mai ridicat, cu att mai multe tonuri vor fi selectate.
S-ar putea să vă placă și
- Manual Photoshop CS6 in Limba RomanaDocument750 paginiManual Photoshop CS6 in Limba Romanaandrewx2282100% (13)
- Manual Photoshop CS6 in Limba RomanaDocument750 paginiManual Photoshop CS6 in Limba Romanaandrewx2282100% (13)
- Curs de Sociologie JuridicaDocument114 paginiCurs de Sociologie Juridicalorin100% (4)
- Curs Multimedia Photoshop RomanaDocument18 paginiCurs Multimedia Photoshop RomanaEusebiu PungaruÎncă nu există evaluări
- Program Are Neurolingvistica - Invatati Sa Va Dominati InterlocutoriiDocument3 paginiProgram Are Neurolingvistica - Invatati Sa Va Dominati InterlocutoriiriffenÎncă nu există evaluări
- Programarea Neuro-Lingvistica - Arta de A Deveni... SimpaticDocument5 paginiProgramarea Neuro-Lingvistica - Arta de A Deveni... SimpaticLaura IancuÎncă nu există evaluări
- Programare Neurolingvistica - Cum Puteti Sa Deveniti InvingatoriDocument3 paginiProgramare Neurolingvistica - Cum Puteti Sa Deveniti InvingatoriEusebiu PungaruÎncă nu există evaluări
- MMFPS, FPC, Sindicate Ghid Conditii Specifice DMI StrategiceDocument41 paginiMMFPS, FPC, Sindicate Ghid Conditii Specifice DMI StrategicePavel GeorginiÎncă nu există evaluări
- Lista Preturi Ct200h Tcm592 1110126Document9 paginiLista Preturi Ct200h Tcm592 1110126Eusebiu PungaruÎncă nu există evaluări
- Brosura YarisDocument3 paginiBrosura YarisEusebiu PungaruÎncă nu există evaluări
- Foto Video 2009Document3 paginiFoto Video 2009Eusebiu PungaruÎncă nu există evaluări