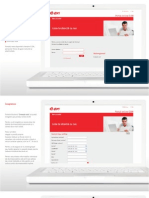Documente Academic
Documente Profesional
Documente Cultură
Lucrarea 8 - Dmu Kinematics
Încărcat de
Ilie MarianaTitlu original
Drepturi de autor
Formate disponibile
Partajați acest document
Partajați sau inserați document
Vi se pare util acest document?
Este necorespunzător acest conținut?
Raportați acest documentDrepturi de autor:
Formate disponibile
Lucrarea 8 - Dmu Kinematics
Încărcat de
Ilie MarianaDrepturi de autor:
Formate disponibile
Crearea fisierelor Ansamblu
In lucrarea de fata veti 1. Modela individual cele 4 componente:baza, piston, biela, manivela; 2. Asambla componentele intr-un fisier .CATProduct; 3. Crea animatii ale functionarii mecanismului in modulul DMU Kinematics.
Modelati componentele tinand cont de dimensiunile indicate Baza Pozitionarea axului pe baza se va face conform figurii de mai jos.
Manivela
Biela
Piston
Pentru asamblare veti deschide un fisier ansamblu ( Start Assembly Design). Redenumiti Product 1 din arborele cu specificatii in Mecanism culisant (clic dreapta pe Product 1- Properties iar in tab-ul Product, completati la Part Number noua denumire Mecanism culisant). Pentru plasarea componentelor deja modelate, accesati din meniul Insert comanda Existing Component: o se indica nivelul unde va fi plasata, adica selectati Mecanism culisant din arborele de specificatii; o din fereastra Windows Explorer selectati Baza.CATPart; o componenta Baza va fi pozitionata, suprapunand sistemul de coordonate al acesteia cu sistemul de coordonate al fisierului ansamblu; Celelalte 3 componente se vor plasa in fisierul ansamblu, accesand din meniul Insert comanda Existing Component with Positioning. Aceasta va permite plasarea acestora la o anumita distanta de sistemul de coordonate al fisierului ansamblu, astfel incat sa evitati suprapunerea cu componenta plasata in pasul anterior. Pasii inserarii unei componente utilizand aceasta comanda se dau mai jos: o dupa accesarea comenzii,se indica nivelul unde va fi plasata, adica selectati Mecanism culisant din arborele de specificatii; o din fereastra Windows Explorer selectati, tinand tasta Ctrl apasata, fisierul in cauza, de exemplu Manivela.CATPart; o pe ecran apare fereastra Smart Move; o prindeti componenta cu cursorul si deplasati-o pe ecran pana cand o aduceti intr-o pozitie cat mai apropiata de cea de montare;
Procedati similar cu ultimele doua componente, Biela.CATPart si Piston.CATPart. In functie de cum ati modelat fiecare componenta in parte, in momentul inserarii in fisierul ansamblu, componentele pot avea diferite orientari. Utilizati comenzile Manipulation sau Snap
din bara cu instrumente Move, pentru a le aduce intr-o pozitie cat mai convenabila pentru asamblare. Se exemplifica rotirea bielei: o accesati comanda Manipulation , iar din fereastra alegeti optiunea Drag around any axis (figura a);
o indicati axa de rotatie selectand baza cilindrului (figura b)si trageti de biela pana se roteste cu aproximativ 180 grade (figura c); o alegeti optiunea Drag along x axis (prima casuta de pe randul de sus din fereastra Manipulation Partameters- figura a) si trageti biela mai aproape de manivela (figura d).
(a)
(b)
(c)
(d)
Asamblarea componentelor consta in impunerea unor constrangeri ce vor reduce din cele 6 grade de libertate ale fiecarei componente.
Asigurati-va ca este vizibila pe ecran bara cu intrumente Constraints accesati View-Toolbars si bifati Constraints). Impunerea constrangerilor: o Fixati baza, utilizand comanda Fix Component (clic pe pictograma,- clic pe componenta);
(Pentru afisare
Alinierea componentelor, astfel incat pistonul sa fie la capat de cursa se poate face cu Snap si selectia celor doua suprafete:
Impuneti o constrangere de coaxialitate intre piston si biela cu comanda Coincidence
Cand ati obtinut pozitionarea dorita, faceti clic . Impuneti o constrangere de coincidenta intre oriunde in zona grafica. Pistonul a ramas cu 2 GL (translatie de-a lungul muchiei indicate si rotatie in jurul acesteia) pentru vizualizarea noii pozitii. Accesati din nou Coincidence si indicati Din cele 2 GL ramase (translatie de-a lungul axei si rotatie in jurul acesteia) vom reduce translatia de-a lungul axei. Nu uitati de Update vizualizarea noii pozitii. pentru
cele doua muchii indicate in figura. Clic pe Update
suprafetele din figura (atentie la biela, trebuie selectata suprafata inferioara)
Aveti grija la setari, orientarea celor doua suprafete trebuie sa fie acceasi Same
Impuneti o constrangere de coaxialitate intre biela si manivela cu comanda Coincidence
Impuneti o constrangere de contact intre biela si manivela cu comanda Contact
Update pozitii.
pentru vizualizarea noii
Impuneti o constrangere de coaxialitate intre manivela si baza cu comanda Coincidence Update pentru vizualizarea noii pozitii.
Accesati comanda Manipulation
iar din fereastra alegeti optiunea Drag around any axis;
Indicati axa de rotatie din figura si bifati in fereastra optiunea With respect to constrains Trageti cu cursorul de manivela si rotiti-o in jurul axei. Componentele se deplaseaza respectand constrangerile impuse. Inainte de a parasi comanda, aduceti pistonul in pozitia initiala.
Pentru a realiza o animatie a mecanismului culisant va trebui sa treceti in DMU Kinematics selectand Start-Digital Mockup- DMU Kinematics. Deoarece, in acest caz, plasarea, pozitionarea si constrangerea componentelor s-a facut deja in modulul Assembly vom trece direct la definirea mecanismului.Constrangerile impuse respecta gradele de libertate necesare functionarii mecanismului, deci acestea pot fi automat transformate in cuple cinematice. Reperati in dreapta ecranului, in bara cu instrumente DMU Kinematics comanda Assembly Constraints
Conversion.
. Dupa accesare, definiti un nou mecanism cu denumirea Piston;
Vor fi detectate cele 4 perechi de constrangeri care vor fi transfromate in cuple, dupa apasarea butonului Auto Create
In arborele cu specificatii, veti gasi, prin expandarea nivelului Applications, mecanismul si cuplele create.
Dupa cum se observa, mecanismul mai are un grad de libertate DOF=1, deci nu poate fi animat (simulat). Suprimarea acestui grad de libertate se poate face prin adaugarea unei comenzi in cupla cinematica dintre Baza si Manivela. Identificati in arbore cupla cilindrica dintre cele doua componente, in cazul de fata Cylindrical 1, si faceti dublu clic pe numele ei. Bifati Angle driven si stabiliti doua rotatii complete 2nd Lower Limit 0 deg si 2nd upper limit 720 deg. OK. Va aparea mesajul de simulare.
Pentru simularea functionarii mecanismului si realizarea unei animatii interne sau externe vom utiliza bara cu instrumente DMU Generic
Animation Accesati Simulation
. si alegeti din lista mecanismul Piston. Etape:
o Glisati cursorul de la 0 la 720 deg
o Apasati butonul Insert in caseta Edit Simulation
o Butoanele radio devin active; o Alegeti din lista un pas mai mic, de ex 0,04 (1) o Aduceti mecanismul in pozitia initiala cu butonul Start (2); o Apasati butonul Play (2); o Tipul de bucla poate fi schimbat prin clic pe butonul Change Loop Mode (4). La iesirea din comanda, in arbore regasim intrarea Simulation 1. Puteti crea doua tipuri de animatii, una interna, pe care o puteti vizaliza direct din arborele cu specificatii si o animatie externa, ce poate fi viizualizata cu un media player.
Pentru a crea animatia,accesati din bara DMU Generic Simulation comanda Compile Simulation .
In fereastra de dialog care apare, bifati prima optiune Generate a Replay. Astfel veti crea o animatie interna, pe care o veti regasi in arborele cu specificatii. Alegeti un pas de timp mai mic, de ex. 0,04 si apasati OK. In arborele cu specificatii, apare o noua intrare cu denumirea Replay 1.
Animatia poate fi vizualizata direct din arbore, prin dublu clic pe numele ei sau accesand comanda Replay din bara DMU Generic Simulation.
In caseta Replay, puteti schimba tipul de bucla precum si viteza de redare a animatiei.
Pentru generarea unei animatii externe, ce va fi disponibila in afara aplicatiei CATIA se utilizeaza acceasi comanda Compile Simulation bifand de aceasta data,
optiunea Generate an animation file. Prin apasarea butonul Setup (1) se poate configura calitatea comprimarii. Se defineste calea de salvare apasand butonul File name (2). Se alege din lista un pas de timp mai mic Time step (3).
Dupa apasarea butonului Ok, se genereaza fisierul video.
Animatiile interne se pot vizualiza si cu Simulation Player specificatii a animatiei de tip Replay.
ale carui butoane radio se vor activa doar dupa selectia din arborele de
Si aici se poate schimba tipul de bucla prin clic pe butonul Change Loop Mode
S-ar putea să vă placă și
- Probleme Sinteza Geometrie DescriptivaDocument3 paginiProbleme Sinteza Geometrie DescriptivaIlie MarianaÎncă nu există evaluări
- Tipuri de RobinetiDocument1 paginăTipuri de RobinetiIlie MarianaÎncă nu există evaluări
- Cursul 12 MecanismeDocument42 paginiCursul 12 MecanismeIlie MarianaÎncă nu există evaluări
- Filete Desen TehnicDocument24 paginiFilete Desen TehnicIlie MarianaÎncă nu există evaluări
- Lucrarea 7Document15 paginiLucrarea 7Ilie MarianaÎncă nu există evaluări
- Proiectie Corpuri GeometriceDocument21 paginiProiectie Corpuri GeometriceIlie MarianaÎncă nu există evaluări
- Lucrare de Laborator Catia v5Document4 paginiLucrare de Laborator Catia v5Ilie Mariana100% (1)
- Sectiuni Piese MecaniceDocument26 paginiSectiuni Piese MecaniceIlie Mariana100% (1)
- L1 B Corpuri TehniceDocument12 paginiL1 B Corpuri TehniceIlie Mariana100% (1)
- L1 Initiere in CATIA PDFDocument13 paginiL1 Initiere in CATIA PDFIlie Mariana100% (1)
- Eon-Gas Plugin-User-Guide-1Document6 paginiEon-Gas Plugin-User-Guide-1Jason BergerÎncă nu există evaluări