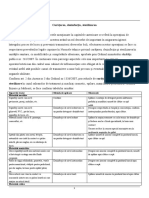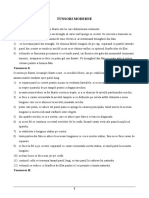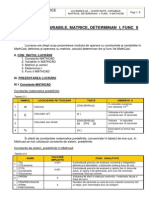Documente Academic
Documente Profesional
Documente Cultură
Lucrarea 01 - Introducere in MathCad
Încărcat de
costycgDrepturi de autor
Formate disponibile
Partajați acest document
Partajați sau inserați document
Vi se pare util acest document?
Este necorespunzător acest conținut?
Raportați acest documentDrepturi de autor:
Formate disponibile
Lucrarea 01 - Introducere in MathCad
Încărcat de
costycgDrepturi de autor:
Formate disponibile
METODE NUMERICE LABORATOR
LUCRAREA 01 INTRODUCERE N MATHCAD
Pag.1 / 11
1. INTRODUCERE N MATHCAD
I. SCOPUL LUCRRII Lucrarea are drept scop familiarizarea utilizatorilor cu mediul de lucru MATHCAD. Se prezint principalele elemente de operare cu programul i modul de operare cu acestea. Cu aceste elemente, utilizatorul va fi capabil sa scrie prima aplicaie n MATHCAD. II. CONINUTUL LUCRRII 1. Prezentarea mediului de lucru MATHCAD 2. Desktop-ul n MATHCAD 12 3. Bara de instrumente matematice - MATH 4. Lucrul cu foile (worksheet) n MATHCAD 5. Elemente de operare n MATHCAD 6. Construirea i editarea expresiilor 7. Aplicaii rezolvate III. PREZENTAREA LUCRRII III.1 Prezentarea mediului de lucru MATHCAD Mediul de programare Mathcad, produs de compania MathSoft (www.mathsoft.com) este un mediu integrat de dezvoltare (IDEd) a aplicaiilor matematice n tehnic. Interfaa grafic cu utilizatorul (GUId) se bazeaz pe o combinaie ntre o interfa document live a unui spreadsheet i una WYSIWIG (What You See Is What You Get) a unui procesor de cuvinte. Cu excepia vizualizrii animaiilor, toate operaiile se efectueaz ntr-o foaie de lucru (n englez worksheet), unde se scriu ecuaiile i funciile n conformitate cu conveniile de notaie din matematic, se insereaz textele, graficele 2D, 3D .a.m.d. Mathcad-ul permite rezolvarea complet a unor probleme tiinifice de uz general sau inginereti, asigurnd suportul pentru toate etapele elaborrii unui proiect, inclusiv cele finale, de realizarea documentaiei, prezentarea i comunicarea rezultatelor. Cele expuse n continuare se refera la versiunea Mathcad 12. III.2 Desktop-ul n MATHCAD 12 Lansarea n execuie a programului Mathcad 12 se poate face n mai multe feluri, cele mai uzuale find: dublu-clic pe pictograma expus pe desktop-ul Windows; meniul Start All Programs Mathsoft Apps Mathcad 12 Mathcad 12 (dar acest lucru poate diferi n funcie de modul de instalare) Dup lansare este afiat fereastra principal (fig. 1.1) i de asemenea pot fi afiate opional alte (Resource Center sau Tip of the Day), apariia acestora putnd fi controlat prin opiunea Preferences din meniul Tools. Fereastra principal are urmtoarea structur (fig. 1.1): foia de lucru (worksheet) n care utilizatorul efectueaz calculele matematice, scrie comentarii, introduce grafice etc.; n parte a superioar a foii exist dou bare, care sunt ntotdeauna vizibile i care au poziii fixe: bara de titlu, n care sunt afiate ediia Mathcad i numele documentului curent. Dac acesta nu a fost salvat, are numele Untitled:x, x=1, 2 ;
METODE NUMERICE LABORATOR
LUCRAREA 01 INTRODUCERE N MATHCAD
Pag.2 / 11
bara meniurilor: File, Edit ... Help;
Fig. 1.1 Fereastra principal a mediului de lucru MathCad 12
urmeaz un set de bare pe care utilizatorul le poate configura ca structur, vizibilitate i poziie pe desktop: bara instrumentelor standard este format din butoane care permit un acces rapid la comenzile existente n bara meniurilor i o component Zoom pentru foia de lucru; bara de formatare este conceput n maniera programelor din familia Microsoft Office; bara de instrumente matematice (abreviat n continuare BIM) conine implicit: Calculator, Graph, Vector & Matrix, Evaluation, Calculus, Boolean, Programming, Greek Symbolic i Symbolic Keyword; bara de stare are funcia de a transmite scurte informaii utilizatorului. Barele de formatare, de instrumente matematice i standard pot fi personalizate prin accesarea meniului View Toolbars. Concentrarea elementelor principale ale unui document: expresii, ecuaii, grafice, comentarii se face pe acelai suport (foia de lucru n Mathcad similar foii de hrtie n varianta clasic). Utilizatorul are o mare libertate de plasare a regiunilor matematice i text n foia de lucru. Evident trebuie respectat logica elaborrii documentului i luarea n considerare a modului de calcul a foii: pe rnduri de sus n jos i pe un rnd de la stnga la dreapta. Expresiile matematice se scriu cu notaiile uzuale folosite n matematic, simbolurile respective fiind disponibile n BIM Math. III.3 Bara de instrumente matematice - MATH Afiarea/ascunderea barei de instrumente matematice se poate face prin accesarea meniului View Toolbars Math. Dac aceasta este afiat, ascunderea ei se poate face i prin clic dreapta pe aceasta si alegerea opiunii Hide. Bara Math conine o serie de butoane, care prin clic pe acestea determin apariia/ascunderea de pe desktop a altor bare de instrumente specifice. Aceste sunt prezentate n tabelul 1.1.
METODE NUMERICE LABORATOR
Tabelul 1.1. NR. BUTON
LUCRAREA 01 INTRODUCERE N MATHCAD
Pag.3 / 11
STRUCTURA
OPERAII Dup cum sugereaz i denumirea aceast BIM are funcionalitatea unui calculator tiinific simplu: operaii aritmetice, funcii trigonometrice etc. Prin BIM Graph se pot construi grafice 2D n coordonate carteziene i polare, se poate efectua zoom, reprezentri grafice 3D a datelor, funciilor. BIM Vector & Matrix conine butoane prin intermediul crora se pot crea structuri de vectori i matrice i manipula datele organizate matriceal. Prin intermediul butoanelor BIM Evaluation se pot efectua rapid evaluri numerice, simbolice, defini variabile globale, crea operatori unari i binari ai utilizatorului. BIM Calculus este destinat efecturii de derivate, integrale, sume, produse, limite. BIM Boolean conine butoanele operatorilor logici (AND, OR, XOR, NOT) i relaionali (>, < .). Prin intermediul celor zece butoane ale BIM-ului Programming se pot scrie rapid instruciunile de baz condiionale, de ciclu, de control a execuiei programului i de manipulare a erorilor.
Calculator
Graph
Vector % Matrix
Evaluation
Calculus
Boolean
Programing
Greek
BIM Greek conine simbolurile literelor greceti mari i mici.
Symbolic
Cu ajutorul butoanelor BIM-ului Symbolic utilizatorul poate scrie rapid egalul simbolic simplu i cel personalizat, operatorii simbolici generali, de manipulare a matricelor, de calcul a transformatelor directe i inverse Laplace, Fourier i Z.
III.4 Lucrul cu foile (worksheet) n MATHCAD Orice foaie de lucru Mathcad se bazeaz pe un fiier cu extensia *.mct care conine informaiile asupra layout-ului (dimensiunea foii de lucru, orientarea, marginile, antete i subsoluri) i formatrilor referitoare la regiuni (fonturi, stiluri ale regiunilor matematice, text, formatul rezultatelor numerice, a valorilor, unitile de msur etc.)
METODE NUMERICE LABORATOR
LUCRAREA 01 INTRODUCERE N MATHCAD
Pag.4 / 11
n Mathcad se poate lucra pe: foaia alb de lucru implicit (blank worksheet), cu parametrii memorai n fiierul normal.mct; dup alte modele predefinite (templates); dup modele create de utilizator. Deschiderea unei noi foi de lucru: meniul File New, din fereastra de dialog alegei un model, sau pictograma , din bara de instrumente standard, care deschide foia de lucru implicit.
Salvarea unei foi de lucru: meniul File Save As (dac se dorete salvarea sub un alt nume) sau Save (dac foaia a fost salvat anterior) sau pictograma , din bara de instrumente standard.
Crearea unui nou model al foii de lucru: 1. Pornii de la o foaie de lucru creia trebuie s-i setai urmtoarele caracteristici: proprietile implicite ale textului; stilurile matematice; stilurile textelor; antetul i subsolul; marginile pentru tiprire; formatarea rezultatelor numerice; valorile variabilelor implicite; numele unitilor de msur de baz; sistemul de msur implicit modul de calcul implicit. Foia poate s mai conin ecuaii, texte i alte obiecte pe care dorii s le avei n model. 2. Meniul File Save As. 3. n fereastra de dialog efectuai operaiile: n cmpul Save as type, alegei, din lista afiat Mathcad Template (*.mct); n cmpul File Name, scriei numele modelului; n cmpul Save in, poziionai-v n subdirectorul Templates, aflat n directorul unde se gsete programul Mathcad 2001; n final, efectuai clic pe butonul Save. Modelul, astfel creat, este disponibil n lista existent n fereastra de dialog New. Modificarea unui model al foii de lucru: 1. Meniul File Open sau pictograma din bara instrumentelor standard. 2. n fereastra de dialog efectuai operaiile: n cmpul Files of type, alegei din list articolul Mathcad Template; n cmpul File Name, scriei numele modelului; n cmpul Look in, poziionai-v n subdirectorul unde se gsete modelul; n final, clic pe butonul Open. 3. Modificai modelul. 4. Salvai modelul, cu acelai nume prin meniul File Save, sau pictograma sau dac dorii s-i schimbai numele prin File Save As.
METODE NUMERICE LABORATOR
LUCRAREA 01 INTRODUCERE N MATHCAD
Pag.5 / 11
Setarea layout-ului foii de lucru: 1. Meniul File Page Setup. Se pot seta astfel Dimensiunea paginii Paper Size Orientarea paginii - Orientation Portrait sau LandScape Marginile foii de lucru Margins (unitatea de masur) Left, Right, Top, Bottom Setarile imprimantei prin butonul Printer. 2. Separatorii foii de lucru: Separatorii implicii (soft page breaks), plasai automat de ctre sistem funcie de marginile setate i de imprimanta implicit. Sunt reprezentai prin linii ntrerupte. Separatorii suplimentari (hard page breaks) setai de utilizator prin comanda Page Break, din meniul Insert. Acetia apar pe foia de lucru, ca linii continue orizontale. Separatorii suplimentari, dup ce au fost selectai, pot fi repoziionai, teri etc. Indiferent de natur, separatorii determin, la tiprire, saltul la o pagin nou. 3. Antete i subsoluri: Antetele i subsolurile sunt locuri pe foaia de lucru, unde pot fi inserate diferite texte i care sunt vizibile pe fiecare pagin la imprimant. Antetele si subsolurile se definsc o singura dat pentru toate foile de lucru din document. Meniul View Header and Footer. Toate setrile se fac prin intermediul unei casete de dialog.
Fig. 1.2. Caseta de dialog Header&Footer
Modificarea culorii fondului foii de lucru: 1. Meniul Format Color Background. 2. Se poate alege din caseta de dialog una din cele 48 de culori afiate sau apsai butonul Define custom color i creai-v culoarea dorit, fie pe cale grafic, fie numeric i n final apsai butonul OK. III.5 Elemente de operare n MATHCAD Foia de lucru este structurat n dou tipuri de zone editabile, numite n Mathcad regiuni (regions): regiunea matematic (math region), dup cum i sugereaz denumirea, activ matematic; regiunea text (text region), inactiv matematic (dac nu conine expresii matematice) destinat comentariilor.
METODE NUMERICE LABORATOR
LUCRAREA 01 INTRODUCERE N MATHCAD
Pag.6 / 11
Regiunile pot fi privite ca module de construcie a foii de lucru. regiunile comunic ntre ele n ordinea de sus n jos, pe vertical, i de la stnga la dreapta, pe orizontal. Introducerea regiunilor: clic stnga ntr-o zon liber a foii de lucru un cursor cu fire reticulare, colorate n rou (crosshair), indicnd locul unde se poate insera o regiune. Dup apariia cursorului reticular, sistemul consider implicit regiunea ca fiind matematic, deci utilizatorul poate ncepe direct s efectueze operaiile specifice: un calcul numeric, s defineasc o variabil sau o funcie, s scrie o expresie etc. regiune de tip text o meniul Insert Text Region; o prin apsarea tastei [].
Selectarea / deselectarea regiunilor se poate face n mai multe feluri: 1. Se apas [Ctrl] sau [Shift] i se menin apsate. Se efectueaz clic-uri succesive pe regiunile ce se vor selectate. La final se elibereaz tastele [Ctrl] sau [Shift]. 2. Clic stnga ntr-o zon liber a foii i se menine butonul mouse-ului apsat. Se mic cursorul pn cnd grupul de regiuni este cuprins in dreptunghiul descris de micarea mouse-ului, dreptunghi reprezentat printr-o linie ntrerupt. Se elibereaz butonul mouseului i ca urmare toate regiunile selectate sunt marcate la rndul lor prin dreptunghiuri cu linie ntrerupt. 3. Cick pe prima regiune. Se apas i se ine n aceast poziie tasta [Shift]. Se efectueaz clic pe a doua regiune. Se selecteaz astdel toate regiunile cuprinse ntre acestea dou. 4. Pentru deselectare se apas clic stnga pe o zon liber a foii de lucru. 5. Pentru deselectarea unei / unor regiuni dintr-o mulime deja selectat se apas una din tastele [Ctrl] sau [Shift] si se opereaz clic pe regiunea / regiunile ce se vor deselectate, celelalte rmnnd selectate. Copierea, tierea, mutarea, lipirea, tergerea regiunilor: 1. Copierea regiunilor Clic pe regiunea ce se dorete copiat Meniul Edit Copy sau clic dreapta pe regiune, se deschide un meniu derulant, clic Copy sau apsai [Ctrl]+[C] sau clic pe pictograma din bara de instrumente de formatare Clic n zona foii de lucru unde se vrea copit regiunea Meniul Edit Paste (n englez lipete) sau clic dreapta, se deschide un meniu derulant, clic Paste sau apsai [Ctrl]+[V] sau clic pe pictograma din bara de
instrumente de formatare 2. Tierea i mutarea regiunilor: tierea regiunilor se face n prealabil pentru mutarea acestora ntr-o alt zon a foii de lucuru: Clic pe regiunea ce se dorete tiat (mutat) Meniul Edit Cut sau clic dreapta pe regiune, se deschide un meniu derulant, clic Cut sau apsai [Ctrl]+[X] sau clic pe pictograma din bara de instrumente de formatare . Acest lucru face ca regiunea s fie plasat n clipboard. Clic n zona foii de lucru unde se vrea mutat regiunea
METODE NUMERICE LABORATOR
LUCRAREA 01 INTRODUCERE N MATHCAD
Pag.7 / 11
Meniul Edit Paste sau clic dreapta, se deschide un meniu derulant, clic Paste sau apsai [Ctrl]+[V] sau clic pe pictograma din bara de instrumente de formatare
Mutarea regiunilor se poate face i mai simplu prin: o selectai regiunea / regiunile. o plasai cursorul mouse-ului pe cadrul dreptunghiular al regiunii sau deasupra uneia dintre regiunile grupului selectat; forma cursorului se modific ntr-o mn. o clic i meninei butonul mouse-ului apsat. o deplasai cursorul n poziia dorit (drag). o eliberai butonul mouse-ului (drop). 3. tergerea regiunilor meniul Edit Delete sau apsnd tasta [Delete]. spre deosebire de operaia de tiere (cut), cea de tergere (delete) nu transfer informaia n clipboard, deci informaia este nerecuperabil, aceasta nu va mai putea fi lipit.
Introducerea unui text: Clic ntr-o zon liber a worksheet-ului Apsai tasta ghilimele [] sau alegei din meniul Insert Text Region. Scriei textul
Salvarea, deschiderea, tiprirea unui document MathCad: 1. Salvarea: orice document pentru a fi accesat trebuie salvat. Meniul File Save As daca documentul este la prima salvare sau Save daca documetul este deja salvat sau apsai [Ctrl] + [S] sau clic pe pictograma din bara
de instrumente standard 2. Deschiderea unui document: un document MathCad, salvat anterior pe harddisk, poate fi accesat pentru vizualizare sau editare ulterioar: Deschidei MathCad-ul (vezi Lansarea n execuie) Meniul File Open sau [Ctrl] + [O] sau clic pe pictograma din bara de instrumente standard Se deschide o fereastr de dialog Alegei calea unde a fost salvat documentul MathCad Clic pe butonul Open 3. Tiprirea unui document MathCad Deschidei documentul ce se vrea tiprit Meniul File Print sau [Ctrl] + [P] sau clic pe pictograma din bara de instrumente standard Se deschide o fereastr de dialog n care se pot alege cteva opiuni de tiprire, se poate alege imprimanta i se pot seta proprietile imprimantei. Clic pe butonul Print. Obs. nainte de a fi tiprit un document, este recomandat a se previzualiza coninulul acestuia. Acest lucru se face astfel: Meniul File Print Preview sau clic pe pictograma din bara de instrumente standard
METODE NUMERICE LABORATOR
III.6 Construirea i editarea expresiilor
LUCRAREA 01 INTRODUCERE N MATHCAD
Pag.8 / 11
n procesul construirii unei expresii Mathcad se comport ca un editor de texte, n plus, asambleaz automat diversele pri ale acesteia folosind regulile de preceden i alte cteva reguli care simplific introducerea expresiei la numitor, la exponeni i sub radical. Pentru introducerea unei expresii trebuie controlat poziia i aria de cuprindere a liniei de editare orizontal (LEO): LEO apare de la tiprirea primului caracter i cuprinde tot irul de caractere pn ce se introduce un operator, cnd sare la dreapta placeholder-ului asociat; Pentru a cuprinde i partea de expresie scris anterior se aps de n ori tasta [Space]. Schimbarea direciei de cuprindere a LEO se efectueaz prin intermediul tastelor sgei stnga/dreapta. Se pot aplica dou metode de construire a expresiilor: Se construiete scheletul expresiei, format din operatori i apoi placeholder-le cu operanzi. Se construiete expresia, scriind succesiunea de operanzi i operatori. x a b y De exemplu pentru scrierea expresiei prin cele dou metode se vor parcurge z urmtoarele etape: Prima metod
Tabelul 1.2.
Etapa
1 2 3 4 5 6 Apsai tasta [/] Apsai tasta [^] sau
Mod de lucru
Efectul
din bara de instrumente Calculator
Apsai tasta [Space] o singur dat Apsai tasta [+] sau din bara de instrumente Calculator. S-a realizat astfel scheletul expresiei Clic pe primul place-holder i apsai tasta [x] Apsai tasta sgeat dreapta , sau clic pe placeholder-ul exponent. Tastai [a] + [+] + [b] Apsai, de dou ori, tasta sgeat dreapta, sau clic pe urmtorul placeholder. Tastai [y]. Apsai tasta sgeat dreapta, sau clic pe placeholder-ul de la numitor. Tastai [z].
A doua metod
Tabelul 1.3.
Etapa
1
Mod de lucru
Apsai tasta [^], sau clic pe butonul , din toolbar-ul Calculator.
Efectul
METODE NUMERICE LABORATOR
2 3 4 5
LUCRAREA 01 INTRODUCERE N MATHCAD
Pag.9 / 11
Scriei a+b n placeholder-ul exponent. Clic pe primul place-holder. Tastai [x]. Apsai tasta [Space]. Apsai tasta [+] i apoi [y] Apsai tasta [Space] i apoi apsai tasta [/]
Tastai [z].
III.7 Aplicaii rezolvate 1. S se scrie un program MathCad prin intermediul cruia s se rezolve o ecuaie de gradul II.
Fig. 1.3 Un exemplu de program pentru rezolvarea ecuaiei de gradul II
METODE NUMERICE LABORATOR
LUCRAREA 01 INTRODUCERE N MATHCAD
Pag.10 / 11
2. S se calculeze valorile funciilor sin(x), cos(x) i a constantei e, prin dezvoltare n serie Taylor, cu numr cunoscut de pai. Indicaii: 1. Calculul funciei sin(x) prin dezvoltare in serie Taylor cu numr cunoscut de pai. Dezvoltarea n serie Taylor a sin(x) este:
sin( x) x
Deci:
x3 x5 x 2 n 1 ... (1) n 3! 5! (2n 1)!
x 2 n 1 sin( x) x (1) 2n 1! n Atenie: n MathCad este deja predefinit funcia sin(x). Deci, nu se poate apela cu acest nume. Se va folosi, de exemplu, sin1(x).
n
2. Calculul funciei cos(x) prin dezvoltare in serie Taylor cu numr cunoscut de pai. Se dau: x [radiani], n Dezvoltarea n serie Taylor a cos(x) este:
cos( x) 1
Deci:
x2 x4 x 2 n ... (1) n 2! 4! (2n)!
x 2 n 2n ! n Atenie: Aceeai observaie cu privire la numele funciei cos1(x). cos( x) 1 (1) n
3. Calculul constantei e=2,718 prin dezvoltare in serie Taylor cu numr cunoscut de pai. Se d: n Dezvoltarea n serie Taylor pentru constanta e este: 1 2 n e ... 1! 2! n! Deci: e
n
n n!
METODE NUMERICE LABORATOR
LUCRAREA 01 INTRODUCERE N MATHCAD
Pag.11 / 11
Fig. 1.4 Program calul sin(x), cos(x), e prin dezvoltare in serie Taylor
S-ar putea să vă placă și
- Ondulatia Permanenta 3Document4 paginiOndulatia Permanenta 3costycg100% (2)
- Curățarea Dezinfecția Sterilizarea 9Document12 paginiCurățarea Dezinfecția Sterilizarea 9costycgÎncă nu există evaluări
- Ondularea Si Indreptarea Parului Cu Fierul - 1Document4 paginiOndularea Si Indreptarea Parului Cu Fierul - 1costycgÎncă nu există evaluări
- Tunsori ModerneDocument2 paginiTunsori ModernecostycgÎncă nu există evaluări
- Structura Si Culoarea PăruluiDocument2 paginiStructura Si Culoarea PăruluicostycgÎncă nu există evaluări
- Ghid Metodic: Prof. Sofia Simona CAPISIZUDocument35 paginiGhid Metodic: Prof. Sofia Simona CAPISIZUcostycgÎncă nu există evaluări
- Tunsori ModerneDocument2 paginiTunsori ModernecostycgÎncă nu există evaluări
- Buburuza AsiaticaDocument4 paginiBuburuza AsiaticacostycgÎncă nu există evaluări
- Tratamente Termice 1Document30 paginiTratamente Termice 1costycgÎncă nu există evaluări
- Caracterizarea Materialelor CompoziteDocument8 paginiCaracterizarea Materialelor CompozitecostycgÎncă nu există evaluări
- Tratamente Termice 1Document30 paginiTratamente Termice 1costycgÎncă nu există evaluări
- Sudarea WigDocument16 paginiSudarea WigcostycgÎncă nu există evaluări
- Lucrarea 02 - Constante Variabile Matrice Determinanti Functii MathCadDocument9 paginiLucrarea 02 - Constante Variabile Matrice Determinanti Functii MathCadcostycgÎncă nu există evaluări
- Diagrama Fe-Fe3C Si Structuri OteluriDocument3 paginiDiagrama Fe-Fe3C Si Structuri OteluricostycgÎncă nu există evaluări