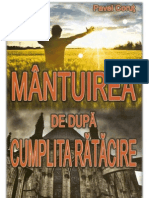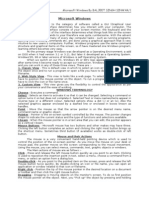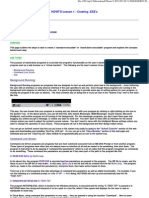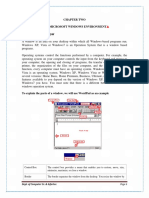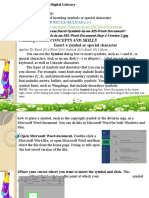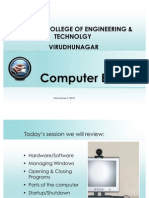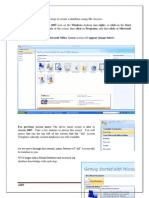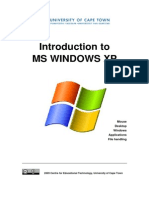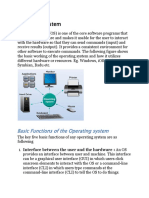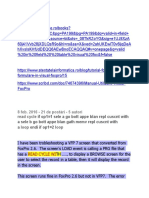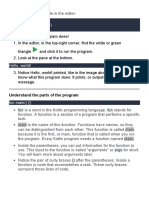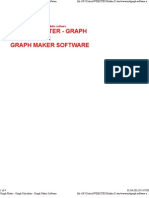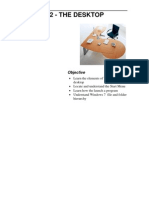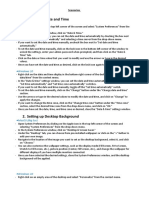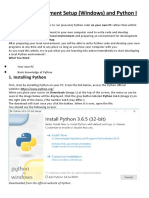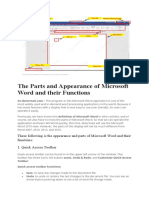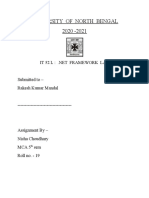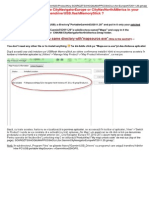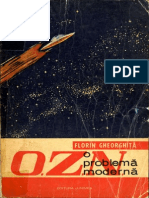Documente Academic
Documente Profesional
Documente Cultură
UniversalPrinter LinksFoxitPDFreader
UniversalPrinter LinksFoxitPDFreader
Încărcat de
carmenglavanfrancuDescriere originală:
Titlu original
Drepturi de autor
Formate disponibile
Partajați acest document
Partajați sau inserați document
Vi se pare util acest document?
Este necorespunzător acest conținut?
Raportați acest documentDrepturi de autor:
Formate disponibile
UniversalPrinter LinksFoxitPDFreader
UniversalPrinter LinksFoxitPDFreader
Încărcat de
carmenglavanfrancuDrepturi de autor:
Formate disponibile
Foxit PhantomPDF Business - ESTE UN PRINTER UNIVERSAL: ================================================================================ ============================================================= -> PDF [click pe prima poz.
a "toolbar"-ului, File-> Create PDF-> From File (Imag e/JPEG), From Multiple Files, From Scanner...] || -> Imeges (JPEG) [click pe prima poz.a "toolbar"-ului, File-> Export to-> Images -> PNG, JPEG, TIFF, BMP] || -> Word 97-2003 [click pe File-> Export to-> Word 97-2003] || -> rtf [click pe File-> Export to-> Rich Text Format] || -> Power Point [click pe File-> Export to-> Power Point] || -> Excel [click pe File-> Export to-> Excel] || -> HTML [click pe File-> Export to-> HTML] || In "Classic Toolbar Mode" aceasta "print"-are virtuala se face in "File"-> "Save as" || In "Tabbed Toolbar Mode" aceasta "print"-are virtuala se face in "Tab"-ul "Conve rt"-> "Export to" sau in "Basic"-> "Save as" || ================================================================================ ============================================================= Dupa INSTALAREA APLICATIEI PE LAPTOP si lansarea ei, se introduce"fpmkey" in fer eastra, care se deschide in vederea activarii aplicatiei si|| dupa alegerea optiunii de introducere a cheii de activare prin "click" pe cercul etul corespunzator acestei optiuni-> Install key. || Aceasta se gaseste in fisierul "setup"-ului de instalare din "My Downloads" -> F oxit PhantomPDF Business Edition v5.5.6.0218Setup -> || -> "fpmkey" : || ------------------------------------------------------------------------------------------------------------------------------------------|| [Foxit License] SN=FPMRK1913 Modules=Express,PDF/A validation,DocProcess,TouchUp,PageFormat,FormDesigner,Orga nizer,CertificateEncryption,DigtalSignature,OCR,PDF2Other,Optimizer,Redaction,Ce rtifyDocument,RMSProtector,RMSPolicyManager,HighCompression,Advanced Editor Users=1 Licensee=Mario Steiner LicenseDate=2011/06/12 Sign=7B20D9F4EE9D35E10357C1649A7A8CCB34C4E86386939D0F0EDEC74AB24A2B25B827BAEE334 1F14A Restrictions=Ver:5,Keyver:2,Edition:Business,Code:30101-03000-NR100,Lang:en_us ================================================================================ ============================================================= Pt.accesarea "link"-urilor din text (spre internet,ca "email address" etc.),pune promterul pe "link"-ul respectiv si da click,dar in prealabil, dezactiveaza optiunea "Enable Safe Reading Mode" pe urmatorul traseu: -> in primul"toolbar"-ul orizontal aplicatiei, alege a doua optiune de la stanga sus: Edit-> Preferences (ultima optiune din lista afisata)-> -> Trust Manager (ultima optiune din lista afisata)-> "Enable Safe Reading Mode" va trebui sa fie "unchecked" (fara "tick"-ul in "box"-ul corespunzator, adica fara "v" in casuta din fata denumirii acestei optiuni)-> OK . Dupa ce dai "click" in textul documentului pe "linck"-ul pe care doresti sa-l accesezi, in cazul in care acesta e o adresa de "email", in fe reastra care apare, se alege una din optiunile: "Mail", "Microsoft Outlook" (cu "MS Office 2010" instalat), "Look for an app in the Stor e" (in lipsa celor doua dinainte, se poate "download"-a o
aplicatie care sa fie potrivita pt.accesarea"link"-ului respectiv). ================================================================================ ============================================================== Schimbarea modului de vedere a paginii (single-facing/double)-> primul "Tab" din coltul stanga sus (albastru cu sageata alba in jos-in "Tabbed Toolbar Mode") sau "View" a patra optiune din primul toolbarul orizontal din "Cl assic Toolbar Mode"-> Page Display-> Single/Facing. --------------------------------------------------------------------------------------------------------------------------------------------Creare de "Link"-uri de la un fragment de text la o anume pagina unde se doreste sa se ajunga prin accesarea legaturii de la "link" respectiv: -> mergi in "Edit" [a doua icoana pe primul rand al "toolbar"-ului din stanga su s(*)]-> Insert -> Rectangle Link -> se marcheaza zona textului unde se doreste crearea "link"-ului sau se marcarcheaza direct zona rectangulara de start a "LINK"-ului pe textul ales ca "link" de legatura, prin click stanga si deplasarea degetului pe "pad"-ul "mouse"-lui, dupa care se click pe "Next" in fereastra deschisa la finalizarea marcarii "link"-ului-> click pe "Set this position" cand ai ajuns la pagiana dorita ca de stinatia a "link"-ului prin "scroll"/derularea paginilor documentului sau prin scrierea numarului paginii de destinatie a "link"-ului in fereastra destinata numerotarii paginei din josul ineterfetei aplicatiei si se da click pe tasta "Enter" (<-|) [in "Classic Toolbar Mode"(*) s e urmeaza traseul: Edit->Insert-> Bookmarks/Rectangle Link...]. Dupa stabilirea originii "linck"-ului si a paginei de destinatie a lui, se da cl ick pe simbolul mainii cu 5 degete (in"Tab"-ul "Basic" din "Tabbed Toolbar Mode" si in al doilea toolbar orizontal - cel cu figuri desenate din "Classic Toolbar Mode") pt.a activa "link"-ul respectiv. Pt.a anula un "link" creat spre o destinatie gresita, mergi in "Edit" -> Undo "C reat Link" (primul rand "toolbar"-ul din stanga sus) ---------------------------------------------------------------------------------------------------------------------------------------------"Create PDF" exista numai in "Classic Toolbar Mode" in primul rand al "toolbar"ului din stanga sus "File" (dupa "Open")-> From Files..., From Multiple Files..., From Scanner... --------------------------------------------------------------------------------------------------------------------------------------------Pt.schimbarea modului de prezentare a "toolbar"-ului (in Classic Toolbar Mode)-> Edit-> UI Options (penultima optiune)-> Change Toolbar Mode -> Classic Toolbar Mode-> Tabbed Toolbar Mode (in acest ultim mod de "toolbar" s chimbarea modului de prezentare a "toolbar"-ului se face in "Tab"-ul "Basic", iar accesarea "Help"-ul se face pe semnul "?" din cercul albas tru din coltul dreapta sus al interfatei aplicatiei). In "Help"-> Cap.6-> General Editing Features->"Working with Bookmarks" si "Addin g Links" (!!!!) Accesarea "Bookmarks"-urilor unui document PDF se face pe prima pozitie a "Toolb ar"-ului vertical din stanga ecranului. ================================================================================ ============================================================== Editare text cu "Foxit PhantomPDF 5.5.1": -> pe pagina unui document PDF, deschisa in interfata aplicatiei si pe care se d oreste scrierea unui text, se da click pe "Tools" in toolbar-ul aplicatiei (a treia icoana pe primul rand din coltul stanga sus); -> click "Advanced PDF Editor..." -> se deschide aplicatia "Foxit PhantomPDF Adb vanced Editor", in "toolbar"-ul careia se da click pe "T+" (primul din al treilea rand al "toolbar"-ului de sus) -> in fereastra care se deschide, in sectorul "Color" al acesteia se pune cursorul al patrulea "A" pe pozitia maxima(negru-100%), daca se doreste ca "font"-ul lite rei/cifrei sa fie neagra; daca se doreste rosu, se lasa cursorul "A" pe maxim si se pune cursorul "R" pe maxim (rosu-100%); daca se doreste ve rde se pune cursorul "G" pe maxim (verde-100%), iar pt.albastru
se trece cursorul "B" pe maxim (albastru-100%), iar pt.o noanta combinata, se jongleaza cu cursoarele "R","G" si "B", cursorul "A" ramanand pe maxim (negru-100%); -> se scrie textul in aria destinata acestui ("Text:"), dupa alegerea "font"-ulu i dorit la "Name" (formatul/aspectul literei/cifrei) sau se importa din Windows ("Import Windows font") -> click "OK"; -> litera/cifra va fi aplicata pe pagina respectiva in coltul din stanga sus, de unde se poate muta oriunde se doreste sau se poate mari/micsora prin punerea "promter"-ului pe chenarul de incadrare a literei/cifrei ori pe coltul acestui chenar (pt. a fi mutata litera/cifra, se pozitioneaza "promter"-ul exact pe crucea care marcheaza centrul chenarului d reptunghiular care incadeaza litera/cifra si se "trage" cu "mouse"-ului sau cu degetul pe "pad"-ul central al "mouse"-ului "laptop"-ului ); -> se muta "promter"-ul in alata zona a paginii si se da "click" -> litera/cifra va fi "print"-ata la locul respectiv unde a fost asezata -> dupa terminarea introducerii textului se salveaza modificarile efectuate pe p agina documentului (File->Save/Save As...in primul rand al "toolbar"-ului din stanga sus al aplicatiei de editare sau se inchide aplicat ia din butonul "x" din coltul dreapta sus). ================================================================================ ================================================================ Deschiderea "Marii_Enciclopedii_a_Cunoasterii" cu "Foxit PDF Phantom" se face fa ra "toolbar"-ul aplicatiei activat. Pt. activarea lui, click dreapta pe ecranul aplicatiei si, in fereastra ce apare , click "Menu Bar" si apoi click "Show Toolbar" (astfel aceste optiuni sa aiba bifat patratelul de activare corespunzator din fa ta denumirii lor), iar aceste "toolbar"-uri vor fi aratate in partea stanga superioara a interfetei aplicatiei. ================================================================================ ================================================================ Pt.a dezaciva Safe Reading Mode mergi, in "toolbar"-ul aplicatiei, in Edit -> Prefer ences -> Trust Manager (ultimul din lista din stanga ferestrei)-> "Enable Safe Reading Mode" trebuie sa fie "unchecked" in careul car e initial are un "v" pus (este "checked") -> click acest "v" , astfel facandu-l sa disparadin careul respectiv. ================================================================================ ================================================================= ================================================================================ ================================================================= We all need to create professional looking PDF documents and forms for tasks suc h as developing personal documents, implementing workgroup collaboration, design ing company forms, producing company collateral, finalizing agreements, applying digital signatures, or document archiving. Award winning Foxit PhantomPDF provid es the right features at the right price, allowing you to produce great looking PDF document and forms quickly, affordably, and securely. Foxit PhantomPDF is th e perfect solution for home/home offices, small and medium sized businesses, and large enterprises. Foxit PhantomPDF comes in three versions to fit the diverse use cases that different users require. Robust for the needs of businesses, Foxit PhantomPDF Business expands upon Phant omPDF Standard by providing the security that helps companies meet regulatory co mpliance and corporate governance for their important documents and archives and to ensure documents don't change after they are approved. You can extend the us age control benefits of Microsoft Windows Server Active Directory Rights Managemen t Service to all your PDF documents; allowing author control of document feature s within each PDF, where you can certify documents and set permitted actions aft er certifying. The PDF Solution Alternative That Businesses Are Looking For
Many businesses need more than just PDF creation and editing. They need security that ensures regulatory compliance and corporate governance of their important documents and archives and to ensure documents don't change after they are appro ved. It is essential to have a robust PDF solution that stands up to the demands of large enterprises but lightweight enough to easily deploy to thousands of us ers without exhausting resources. These businesses require Foxit PhantomPDF Busi ness; it supports the right features at the right price with the quality and sup port you expect from an enterprise solution. Business Ready PDF Robust and Secure
Foxit PhantomPDF Business builds upon the capabilities of PhantomPDF Standard an d PhantomPDF Express. It enables quick and easy creation of professional looking PDF documents, highlighting and annotation capabilities, advanced editing capab ilities, and high end security to safeguard sensitive information. Highlighted features of PhantomPDF Business include: XFA Form Filling - XFA (XML Form Architecture) form allows you to leverage exist ing XFA forms. High Performance - Up to 3 times faster PDF creation from over 200 of the most c ommon office file types and convert multiple files to PDF in a single operation. One Click PDF Creation - Create PDF document with a single mouse click from Micr osoft Office applications like Word, PowerPoint, and Excel. Advanced PDF Editor Allows you to modify any page contents in any PDF documents, select, insert, change, remove, rotate, copy and paste text, images, graphics a nd shadings. Robust Document Security - Using password protection, certificate encryption, an d digital signature tools. Redaction - Lets you permanently remove (redact) visible text and images from PD F documents. Document Certification - Indicates you approve of its content and allows you to specify the types of changes that are permitted for the PDF to remain certified. Microsoft Active Directory RMS Protector and Policy Manager - Extends the usage co ntrol benefits of Microsoft Windows Server Active Directory Rights Management Ser vice to all your PDF documents and allows the author the control of document fea tures within each PDF. Form Design - Easy to use electronic forms design tools to make your office form s work harder. Enables you to create or convert static PDF files into profession al looking forms. Form data import tools allow data to be automatically imported into a form reducing manual key entering and input errors. Form Action Creation - Tools allow you to custom JavaScript actions to gain incr eased customization options, you can connect to a database for the purpose of in serting new data, updating information, and deleting database entries. Optical Character Recognition - OCR support to make scanned or image-based PDFs selectable and searchable. PDF/A Validation - Verify that the document is compliant with PDF/A-1a or PDF/A1b for long term archiving. PDF Optimizer - Optimize PDF document to reduce the file size. High Compression of scanned documents. Email and Phone Support - help when you need it. System Requirements Operating Systems Microsoft Windows XP Home, Professional, or Tablet PC Edition with Service Pack 2 or 3 (32-bit & 64-bit). Windows Vista Home Basic, Home Premium, Business, Ultimate, or Enterprise with or without Service Pack 1 (32-bit & 64-bit).
Windows 7 (32-bit & 64-bit). Microsoft Office 2000 or later version (required for some PDF creation features). For users utilizing the Active Directory Rights Management Service and SharePoint integration capability, Windows 7 or Windows Vista with Service Pack2 (SP2) is required Recommended Minimum Hardware for Better Performance 1.3 GHz or faster processor. 512 MB RAM (Recommended: 1 GB RAM or greater). 700 MB of available hard drive space. 1024*768 screen resolution. Homepage:http://www.foxitsoftware.com/Secure_PDF_Security/ Installation Instructions: 1. Install Program. 2. Copy "fmpkey.txt" file and paste into default installation directory, 3. Done, Enjoy.
S-ar putea să vă placă și
- Pavel Corut - Mantuirea de Dupa Cumplita RatacireDocument209 paginiPavel Corut - Mantuirea de Dupa Cumplita Ratacirelawanted100% (15)
- Microsoft Windows OverviewDocument14 paginiMicrosoft Windows OverviewPepic FarisÎncă nu există evaluări
- Autocad Interface and Preliminary SettingsDocument29 paginiAutocad Interface and Preliminary SettingsDandreb Magnaye AliasÎncă nu există evaluări
- Introductory Lab: Doing Statistics With Spss 21: Instructional Laboratories Is DisplayedDocument29 paginiIntroductory Lab: Doing Statistics With Spss 21: Instructional Laboratories Is DisplayedAdel OmarÎncă nu există evaluări
- FreeCAD Guide - PDFDocument3 paginiFreeCAD Guide - PDFproftonon100% (1)
- Manual Operating Instruction: Contents On Cd-Rom Acrobat Reader Screen Display How To Read Manual DataDocument7 paginiManual Operating Instruction: Contents On Cd-Rom Acrobat Reader Screen Display How To Read Manual Datareza_syafrudin8331Încă nu există evaluări
- What Is Windows Vista?Document7 paginiWhat Is Windows Vista?Maria MocanuÎncă nu există evaluări
- Unit 1 Windows Introduction: 105 Office Automation ToolsDocument26 paginiUnit 1 Windows Introduction: 105 Office Automation ToolsShaikh Samir100% (1)
- HOWTO Lessons - Lesson 1Document9 paginiHOWTO Lessons - Lesson 1Sarmad MuhÎncă nu există evaluări
- Computer SystemDocument24 paginiComputer Systemmmsaleem1967Încă nu există evaluări
- What Is A Window: Chapter Two The Microsoft Windows EnvironmentDocument18 paginiWhat Is A Window: Chapter Two The Microsoft Windows EnvironmentMicmic CalivaÎncă nu există evaluări
- Getting Started With SPSSDocument8 paginiGetting Started With SPSSMoosa MuhammadhÎncă nu există evaluări
- 12-LS6 DL Identify The Process of Inserting Symbols or Special CharactersDocument14 pagini12-LS6 DL Identify The Process of Inserting Symbols or Special CharactersjosefadrilanÎncă nu există evaluări
- Computer . Important Shortcut Keys: 17/12/2017 Past Papers 129 ViewsDocument8 paginiComputer . Important Shortcut Keys: 17/12/2017 Past Papers 129 ViewsMubashar AliÎncă nu există evaluări
- December 5, 2010: Place Photo HereDocument35 paginiDecember 5, 2010: Place Photo HeresaiarvinthÎncă nu există evaluări
- Program#1: Explain The Steps To Create A Database Using Ms-AccessDocument56 paginiProgram#1: Explain The Steps To Create A Database Using Ms-Accessagarwal_atul_78Încă nu există evaluări
- Windows XPDocument19 paginiWindows XPusman_gr8Încă nu există evaluări
- Computer: Tower or DesktopDocument10 paginiComputer: Tower or Desktopepah1925Încă nu există evaluări
- Registry TricksDocument6 paginiRegistry Trickssudheer92Încă nu există evaluări
- Microsoft Publisher for Beginners and IntermediatesDe la EverandMicrosoft Publisher for Beginners and IntermediatesÎncă nu există evaluări
- Abs Construct Users Manual Vacanti Yacht DesignDocument24 paginiAbs Construct Users Manual Vacanti Yacht Designyann1982Încă nu există evaluări
- (Part 1) Internal Software System FundamentalsDocument5 pagini(Part 1) Internal Software System FundamentalsRaishelly SyÎncă nu există evaluări
- Desktop, Icons & Settings: MS Windows Desktop & Task BarDocument15 paginiDesktop, Icons & Settings: MS Windows Desktop & Task BarAvinash gornaleÎncă nu există evaluări
- Basic Functions of The Operating SystemDocument26 paginiBasic Functions of The Operating SystemAaghazÎncă nu există evaluări
- Pcbasics HandoutDocument19 paginiPcbasics Handoutventure87Încă nu există evaluări
- Wa0005.Document14 paginiWa0005.Zaid MemonÎncă nu există evaluări
- BCA-1st Year ProjectDocument152 paginiBCA-1st Year ProjectSonu Dhangar60% (15)
- Vpython Introduction: From Visual ImportDocument8 paginiVpython Introduction: From Visual ImportAztygxkiÎncă nu există evaluări
- Oscar Editor Us Manual Xl-720h Xl-747h Xl-750h Xl-760hDocument10 paginiOscar Editor Us Manual Xl-720h Xl-747h Xl-750h Xl-760hArsalan AwanÎncă nu există evaluări
- Using Formulator TarsiaDocument7 paginiUsing Formulator Tarsiamathclass_khmsÎncă nu există evaluări
- Visual FoxDocument13 paginiVisual Foxmagda anastasieiÎncă nu există evaluări
- This Is The Program Code in The EditorDocument13 paginiThis Is The Program Code in The Editorshubham pandeyÎncă nu există evaluări
- Lab 1Document18 paginiLab 1Manisha SagadayaÎncă nu există evaluări
- Graph Plotter - Graph Calculator - Graph Maker SoftwareDocument4 paginiGraph Plotter - Graph Calculator - Graph Maker SoftwareGoldenKstarÎncă nu există evaluări
- 8 in ONE SoftwareDocument5 pagini8 in ONE SoftwareLarryMatiasÎncă nu există evaluări
- 10.01.2022 Domestic Data Entry OperatorDocument18 pagini10.01.2022 Domestic Data Entry Operatorkhajapeer rÎncă nu există evaluări
- Read MeDocument4 paginiRead MeDedet HariantoÎncă nu există evaluări
- Reports 10g NagDocument89 paginiReports 10g NagPrasad RajashekarÎncă nu există evaluări
- Online GuideDocument75 paginiOnline GuidenakhonasorÎncă nu există evaluări
- Lesson 2 - The Desktop: ObjectiveDocument26 paginiLesson 2 - The Desktop: ObjectiveLivadari IonÎncă nu există evaluări
- LM Remote KeyMapDocument18 paginiLM Remote KeyMapDan NielÎncă nu există evaluări
- ComputerDocument5 paginiComputerAsadullah AziziÎncă nu există evaluări
- Ms WordDocument19 paginiMs WordGauravÎncă nu există evaluări
- ScenariosDocument6 paginiScenariosHariÎncă nu există evaluări
- Unit 3 Introduction To WindowsDocument25 paginiUnit 3 Introduction To WindowsRahul DodiyaÎncă nu există evaluări
- Recommended Acrobat Reader and Printer SettingsDocument4 paginiRecommended Acrobat Reader and Printer SettingsRobert OwenÎncă nu există evaluări
- Python Environment Setup For Windows and Python IDocument25 paginiPython Environment Setup For Windows and Python ISan Saw100% (1)
- Create Custom NX Toolbar and MenDocument2 paginiCreate Custom NX Toolbar and Menssr1170Încă nu există evaluări
- Oscar Editor US Manual X-718BK X-738K X-748KDocument10 paginiOscar Editor US Manual X-718BK X-738K X-748Knilatac83Încă nu există evaluări
- Basic Computer Use NotesDocument24 paginiBasic Computer Use Notesbelacheweshetu222Încă nu există evaluări
- The Parts and Appearance of Microsoft Word and Their FunctionsDocument6 paginiThe Parts and Appearance of Microsoft Word and Their FunctionsBenjie BarriosÎncă nu există evaluări
- UNIT II Windows BPE INTDocument24 paginiUNIT II Windows BPE INTSreenath SukumaranÎncă nu există evaluări
- 8in1 110512Document5 pagini8in1 110512Raja Prathap SinghÎncă nu există evaluări
- (Chapter 2) Desktop, Icons, and SettingsDocument5 pagini(Chapter 2) Desktop, Icons, and Settingsmithal tiraniÎncă nu există evaluări
- Powerpoint TutorialDocument11 paginiPowerpoint TutorialsimbonaÎncă nu există evaluări
- SPSS NotesDocument144 paginiSPSS NotesShadThianiÎncă nu există evaluări
- Identify Each Parts of The Window Desktop?Document21 paginiIdentify Each Parts of The Window Desktop?Angel King RelativesÎncă nu există evaluări
- University of North Bengal 2020 - 2021Document20 paginiUniversity of North Bengal 2020 - 2021Nisha ChoudharyÎncă nu există evaluări
- Garmin MapSource Made PortableDocument2 paginiGarmin MapSource Made PortablecarmenglavanfrancuÎncă nu există evaluări
- 5,472 Don Bendell Comando in Valea LacrimilorDocument58 pagini5,472 Don Bendell Comando in Valea Lacrimilortudor666999Încă nu există evaluări
- OZN - O Problema ModernaDocument197 paginiOZN - O Problema ModernacarmenglavanfrancuÎncă nu există evaluări
- Manastiri Biserici Din RomaniaDocument301 paginiManastiri Biserici Din Romaniacarmenglavanfrancu100% (4)
- Victoria de La MidwayDocument133 paginiVictoria de La MidwayValeriu CIUCULIN100% (8)