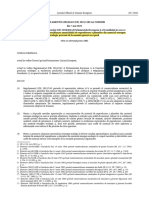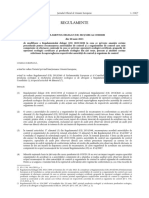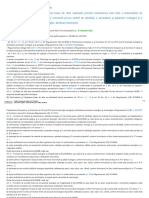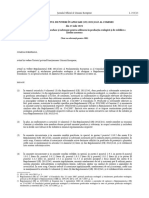Documente Academic
Documente Profesional
Documente Cultură
Informatica
Încărcat de
liliacul2000Drepturi de autor
Formate disponibile
Partajați acest document
Partajați sau inserați document
Vi se pare util acest document?
Este necorespunzător acest conținut?
Raportați acest documentDrepturi de autor:
Formate disponibile
Informatica
Încărcat de
liliacul2000Drepturi de autor:
Formate disponibile
Universitate de tiine Agricole i Medicin Veterinar Cluj-Napoca Faculatatea de Horticultur
INFORMATIC
SUPORT DE CURS ID HORTICULTUR
Conf. Dr. Ioana Pop
2009
Curs de Informatic
Conf. Dr. Ioana Pop
Capitolul I Editorul de site-uri web: FrontPage
1.1. Moduri de vizualizare
FrontPage este este un editor de site-uri web. Cu ajutorul lui pute crea site-uri simple sau site-uri cu cadre. FrontPage Editor are patru moduri de vizualizare proprii i anume:
vederea Design, implicit, cea n care se va lucra; vederea Split, care mparte ecranul n zon de editare i zon de cod; vederea Code, adic vederea care conine codurile surs HTML i ne ofer posibilitatea editrii acestor coduri. Aceast vedere este util pentru cei care cunosc limbajul HTML. Ea ne permite s editm cod HTML sau cod JavaScript dac dorim.
vederea Preview ne ofer o vedere general asupra modului n care va arta pagina cnd va fi vizualizat ntr-un browser. Adesea pagina arat puin diferit ntr-un browser dect n vederea Preview. Vederea Preview este o cale rapid de vizualizare a paginii fr liniile sau bordurile cu care apare n vederea normal, pentru a evidenia tabelele i formularele.
Curs de Informatic
Conf. Dr. Ioana Pop
Comutarea ntre modurile de vizualizare prezentate anterior se va realiza prin executarea unui clic pe numele opiunilor, nume aflate la baza ferestrei. Vederea normal este locul n care efectuai editarea de tip WYSIWYG folosind instrumentele i funciile din meniu.
1.2. Crearea unui site web simplu
Pentru a crea un nou document alegem opiunea New din meniul File.
Din zona Task Pane, aflat n zona dreapt a ecranului i captat mai sus, se alege More web site templates...
Pe linia de location se alege calea unde se va crea folder-ul corespunztor site-ului nou creat. Locaia implicit My Documents. Daca ne aflm n Laboratorul de Informatic vom
Curs de Informatic
Conf. Dr. Ioana Pop
alege calea C:\STUDENTI\HORT\GRUPA1 (de exemplu), n care cu ajutorul butonului Create New Folder vom crea un folder corespunztor site-ului nostru.
OBS: Un site web este un folder care cuprinde diverse alte foldere, respectiv fisiere. Fiecare fiier este o pagin web. Dup ce am creat folder-ul corespunztor site-ului nostru executm click pe butonul . Poziionm cursorul pe numele Lab1 (de exemplu) i apoi executm click (unul singur) pe butonul
In ferestra care urmeaz alegem modelul Empty Web Site. Rezultatul corespunztor este prezentat mai jos. Se observ c se genereaz automat dou foldere: 1) _private = care va conine acele fiiere pe care nu dorim s le vad vizitatorii site-ului nostru dup ce acesta va fi gzduit de un server; 2) images = un folder n care ni se sugereaz s salvm toate imaginile pe care le folosim n cadrul construirii site-ului.
Curs de Informatic
Conf. Dr. Ioana Pop
OBS: Activarea/dezactivarea fereastrei din stnga Folder List se realizeaz din meniul View. In zona din dreapta se alege modul de vizualizare i avem:
Se execut click pe
sgeata neagr i se alege opiunea Page, Normal Page. Se
salveaz fisierul cu File, Save as:
Pentru prima pagina a unui site FrontPage va propune ntotdeauna la File name: index. Eu v propun ca i la Change title s editai acelai nume ca i n zona File name. Diferent care poate exista este faptul c n zona de Page title putei edita cu litere mari i cu spaii. Dup salvare comutm n modul de vizualizare Navigation executnd un click pe Web site.
In modul Navigation vom continua construirea structurii paginilor dorite n site. Pentru ataarea unei noi pagini se va executa click dreapta pe csua corespunztoare paginii de
Curs de Informatic
Conf. Dr. Ioana Pop
Index, iar din meniul contextual se va alege New, Page. Pentru ataarea unui nou nume paginii nou create se va executa click dreapta pe noua csu creat i se va alege Rename. Prezentm mai jos o structur de site cu dou nivele:
OBS: Textul care apare editat pe csuele de mai sus, captate din modul de vizualizare Web site, este textul pe care l-am editat, atunci cnd am salvat, pe linia corespunztoare opiunii Change title.
1.3. Crearea unui site web cu frame-uri
O pagin cu frame-uri este un fisier cu frame-uri ceea ce nseamn c un fiier format din mai multe fiiere. In mod obinuit se alege doar pagina iniial pagina de Index s fie cu frame-uri, restul paginilor fiind pagini simple. Construcia site-ului, ca structur, se realizeaz conform pailor prezentai la punctul 1.2. Diferena const din faptul c la etapa corespunzoare ferestrei de mai jos
Curs de Informatic
Conf. Dr. Ioana Pop
se execut click pe
sgeata neagr i se alege opiunea Page i n fereastra de mai jos se
comut de pe General pe Frames Pages.
Se observ c exist mai multe stiluri pedefinite. In imaginea anterioar este activ stilul Banner and Contents a crui structur este vizualizat n zona Preview. Pagina corespunztoare opiunii Banner and Contents este prezentat n continuare:
Curs de Informatic
Conf. Dr. Ioana Pop
Exist dou variante: fie folosim pagini create anterior Set Initial Page, fie pagini noi New Page. Eu v propun s alegei New Page pentru fiecare zon. Apoi salvm fiierul astfel creat utiliznd File, Save As:
Salvarea lui se va executa din 4 pai, adic se salveaz pe rnd zonele care sunt colorate sugestiv. In fereastra anterioar se observ c FrontPage ne propune s salvm ntreg fiierul pagina. Pe zona de File name apare Index, iar pe zona de Change title vom edita tot Index, apoi vom executa click pe butonul Save
In continuare se observ ca ni se propune salvarea zonei de sus creia v sugerez s-i spunei Frame_sus pentru a folosi nume ct mai sugestive. In zona de Change title vei edita acelai nume. Se va activa butonul Save. Astfel se trece la zona din dreapta dup cum se vede n imaginea urmtoare. Aceasta se va putea salva cu numele Frame_stanga. Analog se procedeaz pentru Frame_dreapta.
Curs de Informatic
Conf. Dr. Ioana Pop
1.4. Modele de site-uri predefinite
Fereastra Web Site Templates conine diferite abloane - Templates, pe care le putem selecta pentru pagina noastr de web. Dac selectm pictograma unuia dintre acestea vom vedea n partea Description o ferestrei o descriere a acestuia. Prezentm n continuare abloanele pe care ni le propune fereastra anterioar: One Page Web vom crea un nou site web format dintr-o singur pagin alb; Corporate Presence Wizard vom crea un set de abloane, legate ntre ele, denumite i grupate pe care le putem modifica i transforma ulterior. Dac alegem acest ablon aplicaia wizard ne va ndruma pas cu pas. Customer Support Web este un ablon proiectat n scopul mbuntirii serviciilor de asisten oferite clienilor. Acest ablon este administrat n special de firmele de software.
Curs de Informatic
Conf. Dr. Ioana Pop
Discussion Web Wizard este o aplicaie wizard prin care putem crea un site de discuii, cu subiecte, cuprins i o funcie de cutare full-text. Acest ablon poate fi inclus n web-ul deja creat. Empty Web este un ablon care nu conine pagini sau fiiere. Import Web Wizard este un ablon care ne permite s importm un web din calculatorul nostru sau dintr-un sistem de fiiere aflat la distan. Acest ablon ne permite s folosim ntrun site creat cu FrontPage fiiere create cu alte aplicaii specifice crerii paginilor web. Personal Web este un ablon pentru crearea unui site personal, cu pagini deja configurate pe care le putem modifica ulterior. Project Web un ablon dedicat administrrii unor proiecte.
OBS: Observm c fiierele care au subordonate alte fiiere au n partea de jos a dreptunghiului simbolul +. Dac dorim s restrngem structura executm clic pe butonul -.
1.5. Reguli elementare pentru editare
nainte de a ncepe lucrul i n timpul lucrului, trebuie s cunoatem cteva reguli elementare care ne vor fi de folos. Prima regula elementar este aceea ca pagina de start - prima pagin a sitului - s se numeasc index. Numele acesta este un nume standard. Dac numii altfel aceast prim pagin pot apare unele inconveniente pe server, dar care pot fi remediate dac apelai la administrator. Un alt lucru important i care trebuie tiut de la nceput este acela c paginile ar trebui salvate cu extensia html i nu htm deoarece sunt servere mai vechi care nu suport acest format i de asemenea pot aprea probleme cu unele browsere. Pe un server UNIX pagina implicit principal trebuie denumit index.html, iar pagina implicit secundar trebuie denumit index.htm pentru c browser-ul va cuta mai nti pagina index.html, iar dac nu gsete un fiier cu acest nume caut fiierul index.htm. Acesta este modul n care este gsit pagina de start atunci cnd este introdus un URL. Vom considera exemplul www.usamvcluj.ro fr a scrie un nume de fiier i o extensie a acestuia, ca de exemplu, www.usamvcluj.ro/index.htm . Vom evita s ncrcm pagina cu imagini i grafic inutil deoarece nu trebuie s abuzm de rbdarea utilizatorului. Vom utiliza imagini n format *.gif sau *.jpeg cu o
10
Curs de Informatic
Conf. Dr. Ioana Pop
compresie mare i de dimensiuni mici, dar se pot utiliza i imagini n format *.bmp. Dac respectm aceast regul, vom obine un timp de ncrcare relativ scurt. Selectnd optiunea Properties din meniul File obinem fereastra de mai jos care conine patru liste:
In foaia General avem posibilitatea de a configura titlul paginii noastre, titlu care va fi afiat n fereastra browser-ului pe linia de titlu, prima linie a ecranului dup cum se observ n fereastra urmtoare.
Exist i un alt mod de ataare a titlului de pagin, mod similar cu cel de ataare a titlului paginii n paginile de web realizate n Word. Astfel, din meniul File alegem opiunea Save as i avem urmtoarea fereastr:
n cazul nostru pe linia Page title exist titlul pe care l-am scris prin metoda prezentat anterior. Dac dorim s-l modificm sau dac nu era puteam s-l editm n aceast faz, procedm astfel, activm butonul Change i avem urmtoarea fereastr:
11
Curs de Informatic
Conf. Dr. Ioana Pop
n aceast fereastr tergem textul existent i editm un alt text, iar apoi executm clic pe butonul OK revenind astfel la fereastra de salvare din care ieim executnd clic pe butonul Save. Tot n aceast foaie avem posibilitatea de a specifica felul n care utilizatorul este direcionat n pagin,
putem insera un fundal sonor i putem configura setul de caractere folosit la codarea ei n html i la decodarea ei n browser.
Dac dorim s inserm un fundal sonor vom utiliza fiiere de mrimi mici (preferabil *.mid sau *.asf). n general fundalul sonor este inutil i ne putem lipsi de el. Setul de caractere cu care ar trebui salvat pagin este recomandat a fi setul Central European ISO 8859-2 dac avem i unele caractere regionale. n foaia Background se pot configura fundalul i culorile care apar n pagina noastr.
Putem s utilizm n fundal o imagine, de exemplu IMG_006.bmp, cu condiia ca imaginea s fie de dimensiuni mici. Dac renunm la imaginea de fundal putem alege o culoare.
Se poate configura culoarea fundalului - Background, culoarea textului Text, culoarea legturilor spre alte pagini, n diferite momente: Hyperlink - pagina care nu a fost accesat;
12
Curs de Informatic
Conf. Dr. Ioana Pop
Visited Hyperlink - pagina care a mai fost accesat; Active Hyperlink - pagina care este ncrcat n momentul curent. n foaia Margins vom configura marginile paginii html.
O problem cu care ne putem confrunta este aceea c exist browser-e care nu recunosc aceste margini, de exemplu Netscape, fapt care ar determina un alt aspect al paginii dac se utilizeaz acest navigator. Dac dorim s utilizm aceast opiune, va trebui s recomandm ca browser Internet Explorer. Deci este indicat s evitm s setm marginile paginii, astfel ele vor fi vzute la fel n toate navigatoarele. In foaia Custom prezentat n figura de mai jos, putem configura variabilele din pagin.
n lista User variables am adugat executnd clic pe butonul Add i completnd fereastra corespunztoare acele variabile care sunt considerate importante n cadrul reelei Internet, i anume keywords i robots, deoarece multe motoare de cautare se folosesc de ele.
13
Curs de Informatic
Conf. Dr. Ioana Pop
Vom folosi n variabila keywords ct mai multe cuvinte cheie din cadrul coninutului paginii noastre web, pentru a avea mai multe anse s fim gsii pe web. Codul surs corespunztor setrilor realizate n cadrul acestui paragraf se regsesc n seciunea CODE a fiierului nostru curent:
14
Curs de Informatic
Conf. Dr. Ioana Pop
1.6. Aplicarea Temelor
FrontPage ne ofer posibilitatea aplicrii unor teme predefinite. Opiunea corespunztoare aplicrii lor se afl n meniul Format, Theme. n urma activrii acestei opiuni ne apare pe ecran fereastra de mai jos.
Se alege tema dorit astfel: prin poziionarea cursorului pe icon-ul corespunzator temei se deschide meniul contextual de mai jos:
Dac dorim aplicarea temei doar pe pagina curent alegem Apply to selected page(s), dac dorim aplicarea temei pe ntreg site-ul alegem Apply as default theme. Dac dorim modificarea aspectului temei alegem opiunea Customize. Orice tem din lista noastr reprezint de fapt un ansamblu de formatri pentru texte, dup cum se poate observa, pentru butoane i banner-e. De exemplu pentru modificarea temei Deep Blue executnd click pe opiunea Customize avem fereastra de mai jos:
15
Curs de Informatic
Conf. Dr. Ioana Pop
OBS: Modificrile pe care le executm asupra unei teme predefinite le salvm alegnd opiunea Save As... Dac dorim s modificm aspectul temei atunci vom activa pe rnd butoanele: i vom obine o fereastr care conine trei foi. Foaia curent Color Schemes ne ofer posibilitatea aplicrii temei selectate anterior o alt tem, adic o alt combinaie de culori predefinit existent n lista derulant din partea stng a ferestrei.
16
Curs de Informatic
Conf. Dr. Ioana Pop
Foaia Color Wheel ne ofer posibilitatea alegerii ca mod de pornire al culorilor o alt variant din cercul tuturor culorilor. De asemenea avem un buton care ne permite s modificm luminozitatea, adic gradul de deschidere al culorilor. Cea de-a treia foaie Custom ne ofer posibilitatea redefinirii culorilor pentru textele utilizate n cadrul paginii web, texte corespunztoare editrii opiunilor existente n lista Item.
Color Wheel
Custom
i vom obine urmtoarea fereastr
Se observ c aceast fereastr conine dou foi. Foaia Picture ne arat numele fiierelor grafice corespunztoare diverselor obiecte din lista Item. Astfel noi putem modifica aceste imagini selectnd butonul Browse i alegnd alte fiiere grafice. Din foaia Font putem modifica tipul fontului corespunztor, de exemplu numelui butoanelor, dimensiunea, stilul, modul de aliniere. i vom obine urmtoarea fereastr:
17
Curs de Informatic
Conf. Dr. Ioana Pop
n lista Item avem opiunea Body ce corespunde textului corespunztor editrii din cadrul documentului, inclusiv textul corespunztor Bullet-urilor, respectiv cele 6 Heading-uri predefinite. Acestea pot fi modificate ca i aspect, adic tip de font utiliznd lista derulant ce conine tipurile de fonturi existente n FrontPage.
Ataarea de Banner-e
Se poate observa c fiecare tem conine un Banner predefinit ca format grafic. Aceste banner-e pot fi modificate grafic sau pot fi trensformate din formatul grafic predefinit n format text. Ele reprezint zona de titlu a paginii. Pentru a ataa un banner din meniul Insert alegem opiunea Page Banner i ne apare pe ecran urmtoarea fereastr de dialog:
Se observ ca FrontPage ne propune un banner n format Picture, format care exist predefinit n cazul fiecrei teme existente. Pe zona corespunztoare acestui banner apare editat un text. Acest text l vom edita n zona Page banner text. Rezultatul ferestrei de mai sus va fi urmtorul:
18
Curs de Informatic
Conf. Dr. Ioana Pop
Dac n fereastra anterioar n loc de Picture bifam opiunea Text rezultatul pe ecran ar fi fost urmtorul:
Barele de navigare
Pentru a insera bare de navigare procedm astfel: din meniul Insert alegem opiunea Navigation i ne apare pe ecran urmtoarea fereastr:
Se alege opiunea Bar based on navigation structure, apoi click pe butonul Next i avem urmtoarea fereastr din care alegem design-ul butoanelor de navigaie:
Apoi executm click pe butonul Next i avem urmtoarea fereastr:
19
Curs de Informatic
Conf. Dr. Ioana Pop
La acest pas alegem poziia butoanelor de navigaie n poziie orizonatal sau vertical. Ultimul pas este cel mai important i corespunde ferestrei:
Din fereastra anterioar se observ c de fapt barele de navigare sunt legturi spre diverse pagini din carul site-ului creat de noi. Ele pot avea forma urnor butoane sau pot fi de tip text. Vom insera n fisierul nostru o bar de navigare de tip: Back and next Rezultatul pe ecran va fi urmtorul:
Se observ c numele butoanelor sunt n limba englez, adic n formatul predefinit dat de tema aleas de noi. Pentru a schimba textul de pe butoane n limba romn procedm astfel: din meniul Tools alegem opiunea Site Settings. Din aceast fereastr alegem foaia Navigation care arat astfel:
20
Curs de Informatic
Conf. Dr. Ioana Pop
Pe fiecare linie vom edita echivalentul n limba romn i anume:
Pentru a se memora noile opiuni vom executa clic pe butonul Apply, iar apoi clic pe butonul OK iar rezultatul va fi urmtorul:
Pentru a reveni la opiunile iniiale se execut clic pe butonul Default. n modul de vizualizare Navigation structura actual a site-ului nostru este urmtoarea:
Se observ c practic n acest mod de vizualizare csuele nu reprezint numele fiierelor corespunztoare, ci n cazul csuei Home cu un clic dreapta i-am schimbat numele din numele fiierului n numele Home, iar celelalte csue poart numele banner-ului corespunztor fiecrui fiier. Dac n modul normal de vizualizare vom modifica coninutul banner-ului trecnd n modul de vizualizare Navigation, adic cel prezentat anterior, numele csuelor se vor actualiza automat. Dac n fereastra iniial Navigation Bar Properties alegem alte opiuni vom prezenta rezultatele corespunztoare: Parent level:
21
Curs de Informatic
Conf. Dr. Ioana Pop
Same level:
Child level:
dup cum se observ n banner-ul de pe linia anterioar noi ne aflm n fiierul pagina_2.htm i acest fiier nu are ataate alte fiiere deci bare de acest tip nu exist.
Top level:
Se observ c n aceast situaie pe buton este trecut numele editat de noi n fereastra
Child pages under Home Observaie: Trecnd n modul de vizualizare Preview se observ c hyperlink-urile ataate acestor butoane s-au ataat automat, odat cu crearea acestor bare de navigare. Pentru a realiza modificri relative la dimensiunea i culoarea scrisului de pe Bannere sau de pe Navigation Bar procedm astfel: Culoarea scrisului: meniul Format, opiunea Theme, Modify, Color, Custom, din lista Item alegem: Banner text = culoarea scrisului de pe banner; Navigation Text = culoarea scrisului de pe butoanele corespunztoare barele de navigare; meniul Format, Theme, Modify, Graphics, se trece n foaia Font i se deschide lista derulant Item: Global Navigation Buttons = scrisul de pe butoanele dreptunghiulare; Banner = scrisul de pe banner; Horizontal navigation = scrisul de pe butoanele de tip Parent level, Same level; Quick Back Button = scrisul de pe butonul de mers napoi; Quick Home Button Quick Next Button Quick Up Button
Dimensiunea literelor:
22
Curs de Informatic
Conf. Dr. Ioana Pop
1.7. Tranziia ntre pagini
Despre tranziia ntre pagini am nvt cnd am lucrat cu Power Point. Tranziia ntre pagini nseamn efectul cu care apare fundalul paginii Web pe ecran. Opiunea corespunztoare atarii efectelor de tranziie se afl n meniul Format sub numele de Page Transition. Fereastra corespunztoare acestei opiuni este:
Din lista derulant Event alegem momentul n care se va aplica efectul ales din lista Transition effect. Lista Event conine urmtoarele opiuni: - Se intr n pagin - Se iese din pagin - Se intr n site - Se iese din site
1.8. Formatarea textului ntr-un site web
Pentru cei care au cunotine n editarea textului n Microsoft Word va fi uor de editat text n FrontPage. Vom edita n pagina index.htm urmtorul text: Introducerea si formatarea textului Se observ ca textul apare simplu fr nici o formatare special. Meniul Format conine toate opiunile necesare formatrii textului. In imaginea de mai jos avem acest meniu.
23
Curs de Informatic
Conf. Dr. Ioana Pop
Se observ c o parte dintre opiuni sunt cele pe care le cunoatem din Word.
Stiluri pentru fonturi
Pentru formatarea caracterelor, adugarea unor efecte locale, schimbarea dimensiunii fonturilor, schimbarea stilului i culorii fontului vom utiliza fereastra corespunztoare opiunii Font. Exist unele efecte pe care nu le cunoatem din Word. Pentru a le exemplifica bifm csua din faa numelui lor, iar n zona Preview le vom putea vedea.
Stiluri pentru alinieri
Pentru formatarea paragrafelor vom utiliza opiunea Paragraph. Se observ c putem alege opiuni de aliniere din lista derulant Alignment. Pentru spaierea ntre rnduri, naintea unui rnd, dup un rnd editat sau ntre cuvinte FrontPage nu ne propune nici o valoare, dar putem decide noi ce valori dorim utiliznd barele de derulare corespunztoare acestor opiuni.
Liste cu marcaje
Listele le folosim pentru organizarea informaiilor ntr-un format concis i uor de memorat. Din meniul Format alegem opiunea Bullets and Numbering. Se observ c avem posibilitatea de a crea liste cu desene folosite ca marcaje, n cazul nostru sunt utilizate bullets-
24
Curs de Informatic
Conf. Dr. Ioana Pop
urile din tema corespunztoare paginii curente, tema fiind Cactus. De asemenea putem aduga alt tip de bullets de tip picture utiliznd opiunea Specify picture. Un alt tip posibil de marcaje vor fi cele de tip numeric, dup cum tim de la Word.
Crearea listelor imbricate
Prin list imbricat nelegem acea list care conine mai multe nivele de subordonare. Pentru a crea o astfel de list procedm astfel: activm opiunea Bullets and Numbering pentru a crea prima linie a listei, editm textul corespunztor ei i apsm tasta Enter pentru a trece la rndul urmtor; dac pe acest rnd dorim s avem deja o list subordonat primei linii procedm astfel: executm dublu clic pe butonul trecnd cu Enter la rnd nou; dac dorim s revenim la subordonarea principal dup ce am creat un rnd nou cu tasta Enter executm dublu clic pe butonul - Decrease Indent. - Increase Indent, iar apoi editm ceea ce dorim
Prezentm un exemplu de list creat conform descrierii anterioare:
1.8. Ataarea chenarelor i a umbrei
Putem ataa linii de contur unui text sau putem crea borduri unei zone n care se afl cursorul nostru cu ajutorul opiunii Borders and Shading din meniul Format.
25
Curs de Informatic
Conf. Dr. Ioana Pop
Fereastra de mai sus ne prezint opiunile pentru ataarea de contururi i anume: stiluri (modele) predefinite, culoarea conturului, grosimea lui. De asemenea n zona Padding putem determina dimensiunea spaiului care va fi conturat. Se observ c n seciunea Settings avem opiuni pentru stabilirea tipului general de marcaj, i anume: Default dac nu dorim nici un chenar; Box pentru un chenar de jur mprejurul textului. n aceast situaie alegem stilul chenarului din lista Style; culoarea din lista Color i grosimea din lista Width; Custom pentru chemare particularizate. n aceast situaie din zona Preview vom alege printr-un clic pe butoanele din jurul dreptunghiului predefinit cele pe care dorim s le activm. Foaia Shading prezentat mai jos conine opiuni legate de modul de umbrire a zonei conturate n foaia Borders. Se observ c fundalul - Background poate fi o culoare sau activnd butonul Browse din zona Patterns putem ataa ca fundal o imagine. Pentru imaginea ataat putem ataa diverse proprieti, i anume poziia ei n cadrul zonei conturate. Dac ea este mai mic decnt zona conturat putem decide ca ea s se multiplice, pe vertical ~ Repeaty sau pe orizontal ~ Repeat-x, pn acoper ntreaga suprafa.
26
Curs de Informatic
Conf. Dr. Ioana Pop
Putem de asemenea s alegem o culoare de prim-plan executnd clic pe lista derulant Foreground Color. Culoarea de prim-plan stabilete culoarea pentru textul din paragraf i determin anularea oricrei culori de text pe care poate ai aplicat-o.
1.9. Formatri grafice ntr-un site Web
Pentru a crea pagini atrgtoare i relaxante pe lng text vom insera i imagini. Acestea trebuie adugate cu msur pentru a nu obosi vizitatorul. Putem aduga imagini aflate pe calculatorul nostru, imagini personale sau din Clip Art, respectiv imagini din Internet. Pentru a aduga imagini procedm astfel: din meniul Insert avem opiunea Picture cu cele dou posibiliti dup cum se observ mai jos:
FrontPage gestioneaz un director dedicat stocrii imaginilor, director numit Images. Este recomandabil s stocm toate imaginile folosite n site-ul nostru n acest director.
Modificrile unei imagini folosind toolbar-ul Pictures
Pentru a redimensiona imaginea procedm astfel: Metoda I: Poziionm cursorul mouse-ului pe unul dintre ptrelele negre de pe marginea ei i glism spre interior (spre stnga sau spre dreapta n funcie de colul folosit) pentru a micora imaginea.
Metoda II: Executm clic pe butonul
- Auto Thumbnail care va realiza o
redimensionare automat dup cum se observ n imaginea de mai jos:
27
Curs de Informatic
Conf. Dr. Ioana Pop
Dac dorim s mutm imaginea n cadrul documentului n alt poziie va trebuie s activm butonul - Position Absolutely.
Avem opiuni care ne permit rotirea imaginilor. Butoanele asociate acestor opiuni sunt foarte sugestive n acest sens: Alte opiuni de pe acest toolbar se refer la modificarea contrastului, respectiv luminozitii imaginii selectate: Dac dorim s convertim imaginea noastr din color n alb-negru executm clic pe butonul .
Dac o imagine conine zone pe care dorim s le excludem executm clic pe butonul - Crop. Peste imagine apare un dreptunghi de retezare cu linie ntrerupt. Aceast linie va fi dirijat din ptrelele de contur pentru a selecta doar zona care dorim s rmn din ntreaga imagine. Dup cum se observ am selectat doar o persoan dintre cele care lucrau la calculator n imaginea anterioar:
Pentru a realiza decuparea vom executa din nou clic pe butonul Crop i rezultatul va fi urmtoarea imagine:
28
Curs de Informatic
Conf. Dr. Ioana Pop
Aceast imagine va fi redimensionat n funcie de dorina utilizatorului.
Salvarea imaginilor nglobate
Pentru a vizualiza cu comanda Preview in Browser ceea ce am lucrat ntr-un fiier care conine imagini vom fi obligai s salvm fiierele grafice coninute ca i fiiere independente. Prin fiier grafic se va nelege o imagine din Clip Art, o poz proprie, formate Auto Shape create n Word i copiate n FrontPage, titluri scrise tot n Word cu WordArt.
n fereastra noastr se vede c am folosit un fiier Clip Art. Noi putem redenumi fiierul sau putem s-l salvm cu numele lui implicit executnd clic pe butonul OK.
Reprezentri alternative
Dac executm clic dreapta de o imagine n meniul contextual avem opiunea Picture Properties. n foaia General a ferestrei corespunztoare acestei opiuni avem:
29
Curs de Informatic
Conf. Dr. Ioana Pop
Seciunea Alternative reprezentations din foaia General ne permite s specificm reprezentrile alternative ale unei imagini. n cmpul Text am introdus descrierea imaginii. Astfel acest text va fi afiat cnd pagina este ncrcat prima dat, nainte de ncrcarea imaginii. n plus dac planm cursorul mouse-ului deasupra imaginii acesta va prezenta o caseta n care va aprea acest text dup cum se observ mai jos:
Imagini mapate
FrontPage conine un instrument de realizare a imaginilor mapate denumite i hri de imagini. Imaginile mapate ne permit adugarea unor zone sensibile ~ hotspots ~ la o anumit imagine. Practic dintr-o singur imagine se pot realiza hiperlegturi spre mai multe fiiere n funcie de poziia cursorului pe deasupra imaginii. Deci ntr-o imagine se pot crea mai multe zone sensibile ceea ce conduce la realizarea unei imagini mapate. Pentru a crea un hotspot ntr-o pagin procedm astfel: Mai nti vom introduce imaginea n pagin. Imaginea poate fi poz sau WordArt. Selectm imaginea printr-un clic pe ea. Prin selectarea imaginii se va activa i bara de instrumente Image Formatting n partea de jos a editorului FrontPage:
30
Curs de Informatic
Conf. Dr. Ioana Pop
Aceast bar conine patru instrumente de delimitare pentru zone sensibile, i anume: - Rectangular hotspot - Circular hotspot - Polygonal hotspot - Highlight hotspot Pentru a utiliza primele trei instrumente procedm astfel: Activm imaginea cu un clic; Activm instrumentul dorit ca form de marcare ulterioar; Poziionm cursorul mouse-ului n colul din stnga sus al primei zone sensibile i innd butonul stng apsat glism spre colul din dreapta jos al imaginii.
Dup eliberarea butonului mouse-ului ne apare instantaneu fereastra Create Hyperlink n care vom completa numele fiierului spre care dorim s executm legtura. Executm clic pe butonul OK.
Observaie: Executnd paii anteriori am creat o zon sensibil pentru imaginea de mai jos:
Se observ c primului cuvnt i-am ataat Rectangular hotspot. Repetnd paii prezentai anterior i vom ataa celui de-al doilea cuvnt Circular hotspot n dou locuri:
Se observ un alt lucru important, i anume dac aplicm Circular hotspot acesta are form rotund, iar diametrul este maximegal cu nlimea zonei n care este editat textul. Observaie: Am executat aceeai pai prezentai anterior pentru o imagine din ClipArt:
Se observ c un Circular hotspot este mai mare i unul mai mic. Forma iniial a Circular hotspot este cea mic. Dup ce am realizat toi paii prezentai anterior am putut extinde zona n acelai mod n care mreti dimensiunile unei imagini.
31
Curs de Informatic
Conf. Dr. Ioana Pop
Observaie: Butonul Highlight hotspot doar scoate n eviden zonele sensibile create cu celelalte butoane. Vom evidenia acest lucru pe exemplele prezentate anterior. cu un clic de mouse activm imaginea; cu un clic activm butonul Highlight hotspot:
pentru a reveni la forma normal activm butonul Highlight hotspot. Zonele sensibile create pot fi modificate ca poziie astfel: executm clic pe imagine pentru a o activa; cu un clic de mouse activm zona sensibil; innd butonul stng al mouse-ului apsat glism conturul zonei sensibile n poziia dorit.
De asemenea zonele sensibile create pot fi ulterior terse cu ajutorul tastei Delete.
Text mobil
Textul mobil este textul care defileaz pe ecran. Pentru a introduce un text mobil din meniul Insert alegem opiunea Web Component, iar din lista corespunztoare alegem opiunea Marquee i avem urmtoarea fereastr:
Text Direction Speed
- Editm textul ce va aprea pe ecran n micare - Direcia din care va aprea textul pe ecran - Viteza
32
Curs de Informatic
Conf. Dr. Ioana Pop
Behavior Width Height Repeat
- Comportamentul de derulare a textului pe ecran - Limea, respectiv nlimea bandei n care defileaz textul - Numrul de defilri pe ecran al textului. Implicit este infinit.
Background - Culoarea zonei n care defileaz textul Color Pentru a modifica culoarea i dimensiunea scrisului din meniul Format alegem opiunea Font.
33
Curs de Informatic
Conf. Dr. Ioana Pop
Capitolul 2 Baze de date: Microsoft Access
Bazele de date simple, fr parte grafic pot fi realizate n Microsoft Excel. Bazele de date mai complexe, cu posibiliti grafice mai bogate vor fi realizate n Microsoft Access. O baz de date este o colecie structurat de date i informaii necesar i suficient pentru a satisface o list de cerine informaionale. Un fiier baz de date creat n Access va avea extensia mdb. Alte definiii pentru o baz de date ar fi: colecie de date interconectate relaional prin unul sau mai multe subiecte. Baza de date reprezint una sau mai multe mulimi de date structurate, asociate cu un soft pentru editarea i selecia datelor. Bazele de date se prezint sub dou forme, i anume: se folosesc pentru stocarea unor liste simple ce pot conine date redundante, asemenea unor pagini dintr-o agend n care unele informaii se repet; se folosesc pentru stocarea datelor n fiiere cu referine ncruciate pentru eliminarea redundanei. Astfel gsirea, analiza, gestionarea i protecia datelor este mai simpl pentru c acestea apar o singur dat n baz. Tabele sunt conectate ntre ele prin relaii. Exist urmtoarele tipuri de relaii one-tomany (unul la mai muli), one-to-one (unul la unul) i many-to-many (mai muli la mai muli). Pentru a realiza astfel de legturi va exista cmp de legtur numit cheie primar. Cheia primar identific unic fiecare nregistrare dintr-un tabel. categorii de
Structura bazei de date este definit prin cmpuri, ce reprezint
informaii. De exemplu, o carte de telefon este o variant tiprit a unei baze de date aflate n calculator. Cmpurile dintr-o carte de telefon pot fi reprezentate de numele, prenumele, iniiala, adresa i numrul de telefon. Fiecare cmp trebuie s aib un nume unic, de exemplu Nume, nume sau NUME reprezint posibile nume de cmp pentru cmpul ce conine numele de familie. Fiecare intrare complet dintr-o baz de date ce corespunde unei persoane (un nume, un prenume, o iniial, o adres i un numr de telefon) se numete nregistrare.
34
Curs de Informatic
Conf. Dr. Ioana Pop
Cu informaiile dintr-o baz de date, se pot efectua dou operaii diferite: sortarea (organizarea) datelor ntr-o anumit ordine i filtrarea (separarea) datelor care satisfac anumite condiii. SGDB (Sistemul de Gestiune a Bazelor de Date) este un produs soft destinat gestionrii datelor i informaiilor coninute ntr-o baz de date. SGDB asigur gestionarea automat a: operaiilor de creare (generare); operaiilor de actualizare: adugare, modificare i tergere; operaiile de interogare; operaiile de editare; peraiile de ntreinere a bazelor de date. O baz de date se reprezint sub forma unei tabele sau a unui numr de tabele corelate care conin aceleai tipuri de informaii referitoare la o mulime de articole. Toate aplicaiile pentru gestionarea bazelor de date ne permit introducerea, editarea i tiprirea informaiilor coninute n unul sau mai multe tabele mprite n linii i coloane. Avantajul unei baze de date electronice este faptul c aceasta permite utilizatorului aceleai operaii ca n cazul uneia stocat pe hrtie i n plus ofer urmtoarele avantaje: vitez mrit, simplitate n utilizare, posibilitatea stocrii unor cantiti mari de date; permite introducerea i editarea comod a datelor, sortarea uoar i cutarea simpl a datelor; permite pregtirea unor rapoarte precise ntr-o form dorit de utilizator despre informaiile stocate; asigur partajarea datelor cu alte pachete software, n reele de calculatoare asigur i partajarea informaiilor ntre utilizatori, scznd astfel timpul pentru duplicarea datelor; asigur securitatea prin protecie mpotriva accidentelor software i hardware.
2.1. Crearea unei baze de date
Pentru a crea o baz de date se va selecta un ablon dintr-o list de abloane din caseta de dialog File, New.
35
Curs de Informatic
Conf. Dr. Ioana Pop
Selectm tipul bazei de date, n cazul nostru Blank database i avem fereastra:
Access sugereaz un nume de fiier i o locaie pentru salvare. Vom accepta sugestia sau vom introduce alt nume, respectiv un alt director n care vom efectua crearea fiierului. Astfel pe linia Save in am stabilit directorul n care vom crea baza de date. Pe linia File name vom introduce numele bazei de date. Ca nume implicit observm c Access ne propune db1. La final vom executa clic pe butonul Create. Spre deosedire de celelalte aplicaii din Microsoft Office n care fiierele sunt mai nti create i mai apoi salvate n Access fiierele sunt create i salvate simultan. Caseta de dialog File, New Database funcioneaz identic cu caseta de dialog File, Save din Excel, respectiv Word. Fereastra corespunztoare bazei de date create de noi este urmtoarea:
36
Curs de Informatic
Conf. Dr. Ioana Pop
Momentan avem un fiier gol. Baza de date conine urmtorul tablou de comutare principal. Un tablou de comutare reprezint o fereastr cu butoane ce permite accesul la diferite componente ale unei baze de date. Tabloul de comutare este un exemplu de obiect specific bazelor de date Access, numit formular. O baz de date Access poate conine ase tipuri de obiecte: Tables - un ansamblu de date ce poate fi manipulat de un numr mare de utilizatori n viziuni diferite; folosite pentru a pstra datele Queries - folosite pentru selectarea datelor din unul sau mai multe tabele; permite vizualizarea selectiv a datelor ntr-un formular numit machet sau videoformat Forms - afieaz datele din Tables i Queries n formate pentru editare (listare); - prezint mai multe tipuri de formate la alegere; - ferestre ecran utilizate pentru introducerea utilizator; - formularele sunt folosite i pentru introducerea i editarea informaiilor de ctre
nregistrrilor, adic pentru completarea bazei de date pentru care a fost creat formularul Reports - sintetizeaz i prezint datele coninute n tabele sub forma unor liste (rapoarte) pregtite pentru a fi tiprite Macros Modules - proceduri software destinate operaiilor de gestiune a bazelor de date - pstreaz instruciunile scrise n limbajul ACCESS Basic care permit gestionarea, perfecionarea i extinderea bazei de date
Construirea unei tabele
O baz de date reprezint o colecie de tabele, formulare, rapoarte i alte obiecte. Un pas foarte important este proiectarea bazei de date, adic stabilirea ansamblului de cmpuri i operaii ce trebuie efectuate pentru ca informaiile s fie structurate eficient. Sistemul Access poate gestiona baze de date ce pot fi memorate ntr-un spaiu de maxim 1 Gb i care pot conine pn la 32768 obiecte (tabele, cereri, rapoarte, machete video)
37
Curs de Informatic
Conf. Dr. Ioana Pop
Paii necesari sunt urmtorii: precizarea structurii tabelelelor n care se vor memora datele; stabilirea formatelor de preluare a datelor; stabilirea tipurilor de rapoarte. n crearea bazei de date se pornete cu construirea unei tabele pentru stocarea nregistrrilor. Avnd deschis rubrica Table din fereastra Database, se efectueaz clic pe butonul New pentru a deschide caseta de dialog New Table. Caseta de dialog New Table conine urmtoarele opiuni:
Modul de afiare Datasheet View va fi utilizat pentru introducerea numelor de cmpuri, aa cum se procedeaz n Excel. Modul de afisare Design View va fi utilizat pentru enumerarea numelor de cmpuri i a proprietilor acestora. Acest mod de lucru va fi utilizat doar de utilizatorii cu experien avnd n vedere faptul ca utilizatorul va fi nevoit s stabileasc toate cmpurile cu caracteristicile corespunztoare. Instrumentul de lucru Table Wizard, este cel mai indicat i uor de utilizat pentru c el conine liste cu cmpuri pentru mai mult de 100 de formate de tabele. Aceste sunt grupate n dou categorii Business i Personal. La rndul ei fiecare dintre aceste categorii conin tabele cu nume sugestive scopului ales. Prin Import Table se nelege importarea unei tabele create ntr-o alt aplicaie cu ajutorul instrumentului Import Table Wizard. Prin Link Table se nelege legarea unei tabele existente ntr-o alt baz de date, cu ajutorul instrumentului Link Table Wizard.
38
Curs de Informatic
Conf. Dr. Ioana Pop
Table Wizard
Din fereastra Table am ales opiunea Create table by using wizard i avem urmtoarea fereastr:
Avem dou categorii generale de tabele, i anume de tip Business i de tip Personal. n cazul de fa am ales tipul Personal, iar dintre tabelele corespunztoare predefinite am ales modelul Addresses. Astfel putem crea o baz de date tip agend cu cunotinele noastre i diverse informaii utile legate de acestea. Fiecare tabel predefinit din zona Sample Tables conine un numr mare de cmpuri predfinite n zona Sample Fields. Dintre acestea vom alege acele cmpuri de care considerm c avem nevoie pentru organizarea informaiilor noastre. Pentru a selecta cmpuri n noul tabel pe care dorim s-l crem executm clic pe butonul . Vom alege urmtoarele cmpuri:
Dac am ales un cmp pe care ulterior dorim s-l eliminm executm clic pe butonul Dac dorim s eliminm toate cmpurile alese executm clic pe butonul
. Dac dorim ca
39
Curs de Informatic
Conf. Dr. Ioana Pop
tabelul nostru s conin toate cmpurile oferite de model executm clic pe butonul pentru a le trece pe toate odat n zona Fields in my new table. Pentru a traduce n limba romn numele cmpurilor poziionm cursorul pe numele cmpului i apoi executm clic p butonul Rename Field.... Avem urmtoarea fereastr:
Astfel cmpul AddressID l-am tradus prin NrCrt, dup care executm clic pe butonul OK. Vom repeta aceti pai pentru fiecare cmp n parte. Observaie. Se observ c Access ne propune s nu lsm spaiu n numele unui cmp. De asemenea nu vom folosi semne de punctuaie. Dup ce am tradus toate numele cmpurilor alese de noi executm clic pe butonul Next i avem
Access ne propune ca nume de tabel numele tabelului predefinit ales de noi. Noi vom schimba acest nume n Adrese. Tot la acest pas trebuie s alegem cheia primar, adic acel cmp care conine toate datele distincte ntre ele. Access a gsit n tabelul nostru un astfel de cmp pe care ni-l propune ca i cheie primar. Vom executa clic pe butonul Next i avem:
dac alegem varianta Modify the table design avem:
40
Curs de Informatic
Conf. Dr. Ioana Pop
modul de lucru n care se pot modifica caracteristicile cmpurilor i chiar cmpurile. dac alegem Enter Data Directy into the Table avem
adic un tabel gen foaie de calcul n care vom introduce datele noastre. dac alegem Enter data into the table using a form wizard creates for me atunci avem
adic modelul tabelului va fi de tip formular. Modelul formularului va fi ales de Access dup cum se vede mai sus. Observaie: Dac dup construirea unei Tabele ne-am dat seama ca mai dorim s adugm i alte cmpuri putem s realizm acest lucru fie n modul Design View, fie n Datasheet View. Trecerea din modul de vizualizare Datasheet n modul de vizualizare Design View se realizeaz executnd clic pe butonul de pe toolbar. Dac vrem s facem comutarea din de pe toolbar.
Design View n Datasheet se realizeaz executnd clic pe butonul
Dac executm clic dreapta n locul n care dorim s adugm un cmp nou n meniul contextual ne apare opiunea Insert Column (Row). n mod analog putem terge cmpuri alegnd opiunea Delete Column (Row).
41
Curs de Informatic
Conf. Dr. Ioana Pop
Cmp de tip list derulant
n Access putem crea un cmp de tip list derulant astfel: suntem n modul Design; din coloana Data Type alegem cmpul pe care dorim s-l crem sub forma unei liste derulante i din lista corespunztoare acestui cmp alegem opiunea Lookup Wizard; n cazul nostru am ales cmpul Jude
pentru a putea aplica modelul Lookup Wizard se observ c aveam un cmp de tip Text i avem urmtoarea fereastr
Executm clic pe butonul Next; la acest pas vom edita numele opiunilor trecnd de la o linie complet la una nou apsnd tasta TAB:
iar la finalul editrii acestei liste executnd clic pe butonul Next; ultimul pas ne ntreab numele pe care dorim s-l poarte aceast list:
iar apoi executm clic pe butonul Finish. Observaie: Dac dorim ca aceast list derulant s conin i o linie alb procedm astfel: n modul Design ne poziionm cursorul pe cmpul nostru dup care n zona
42
Curs de Informatic
Conf. Dr. Ioana Pop
editm manual separatorul ;, respectiv ghilimelele care determin un cmp i spaiu ntre ele care determin o linie goal. Trecnd n modul de vizualizare rezultatul acestor operaii: Datasheet View avem
Formate de afiare personalizate
n modul de vizualizare Design View este prezentat pe linia Format modul de afiare implicit pentru diferite tipuri de cmpuri. Tot pe aceast linie deschiznd lista ei corespunztoare putem alege alte formate predefinite. Dac nici unul dintre acestea nu corespund dorinelor noastre putem defini noi alte formate personalizate prin editare direct. Cmp de tip Date/Time prezint urmtoarea list cu formate predefinite dintre care putem alege unul:
Dac nici unul dintre aceste formate nu se potrivesc dorinei noastre putem defini noi un al format astfel: / . m Separator Separator Separator Specificarea formatului pentru lun: - m reprezint 1 (format pentru o cifr) - mm reprezint 01 (formatul pentru 2 cifre) - mmm reprezint formatul pentru Jan
43
Curs de Informatic
Conf. Dr. Ioana Pop
- mmmm reprezint formatul pentru January d Specificarea formatului pentru zi: - d reprezint 1 (format pentru o cifr) - dd reprezint 01 (formatul pentru 2 cifre) - ddd reprezint formatul pentru Mon - dddd reprezint formatul pentru Monday y Specificarea formatului pentru an: - yy reprezint 99 (format pentru ultimele dou cifre) - yyyy reprezint 1999 (formatul pentru 4 cifre)
Mti de intrare
Proprietatea Input Mask este folosit pentru formatarea numerelor de telefon, a numerelor n general, a codului potal i a altor date de acest gen. 0 9 Cere cifr (0-9) sau semn (+/-) Numr opional (0-9) i las un spaiu dac nu se introduce nici o valoare. # Numr opional (0-9) sau las un spaiu dac nu se introduce nici o valoare. L ? A a & C .,;:/() > Cere liter Liter opional sau las un spaiu dac nu se introduce nici o valoare Cere liter sau cifr opional Cere liter sau cifr opional Cere un caracter oarecare sau un spaiu Opional un caracter oarecare sau un spaiu Separatori pentru zecimale, mii, dat, or i separatori speciali Modific toate caracterele de tip text din cmpul respectiv n majuscule cnd trecem la alt cmp. < Modific toate caracterele de tip text din cmpul respectiv n litere mici cnd trecem la alt cmp ! \ Completeaz masca de la dreapta la stnga Editeaz caracterul editat dup acest simbol
44
Curs de Informatic
Conf. Dr. Ioana Pop
De exemplu dac editm 0000\-000000 vom avea o masc de forma ___-______. Se observ c am ales formatul pentru telefonia fix, i anume codul oraului de patru cifre, separatorul i numrul de telefon din 6 cifre. Access nu ne va da voie s editm mai puine cifre dect cele decise n masc, n sensul c dac nu vom edita corect numrul ne va aprea un mesaj de forma
i nu vom putea trece mai departe n alt cmp pn nu vom remedia greeala.
Relaii ntre tabele
Bazele de date relaionale ne permite crearea legturii dintre tabele prin utilizarea unui cmp comun. Acest proces se mai numete i legare de tabele ~ join. Sistemul Access trateaz cele dou tabele legate astfel: una dintre tabele este tabela primar, iar cea de-a doua este tabela legat. Deoarece datele de legtur (cmpul comun) sunt memorate n nregistrri din dou tabele distincte acestea trebuie s fie la fel ca s nu apar situaii de inconsisten. Integritatea referenial este un set de reguli pe care sistemul Access le respect pentru a menine consistena ntre tabelele legate cnd se actualizeaz baza de date. Regulile specifice integritii refereniale sunt: 1. Cnd vom aduga o nregistrare n tabela legat nregistrarea pereche trebuie s existe n tabela primar. 2. Dac dorim s schimbm valoarea unei chei primare n tabela primar sistemul Access mpiedic aceast schimbare dac exist nregistrri pereche n tabela legat. 3. Dac se terge o nregistrare din tabela primar sistemul Access mpiedic tergerea dac exist nregistrri nrudite n tabela legat. Cnd dou tabele au un cmp comun putem defini o legtur ntre ele prin intermediul ferestrei Relationships. n aceast fereastr putem vizualiza sau schimba legturile existente, putem defini noi legturi ntre tabele sau putem rearanja datele acestor tabele. Pentru a realiza o legtur ntre dou tabele procedm astfel: 1. Tabelele trebuie s fie nchise. 2. Se execut clic pe icon-ul - Relationships i avem fereastra:
45
Curs de Informatic
Conf. Dr. Ioana Pop
3. Pentru a aduga tabelele ntre care dorim s realizm legturi executm clic pe icon-ul - Show Table i ne apare urmtoarea fereastr:
Vom alege numele tabelului dorit i vom executa clic pe butonul Add. Vom repeta aceti pai pentru tabelele dorite. La final vom executa clic pe butonul Close. Fereastra Relationships va arta astfel:
Cmpul comun celor dou tabele este Sectie ID. Poziionm cursorul mouse-ului pe cmpul Sectie ID din tabela Materii i innd butonul stng apsat glism pe cmpul Sectie ID din tabela Sectii i avem urmtoarea fereastr:
46
Curs de Informatic
Conf. Dr. Ioana Pop
Activm butonul Join Type pentru a alege tipul de legtur.
Noi am ales legtura unu la mai muli. Astfel vor fi afiate toate nregistrrile din tabela Materii chiar dac nu au nregistrri corespondente n tabela Sectii. Rezultatul acestei legturi arat astfel:
Pentru a nchide aceast fereastr executm clic pe butonul Close. Access ne va ntreba dac dorim s salvm modificrile. Dac ulterior vrem s modificm o legtur sau dorim s o tergem executm clic dreapta pe legtur i ne apare meniul contextual de mai jos:
47
Curs de Informatic
Conf. Dr. Ioana Pop
Crearea interogrilor
Prin interogare - Queries se nelege o structur asemntoare unui tabel folosit pentru prelucrarea anumitor informaii dintr-o baz de date sau dintr-un set de nregistrri. Deci interogrile se aplic unor tabele. Sistemele de interogare ne permit s specificm urmtoarele: ce cmpuri vrem s folosim; ordinea n care trebuie s apar cmpurile; criterile de filtrare; ordinea n care vrem s fie sortat fiecare cmp. . Vom alege mai
Executm clic pe butonul Queries din toolbar-ul vertical apoi s executm clic pe butonul i avem urmtoarea fereastr:
Sisteme de interogare
n modul Design View putem realiza selecii referitoare la anumite nregistrri din cmpurile alese pe baza anumitor criterii. Fereastra corespunztoare acestui mod de lucru este prezentat mai jos. Din lista Tables se alege cu un clic pe butonul Add tabela din care vom selecta cmpuri. Dup activarea tabelelor necesare nchidem fereastra Show Table executnd clic pe butonul Close.
48
Curs de Informatic
Conf. Dr. Ioana Pop
Am activat tabela Materii i avem:
Selectarea cmpurilor dorite se face executnd dublu clic pe numele cmpului. Pe linia Sort se alege un mod de sortare (opional), pe linia Criteria se introduc opiunile de sortare. Linia or se completeaz dac avem dou restricii pentru acelai cmp (opional). Pentru executarea condiiilor impuse se execut clic pe butonul - Run.
Va aprea o fereastr tip foaie de calcul care va conine cmpurile Nume Materie i Nr credite.
Criterii de selectare a nregistrrilor
Un criteriu de selectare este o regul care determin care dintre nregistrri sunt selectate. Pentru definirea unui criteriu de selectare avem nevoie de un operator i de o valoare. Operator <,>,=,<=,>= Descriere - s se afieze toate valorile care sunt <,>,=,<=,>= dect un numr sau o liter din alfabet; A???? - s se afieze toate cuvintele care ncep cu litera A i mai au attea litere cte semne de ntrebare conine expresia; A* Yes, No Not Null - s se afieze toate cuvintele care ncep cu litera A - s se afieze valorile Yes sau No (folosit pentru cmpuri logice); - identificarea nregistrrilor care nu satisfac un anumit criteriu; - identificarea nregistrrilor care nu au nici o valoare ntr-un anumit cmp; Not none - identificarea nregistrrilor care nu sunt vide.
49
Curs de Informatic
Conf. Dr. Ioana Pop
Between 5 and 8
- valorile mai mari sau egale cu 5 i mai mici sau egale cu 8;
Sortarea datelor
Sortarea este procesul de rearanjare a nregistrrilor n ordinea specificat. La sortarea nregistrrilor trebuie s se selecteze cheia de sortare care este un cmp utilizat pentru determinarea ordinii nregistrrilor n foaia de date. Butonul de sortare ascendent descendent sau
se afl pe toolbar i permite sortarea nregistrrilor pe baza cmpului
selectat. Fiierul sortat este fiier temporar, el poate fi salvat cu un nume.
Crearea formularelor
Formularele Access ofer o interfa ntre utilizator i tabelele bazei de date. Formularele permit mbuntirea aspectului i utilitatea bazelor de date create, ele fiind o modalitate simpl i clar de a nelege poarta de intrare. Rolul formularelor const n prezentarea datelor de pe ecran. Formularele se realizeaz pentru tabele. Modificrile care se realizeaz la coninutul formularelor se actualizeaz automat i n tabelele pentru care au fost create acestea i reciproc. Formularele afieaz fotografiile care n cadrul tabelelor erau vzute doar ca nite nume de fiiere. Utilizarea unui formular pentru introducerea i editarea datelor are avantaje: Formularele permit prezentarea informaiilor sub forma dorit. Se pot plasa cmpurile pentru fiecare nregistrare unele sub altele, aliniate la marginea din stnga sau n orice alt ordine. Se poate crea un formular cu aspectul unui document utilizat pentru adunarea de informaii, n scopul introducerii acestora n baza de date. Se poate utiliza aspectul unui formular pentru a-i conferi un plus de atractivitate, utiliznd culori i modele pentru fonturi i fundal. urmtoarele
50
Curs de Informatic
Conf. Dr. Ioana Pop
Nu este necesar ca un formular s conin toate cmpurile din tabela corespunztoare. Se poate vizualiza sau edita numai o parte a tabelei, fr a modifica celelalte cmpuri.
Formularele pot conine cmpuri preluate din mai multe tabele simultan.
Form Wizard
Ca i n cazul tabelelor, exist mai multe metode pentru crearea unui formular. Access ofer trei modaliti: AutoForm, Form Wizard i modul Design. Cel mai uor mod de creare a formularelor este utilizarea instrumentului Form Wizard. Instrumentul Form Wizard ne permite s construim ori ce tip de formular care poate fi creat cu AutoForm, dar dispune i de cteva faciliti suplimentare. Astfel, se pot include ntr-un formular informaii din mai multe tabele. Pentru a crea un formular utiliznd Form Wizard, selectm ferestrei Database i efectum clic pe butonul New. eticheta Forms a
Din aceast fereastr se alege opiunea Form Wizard, iar din lista derulant din partea de jos a ferestrei alegem numele tabelului pentru care se creaz acest formular. Apoi executm clic pe butonul OK. n fereastra urmtoare executm clic pe numele cmpurilor care dorim s apar n formular, iar apoi executm clic pe butonul sgeat la dreapta pentru a tranfera cmpul n zona Selected Fields. Apoi executm clic pe butonul Next.
51
Curs de Informatic
Conf. Dr. Ioana Pop
n fereastra urmtoare alegem modul de aliniere a informaiilor n cadrul formularului, dup care din nou executm clic pe butonul Next. Din noua fereastr alegem formatul predefinit care conine culoarea fundalului formularului, caracteristicile fonturilor pentru csuele care conin numele cmpurilor, respectiv pentru csuele care vor conine informaiile corespunztoare fiecrui cmp n parte.
Executnd clic pe butonul Next rezult ultima fereastr care ne va cere numele pe care dorim s-l atam formularului. n cazul nostru formularul poart numele tabelului, adic Flori i va arta astfel:
52
Curs de Informatic
Conf. Dr. Ioana Pop
Csuele afectate numelor de cmpuri i coninutului acestora sunt prea mici. De asemenea modul de aliniere nu este foarte sugestiv de aceea n continuare vom prezenta modul n care putem realiza modificri pn obinem un format plcut i ca design. Pentru a realiza modificri vom trece n modul de lucru Design View.
Dac dorim adugarea unor elemente n formular sau existente, trebuie s ncepem prin a mri
reordonarea elementelor
imaginea formularului. Se deplaseaz cursorul
mouse-ului la baza seciunii de detaliere, chiar deasupra barei pe care scrie FormFooter (subsol de formular). Cursorul ia forma unui instrument de dimensionare. Se deplaseaz bara de subsol n jos pentru a mri nlimea seciunii de detaliere. Pentru a mri seciunea de antet, se poziioneaz cursorul ntre bara de antet i bara de detaliere, apoi se deplaseaz bara de detaliere n jos prntru a deschide seciunea antetului. ntruct se dispune de spaiu suplimentar, se pot muta elementele din formular n alte poziii. Pentru a selecta un element, se va efectua clic pe el pentru a determina apariia unor marcaje. Dac se selecteaz o caset de editare, aparent va fi selectat i eticheta corespunztoare. De fapt, aceasta este numai parial selectat; eticheta se va deplasa mpreun cu caseta de editare, dar va rmne neschimbat dac se modific formatul casetei. Se poate selecta separat eticheta pentru formatare. Se poziioneaz cursorul pe marginea superioar sau inferioar a elementului selectat; cursorul va lua forma minii. Se menine apsat butonul mouse-ului i se deplaseaz caseta de editare n noua sa poziie. Se selecteaz orice element i se utilizeaz instrumentele din bara de insrtumente FormDesign pentru a formata textul aflat n elementul selectat. Pentru a selecta mai
53
Curs de Informatic
Conf. Dr. Ioana Pop
multe elemente, se poziioneaz cursorul pe una din rigle. Cursorul va lua forma unei sgei groase cu vrful orientat ctre formular. Se apas butonul mouse-ului i formularul va fi traversat de o linie. Se utilizeaz bara de instrumente Formatting pentru a modifica fonturile, stilurile, culorile, alinierea i alte elemente de formatare existente. Se poate edita textul unei etichete selectate efectund clic pe aceasta. Nu se modific numele cmpului dintr-o caset de editare, deoarece acesta este elementul de legtur ntre formular i cmpul din tabel. Dac este modificat, datele din tabel nu vor mai aprea n cmpul din formular. Seciunea de detaliere este rezervat de obicei pentru afiarea informaiilor din
tabelele formularului. Seciunea de antet este utilizat n scopul introducerii unui titlu pentru formular. Pentru a crea un titlu sau orice alt text, se poate folosi instrumentul Text din caseta de instrumente. Se verific dac seciunea de antet este deschis, apoi se efectueaz clic pe instrumentul Text. Cursorul ia forma literei A (majuscul) cu o cruciuli alturi. Se poziioneaz cursorul n zona de antet i se traseaz cu mouse-ul o caset pentru titlu. Se elibereaz butonul mouse-ului i se introduce titlul. Cnd s-a terminat, se efectueaz clic oriunde n formular pentru a deselecta zona de text. Apoi se efectueaz clic pe titlu pentru a fi selectat i i se aplic un format cu ajutorul barei de instrumente Formatting. n continuare, se efectueaz clic pe butonul FormView pentru a prsi modul Design. Cnd se maximizeaz un formular n orice mod de afiare, fereastra Database va fi i ea maximizat. Se poate efectua clic pe butonul de redimensionare pentru a readuce orice fereastr sau formular la dimensiunea normal. Este mai uor s se creeze un formular sau raport cu ajutorul lui Wizard i s se efectueze modificrile necesare n modul Design. Instrumentele Wizard vor permite
construirea unor formulare i rapoarte ce utilizeaz cmpuri din mai multe tabele. Prezentm n imaginea urmtoare rezultatul obinut n urma modificrilor grafice din cadrul formularului nostru:
54
Curs de Informatic
Conf. Dr. Ioana Pop
Crearea rapoartelor
Rapoartele sistemului Access reprezint instrumentul prin care se pot tipri pe hrtie datele coninute n tabelele sau interogrile bazei de date sub forma dorit de utilizator. Rapoartele nu au o vedere Datasheet ci numai Print Preview i Report Design de aceea ele nu pot fi modificate dect ca design, alinieri, tipuri i culori de fonturi. Putem crea rapoarte sub forma unor tabele cu date sau sub form de etichete, cri de vizit sau ecusoane.
Report Wizard
Pentru a crea astfel de rapoarte executm clic pe butonul New i avem urmtoarea fereastr:
Alegem opiunea Report Wizard, iar din lista derulant alegem numele tabelului sau a interogrii pentru care dorim s realizm raportul, iar apoi executm clic pe butonul OK.
55
Curs de Informatic
Conf. Dr. Ioana Pop
Selectm numele cmpurilor pe care dorim s le regsim n cadrul raportului nostru i apoi executm clic pe butonul Next. In cadrul urmtorilor doi pai urmtor avem posibilitatea de a alege unul sau mai multe cmpuri dup care s se fac ordonarea n list. n fereastra de mai jos stabilim modul n care vor fi afiate informaiile n raportul final, respectiv orintarea paginii pregtit pentru tiprire.
La pasul urmtor vom stabili unul din stilurile grafice de rapoarte predefinite.
Stilul activ n cazul nostru este stilul Casual. Ultimul pas ne cere s stabilim numele raportului, iar rezultatul este o foaie n forma Print Preview.
56
Curs de Informatic
Conf. Dr. Ioana Pop
Se observ c modul de aliniere rezultat nu are cea mai bun aliniere. Pentru a remedia partea grafic vom trece n modul Design View.
Pentru a realiza diferitele modificri poziionm cursorul mouse-ului pe obiectul dorit i n astfel devine activ toolbar-ul Formatting. Se observ c putem realiza diferite modificri utiliznd icon-urile pe care le cunoatem de la Word.
Crearea etichetelor
Access ne ofer posibilitatea de a crea etichete, cri de vizit sau ecusoane cu ajutorul datelor culese dintr-o baz de date creat. Pentru a crea astfel de rapoarte executm clic pe butonul New i avem urmtoarea fereastr:
57
Curs de Informatic
Conf. Dr. Ioana Pop
Alegem opiunea Label Wizard, iar din lista derulant alegem numele tabelului sau a interogrii din care vom culege datele care vor aprea editate pe ecusoane, iar apoi executm clic pe butonul OK Din fereastra urmtoare alegem dimensiunile etichetei.
La pasul urmtor vom stabili proprietile font-urilor ce vor fi editate pe etichete.
n continuare vom alege numele cmpurilor a cror informaie corespunztoare dorim s o regsim pe etichete. De asemenea tot n cadrul acestui pas vom putea stabili i modul de aliniere al informaiilor n cadrul etichetelor. n fereastra Ptototype label cursorul (banda gri) o s-l mutm de pe un rnd pe altul cu ajutorul tastelor sgei. Dac pe linie dorim s lsm spaii libere ntre cmpuri acest lucru se va realiza cu ajutorul tastei Space.
Urmtorii pai ne ofer posibilitatea s sortm etichetele n ordinea informaiilor dintr-unul din cmpurile existente, respectiv s atam un nume raportului care conine aceste etichete.
58
S-ar putea să vă placă și
- Celex 32021R2304 Ro TXTDocument3 paginiCelex 32021R2304 Ro TXTliliacul2000Încă nu există evaluări
- REG PA 1378-2021 IMPORTURI de Stabilire A Anumitor Norme Privind Certificatul Eliberat Operatorilor Din Tari TerteDocument8 paginiREG PA 1378-2021 IMPORTURI de Stabilire A Anumitor Norme Privind Certificatul Eliberat Operatorilor Din Tari Terteliliacul2000Încă nu există evaluări
- REG DEL 1189-2021 de Completare A Regulamentului (UE) 848, Material Reproductie EterogemDocument10 paginiREG DEL 1189-2021 de Completare A Regulamentului (UE) 848, Material Reproductie Eterogemliliacul2000Încă nu există evaluări
- REG DEL 1698-2021 Privește Operatorii Ecologici Certificați Din Tari TerteDocument35 paginiREG DEL 1698-2021 Privește Operatorii Ecologici Certificați Din Tari Terteliliacul2000Încă nu există evaluări
- Celex 32023R1686 Ro TXTDocument3 paginiCelex 32023R1686 Ro TXTliliacul2000Încă nu există evaluări
- Ordinul NR 71 2023 Instituire Baza Date Nat Constituire Lista Material Reproducere Plante Eco Si in ConversieDocument13 paginiOrdinul NR 71 2023 Instituire Baza Date Nat Constituire Lista Material Reproducere Plante Eco Si in Conversieliliacul2000Încă nu există evaluări
- REG DEL 1342-2021 de Completare A Regulamentului (UE) 848 Informatii Tari TerteDocument5 paginiREG DEL 1342-2021 de Completare A Regulamentului (UE) 848 Informatii Tari Terteliliacul2000Încă nu există evaluări
- Celex 32021R0771 Ro TXTDocument3 paginiCelex 32021R0771 Ro TXTliliacul2000Încă nu există evaluări
- Regulamentul-848 2018 Forma-Actualizata-01 01 2022Document133 paginiRegulamentul-848 2018 Forma-Actualizata-01 01 2022IULIANAÎncă nu există evaluări
- REG PA 279-2021 CONTROALE Și Alte Măsuri de Asigurare A Trasabilității Și ConformitățiiDocument18 paginiREG PA 279-2021 CONTROALE Și Alte Măsuri de Asigurare A Trasabilității Și Conformitățiililiacul2000Încă nu există evaluări
- Etichetare - Regulament-1169 2011 PDFDocument60 paginiEtichetare - Regulament-1169 2011 PDFdumitrucorina95Încă nu există evaluări
- Transport Ghid de Bune Practici Pentru Transportul OilorDocument67 paginiTransport Ghid de Bune Practici Pentru Transportul Oilorliliacul2000Încă nu există evaluări
- Model Raportare in Caz de Neconformitati-Suspiciuni-Transferuri - Anul 22.11.2022Document3 paginiModel Raportare in Caz de Neconformitati-Suspiciuni-Transferuri - Anul 22.11.2022liliacul2000Încă nu există evaluări
- Etichetare - Regulament-1169 2011 PDFDocument60 paginiEtichetare - Regulament-1169 2011 PDFdumitrucorina95Încă nu există evaluări
- REG DEL 1697-2021 Criteriile de Recunoaștere A Autorităților de Control Din Tari TerteDocument4 paginiREG DEL 1697-2021 Criteriile de Recunoaștere A Autorităților de Control Din Tari Terteliliacul2000Încă nu există evaluări
- REG PA 279-2021 CONTROALE Și Alte Măsuri de Asigurare A Trasabilității Și ConformitățiiDocument18 paginiREG PA 279-2021 CONTROALE Și Alte Măsuri de Asigurare A Trasabilității Și Conformitățiililiacul2000Încă nu există evaluări
- REG DEL 1794-2020 DEROGARE SEM CONV de Modificare A Părții I Din Anexa II La Regulamentul (UE) 848 Materia Reproducere NeecologicDocument4 paginiREG DEL 1794-2020 DEROGARE SEM CONV de Modificare A Părții I Din Anexa II La Regulamentul (UE) 848 Materia Reproducere Neecologicliliacul2000Încă nu există evaluări
- REG DEL 1342-2021 de Completare A Regulamentului (UE) 848 Informatii Tari TerteDocument5 paginiREG DEL 1342-2021 de Completare A Regulamentului (UE) 848 Informatii Tari Terteliliacul2000Încă nu există evaluări
- REG DEL 1698-2021 Privește Operatorii Ecologici Certificați Din Tari TerteDocument35 paginiREG DEL 1698-2021 Privește Operatorii Ecologici Certificați Din Tari Terteliliacul2000Încă nu există evaluări
- REG DEL 1691-2021 Modificare Cerințele Referitoare La Ținerea de Registre Aplicabile OperatorilorDocument8 paginiREG DEL 1691-2021 Modificare Cerințele Referitoare La Ținerea de Registre Aplicabile Operatorilorliliacul2000Încă nu există evaluări
- REG PA 1378-2021 IMPORTURI de Stabilire A Anumitor Norme Privind Certificatul Eliberat Operatorilor Din Tari TerteDocument8 paginiREG PA 1378-2021 IMPORTURI de Stabilire A Anumitor Norme Privind Certificatul Eliberat Operatorilor Din Tari Terteliliacul2000Încă nu există evaluări
- REG DEL 1189-2021 de Completare A Regulamentului (UE) 848, Material Reproductie EterogemDocument10 paginiREG DEL 1189-2021 de Completare A Regulamentului (UE) 848, Material Reproductie Eterogemliliacul2000Încă nu există evaluări
- REG DEL 2146-2020 Normele de Producție Excepționale Referitoare La Producția EcologicăDocument4 paginiREG DEL 2146-2020 Normele de Producție Excepționale Referitoare La Producția Ecologicăliliacul2000Încă nu există evaluări
- REG PA 1165-2021 MATERII PRIME de Autorizare A Anumitor Produse Și Substanțe Pentru Utilizarea În Producția Ecologică Și de Stabilire ADocument36 paginiREG PA 1165-2021 MATERII PRIME de Autorizare A Anumitor Produse Și Substanțe Pentru Utilizarea În Producția Ecologică Și de Stabilire Aliliacul2000Încă nu există evaluări
- Regulament Controale 625-2017Document163 paginiRegulament Controale 625-2017liliacul2000Încă nu există evaluări
- REG PA 279-2021 CONTROALE Și Alte Măsuri de Asigurare A Trasabilității Și ConformitățiiDocument18 paginiREG PA 279-2021 CONTROALE Și Alte Măsuri de Asigurare A Trasabilității Și Conformitățiililiacul2000Încă nu există evaluări
- REG PA 2119 de Stabilire A Unor Norme Detaliate Privind Anumite Registre Și Declarații Solicitate de La OperatoriDocument4 paginiREG PA 2119 de Stabilire A Unor Norme Detaliate Privind Anumite Registre Și Declarații Solicitate de La Operatorililiacul2000Încă nu există evaluări
- REG PA 464-2020 de Completare 848 Privind Documentele Necesare Pentru Recunoașterea Retroactivă A ConversieiDocument27 paginiREG PA 464-2020 de Completare 848 Privind Documentele Necesare Pentru Recunoașterea Retroactivă A Conversieililiacul2000Încă nu există evaluări
- REG PA 464-2020 de Completare 848 Privind Documentele Necesare Pentru Recunoașterea Retroactivă A ConversieiDocument27 paginiREG PA 464-2020 de Completare 848 Privind Documentele Necesare Pentru Recunoașterea Retroactivă A Conversieililiacul2000Încă nu există evaluări
- PDBL Alpha 2000Document9 paginiPDBL Alpha 2000liliacul2000Încă nu există evaluări