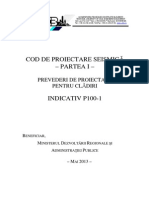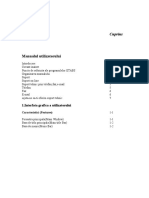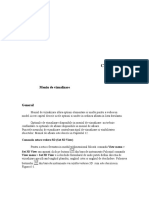Documente Academic
Documente Profesional
Documente Cultură
Cartea Robot Milenium Rom
Încărcat de
Elena Ioana NicolaeDrepturi de autor
Formate disponibile
Partajați acest document
Partajați sau inserați document
Vi se pare util acest document?
Este necorespunzător acest conținut?
Raportați acest documentDrepturi de autor:
Formate disponibile
Cartea Robot Milenium Rom
Încărcat de
Elena Ioana NicolaeDrepturi de autor:
Formate disponibile
Noiuni de baz Ghidul
Sinopsis:
Scopul acestui manual este introduce utilizatorului novice Millen ROBOT-
sistem de aluminiu i s ofere unele orientri n programul de configurare, meniul sys -
tehnici met i navigare. Acesta va arta, de asemenea, metodele de multe i variat de intrare
date i extragerea rezultatelor.
Se presupune c ROBOT Millennium versiunea 20.1 sau ROBOT Millennium gratuit este n-
stagnat pe PCto afla mai multe despre liceniere, v rugm s contactai sales@robobat.com.
Multilizer PDF Translator Free version - translation is limited to ~ 3 pages per translation.
Multilizer PDF Translator Free version - translation is limited to ~ 3 pages per translation.
Multilizer PDF Translator Free version - translation is limited to ~ 3 pages per translation.
Multilizer PDF Translator Free version - translation is limited to ~ 3 pages per translation.
O DESCRIERE GENERAL A PROGRAMULUI
ROBOT Millennium - Noiuni de baz Ghidul
O descriere general a programului
Ce este ROBOT Millennium?
ROBOT Millennium este un singur program integrat utilizate pentru modelarea, analiza
i proiectarea diferite tipuri de structuri. Programul permite utilizatorilor s creeze struc-
Tures, pentru efectuarea analizei structurale, pentru a verifica rezultatele obinute, pentru a efectua codul de verificare
calculele membrilor structurale i s se pregteasc documentaia pentru un calculat i
structura proiectate.
Millennium ROBOT-cheie features de versiunii comerciale sunt prezentate mai jos:
Liniare, neliniare i dinamice (timp modale, spectrale, seismice, istorie, mpinge
P-Delta, flambaj deformare, plasticitate) structura analiza
lucreaz ntr-un mediu multilingv (15 limbi independent setat pentru utilizator
interfa, proiectarea i calculul note)
lucreaz ntr-un mediu multinaional - proiectarea n conformitate cu peste 40 de-
codurile semn
cadre, plci coji, plus un puternic GUI modeler i mesher permite
utilizator pentru a defini practic orice form sau de configurare a structurii-s analizai
geometria structurii adevrat
calitate bi-directionala de integrare cu Revit Structure, plus integrrii prin
IFC, CIS2 etc.
o API deschis pentru a permite utilizatorului s interfa propriile aplicaii pentru pre i
post-procesare
roBot millenniUm module
ROBOT Millennium este un singur produs cu multe funcii i comun
utilizator mediu.
Odat ce ROBOT Millennium este activat (facei clic pe pictograma corespunztoare pe desktop sau
Selectai comanda corespunztoare din bara de activiti), fereastra indicate mai jos (figura
2.1) va aprea pe ecran. Fereastra este utilizat pentru a selecta tipul de structura care
vor fi analizate sau pentru a ncrca o structura existent.
Multilizer PDF Translator Free version - translation is limited to ~ 3 pages per translation.
Multilizer PDF Translator Free version - translation is limited to ~ 3 pages per translation.
ROBOT MILLENNIUM MODULES
ROBOT Millennium - Getting Started Guide
Figure 2.1 - ROBOT Millennium modules window
When the cursor is positioned on an icon, a short description of its function
is displayed.
NOTE:
The most commonly used icons are described below:
2D Frame Analysis 2D Truss Analysis
Grillage Analysis 3D Truss Analysis
3D Frame Analysis 2D FE Plate Analysis
Shell Analysis used to model sur-
faces of any shape in 3d structures
Open the previously created
project le
Open a new project
Table 2.1 - ROBOT Millennium basic modules
The ROBOT Millennium Freeware version offers many of the possibilities of the com-
mercial product:
ROBOT MILLENNIUM SCREEN LAYOUT
ROBOT Millennium - Getting Started Guide
Linear analysis
2D and 3D frames up to 200 beams
FE plates and shells (floors, walls etc.) up to 1500 nodes
English language interface
Section libraries from around the world
ROBOT Millennium API to allow users to integrate their own pre or post pro-
cessing tools
Various upgrades are offered to add the additional functionalities of the commercial
version, or to benefit from product support.
roBot millenniUm screen layoUt
GRAPHIC VIEWER / EDITOR
edit, view, tools, preferences
STANDARD TOOlBAR
these options are mainly associated with non structural
items, such as print, save, undo etc.
lAyOuT SySTEM
designed to
take the new user
through a model
from start to nish,
while opening pre-
dened windows
for selected tasks
STRuCTuRE MODEl TOOlBAR
sections, nodes, members, supports,
loads etc.
OBJECT
INSPECTOR
management
of structural
objects
VIEW MANAGER
selection of a work plane; switching between 2D and 3D view
Figure 3.1 - ROBOT Millennium typical screen layout
BASIC CONFIGURATION OF THE PROGRAM | Preferences
ROBOT Millennium - Getting Started Guide
Basic confiGUration of the proGram
The two options, Preferences andJob Preferences , allowing the user to set pro-
gram parameters in the ROBOT Millennium system, are available from the menu by
opening toolbarToolsand pressing the appropriate icon:
Tools icon
Job Preferences icon Preferences icon
Figure 4.1 - Tools toolbar
preferences:
The Preferencesdialog box presented below is used to define basic parameters
in the program:
REGIONAl
SETTINGS
adjust the
databases
(proles,
materials),
units and
codes to the
standards of
a country
ROBOT Millennium is a multilingual program the user can independently
set different languages for input and printout, if desired
Figure 4.2 - Preferences menu
BASIC CONFIGURATION OF THE PROGRAM | Job Preferences
ROBOT Millennium - Getting Started Guide
The most regularly used options are:
languages - selection of regional settings (definition of the country whose codes
materials and regulations - e.g. code combination regulations - will be used dur-
ing the design process, calculations and structure design) and working and print-
out language
general parameters (saving parameters, number of recently used structures,
sound on/off etc.)
display parameters (colors and fonts for screen components)
toolbar and menu (menu type and the type of toolbars)
printout parameters (colors and fonts for printouts, scale and symbols,
line thickness)
protection parameters (protection, authorization) - for changing
the system protection
COM interface - presentation of the registered additional programs/modules
Job preferences:
TheJob Preferences dialog box, presented below, allows you to define general
program parameters to be used in a given project:
Figure 4.3 - Job Preferences menu
NAVIGATION TECHNIQUES
ROBOT Millennium - Getting Started Guide
The most important functions are:
number units and formats (dimensions, forces, possibility of unit edition)
materials (selection of material set, according to the country and the possibility
of creating user-defined material)
section database (selection of the appropriate database with member sections)
structure analysis parameters (selection of the static analysis method and defini-
tion of basic parameters for dynamic and non-linear analysis; selection of analy-
sis types, possibility of saving results for seismic analysis combination of seis-
mic cases)
parameters for generation of surface finite element meshes for plates and shells
naviGation techniqUes
In the ROBOT Millennium software, various mechanisms have been introduced
to make structure definition simple and more efficient. According to the type of opera-
tion performed, the mouse cursor changes its shape to:
hand a selection mode for highlighting entities
cross pointer - during node and bar definition, to define precise points e.g. start
and end points of members
shape of the appropriate feature e.g. when adding sections the cursor is in shape
of an I section, when adding supports a support icon appears etc.
The cursor operation in a viewer by means of the third mouse button (or wheel) is
identical to that in the AutoCAD program. The following cursor support modes
are available:
wheel rotation zoom in / out
wheel rotation + Ctrl key horizontal pan
wheel rotation + Shift key vertical pan
pressing the third button - pan
double-click with the third button initial view
NAVIGATION TECHNIQUES
ROBOT Millennium - Getting Started Guide
The user should take note of the work capabilities in 3D views when the menu option
Dynamic View(View Dynamic View Dynamic View) is switched on. 3D viewing
enables work in one of five modes:
four simple modes: 3D rotation, 2D rotation, zoom and pan
one multi-function mode
The user may switch from one work mode to another by selecting an appropriate option
in the View / Dynamic View menu, on the View toolbar and in the context menu. After
choosing a work mode, the mouse cursor movement (with mouse left button pressed)
brings about the relevant change in the 3D view:
3D Rotation rotates a structure in all planes
2D Rotation - rotates a structure in the plane parallel to the screen plane
Zoom movement down the view zooming in / zooming out a structure to /
from the screen plane
Pan movement in the view plane (structure shift with respect to the
screen center)
The multi-function mode (Rotation / Zoom / Pan) enables work using all the modes
at the same time. The viewer of 3D view is divided into quarters and each of them is
ascribed one of the modes:
top left: 3D rotation top right: pan
bottom left: zoom bottom right: 2D rotation
Table 5.1 - Cursor modes
Once the cursor is positioned in the relevant quarter of the screen, the cursor shape
changes (see the icons above).
While working with the graphic editor or a table, clicking the right mouse button
opens an additional context menu containing the most widely used options.
METHODS OF WORKING WITH ROBOT MILLENNIUM INTERFACE | System menu
ROBOT Millennium - Getting Started Guide
The context menu that is displayed in the GUI is shown here, with access to commonly
used functions, such as access to tables and display settings.
CONTEXT MENu that is displayed in the GuI is shown
here, with access to commonly used functions, such as
coursor modes, access to tables or display settings.
It speeds up work by offering easy access to the most
frequently used options. The content of the window
depends on whether it was activated from a table or
the GuI.
Figure 5.1 - Context menu window
methods of workinG
with roBot millenniUm interface
There are two methods to work with ROBOT Millennium - by using System
Menu to entering data, or special Layout System.
system menu
The system menu consists of two parts: a text menu and toolbars with appropriate
icons. They can be used interchangeably, according to the users needs and preferences.
Both are displayed in the same way - as a horizontal bar at the top of the screen (addi-
tionally, for some layouts in the ROBOT Millennium system, another toolbar with most
frequently used icons is displayed on the right side of the screen).
Basic options available within the modules are accessible both from the text menu and
the toolbar.
Though contents of the text menu and toolbars for successive modules vary, the main
options are always available regardless of which module is active.
The figure below illustrates both types of menus (the main menu that appears once the
Start layout is selected is shown as an example):
METHODS OF WORKING WITH ROBOT MILLENNIUM INTERFACE | System menu
ROBOT Millennium - Getting Started Guide
STRuCTuRE
MODEl bar
- additional
side toolbar
with most
frequently
used icons
SySTEM MENu text menu
& standard toolbar
Figure 6.1 - System menu
Options available in the text menu are grouped as follows:
file menu:
Figure 6.2 - File menu window
edit menu:
Figure 6.3 - Edit menu window
FIlE MENu contains options for:
File management (New, Open, Save etc.)
Calculation notes and drawing printouts
(Screen Capture..., Printout Composi-
tion... etc.), a list of information about
project and a list of recently open les
EDIT MENu contains options for:
Elements edition (undo, Redo, Cut,
Copy etc.)
Selection (Select...,Select All)
Selection using lters (Select Special)
Model modication (Edit, Complex
Edit..., Divide, Intersect etc.)
0
METHODS OF WORKING WITH ROBOT MILLENNIUM INTERFACE | System menu
ROBOT Millennium - Getting Started Guide
view menu:
Figure 6.4 - View menu window
Geometry menu:
Figure 6.5 - Geometry menu window
loads menu:
Figure 6.6 - Loads menu window
GEOMETRy MENu - contains options to:
Select or modify a type of a structure
Dene a model construction axis (Axis Denition)
Dene structural data - nodes, bars, panels and
auxiliary objects
Dene materials
Dene bar proles and their orientation and
direction of local coordinate system
Dene supports and many other structural items
lOADS MENu contains options to dene load
cases and combinations
VIEW MENu contains options for:
2D/3D view management of a structures
model (Dynamic View, Zoom, Pan etc, Work
in 3D)
Structure attributes to be presented on the
screen (Display); denition of grid param-
eters (Grid)
Selection of tables with data or results (Ta-
bles) and saving dened views of a struc-
ture (History)
METHODS OF WORKING WITH ROBOT MILLENNIUM INTERFACE | System menu
ROBOT Millennium - Getting Started Guide
analysis menu:
Figure 6.7 - Analysis menu window
results menu:
Figure 6.8 - Results menu window
tools menu:
Figure 6.9 - Tools menu window
ANAlySIS MENu contains options to:
Start the calculation process
Change from linear to non linear, P-Delta
or buckling
Set up dynamic analyses
Design concrete beams, columns and
surfaces
TOOlS MENu contains differ-
ent types of conguration options
(Preferences, Job Preferences)
and possibility to dene users in-
terface, menu, shortcuts and form
of calculation notes
RESulTS MENu contains options to:
Display beam results graphically
Display detailed results for beams graphi-
cally
Display results for surfaces
Display tables that easily be edited, sorted,
ltered, exported to MS Excel etc.
METHODS OF WORKING WITH ROBOT MILLENNIUM INTERFACE | Layout System
ROBOT Millennium - Getting Started Guide
window menu:
Figure 6.10 - Window menu
help menu:
HElP MENu contains help options and
various product information items
Figure 6.11 - Help menu window
layout system
The second method of work with ROBOT Millennium is by using the special
layout system.
ROBOT Millennium has been equipped with a layout mechanism that simplifies the
design process. The layouts in ROBOT Millennium are specially designed systems of
dialog boxes, viewers and tables that are used to perform specific defined operations.
Layouts available in ROBOT Millennium were created to make consecutive operations
leading to defining, calculating, and designing the structure easier the layouts guide
the user through the process from model generation to results.
In order to make the system as easy to use as possible, each layout has its own predefined
set of windows which are automatically opened on entering the layout and closed
on exit.
WINDOW MENu offers options to man-
age and arrange the graphic windows
and an option to activate/deactivate the
Object Inspector
METHODS OF WORKING WITH ROBOT MILLENNIUM INTERFACE | Layout System
ROBOT Millennium - Getting Started Guide
Layouts are available from the selection list found in the right, upper corner of the
screen:
SySTEM lAyOuT SElECTION WINDOW
A list of standard layouts available in ROBOT Millennium.
This example shows the layouts for a shell structure and
the layouis vary depending on the structure type
Figure 6.11 - System layout selection window
The layout order and arrangement follows a chronological process, starting from defin-
ing nodes, beams, then supports, sections etc.
RESulTS
Contains layouts showing beam results, maps on surfaces
etc.
DEFINITION OF STRuCTuRE MODEl
Contains layouts relating to the geometry and basic deni-
tion of a structural model, such as supports, sections etc.
DESIGN
Contains layouts relating to steel and concrete design, slab
design etc.
Figure 6.12 - System layout selection window - chronological layout order
A typical layout for nodes is shown note that each window cannot be closed until
a new layout is selected.
METHODS OF WORKING WITH ROBOT MILLENNIUM INTERFACE | Layout System
ROBOT Millennium - Getting Started Guide
Dialog boxes to show entered data. It is also
possible to enter data manually in this screen
or to paste from programs such as MS Excel
STRuCTuRE MODEl TOOlBAR this (as in other
layouts) contains data relating to structural enti-
ties, but limited to the type of data that is appropri-
ate to node denition
lAyOuT SElECTION Pull DOWN MENu
in this case layout Nodes is selected
GRAPHIC VIEWER / EDITOR
Figure 6.13 - Typical layout for nodes
However it is not necessary to define the structure according to the layout order. This
may be done in any order chosen by the user. The layout system was introduced in such
a way that ROBOT Millennium structure definition is intuitive and efficient.
All ROBOT Millennium operations may be performed without using the defined
layouts but by using system menu instead or also taking advantage of both methods
(simultaneously) according to the users needs and preferences.
ENTERING THE STRUCTURAL ANALYSIS DATA
ROBOT Millennium - Getting Started Guide
enterinG the strUctUral analysis data
There are 3 ways to enter data:
By entering data using the appropriate text dialog box or direct in a table (or pasted
from MS Excel)
By entering data in the ROBOT Millennium GUI using tools for graphic structure
definition - i.e. snap grids or structural axes.
Examples of data entering using the System Layout mechanism (for Bars and Loads op-
tions) are presented below:
1.
2.
ENTERING THE STRUCTURAL ANALYSIS DATA
ROBOT Millennium - Getting Started Guide
GRAPHIC VIEWER/EDITOR allows
the user to enter and view data
Dialog box to load cases denition
Toolbar with load tools (including advanced op-
tions such as soil loading, vehicle loading etc.)
Dialog box to dene different types of
loads (node, beam, surface, self-weight)
Data concerning dened load cases (case,
load type etc.) in tabular form
Figure 7.2 - Examples of loads data entering with System Layout mechanism
The updating of data is dynamic tables reect graphics and vice versa at
all times.
NOTE:
ENTERING THE STRUCTURAL ANALYSIS DATA
ROBOT Millennium - Getting Started Guide
By entering data in another application and importing into ROBOT Millennium -
several file formats are supported including:
DXF, DWG, IFC, SDNF (steel detailing neutral file), CIS/2. A dynamic link to and from
Revit Structure also provides bi-directional integration.
As the preparation of the structural model progresses, the user can control exactly what
is seen on the screen by using the Displaysettings (it is available by pressing icon
from context menu or direct from the bottom, right corner on the RM screen):
DISPlAy allows the user to
switch on and off a wide selec-
tion of items, including node
and members numbers, section
shapes, supports, FE mesh and
also sets up hidden line and
render options.
A wide range of customization
options allows to the user to
dene a view of structure as
required exactly to users prefer-
ences.
Figure 7.3 - Display window
After defining the model data, the user now proceeds to the analysis stage.
However, prior to this stage, the model must be discretized into finite elements.
ROBOT Millennium has wide ranging capabilities for automeshing the structure and
meshing is generally a very fast process for even the largest of models. Some of the
meshing parameters are shown below:
3.
ANALYZING THE STRUCTURE
ROBOT Millennium - Getting Started Guide
Example of structure with meshed panels is shown below:
Figure 7.5 - Example of meshing
analyzinG the strUctUre
Structural analysis can be started by selecting one of the two calculation buttons
in the horizontal toolbar.
Figure 8.1 - Calculation icons
ANALYZING THE STRUCTURE
ROBOT Millennium - Getting Started Guide
The icon on the left side starts the calculation process. The second icon is used to set dif-
ferent analysis parameters. This option allows the user to change specific analysis types
from linear to non linear or to set up dynamic analysis.
Figure 8.2 - Changing analysis parameters
As a default, all analysis is set as linear static, unless the user has included some mem-
bers or parameters such as cables, tension only, hinges etc. In such a case the analysis
type is automatically changed to non linear and ROBOT Millennium will apply the
loads incrementally to ensure the true structural equilibrium and a final exact geometry
is reached.
ROBOT Millennium has many non linear parameters that the user can set in the case of
non convergence of analysis data, including the options to set full or modified Newton-
Raphson and step halving. In addition to general non linear calculations, the user can
also set the following analysis options:
P-Delta
Modal
Seismic (to codes such as IBC, UBC, EC etc.)
Spectral response
Time history
Buckling
0
RESULTS PREVIEW | Graphical results for beams
ROBOT Millennium - Getting Started Guide
resUlts preview
The Results Layout shows a wide range of analysis results presentation.
All of results preview options are also available through the RESulTS pull-
down menu.
NOTE:
user can view results of calculations by selecting
the results layout, where a set of submenus for
particular results then appears
Figure 9.1 - Results type selection from results layout
Results can be split into various categories, each having their own characteristics.
Graphical results for beams:
(graphical results for individual beams, or selection of beams, or groups of beams pre-
sentation - bending moment, shear, stress, deflection animation of results in .avi format
etc.)
RESULTS PREVIEW | Graphical results for beams
ROBOT Millennium - Getting Started Guide
Dialog box selects type of result to be displayed
Graphical presentation of results as diagrams
in graphic viewer/editor
Side toolbar shows additional results of structural
analysis in tabular form, graphical form, plus links to
design modules
Tables of results can easily be con-
verted to MS Excel format by clicking
right hand mouse
Figure 9.2 - Results in the diagrams form
There is also easy acces to calculation results for single bars. In context menu of the bar
(right mouse click on the element, then select Object Properties option) user can see dia-
grams and values for selected quantity of internal forces.
RESULTS PREVIEW | Graphical results for surfaces
ROBOT Millennium - Getting Started Guide
A right mouse click on any bar
displays its properties and results (if
analysis has been carried out)
Figure 9.3 - Calculation results for single bar
Graphical results for surfaces:
(graphical results for surfaces, contour maps for bending, deflection, stress, animations;
reduced results showing global forces in surface cuts, including direct reduced results
for cores and stiff diaphragms)
RESULTS PREVIEW | Graphical results for surfaces
ROBOT Millennium - Getting Started Guide
Graphical presentation of result maps in
graphic viewer/editor
Dialog box to select type of map to display
Side toolbar shows additional results of structural
analysis in tabular form, graphical form, plus links
to design modules
Figure 9.4 - Results in the maps form
RESULTS PREVIEW | Tabular results
ROBOT Millennium - Getting Started Guide
tabular results:
Tables can easily be edited, enveloping results,
setting limits, ltering data by load case etc.
Dialog box used to dene contents of the
table. It is available from the menu activated
by pressing the right mouse button when the
cursor is located in the table, and selecting
TABlE COluMNS
Figure 9.5 - Tabular results
ROBOT Millennium tables can be easily transferred to MS Excel by pressing the right
hand mouse button.
Inside ROBOT Millennium, the tables can be manipulated in many ways, in the same
way as input tables:
filtering data for specific load cases, members or groups of members
filtering data inside or outside user defined limits showing global maxima and
minima for selected members, nodes or surfaces
REPORTS AND PRINTOUT COMPOSITION
ROBOT Millennium - Getting Started Guide
reports and printoUt composition
ROBOT Millennium has a built in report generator which permits the user to
create a user defined printout for a Project.
There are two options on the menu bar - Printout Composition and Screen Capture
which help to prepare the final calculations notes, tables and graphic printouts.
Tables can easily be edited, enveloping results, set-
ting limits, ltering data by load case etc.
Dialog box used to dene contents of the table - it is
available from the menu activated by pressing the
right mouse button when the cursor is located in
the table, and selecting TABlE COluMNS
Figure 6.2 - Printout Composition and Screen Capture icons
TheStandardtab lists a set of predefined options for printout, which can be mixed with
screen captures to the users requirements.
list of nal printout, show-
ing order of data to be
printed - the dashed red
line indicates a page break
between each item
Predened list of printout components
Various method of saving
the report in .doc, html
and sxw formats
Figure 6.2 - Printout composition
ADVANCED ANALYSIS AND DESIGN
ROBOT Millennium - Getting Started Guide
A key feature of ROBOT Millennium is that all of the data in the program is
saved in a common binary file this data includes input, output, design plus also print-
out data. When structural data is altered or amended the output and printout (tables
and graphics) are automatically updated on re-analysis to reflect the new results of the
analysis. This is particularly useful when considering a schematic design or sensitivity
study since the printout is automatically updated at every analysis step to reflect the
current structural configuration.
advanced analysis and desiGn
Following analysis of the structure, the user may wish to take advantage of many
of the additional features such as:
Steel design
Concrete design for beams, columns, floors
Advanced analysis P-Delta, dynamic etc.
These items are beyond the scope of this Getting Started Manual and are covered in
more depth in the User Manual of ROBOT Millennium.
LIST OF SHORTCUTS
ROBOT Millennium - Getting Started Guide
list of shortcUts
in order to press
select all ctrl + a
copy a text or a drawing ctrl + c
open a new project ctrl + n
open an existing project ctrl + o
start printing ctrl + p
save the current project ctrl + s
cut a text or a drawing ctrl + X
repeat the last operation ctrl + y
paste a text or a drawing ctrl + v
undo the last operation ctrl + z
display the 3D view of a structure (3D XyZ) ctrl + alt + 0
project a structure on XZ plane ctrl + alt +
project a structure on Xy plane ctrl + alt +
project a structure on yZ plane ctrl + alt +
zoom in the structure view on screen ctrl + alt + a
display the initial view of the structure (dened by the initial an-
gles and scale)
ctrl + alt + d
exploded view of structure elements (on/off) ctrl + alt + e
zoom window ctrl + alt + l
turn on/off section drawing display ctrl + alt + p
screen capture ctrl + alt + q
zoom out structure view on screen ctrl + alt + r
turn on/off section symbol display ctrl + alt + s
rotate continuously around the X axis ctrl + alt + X
rotate continuously around the y axis ctrl + alt + y
rotate continuously around the Z axis ctrl + alt + z
delete a text or a drawing del
call ROBOT Help system for the active option in the active dialog
box
f
call text editor f
reduce structure attributes (supports, numbers of nodes, bars,
loads) presented on screen
pgdn
enlarge structure attributes (supports, numbers of nodes, bars,
loads) presented on screen
pgUp
S-ar putea să vă placă și
- P100 2013 PDFDocument925 paginiP100 2013 PDFstonerrrock100% (5)
- ROMANA 23701 23701 Etabs2013 Introductory Tutorial - enDocument116 paginiROMANA 23701 23701 Etabs2013 Introductory Tutorial - enElena Ioana Nicolae100% (1)
- CR6 2013Document286 paginiCR6 2013Marius Suvei75% (4)
- Lucrări de Structuri Pentru ConstrucţiiDocument105 paginiLucrări de Structuri Pentru ConstrucţiiMarius MoldovanÎncă nu există evaluări
- Etabs IDocument140 paginiEtabs IElena Ioana Nicolae100% (1)
- Etabs IiDocument195 paginiEtabs IiElena Ioana NicolaeÎncă nu există evaluări
- Etabs IiiDocument107 paginiEtabs IiiElena Ioana NicolaeÎncă nu există evaluări
- Trasarea Umbrelor PDFDocument11 paginiTrasarea Umbrelor PDFElena Ioana NicolaeÎncă nu există evaluări
- P74-81-Proiectarea Met Din Profile Cu Goluri in InimaDocument23 paginiP74-81-Proiectarea Met Din Profile Cu Goluri in InimaDragos MacoveiÎncă nu există evaluări